
AirPlayは、MacからApple TVやスマートテレビなどの対応デバイスにワイヤレスでコンテンツをストリーミングすることができる強力な機能です。学ぶ MacからAirPlayする方法 画面ミラーリングは、画面共有、メディア再生、視聴体験の向上のための多くの可能性を開きます。このガイドは、MacからテレビへのAirPlayの使用方法について、セットアップからトラブルシューティングまでをカバーしています。さあ、読み始めましょう!
目次
マックブック AirPlay
AirPlayは、macOS Mojave(10.14)以降を実行するすべての最新のMacに搭載されている機能で、互換性のあるデバイスへのシームレスなワイヤレスストリーミングを可能にします。
MacでAirPlayを使用すると、次のことができます:
- コンピュータの画面全体をテレビに画面ミラーリングする。
- テレビを拡張ディスプレイとして使用する。
- 特定のコンテンツ(動画や音楽など)をテレビにストリーミングしながら、Macを通常通り使用することができます。
本質的に、Mac AirPlayは、Macのコンテンツを他の画面で視聴できるようにし、エンターテインメント、プレゼンテーションなどのためにより大きなディスプレイを提供します。この機能は、写真や動画の視聴体験を向上させたり、プロフェッショナルなプレゼンテーションを行ったり、単にMacのディスプレイを拡張して生産性を向上させたりするのに特に便利です。
MacbookからTVにAirPlayする方法
MacからテレビにAirPlayを成功させるためには、両方のデバイスでAirPlayを有効にしてから接続を開始する必要があります。
このプロセスは一般的には簡単ですが、両方のデバイスが互換性があり、正しく設定されていることを確認する必要があります。これを3つの主なステップに分けてみましょう。
テレビでAirPlayを有効にする
AirPlayを使用するには、テレビがAirPlay 2をサポートしている必要があります。サムスン、LG、ソニー、Vizioなどの多くの最新スマートテレビは、Apple TVに加えて、出荷時にAirPlay 2をサポートしています。
もしあなたのテレビがAirPlay 2対応であれば、テレビで有効にしてください。異なるテレビでAirPlayを有効にする手順は同じではありませんが、似ています:
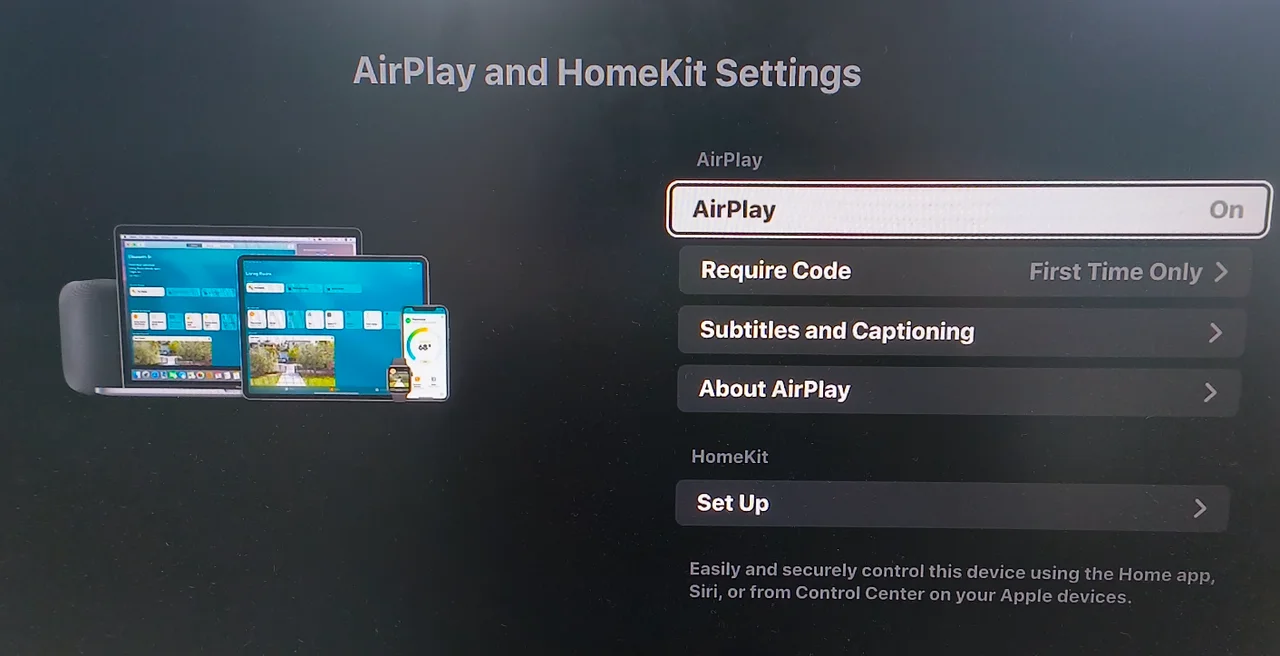
ステップ1. リモコンアプリを使って設定メニューに移動します。
ステップ2. ネットワークまたは接続設定の下にあるAirPlay設定を探してください。
ステップ3. AirPlayがオンになっていることを確認してください。
しかし、テレビがAirPlayをサポートしていない場合でも心配しないでください。AirPlayレシーバーアプリをテレビにインストールすることで、テレビをAirPlay対応にすることができます。例えば、以下のアプリを試してみてください。 AirPlay キャスト for Fire TV アプリ、iPhone/iPad/MacをAirPlayサポートがないFire TVやFirestickに画面ミラーリングすることを可能にします。
Here’s how to upgrade your Fire TV or Firestick with the AirPlay receiver app. Here's how to upgrade your Fire TV or Firestick with the AirPlay receiver app.
ステップ1. Fire TVまたはFirestickにアプリをダウンロードしてインストールしてください。
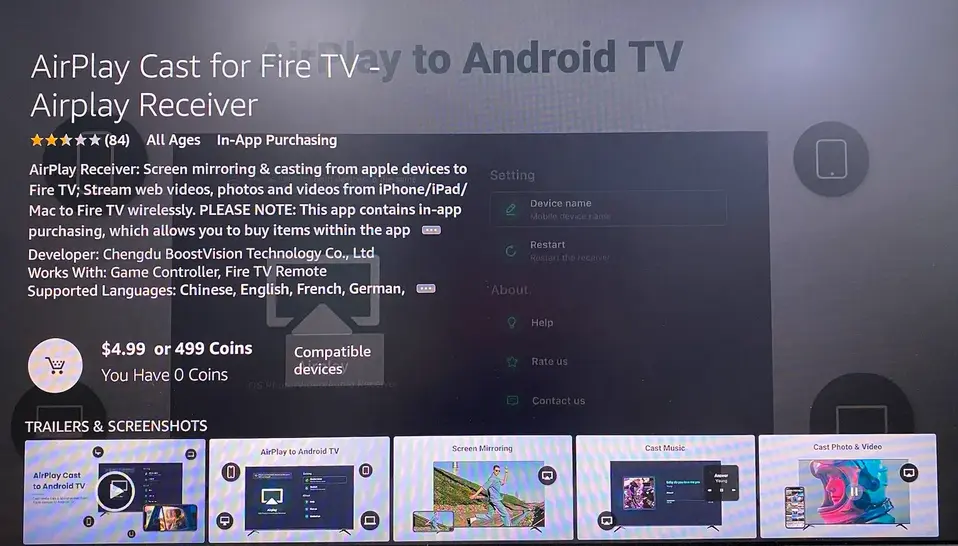
ステップ2. アプリを起動し、アプリが提供するテレビの名前を確認します。
これらのステップは、テレビのブランドやモデルによって多少異なる場合があります。困難に直面した場合は、テレビの取扱説明書やメーカーのウェブサイトで具体的な指示を確認することが重要です。
MacでAirPlayを有効にする
MacでAirPlayを有効にする主な方法は2つあります:コントロールセンターを通じて、またはディスプレイ設定を通じて行う方法です。どちらの方法も簡単で、数ステップで完了できます。
コントロールセンターからAirPlayを有効にする:
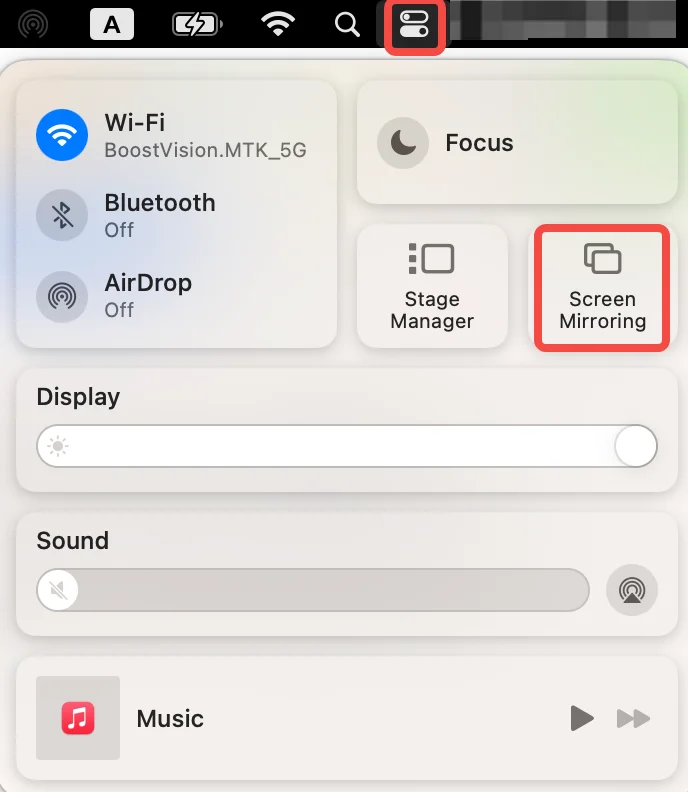
ステップ1. メニューバーのコントロールセンターアイコンをクリックします(2つのトグルスイッチのように見えます)。
ステップ2. コントロールセンターで、 を探します。 画面ミラーリング オプション。このアイコンは2つの重なった長方形のように見えます。
ディスプレイ設定からAirPlayを有効にする:
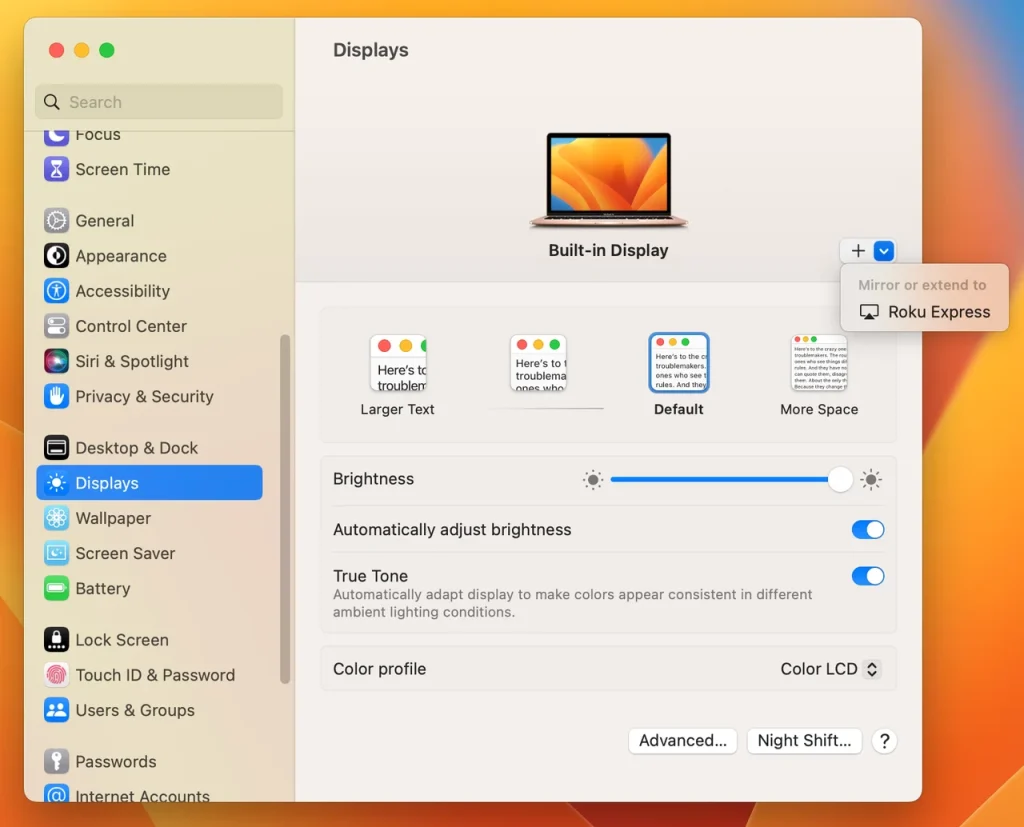
ステップ1. 開ける 設定 マックのアプリ。
ステップ2. 設定アプリで、 のを見つけてください。 表示 左側のオプション。
ステップ3. クリック プラス 右側のアイコン。
ご覧のとおり、これらの設定により、会議中や映画鑑賞中など、さまざまなユースケースに柔軟に対応しながら、AirPlayを迅速に開始および停止することができます。
Macをテレビに画面ミラーリングする方法
AirPlayがMacとテレビの両方で有効になっている場合、画面ミラーリングを開始する準備が整います。スムーズな接続プロセスを確保するためのステップバイステップガイドは次のとおりです:
ステップ1. Macとテレビが同じWi-Fiネットワークに接続されていることを確認してください。
ステップ2. 利用可能なデバイスのリストからお使いのMacが提供するテレビの名前を選択します。コントロールセンターからMacのAirPlayを有効にした場合、さらに選択する必要があります 内蔵Retinaディスプレイを画面ミラーリング.
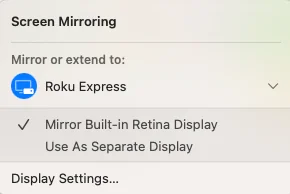
ステップ3. TV画面に表示されるAirPlayパスコードを入力してください。
ステップ4. AirPlayがMacとテレビの接続を確立するのを待ってください。接続が完了すると、Macの画面が少しぼやけることがあり、これは画面ミラーリングのプロセスが開始されたことを意味します。
ステップ5. 画面ミラーリングを停止するには、クリックします。 重なる2つの長方形 メニューバーにある接続されたTVをクリックします。
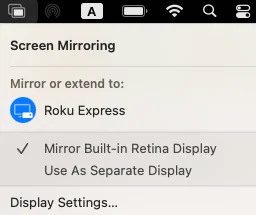
AirPlayを最適化する方法は?
AirPlayを最大限に活用するために、次の高度なヒントを検討してください。
まず、Wi-Fiネットワークを最適化します。
- Wi-FiルーターをMacとテレビの間の中央に配置して、強い信号を確保してください。
- より良いパフォーマンスと干渉の少なさのために、2.4GHzではなく5GHzのWi-Fiネットワークを使用してください。
- Wi-Fiネットワークに接続するデバイスの数を制限して、帯域幅の使用を減らしましょう。
それから、動画と音声の品質を向上させる:
- Macのディスプレイ設定を調整して、テレビの解像度とアスペクト比に合わせます。
Mac AirPlayの代替案
AirPlayは便利なワイヤレス画面ミラーリングの解決策を提供しますが、それだけが利用可能なオプションではありません。互換性の問題に直面している場合や、安定性のために有線接続を好む場合に特に役立つ、Macをテレビにミラーリングするための代替方法があります。2つの人気のある代替案を見てみましょう:画面ミラーリングアプリを使用する方法と、HDMIケーブルで接続する方法です。
画面ミラーリングアプリを使用する
いくつかのサードパーティアプリは、スマホの画面をスマートTV、ストリーミングスティック、ゲームコンソールなどのさまざまなデバイスに画面ミラーリングすることができます。これらのアプリは、多くの場合、AirPlayよりも広い範囲のデバイスをサポートしています。
一般的に、これらのアプリはケーブルを必要とせず、ローカル家庭ネットワークで動作します。MacからTVへの画面ミラーリングにこれらのアプリを使用するための一般的なステップがあります。
ステップ1. テレビを開いて、Macと同じWi-Fiネットワークを使用しているか確認してください。
ステップ2. あなたのMacに画面ミラーリングアプリをダウンロードして起動します。
ステップ3. アプリの指示に従って、Macをテレビに接続してください。
ステップ4. 接続されると、Macの画面がテレビに画面ミラーリングされ、Macで興味のあるものを再生して大画面で楽しむことができます。
HDMIケーブルを接続する
直接HDMI接続に勝るものはありません。これは最も信頼性が高く、最高品質の接続方法です。この方法は、HDMIポートがあるほぼすべてのテレビで機能します。 ここでは、その方法を説明します:
ステップ1. お使いのMacのポートの種類を確認してください。新しいMacは通常USB-Cポートを備えていますが、古いモデルにはMini DisplayPortやThunderboltポートがあるかもしれません。
ステップ2. 適切なケーブルまたはアダプターを購入する。
- USB-Cポートの場合:USB-CからHDMIケーブルまたはアダプターを使用します。
- Mini DisplayPortの場合:Mini DisplayPortをHDMIアダプターに使用
- Thunderboltポートには、ThunderboltからHDMIへのアダプターを使用してください。
ステップ3. HDMIケーブルの一端をテレビに接続し、もう一端をMacに接続します(または、アダプタを通じてMacに接続します)。
ステップ4. テレビをつけて、リモコンアプリを使って正しいHDMI入力に切り替えます。
ステップ5. 待って、Macの画面をテレビで見てください。
一般的な問題のトラブルシューティング
AirPlayや画面ミラーリングに問題が発生した場合、一般的な問題を解決するためのトラブルシューティングのステップは以下の通りです:
接続問題のため
- 両方のデバイス(Macとテレビ)が同じWi-Fiネットワークに接続されていることを確認してください。
- マックとテレビの両方を再起動して、破損したキャッシュをクリアするか、一時的な不具合を解決します。
- 互換性の問題がある場合は、Macとテレビの両方のソフトウェアを最新バージョンに更新してください。
パフォーマンスの問題について:
- 接続に影響を及ぼしている可能性のあるネットワーク干渉がないか確認してください。
- 不要なアプリケーションをコンピュータで閉じて、システムリソースを解放してください。
- WiFi接続が安定しており、十分な帯域幅があることを確認してください。
表示の問題について:
- Macの表示設定を調整して、最適な解像度とスケーリングを行います。
- テレビを正しい入力ソースに設定することを確認してください。
- 有線接続を使用している場合は、Macをテレビの別のHDMIポートに接続してみてください。
最終の言葉
スライドショーを表示したり、大きな画面で映画を見たり、単に作業スペースを拡張したりする場合でも、AirPlayをマスターすることで、Macとテレビの使い方が一変します。
お持ちのスマートテレビがAirPlayをサポートしているか、画面ミラーリングアプリやHDMIケーブルなどの代替方法を使用する必要があるかに関わらず、Macのコンテンツを大画面で楽しむ方法は複数あります。
MacからテレビにAirPlayする方法は以上です。楽しいストリーミングを!
MacにAirPlayする方法のFAQ
Q: MacでAirPlayをオンにするにはどうすればいいですか?
AirPlayをMacでオンにするには、メニューバーの右上隅にあるコントロールセンターを開き、画面ミラーリングアイコンをクリックし、リストからAirPlay対応デバイスを選択します。
MacでAirPlayを有効にするには、もう一つの方法があります。設定アプリを開き、左側のディスプレイオプションを選択し、右側のプラスアイコンをクリックします。
Q: AirPlayをテレビに接続する方法は?
AirPlayをテレビに接続するには、Appleデバイスとテレビの両方が同じWi-Fiネットワークに接続されていることを確認してください。それぞれの設定でAirPlayを有効にし、Macの画面ミラーリングオプションからテレビを選択します。
Q: Macの画面をデスクトップに画面ミラーリングする方法は?
Macをデスクトップに画面ミラーリングするには、両方のデバイスが互換性がある場合、AirPlayを使用できます。両方のデバイスでAirPlayを有効にし、Macの画面ミラーリングオプションからデスクトップを選択します。あるいは、サードパーティの画面ミラーリングアプリやHDMIケーブルを使用して接続してください。
Q: なぜAirPlayや画面ミラーリングが動作しないのですか?
If AirPlay または 画面ミラーリングが機能していません。、両方のデバイスが同じWi-Fiネットワークに接続されていること、AirPlayが両方のデバイスで有効になっていること、そしてAppleデバイスとターゲットデバイスが最新のソフトウェアに更新されていることを確認してください。さらに、両方のデバイスを再起動することも接続の問題を解決するのに役立ちます。








