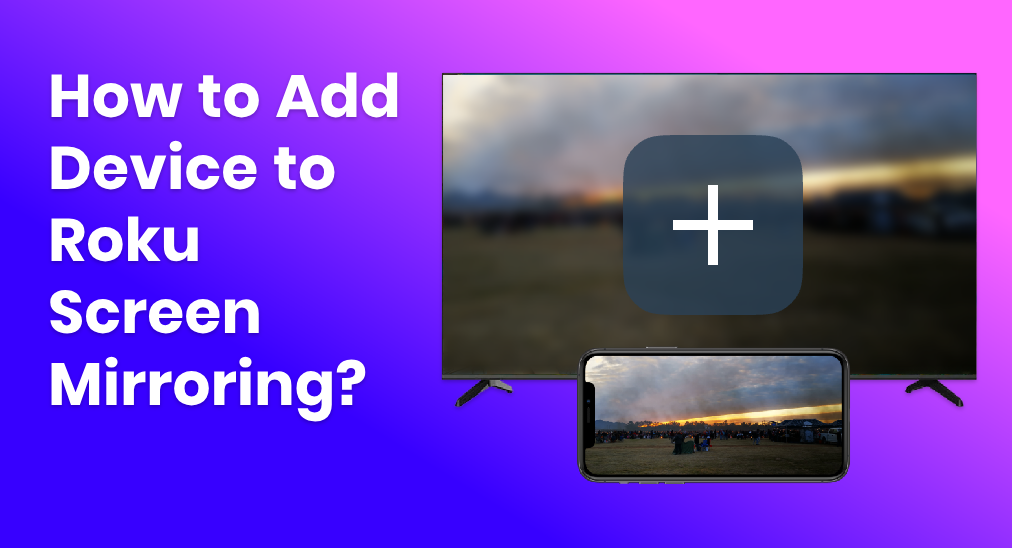
画面ミラーリングは、モバイルデバイスのコンテンツを直接テレビ画面に表示できる貴重な機能であり、Rokuで利用できます。これは、写真、動画、プレゼンテーションを共有する場合や、Rokuデバイスでネイティブにサポートされていないアプリケーションからのコンテンツをストリーミングする場合に非常に便利です。このガイドでは、Rokuの画面ミラーリングにデバイスを追加する方法と、Rokuへの画面キャストの詳細なステップを説明します。
目次
Rokuに画面ミラーリングデバイスを追加する方法は?
Rokuの画面ミラーリングにデバイスを追加するのは難しくありません。まず、Rokuデバイスが画面ミラーリングをサポートしていることを確認する必要があります。次に、Roku TVでキャストをオンにする方法を知る必要があります。それから、ミラーリングを開始できます。
画面ミラーリングをサポートするRokuデバイスであることを確認してください
画面ミラーリングのためのさまざまなプロトコルがあり、Rokuはそれらのほとんどをサポートしています。先に進む前に、 Rokuテレビのマニュアル デバイスが画面ミラーリングをサポートしていることを確認してください。
Rokuデバイスを画面ミラーリング用に設定します
デバイスをRokuに画面ミラーリングする前に、簡単な設定が必要です。
ステップ1. Roku TVまたはRokuストリーミングスティックをオンにしてください。
ステップ2. ナビゲートしてください。 設定 Rokuのリモコンアプリを使用してメニューを操作します。
ステップ3. 選択 システム。
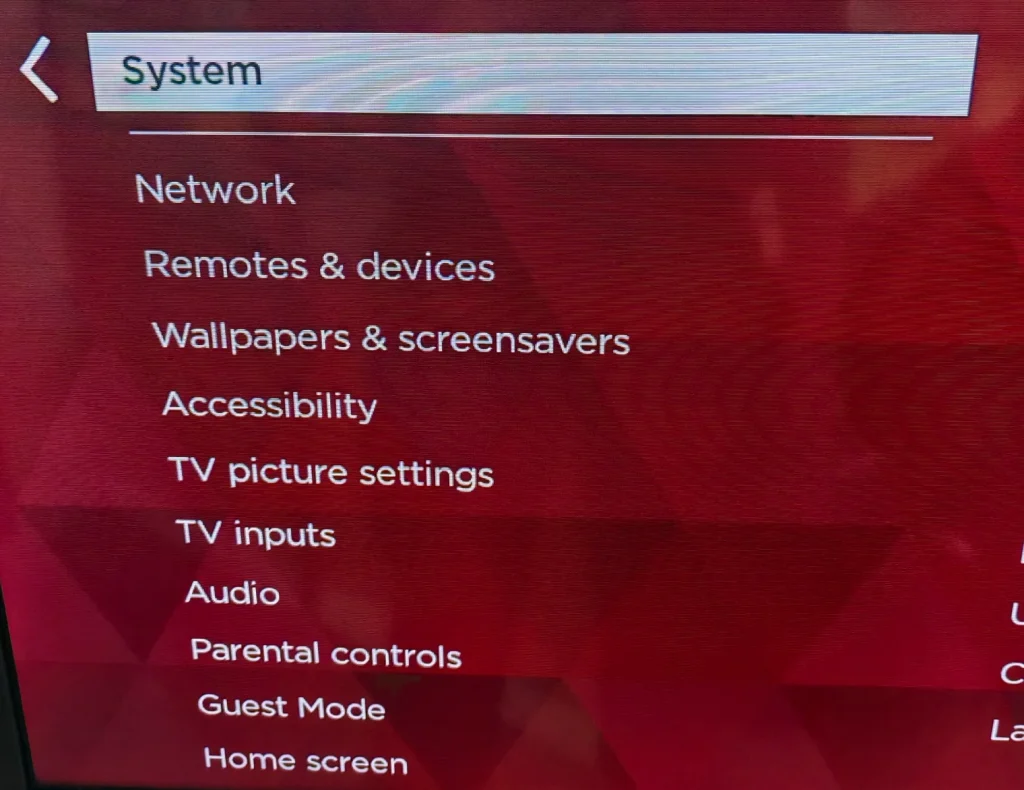
ステップ4. 選ぶ 画面ミラーリング.
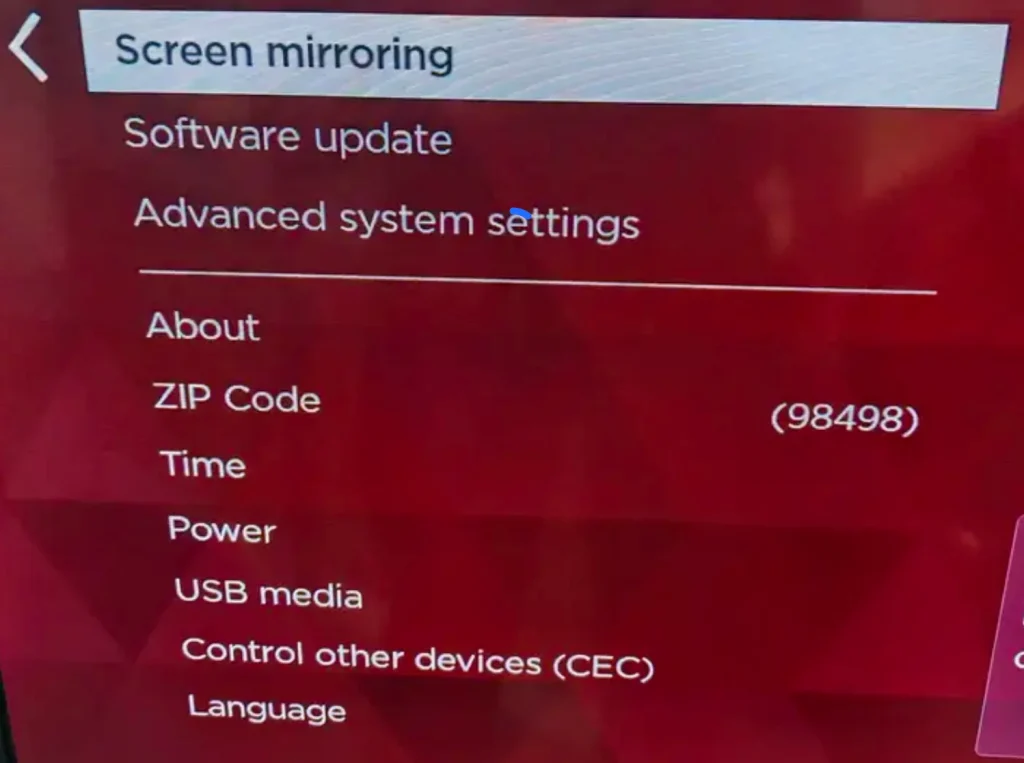
ステップ5. 選ぶ 画面ミラーリングモード 選択肢のうちの一つを選んでください。
- プロンプト: Rokuはデバイスがその画面をミラーリングしようとするたびに、確認を求めます。
- 常に許可する:どんなデバイスでも自動的にその画面をミラーリングできます。
- 許可しない: 画面ミラーリングの試みをすべてブロックします。
初めての設定、またはどのモードを選択すべきか不安な場合、私は個人的に プロンプト セキュリティのためのモードです。
ミラーリングを開始
The steps to enable screen mirroring may vary depending on your device’s operating system:
アンドロイドデバイス:
ステップ1. メニュウの中に、 設定 選択してください。 表示.
ステップ2. 探す キャスト または 無線ディスプレイ 設定を有効にします。
ステップ3. 利用可能なデバイスのリストからRokuデバイスを選択してください。
iOS デバイス:
iOSはAirplayプロトコルを使用して画面ミラーリングを実現します。
ステップ1. iOSデバイスで任意のメディアを開いて再生してください。
ステップ2. クリック Airplay アイコン。
ステップ3. AirPlayメニューからRokuデバイスを選択してください。
- Note: いくつかのアプリでは、タップまたはクリックする必要がある場合があります。 シェア アイコンの前にAirPlayアイコンが表示されます。
デバイスの管理
画面ミラーリング機能を頻繁に使用する場合、許可されたデバイスを管理すると便利です。
ステップ1. あなたのRoku TVのホームページでクリックしてください。 設定
ステップ2. 選ぶ システム。
ステップ3. 選ぶ 画面ミラーリング。
ステップ4. クリック 画面ミラーリングデバイス。
ここでは、以前に許可またはブロックしたデバイスを表示および削除できます。
Roku TVで画面ミラーリングをすばやく起動する方法は?
統合された画面ミラーリング機能を使用するには、多くの確認とプリセットが必要であり、その際には Rokuの画面ミラーリングが動作しない、こちらがより便利な解決策です。 画面ミラーリング:TVキャスター によって BoostVision 画面ミラーリングの手順を簡素化します。多くのスマートテレビと互換性があり、簡単にペアリングできます。
画面ミラーリングアプリをダウンロードします
アプリをダウンロードしてインストールした後、簡単なペアリング手順に従ってください。それで準備完了です。
ステップ1. スマホとRoku TVが同じWi-Fiネットワックに接続していることを確認してください。
ステップ2. クリック Tap to Connect エリア。

ステップ3. 検出されたデバイスリストからRoku TVを選択してください。
ステップ4. クリック 接続する ボタンを押すと接続が確立されます。
次にクリックしてください。 画面ミラーリング アプリのホーム画面のボタンを選択し、適切な画面ミラーリング品質を選んで「Start Mirroring」ボタンをクリックすると、スマホの画面がRoku TVに表示されます。
結論
画面ミラーリングは、個人のデバイスとテレビとの間に橋渡しをすることで、Roku体験を向上させる機能です。仕事のプレゼンテーション用や、Rokuで利用できないお気に入りの番組のストリーミング用に、設定プロセスは簡単であり、大きな価値を加えます。これらのステップに従うことで、Rokuでシームレスな画面ミラーリングを楽しむことができます。
Rokuの画面ミラーリングにデバイスを追加する方法のFAQ
Q: なぜ私のRokuの画面ミラーリングが表示されないのですか?
理由はさまざまですが、あなたのRokuの画面ミラーリングが表示されないことがあります。
- あなたのスマホはあなたのRoku TVと同じWi-Fiネットワークに接続していません。
- お使いのスマホは画面ミラーリングプロトコルに対応していません。
- Wi-Fiネットワークの問題。
- Roku TV は、スマホの画面ミラーリングをブロックします。
Q: スマホをRokuに接続するにはどうすればいいですか?
以下のガイドに従ってください。そうすると、スマホをRoku TVに接続できます。
ステップ1. スマホがRoku TVと同じWi-Fiネットワークに接続していることを確認してください。
ステップ2. BoostVisionの画面ミラーリングアプリをダウンロードしてください。
ステップ3. クリック Tap to Connect エリア。
ステップ4. ロクのテレビを選んでください。
ステップ5. クリック 接続する ボタンを押してください。








