
画面ミラーリング:TVキャスター iOSアプリケーションソフトウェアで、スマホの小さな画面を高品質かつリアルタイムで大きなテレビ画面にキャストできます。モバイルゲーム、写真、音楽、動画など、あらゆる種類のメディアファイルを大画面で簡単にアクセスできます。
画面ミラーリング: キャストアプリは、サムスンテレビ、Fire TV、Roku TV、Chromecast、DLNA(デジタルリビングネットワークアソシエーション)プロトコルをサポートする他のテレビを含むさまざまなブランドのスマートテレビをサポートしています。画面ミラーリング: キャストアプリの主な機能は、画面ミラーリングとストリームキャストです。
画面ミラーリングアプリをダウンロードします
テレビに接続する方法
画面ミラーリング:キャストアプリを適切に使用するためには、スマホとテレビの接続を確立する必要があります。これは画面ミラーリング:キャストアプリのすべての機能の前提条件であり、接続なしですべての機能を使用しようとすると、デバイス接続ページが表示されます。
ステップ1. スマホとテレビが同じWi-Fiネットワークに接続されていることを確認します。 クリックします タップして接続します メインページの先頭にあるボタン。
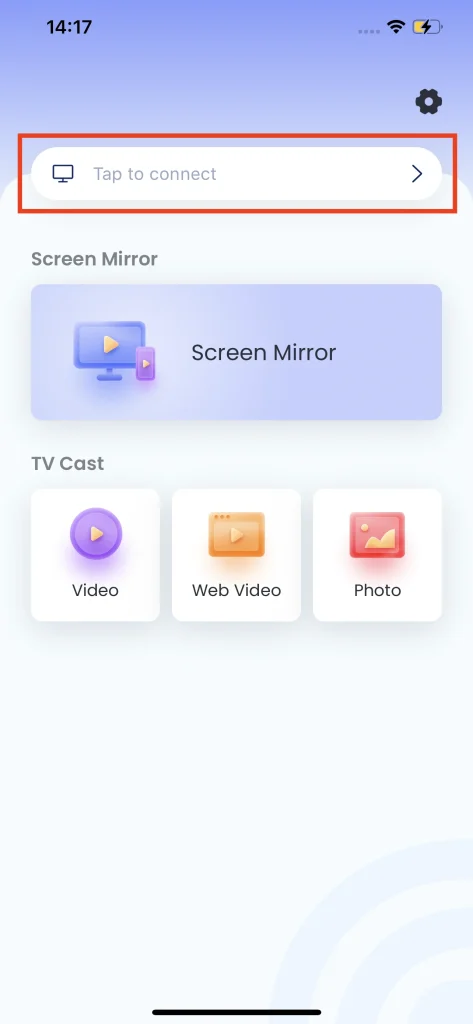
ステップ2. デバイスのリストから選択すると、接続ウィンドウが表示されます。クリックして 接続する ボタンを押してください。
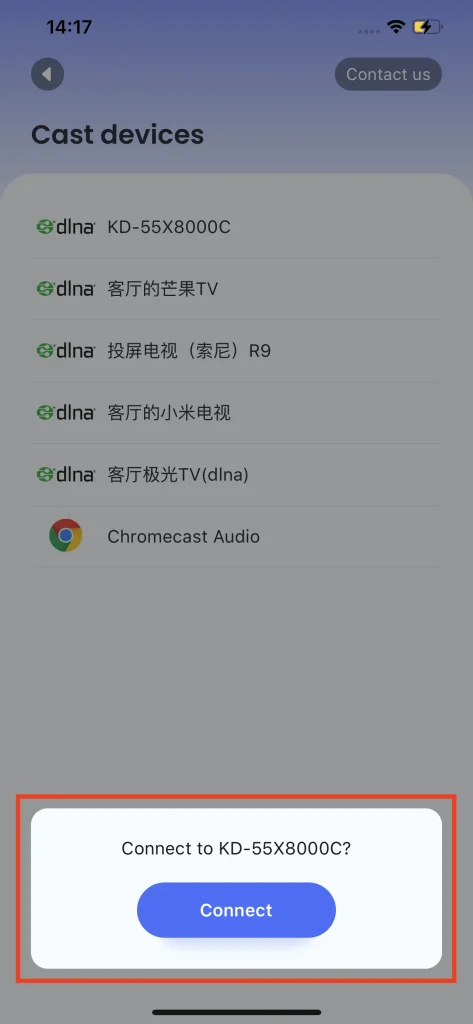
ステップ3. 接続されたら、のテキスト タップして接続します ボタンは接続されたテレビの名前に変わります。

Note
もしリストにテレビの名前が見つからない場合、スマホとテレビが同じWi-Fiネットワークに接続されているかを再確認してください。適切に接続が確立されていない状態で機能を使用しようとすると、接続タブが表示されます。
画面ミラーリング
画面ミラーリング機能は、スマホのコンテンツを複製して接続したテレビに表示することができます。画面ミラーリングは、家族や友人とのコンテンツ共有やモバイルゲームのストリーミングに便利です。
ステップ1. スマホがテレビに接続されていることを確認してから、クリックしてください。 画面ミラーリング ボタンを押してください。
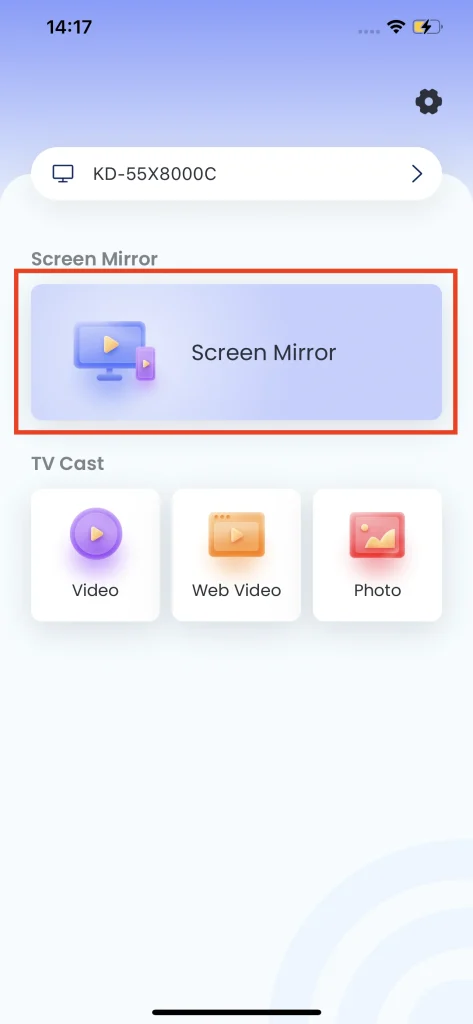
ステップ2. 求める品質を選んでください。
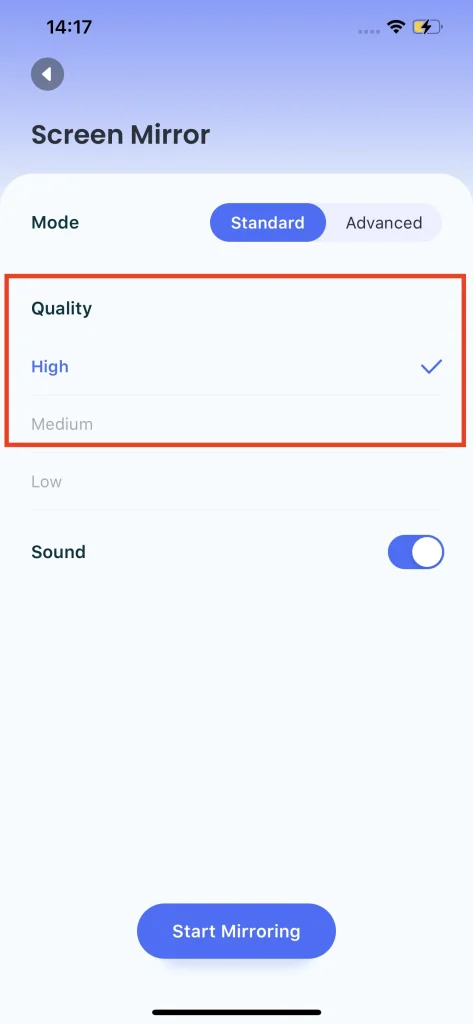
ステップ3. スマホからテレビで音を再生するかどうかを選択してください。

ステップ4. タップしてください。 ミラーリングを開始 ボタンを押してください。
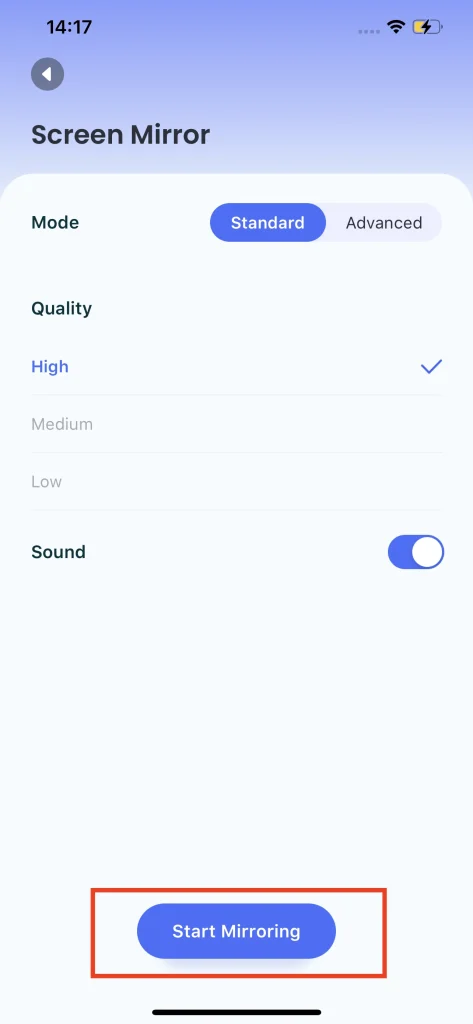
ステップ5. クリック 放送を開始 ボタンがあり、カウントダウンが始まります。カウントダウンが終了するまで待ってください。画面ミラーリングが開始されます。
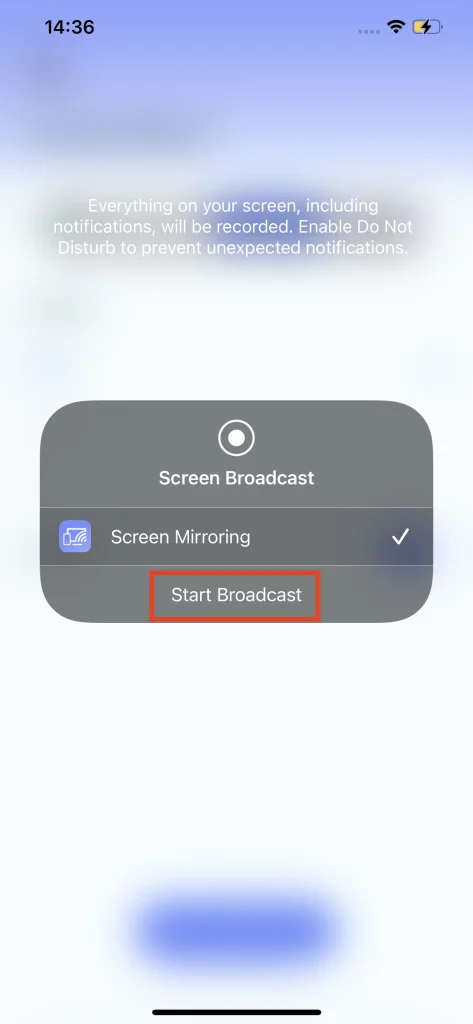
ステップ6. 画面ミラーリングを停止するには、単にタップしてください。 放送を停止 ボタンを押してください。

Note
画面ミラーリングのストリーム解像度はスマホやタブレットの画面解像度によって制限されます。したがって、ストリームを元の解像度で表示するには、TVキャスト機能が答えです。
テレビキャスト
TVキャストタブはキャストの3つの機能を組み合わせており、ローカル動画キャスト、ローカル写真キャスト、オンライン動画キャストなど、さまざまなソースからコンテンツを表示することが可能です。これは、オリジナルの品質でコンテンツをワイヤレスでストリーミングし、最大限のエンターテイメントと共有体験を提供する真のショーケースです。
ビデオをキャストする方法
ビデオキャスト機能は、ローカルアルバムからビデオを選び、テレビに表示することができます。この機能は、公共の場や家族と一緒に大画面でビデオを共有するために設計されています。
ステップ1. クリック ビデオ ボタンを押してください。
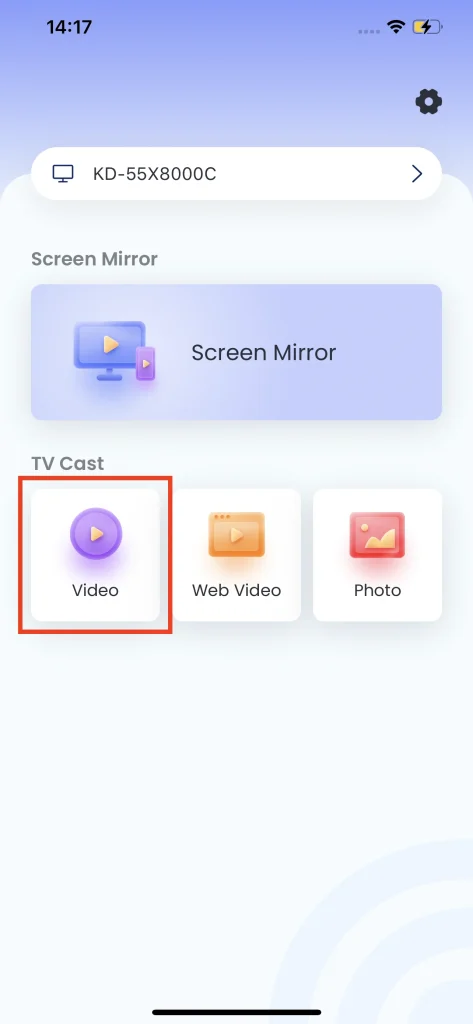
ステップ2. ローカルアルバムから動画を選択すると、数秒でテレビ画面を占有します。

ステップ3. 再生キーを使用して、お気に入りの部分にスキップしたり、自由に再生や一時停止を行ったりできます。
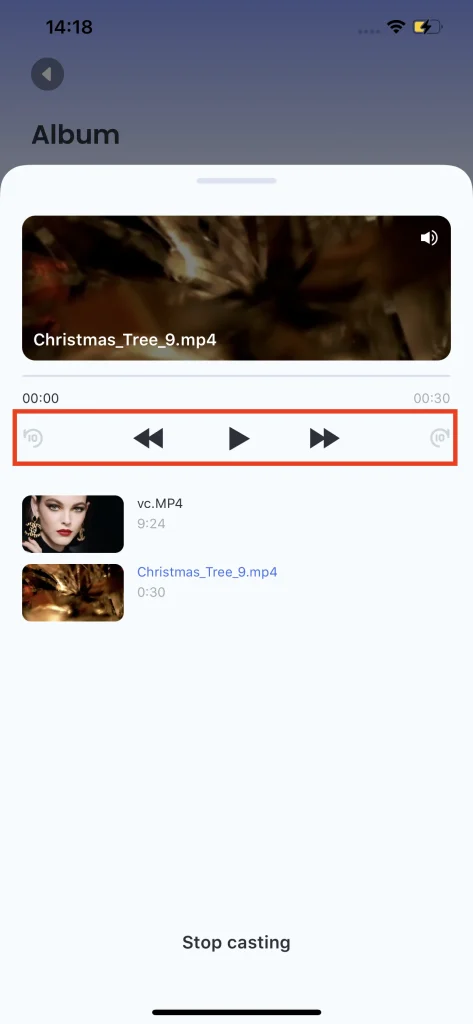
ステップ4. 動画のキャストを停止するには、単にタップしてください。 キャストを停止 ボタンを押してください。

Note
動画キャスト機能は、ほとんどの主流の動画形式をサポートしています。もし、動画がプレーヤーの要件を満たさない場合は、警告ウィンドウが表示されます。
オンライン動画をキャストする方法
ウェブ動画キャスト機能により、世界中のウェブからの動画をテレビで再生できます。オンラインコンテンツを視聴することが日常の娯楽になる中、この機能はその楽しみをさらに拡大します。
ステップ1. クリック オンライン動画 ボタンを押してください。

ステップ2. ブラウザで見たい動画を見つけてください。

ステップ3. クリック この動画をキャストするためにタップしてください。 ボタンを押すと、この動画はテレビに表示されます。
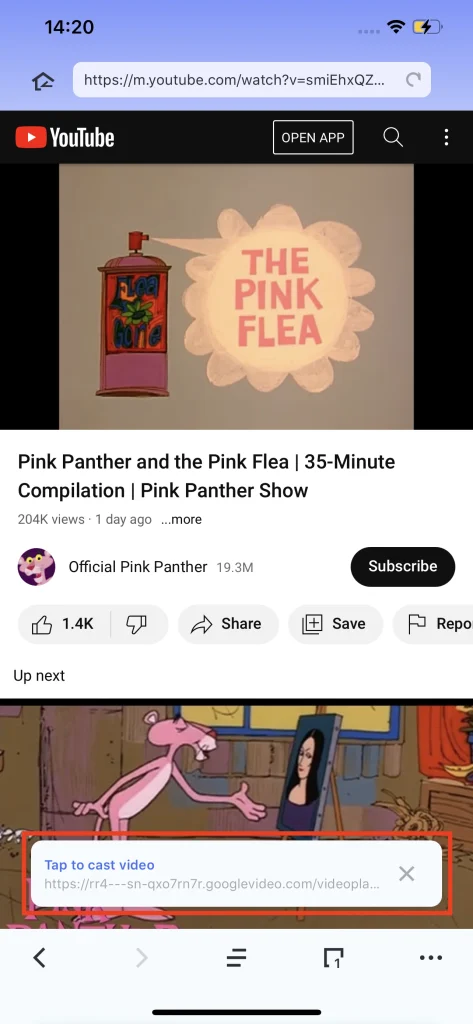
ステップ4. 複数のページを開くことができ、それらはページボタンに統合されます。このボタンをクリックすると、ページ選択インターフェースに案内されます。
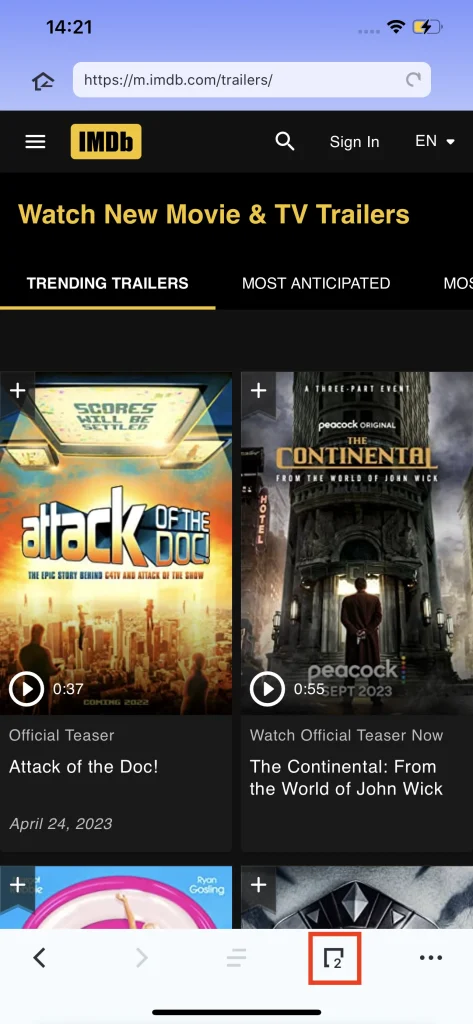
ステップ5. 追加ボタンをクリックすると別のページを開くことができ、別の動画を閲覧するための新しいページが表示されます。

Note
ビデオは再生可能なビデオでなければならず、そうでなければTVで再生できません。また、画面ミラーリングを使用してオンライン動画をキャストする際にデフォルトページを設定することもできます。
写真をキャストする方法
写真キャスト機能を使用すると、ローカルアルバムからテレビに写真を表示できます。この機能は、旅行の写真を周りの人と共有したいときに最適です。
ステップ1. クリック 写真 ボタンを押してください。

ステップ2. ローカルアルバムから表示したい写真を選択すると、すぐにテレビに表示されます。

ステップ3. また、選択したフォルダーの画像のスライドショーをキャストすることもできます。 スライドショー ボタンを押してください。
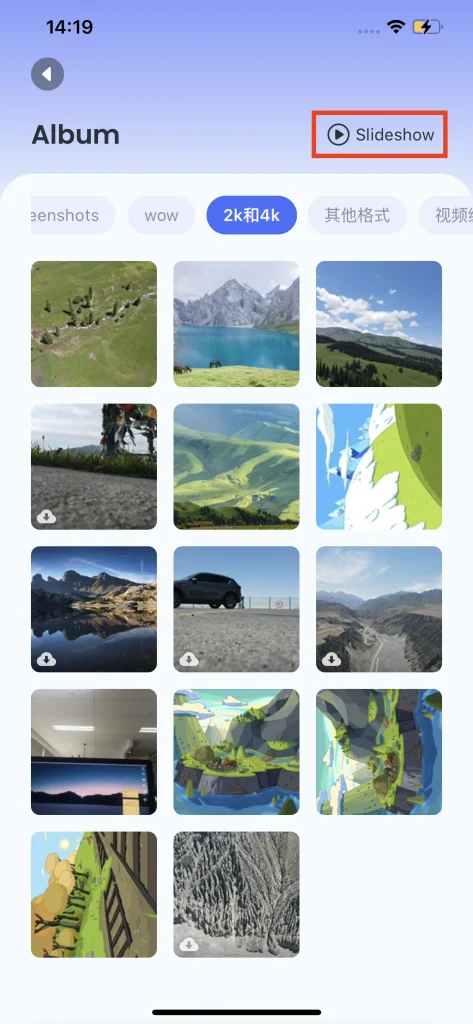
ステップ4. 各画像の表示時間を選択してから、次をクリックしてください。 Start ボタンを押して、テレビでスライドショーを準備しましょう。
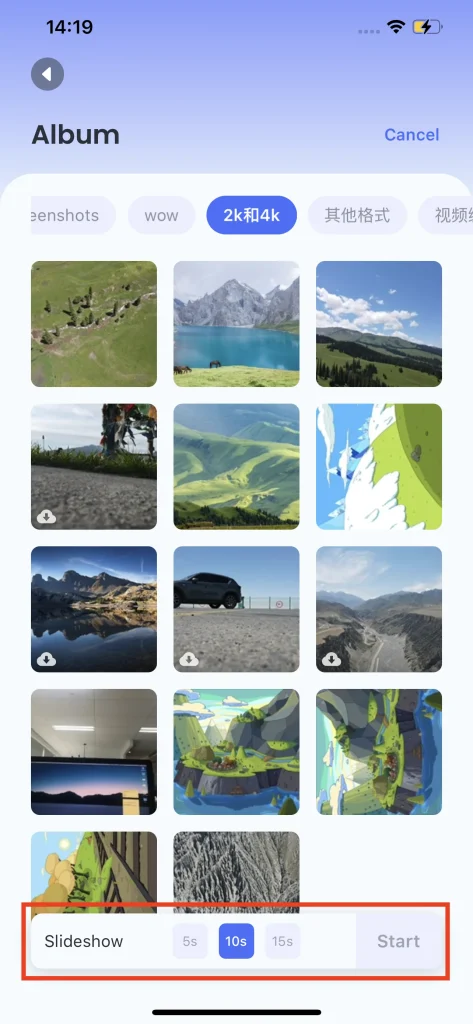
よくある質問のFAQ
退会方法
画面ミラーリングの購読を解除するには、まずスマホの設定に移動し、Apple IDをクリックしてからサブスクリプションをクリックします。購読しているアプリのリストが表示されるので、画面ミラーリングを見つけて解除をクリックします。これで画面ミラーリングの購読が正常に解除されます。
返金の方法
画面ミラーリングは3日間の無料試用期間を提供しているため、3日以内であれば費用はかかりません。しかし、3日以内に解約したにもかかわらず料金が発生した場合は、チケットを送信してお問い合わせください。そうすれば、カスタマーサービスが最優先で対応いたします。
購入の復元方法
購入を復元するには、クリックしてください。 Restore プレミアムメンバーシップのポップアップウィンドウでボタンを押すと、プレミアムメンバーシップが自動的に復元されます。
私たちへの連絡方法
お問い合わせするには、右上の設定ボタンをクリックして、 お問い合わせ ボタンを押すと、ブラウザに誘導されます。フォームに記入して送信すると、私たちはあなたの声を受け取ります。








