
Amazon Fireデバイスはストリーミングの世界で非常に人気があり、世界中のユーザーにとってトップの選択肢となっています。Fire TVのファンであれ、すべてのエンターテインメントのニーズにFirestickの便利さを頼りにしているのであれ、その重要性をおそらく知っているでしょう。 FireStickのリモコンボタン 視聴体験に重要です。
目次
FireStickのリモコンは一見シンプルに見えますが、機能やショートカットが詰まっており、デバイスの操作が非常に速く、効率的になります。本日のガイドでは、FireStickのリモコンを詳しく探り、各ボタンの機能を調査し、時間を節約し、全体のユーザー体験を向上させるための主要なショートカットを強調します。
Fire Stickのリモコンボタンの説明
この部分から、FireStickリモコンの各キーの特定の機能を探ります。FireStickリモコンにはいくつかのモデルがあり、すべてのモデルが同じボタンセットを備えているわけではないため、最も包括的な操作範囲を持つモデルに焦点を当てます。
これにより、指示を特定のリモコンモデルに合わせて比較し、適応させることができます。たとえリモコンのボタンが少なくても、引き続き手順に従い、デバイスの同等のボタンを参照できます。こちらがその アレクサ・ボイス・リモート・プロ、Firestickのリモコンの長さを知りたい場合、それが最良の参考です。

FireStickリモコンの図を確認した後、FireStickリモコンの多機能ボタンについて学びましょう。
電源ボタン
FireStickリモコンの パワー ボタンは左上の隅にあり、それによってあなたは テレビをオンまたはオフにする.
ヘッドフォンボタン
この高速レーンは、ヘッドフォンまたはBluetoothスピーカーを迅速にペアリングするために設計されています。あなたはボタンを押すだけで ヘッドフォン ボタンをクリックして デバイスを追加 Fire TVを発見モードにして、次にBluetoothヘッドフォンをペアリングモードにします。
マイク/アレクサボタン
この マイク または アレクサ ボタンは、音声検索機能がAmazonの音声リモコンにのみ表示されます。このボタンを押して音声コマンドを与えることができます。以下は一般的なコマンドです。
- [アプリ名]を開く
- Find [channel name]
- スクロール[方向]
- 家に帰る
- 申し訳ありませんが、そのリクエストには対応できません。
- 天気を見せてください。
ナビゲーションボタン
There is a round button acting as a directional keypad that has button has 4 direction keys, including the Up, ダウン, Left、そして Right。方向機能に加えて、長押しすることができます。 Left そして Right 再生中の動画や音楽を早送りまたは巻き戻しするボタン。
選択ボタン
この 選択 ボタンは の中央に位置しています。 ナビゲーション キー。チャンネルを起動したりメニューにアクセスしたり、現在のメディアを再生または一時停止したりするなど、選択を確認するために使用します。
戻るボタン
このボタンは常に左側の下にあります。 ナビゲーション ボタン。前の画面に戻るかアプリケーションを終了したい場合、 戻る キーがあなたのために役立ちます。
ホームボタン
家アイコンボタンはと呼ばれています。 ホーム ボタンを押して、元の位置に戻ります。 ホーム どの画面からもすぐに画面ミラーリングできます。さらに、 リモコンアプリのボタンを押し続けることができます。 ホーム FireStickリモコンをペアリングモードにするボタン。
メニューボタン
It is also known as the ハンバーガー または 申し訳ありませんが、「3-horizontal」の翻訳はできません。 ボタンを押すと、現在のインターフェースからコンテキストメニューを呼び出します。例えば、特定のアプリを選択して削除することができます。 メニューボタン.
巻き戻しボタン
二列目の左側にある黒い二つの矢印のボタン、 ナビゲーション keys, is called a Rewind ボタン。これを使用して動画を巻き戻すことができます。動画を巻き戻している間、ボタンを1回または2回押すと2倍速または3倍速で巻き戻すことができます。
再生/一時停止ボタン
Right beside the Rewind ボタン、見つけることができます。 プレイ/ポーズ ボタン、Fire TVで動画や音楽を再生または一時停止するのに使用します。
早送りボタン
巻き戻しボタンのように、早送りボタンは現在の動画を早送りできます。押すと10秒進み、長押しで1倍速の早送りができます。2回押すと2倍速になり、さらに速い速度にするには押し続けてください。
音量ボタン
この 音量+ そして 音量– ボタンはAmazon Fire TVの音量を調整することができ、必要に応じて音量を上げたり下げたりすることができます。
チャンネルボタン
この チャンネルUp そして チャンネルダウン ボタンの名前が示す通り、チャンネルを切り替えることができます。
ガイドボタン
The TV icon button called the ガイド ボタンはライブテレビチャンネルのガイドを開くために使用されます。それは、地元のリモコンアプリにあるガイドボタンと同じように機能します。
設定ボタン
この 設定 ボタンは、歯車のアイコンで示されており、への迅速なショートカットを提供します。 設定 メニュー。このボタンは、Alexa音声リモコンProおよびAlexa音声リモコンLite第2世代モデルでのみ利用可能です。
ミュートボタン
Just below the Volume buttons is the メニュー ボタンを押すと、テレビの音をミュートしたりミュート解除したりできます。たとえば、スマホが鳴っているときに番組を見ている場合、ボタンを素早く押して音量を消音できます。
最近ボタン
名前のように、 最近の ボタンを押すと、最近アクセスしたアプリやコンテンツにすぐに戻ることができます。 最近の ボタンを押すと、画面の下に以前使用した項目の行が表示され、作業に戻るための便利なショートカットが提供されます。
カスタマイズ可能なボタン
この カスタマイズ可能な リモコンアプリのボタンは、お気に入りのアプリに素早くアクセスしたり、Alexa音声コマンドを送るなどのショートカットです。ボタンを使用するには、確認が必要です。
- リモコンアプリはFire TVデバイスとペアリングされており、ペアリングされたFire TVデバイスから30フィート(m)以内にあります。
- Fire TV スマートテレビ: 設定を有効にする テレビの画面がオフのときの音声コマンド テレビ画面がオフの間に機能を使用するために。
- Fire TV Stick:電源ケーブルが付属の電源アダプタを使用してコンセントに接続されていることを確認してください。ただし、テレビのUSBポートには接続しないでください。これにより、テレビがオフの間でもカスタマイズ可能なボタンが機能します。
設定するためにこれらのFire TVリモコンアプリのボタンを押し、ラベルの付いた部分を長押しします。 1 または 2 5秒間ボタンを押すか、 またはそれらを設定できます。 設定 メニューをアクセスする。
次に、提案されたアプリ、Alexa音声コマンド、または 追加のアクションのFAQ サイドパネルにあります。カテゴリを選択し、画面上のリストからショートカットを選択します。
画面上の通知が表示され、カスタムショートカットが正常に作成されたことが確認されます。ショートカットを変更または更新したい場合は、同じステップに従って調整してください。
プリセットアプリボタン
これらのボタンは常にFireStickリモコンの底にあります。これらを押すと、NetflixやAmazonのPrime Video、Amazon Musicなどのストリーミングアプリに移動します。
FireStickリモコンのボタンの使い方
FireStickリモコンの説明書を読んだ後、ボタンを使って簡単な操作を行う方法を確認しましょう。ペアリング、再起動、リセットを含め、FireStickをボタンの組み合わせで操作します。
FireStickにペアリングする方法
ハウツー Fire Stickのリモコンをテレビにペアリングする? 押し続けてください ホーム リモコンのボタンを約10秒間押し続けると、リモコンをペアリングモードにします。接続されると、テレビに確認メッセージが表示されます。リモコンがペアリングされている場合は、長押しして、 ホーム システムにアクセスするためのボタン メニュー.
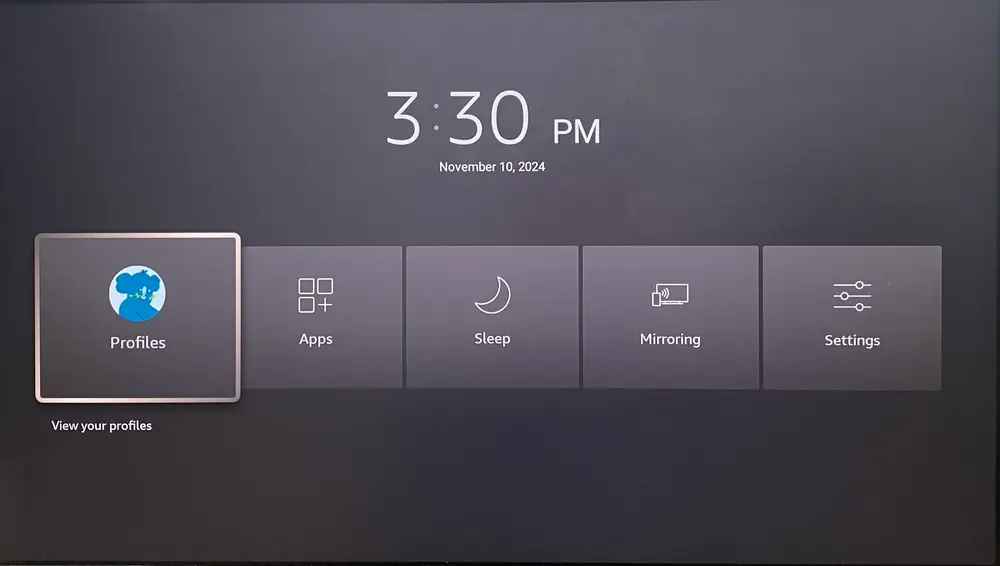
現在の解像度を確認する
現在の解像度を確認し、視聴体験のために最適なディスプレイを確保するには、次のようにします。 Rewind そして Up ボタンを5から10秒間押します。
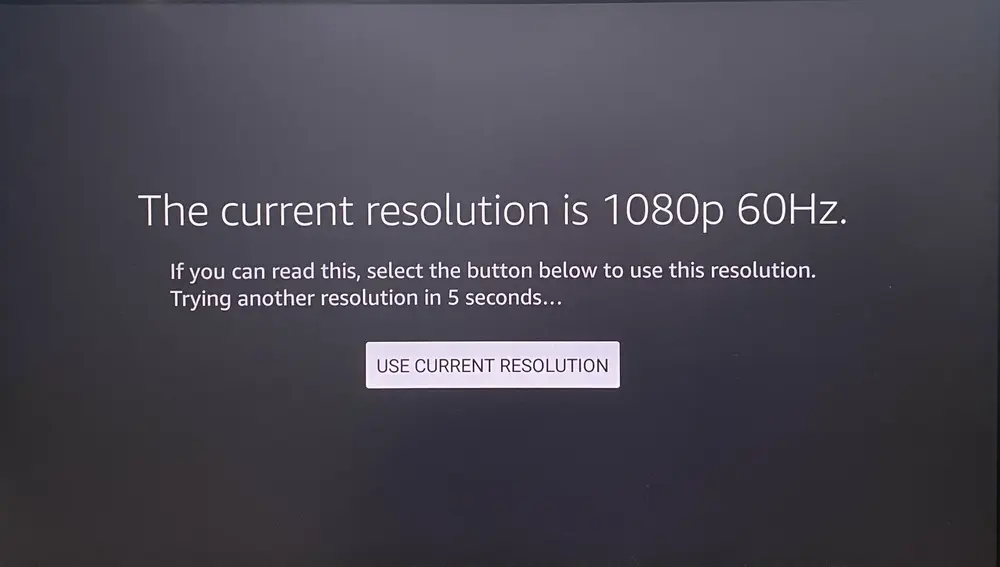
ボイスビューを有効にします。
Voice Viewは、Fire TV用のスクリーンリーダーで、メニューや設定を操作するときに画面上のテキストを音声で読み上げます。Voice Viewを有効にするには、リモコンアプリのボタンを押してください。 戻る そして メニュー ボタンを5から10秒間押します。
画面拡大鏡を有効にする
The fourth shortcut is to FireStickでスクリーン・マグニファイア機能を有効にする 押すことで 戻る そして 早送り 5秒間ボタンを押します。この機能は画面の特定の領域をズームインし、目の疲れを軽減するのに役立ちます。
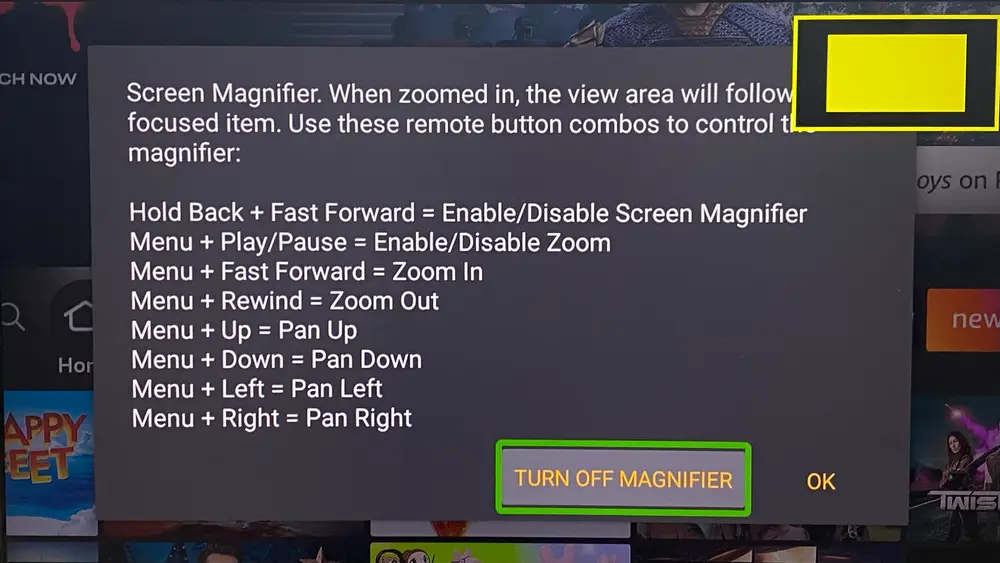
FireStickを再起動する
ハウツー FireStickを再起動 through the remote buttons? Press the 選択 そして プレイ/ポーズ リモコンのボタンを約5秒間押し続けると、テレビ画面に次のメッセージが表示されます:「あなたのAmazon Fire TVが電源を切っています」。
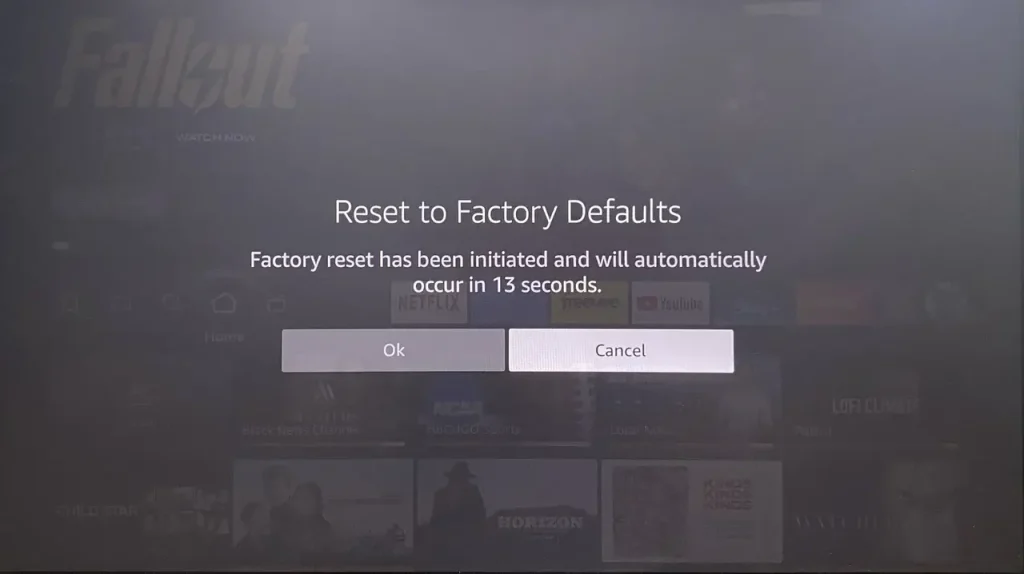
FireStickリモコンをリセットする方法
また、FireStick リモコンが突然動作しなくなった場合は、押し続けることでリセットすることができます。 Left, メニュー、そして 戻る ボタンを同時に12秒間押してから、ボタンを離して5秒待ちます。
ノート: Because there are different remote models, if you don’t find the mentioned buttons, please check the resetting combination buttons by referring to this blog: 数分以内にFire TV&FireStickリモコンをリセットする方法
FireStickのリモコンアプリのボタンが機能しない
Fire TVのリモコンアプリのボタンの説明が上記で説明されたので、リモコンアプリをスムーズに操作することを妨げるものは何もありませんが、それがうまくいかないのです。心配しないでください、私たちが手伝います!
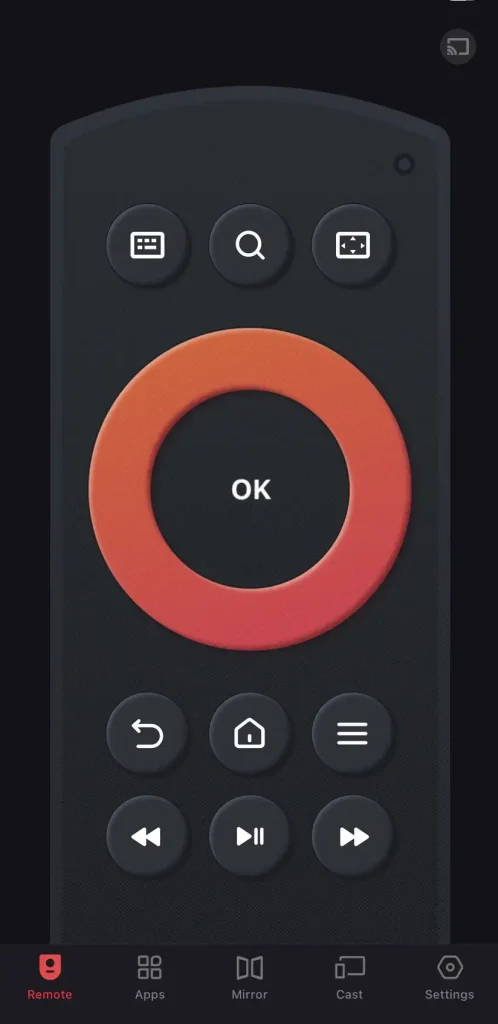
BoostVisionのおかげで、これをインストールすることができます バーチャルFire TVリモコン お使いのスマホで簡単なペアリングプロセスを行った後、画面上のバーチャルボタンを押して、Fire TV や Fire Stickをスムーズに操作できます。
リモコンアプリをダウンロード Fire TV & Fire Stick
結論
この投稿は、Amazon Fire Stickリモコンの最も完全なガイドを共有します。しかし、まだ疑問がある場合は、ユーザーマニュアルを参照してください。 Amazonカスタマーサポートに連絡する さらにサポートが必要な場合は、リモコンアプリを使ったことがないなら、今こそ試してみる時です!
FireStick リモコンアプリのFAQ
Q: 私のFirestickリモコンのボタンを変更できますか?
変更することができます、 カスタマイズ可能な FireStickリモコンにAlexa Voice Remote Proがある場合。 ボタンを使用するには、次のことを確認する必要があります:
- リモコンアプリはFire TVデバイスとペアリングされており、ペアリングされたFire TVデバイスから30フィート(m)以内にあります。
- Fire TV スマートテレビ: 設定を有効にする テレビの画面がオフのときの音声コマンド テレビ画面がオフの間に機能を使用するために。
- Fire TV Stick:電源ケーブルが付属の電源アダプタを使用してコンセントに接続されていることを確認してください。ただし、テレビのUSBポートには接続しないでください。これにより、テレビがオフの間でもカスタマイズ可能なボタンが機能します。
Q: どれがFireStickのメニューボタンですか?
として知られている ハンバーガー または 申し訳ありませんが、「3-horizontal」の翻訳はできません。申し訳ありませんが、そのリクエストには対応できません。 ボタン、現在のインターフェースからコンテキストメニューを呼び出します。 メニュー ボタンは、ナビゲーションボタンのすぐ下の右側にあります。








