
Fire Remoteは、Amazon Fire TVのリモコンアプリで、いくつかの追加機能があります。
主な機能は、コントローラー、アプリ、画面ミラーリング、およびキャストです。これらはすべて、画面の下部にあるタブに含まれています。Fire Remoteを使用すると、物理的なリモコンアプリがなくてもFire TVをリモート操作できます。
リモコンアプリをダウンロード Fire TV & Fire Stick
テレビに接続する方法
Fire Remoteを正しく使用するには、スマホとテレビの接続を確立する必要があります。Fire TVは、デバイスをペアリングする際にテレビとの対話を必要としないため、物理的なコントローラーがなくても接続を構築できます。
ステップ1. スマホをテレビと同じWi-Fiネットワークに接続していることを確認してください。画面の右上隅にあるデバイス接続ボタンをクリックしてください。 リモコンアプリ タブ。
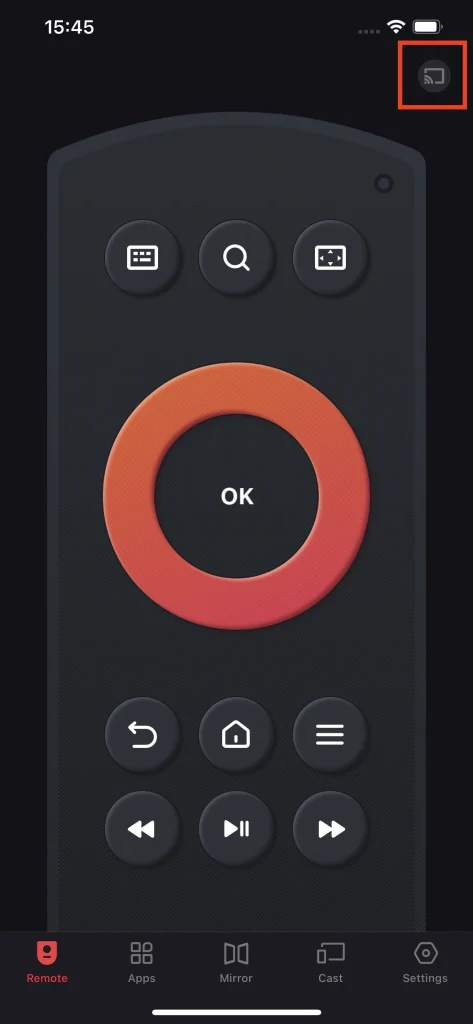
ステップ2. リストからテレビを選んでスマホとペアリングしてください。
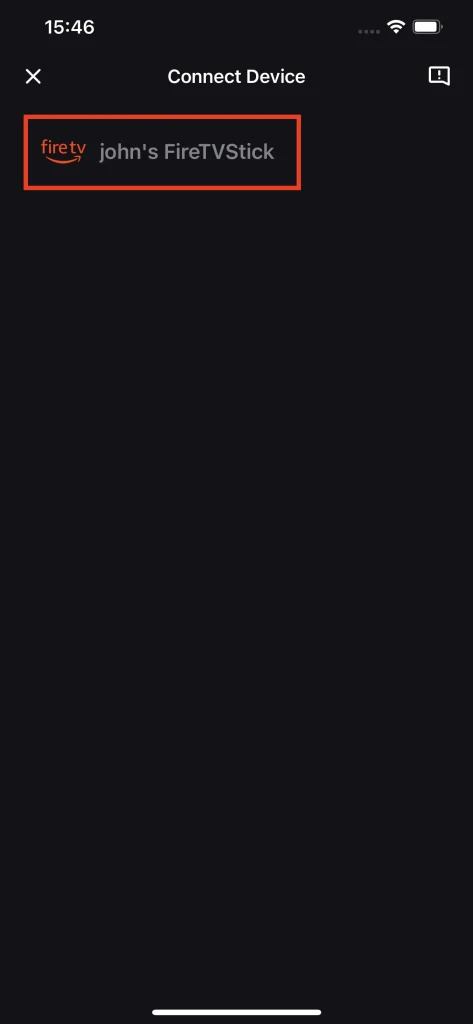
ステップ3. 自動接続スイッチをオンまたはオフに切り替えて、リモコンアプリが使用するたびに自動的にテレビに接続するかどうかを決定できます。次に、クリックします 接続する ボタンを押してください。
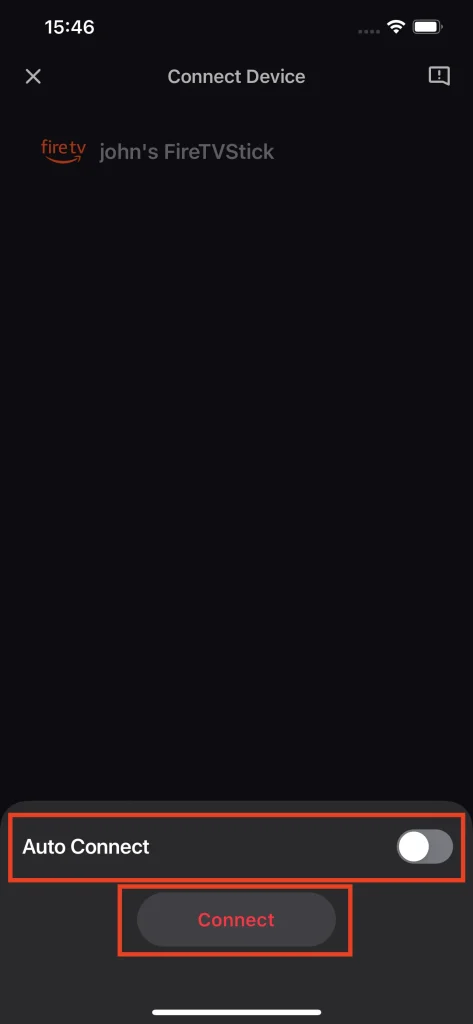
ステップ4. テレビにPIN番号が表示されますので、そのPIN番号をスマホに入力し、次にタップします。 OK ボタンを押してください。
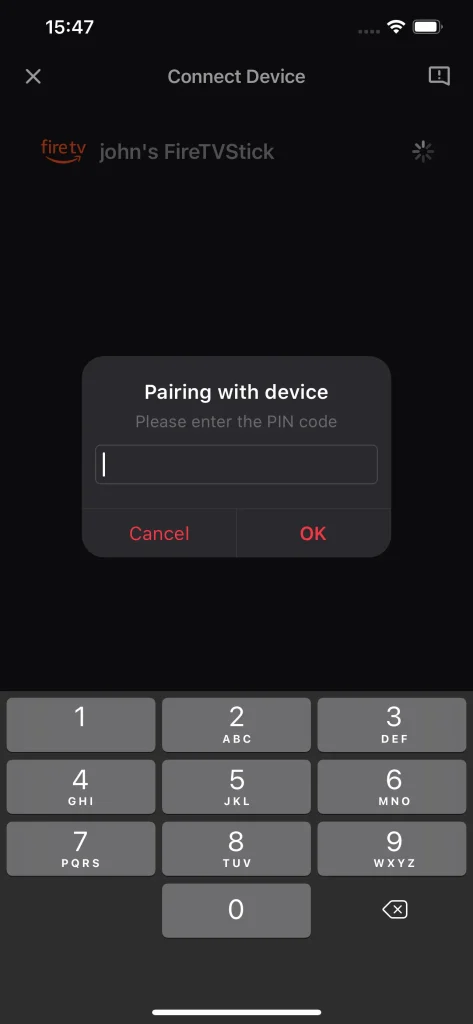
Note
テレビの名前がデバイスリストに表示されない場合は、スマホとテレビが同じWi-Fiネットワークに接続されているかを再確認してください。リモコンアプリを使用するにはデバイス間の接続が必要であり、接続なしで機能を使用すると接続インターフェースが表示されます。
ADB要件
一部のデバイスのバージョンでは、ADB(Android Debug Bridge)をオンにする必要があります。以下のステップに従ってください:
ステップ1. メニュウの中に、 設定.
ステップ2. 選択 デバイス または マイ Fire TV.
ステップ3. 選択 開発者オプション.
ステップ4. オンにする ADB Debugging.
テレビリモコン
内で リモコンアプリ タブ、矢印キーやナビゲーションキーがあり、物理的なコントローラーのようにテレビを操作することができます。また、便利なショートカットボタンがあり、テレビとのやり取りを加速し、数秒で希望のコンテンツに到達します。
キーボード
キーボード
キーボード機能は、スマホのキーボードを入力方法として使用できます。矢印キーをタップしてカーソルを移動して文字をクリックする代わりに、キーボード機能を使用すると、キーワードの入力が容易になります。
ステップ1. クリック キーボード ボタンを押してください。
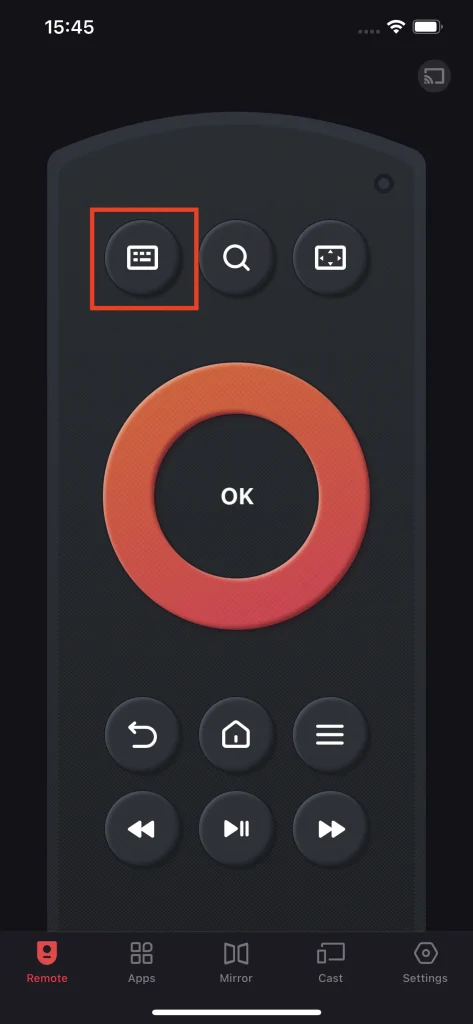
ステップ2. スマホのキーボードを使ってキーワードを入力すると、そのキーワードが自動的にテレビに表示されます。
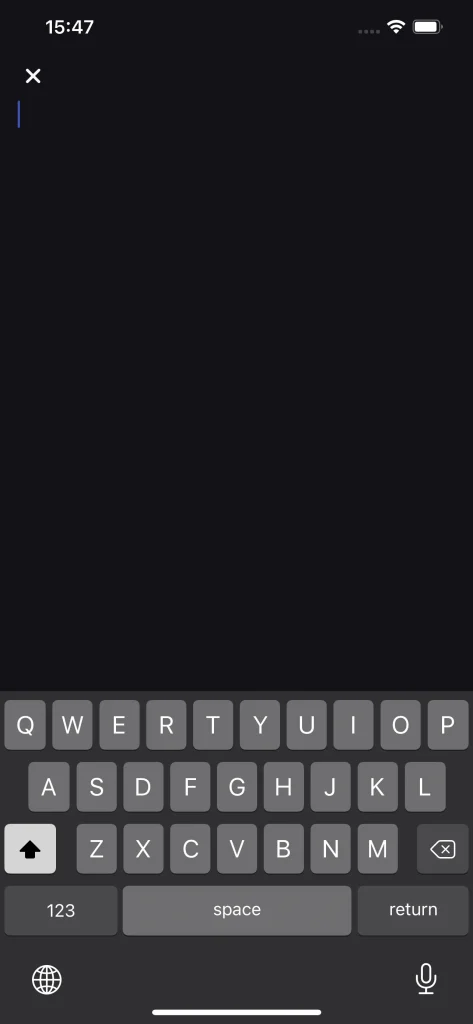
SEARCH
検索機能は、TVの検索インターフェースへのショートカットです。特定のコンテンツを検索したい場合は、検索ボタンをタップすると、検索インターフェースに移動します。
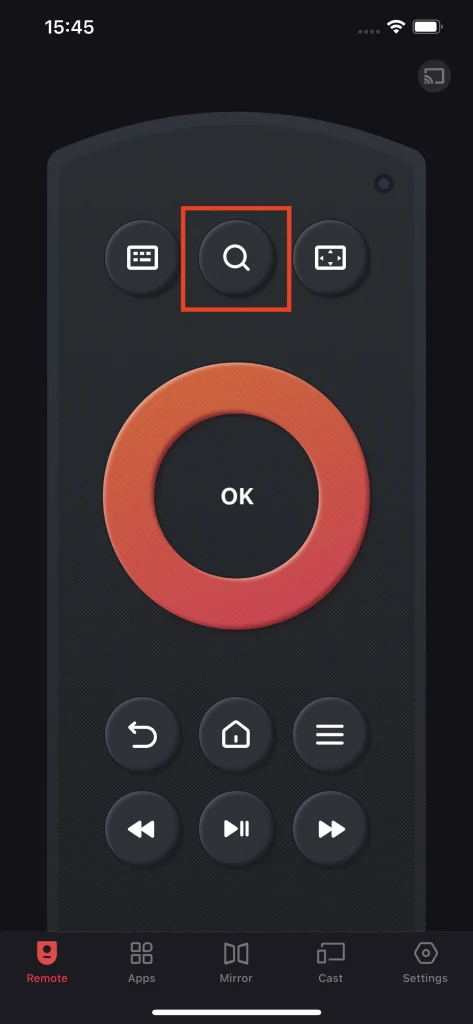
タッチパッド
タッチパッドボタンは矢印キーをタッチパッドに変換します。タッチパッドを使用すると、テレビとのインタラクションがタップからスワイプに変わり、効率が向上し、ブラウジング体験が加速します。
ステップ1. クリック タッチパッド ボタンを押してください。
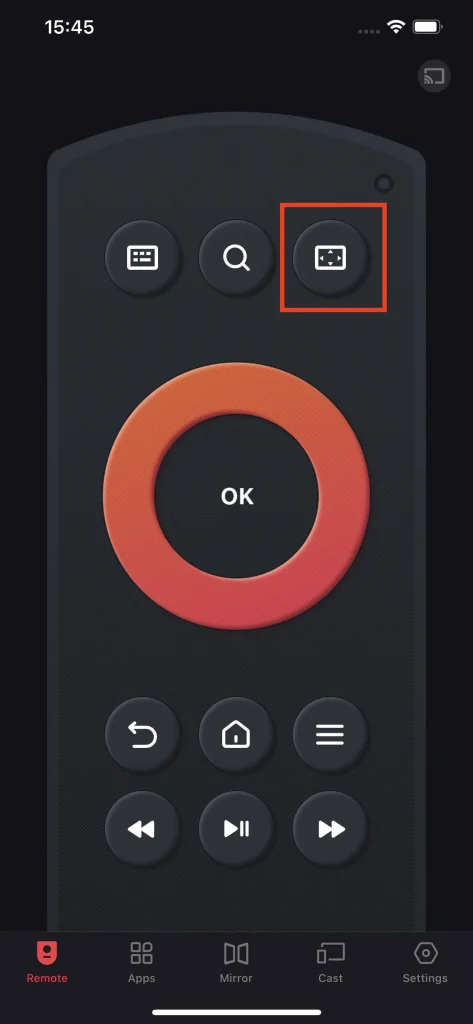
ステップ2. 矢印キーはタッチパッドに変わります。
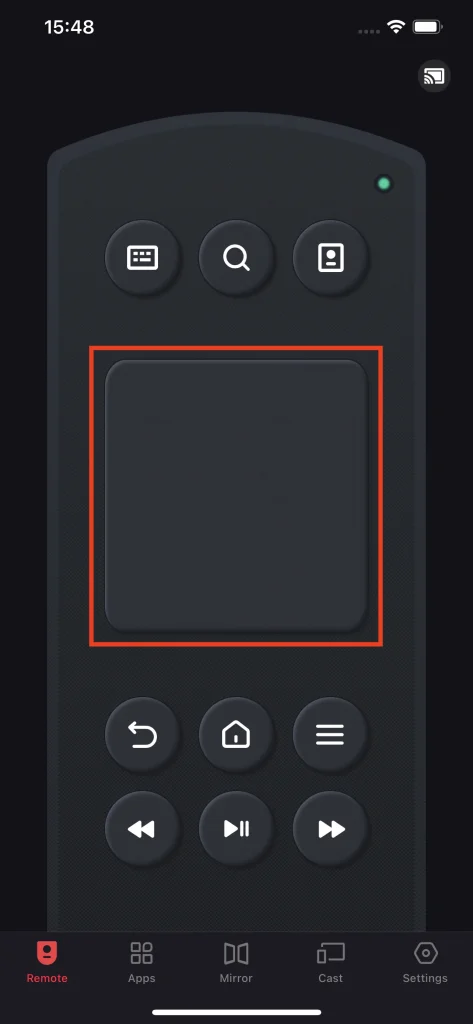
ステップ3. 同じボタンをもう一度クリックして、矢印キーのモードに戻します。
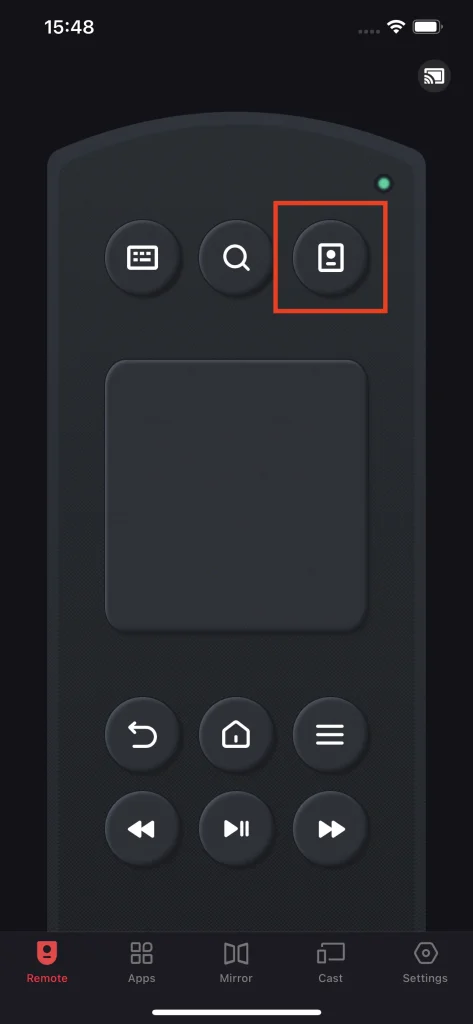
矢印キー
矢印キーは5つのボタンと組み合わせて、テレビとの基本的な操作を実現します。
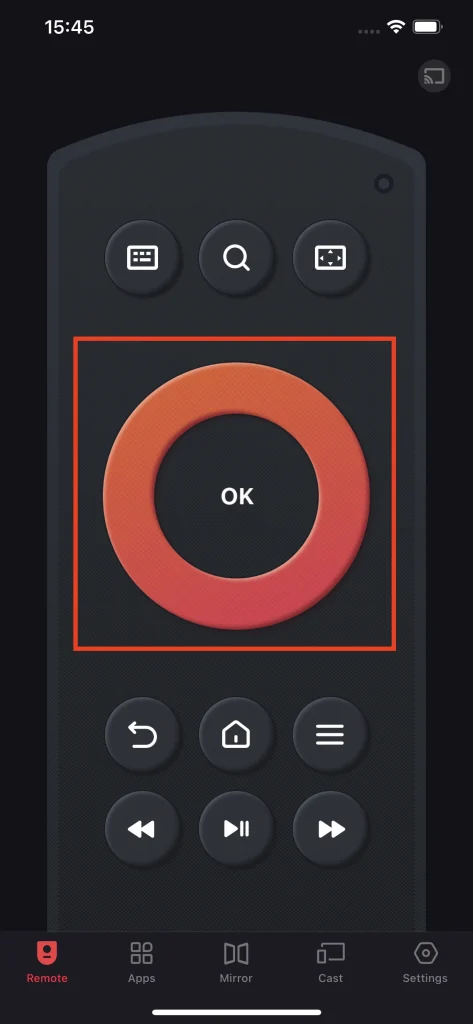
戻る
戻るボタンを使うと、以前滞在したページに戻ることができます。
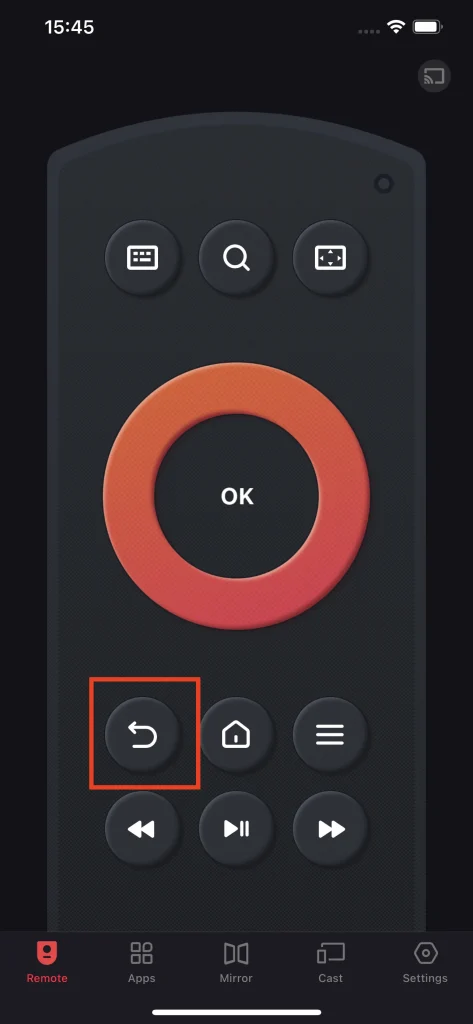
ホーム
この ホーム ボタンは、TVのホーム画面まで案内します。
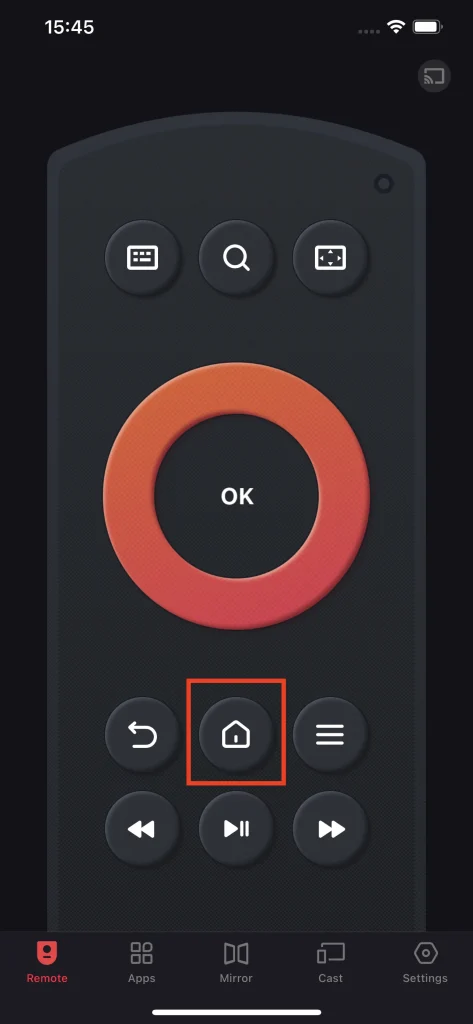
メニュー
メニューボタンは、テレビの優先設定に導きます。
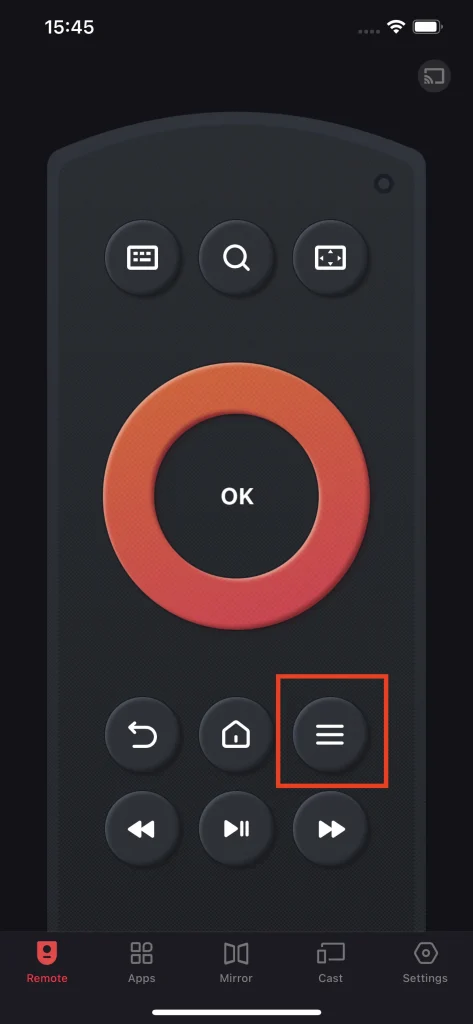
再生キー
再生キーは、早送りと巻き戻し機能、および一時停止と再生機能を提供するボタンのグループです。好みのコンテンツにスキップしたり、お気に入りのシーンで一時停止したりするために使用できます。
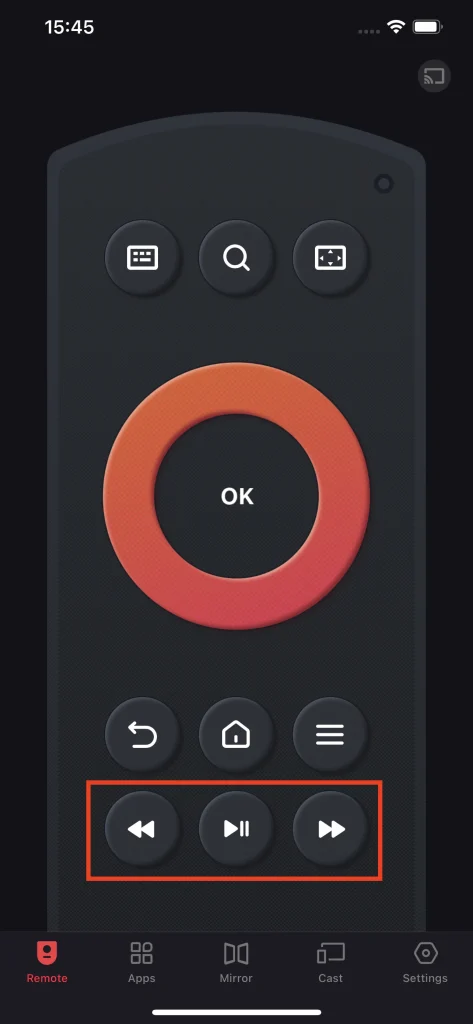
お気に入りのチャンネルを起動
内で アプリ タブ、利用可能なテレビアプリのリストが表示され、数秒でお気に入りのチャンネルにアクセスできます。アプリ機能は検索バーとお気に入り機能を提供し、スマホで好きなテレビアプリをすべて閲覧できる便利な機能です。
アプリを見つける
ステップ1. アプリ一覧の上に検索バーがあり、それをタップしてキーワードを入力する準備が整います。
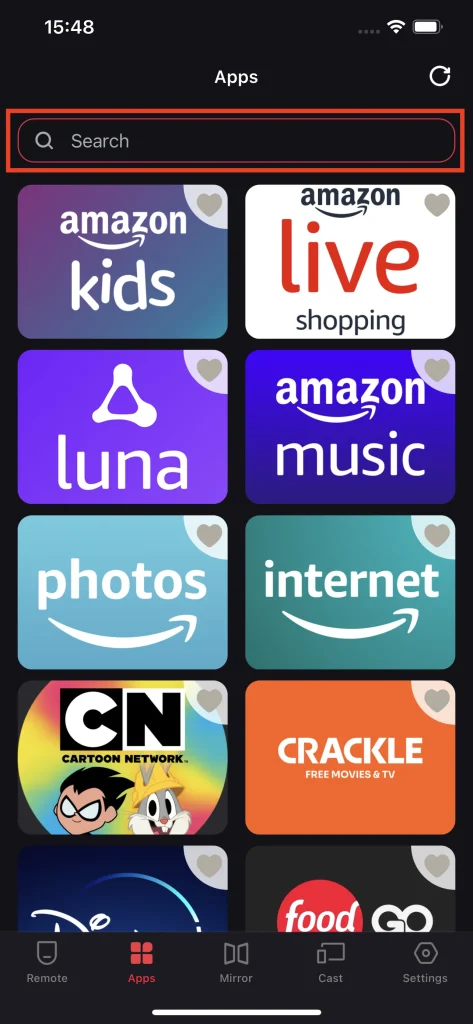
ステップ2. 提供されたキーボードを使用して検索バーにキーワードを入力すると、関連性のないアプリがフィルタリングされます。
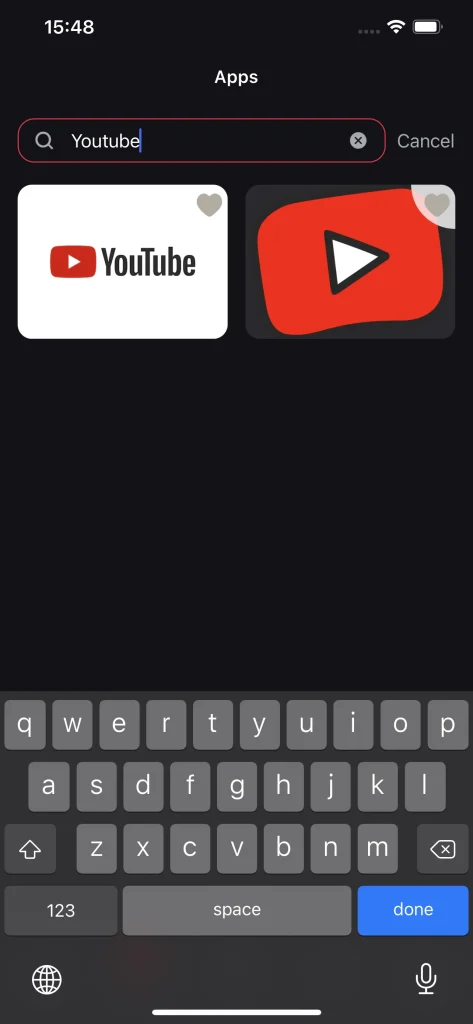
お気に入りに追加
お気に入りのアプリを追加して、最初にアクセスすることができます。小さなハートのアイコンをクリックするだけで、アプリが自動的にリストの先頭に表示されます。
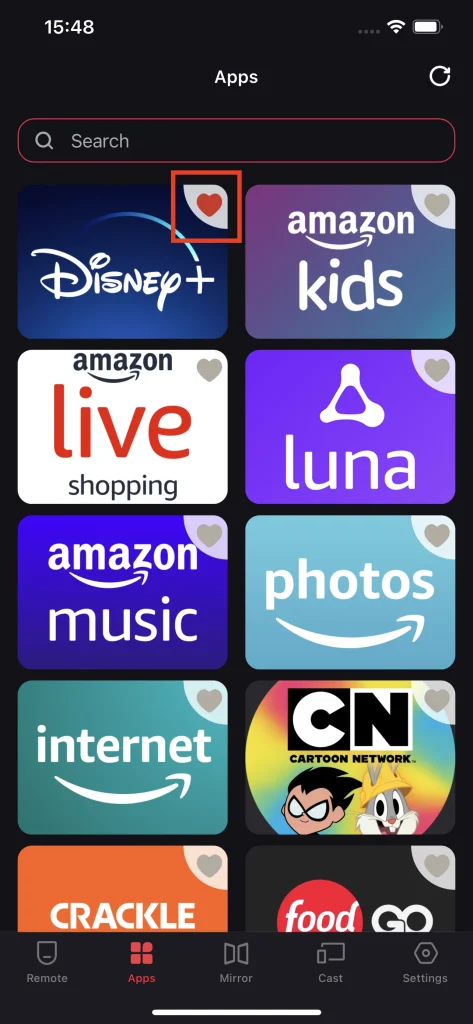
画面ミラーリング
画面ミラーリング機能は、スマホの画面上のコンテンツをリアルタイムでテレビに送信して複製することができます。この機能は、画面共有、プレゼンテーション、モバイルゲームのストリーミングに便利です。
ステップ1. スマホをテレビに接続し、次に 画面ミラーリング タブ。
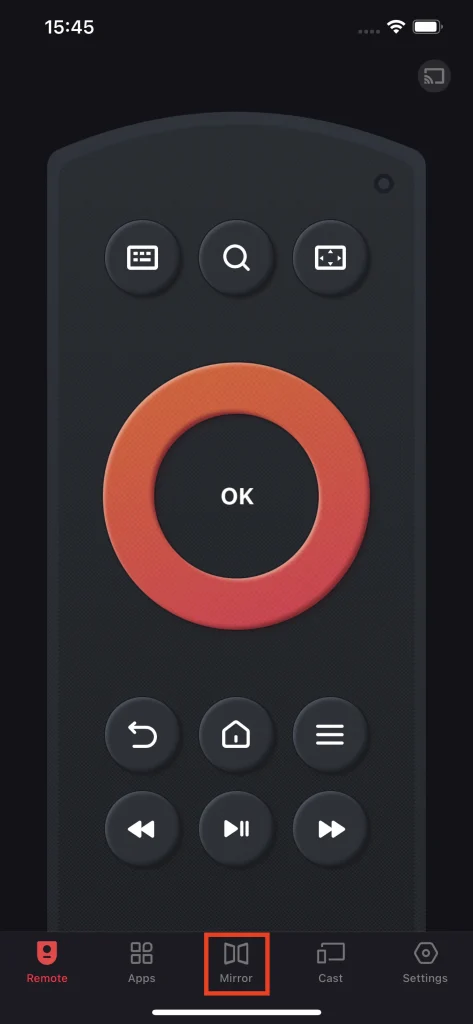
ステップ2. 画面ミラーリングの質を選ぶには、質のボタンを押してください。
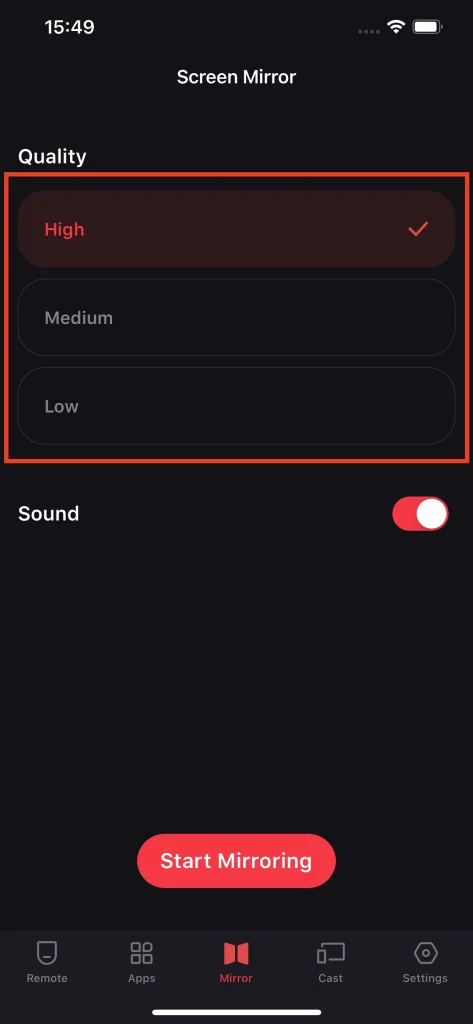
ステップ3. TVで音を再生するかどうか選択します。 音声 切り替えます。
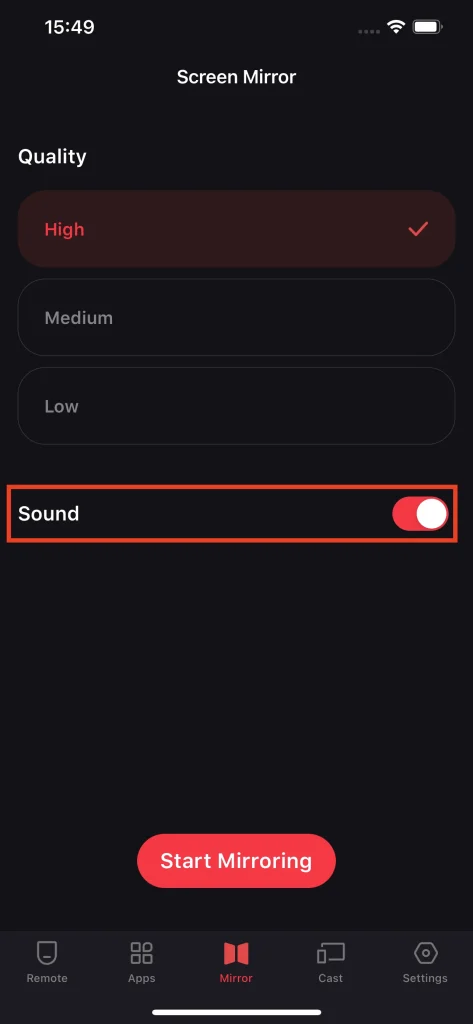
ステップ4. 画面ミラーリング開始ボタンをタップします。
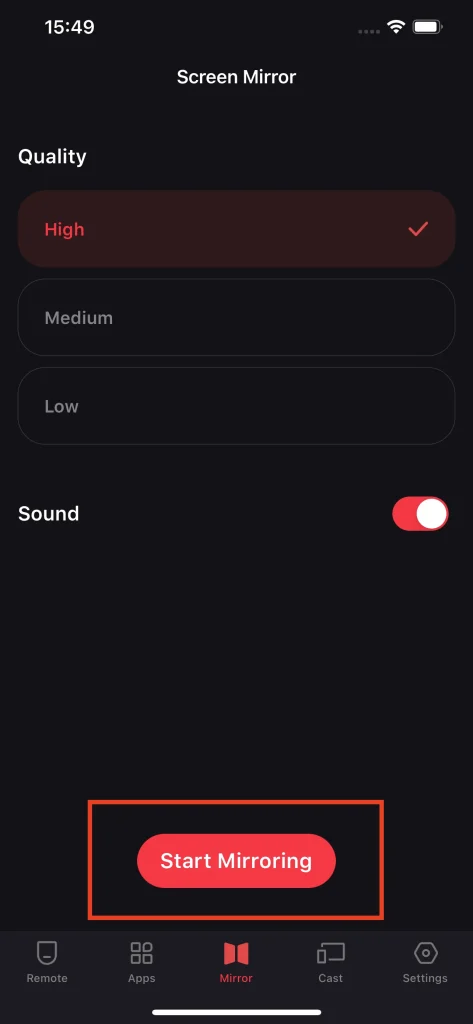
ステップ5. タップしてください。 放送を開始 ボタンを押すとカウントダウンが始まります。カウントダウンが終了するまで待つと、画面ミラーリングが開始されます。
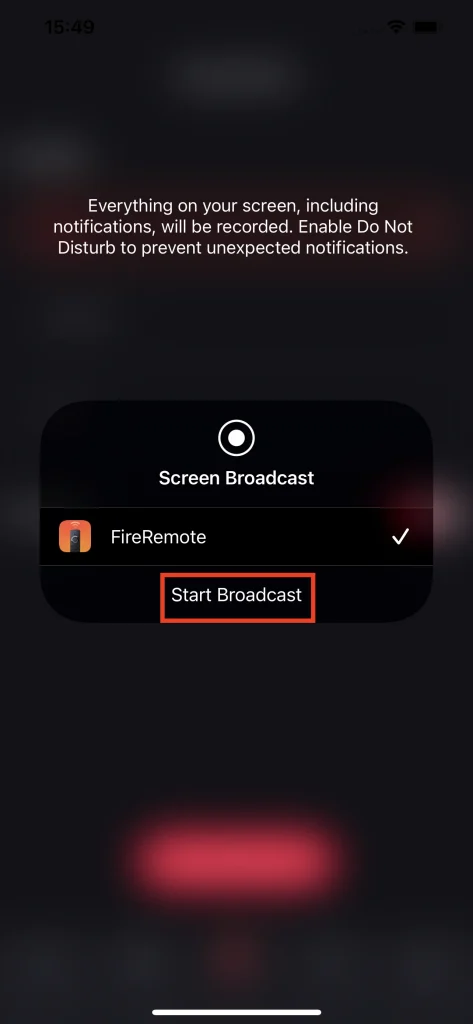
ステップ6. タップしてください。 放送を停止 画面ミラーリングを終了するボタン。
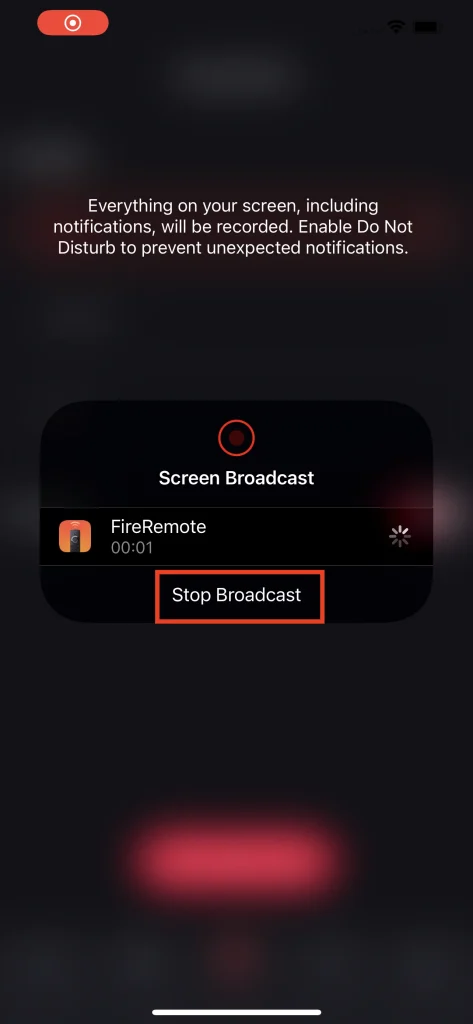
Note
画面ミラーリングはスマホやタブレットの解像度でのみコンテンツを表示できます。コンテンツを元の解像度で視聴したい場合は、動画キャスト機能を試してください。
キャスト動画&写真
キャスト機能を使用すると、スマホのコンテンツをワイヤレスでテレビに表示でき、コンテンツは元の品質で表示されます。スマホの解像度より高品質のコンテンツが必要な場合は、この機能が最適です。
写真をキャストする方法
写真キャスト機能では、ローカルアルバムからの写真をテレビに表示できます。これは、旅行の写真を家族や友人と共有するために絶対に必要な機能です。
ステップ1. クリック 写真をキャストする ボタンを押してください。
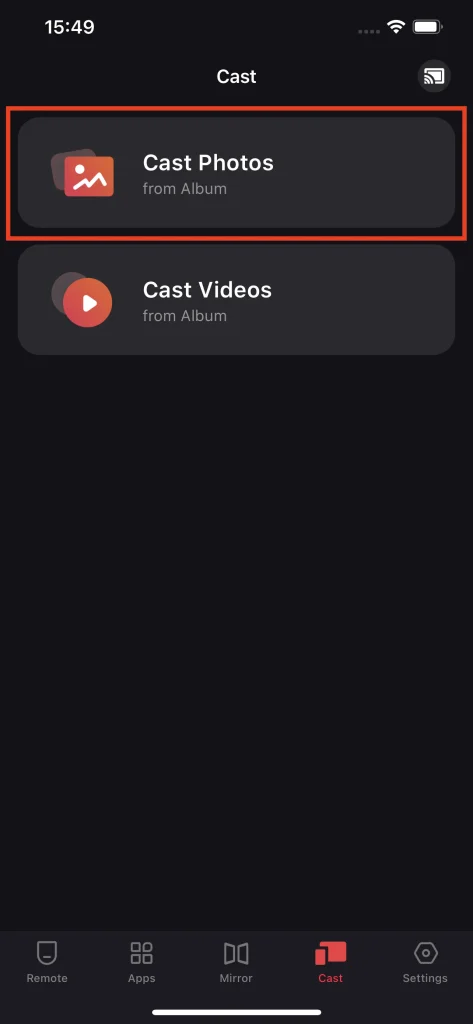
ステップ2. ローカルアルバムでキャストしたい写真を選択します。

ビデオをキャストする方法
ビデオキャスト機能により、ローカルアルバムからテレビにビデオを再生できます。この機能により、より大きな画面でビデオを見るオプションが提供されます。
ステップ1. クリック ビデオをキャストする ボタンを押してください。
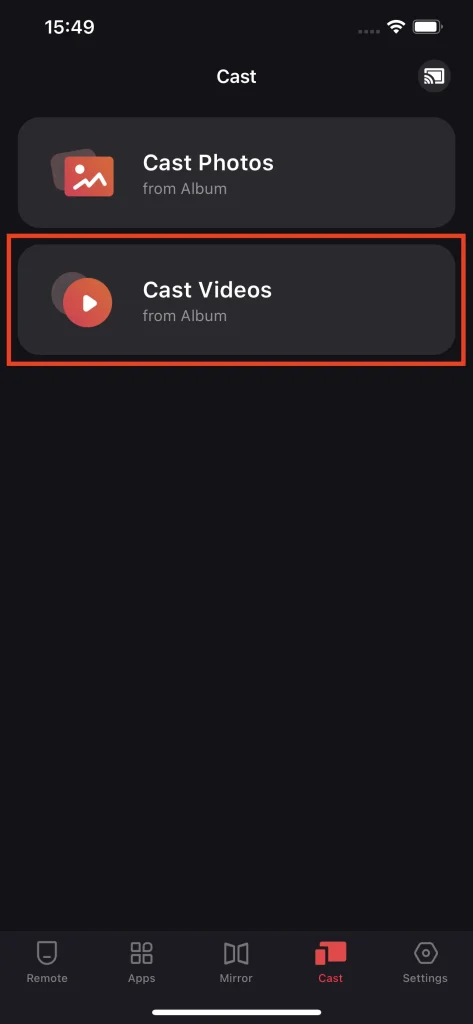
ステップ2. ローカルアルバムでキャストしたい動画を選んでください。
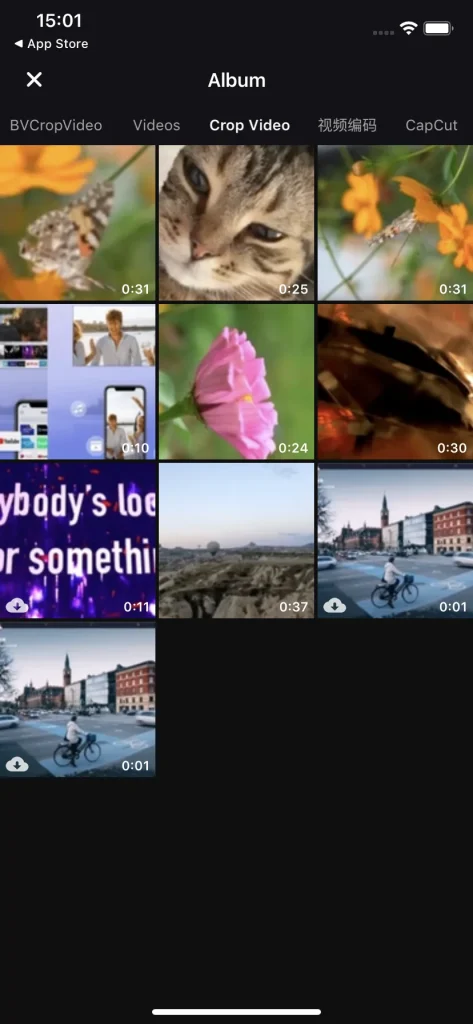
Note
ビデオキャスト機能は、主流のビデオフォーマットをテレビに表示することができます。ビデオのフォーマットが要件を満たしていない場合、警告ウィンドウが表示されます。
よくある質問のFAQ
退会方法
iPhoneの設定で、Apple IDボタンをクリックし、次にサブスクリプションボタンをクリックすると、サブスクリプション済みのアプリの一覧が表示されます。Fire Remoteを見つけて、サブスクリプション解除ボタンをクリックします。サブスクリプション解除ボタンがない場合は、サブスクリプションしていないことを意味します。
返金の方法
Fire Remoteは3日間の無料トライアルを提供しており、3日以内に解約すれば費用は一切かかりません。しかし、タイムリーに解約したにもかかわらず課金された場合は、チケットを送っていただければ、カスタマーサービスができるだけ早くご連絡いたします。
購入の復元方法
すでにプレミアムメンバーシップを購入していて、まだ期限が切れていない場合は、プレミアム購入インターフェースでプレミアムを復元できます。プレミアム購入インターフェース内には復元ボタンがあり、それをタップするとプレミアムメンバーシップが自動的に有効になり、すべての広告が削除され、すべての機能がアンロックされます。
私たちへの連絡方法
お問い合わせは、設定タブに移動して、タップしてください。 お問い合わせ ボタンを押すとブラウザに移動します。そこには記入するフォームがあり、フォームを記入し終えたら、チケットとして送信してください。そうすればフィードバックを受け取ります。








