
Firestickのおかげで、テレビをスマートテレビに変えることができ、お気に入りのプラットフォームをテレビでストリームすることができます。視聴を終えた後、テレビをどのように消しますか。リモコンアプリに切り替えて電源ボタンを押しますか。実は、Firestickのリモコンからリモコンアプリに切り替える必要はありません。投稿をフォローしてください。 スマホを使ってテレビをオフにする方法を学びたいですか。以下のステップに従ってください。 ステップ1: スマホにリモコンアプリをインストールします。 ステップ2: アプリを開いて、Firestickを選択します。 ステップ3: 接続が完了したら、「オフ」ボタンを押してテレビの電源を切ります。.
目次
Firestickのリモコンを使ってテレビの電源を切ることはできますか?
Firestickは小型のメディアストリーミングデバイスです。 テレビに接続されました。 AmazonからFirestickを購入すると、常にリモコンが同梱されています。これにより、さまざまな動画やテレビ番組などをストリーミングできます。

従来のFirestickリモコンは、ホーム、バック、方向ボタンがありますが、音量と電源ボタンは除外されています。一方、出荷されたリモコンに音量調節用のボタン(下部に)と電源ボタン(左上隅に)がある場合、最新モデルを持っています。
明らかに、FirestickのリモコンはFirestickを制御するために設計されています。もし貴方のテレビがサポートしている場合 CEC、その機能はそれに限定されていない。CECが有効になっている場合、テレビを制御することもできる。たとえば、電源を入れたり切ったりすることができる。
Fire TVのリモコンアプリを使ってテレビを消す方法は?
上述の通り、テレビとFirestickを一つのリモコンで操作する便利さを楽しむためには、テレビがCECに対応している必要があります。CECはConsumer Electronics Controlの略です。これは、HDMIデバイスを一つのリモコンで制御できるようにするHDMIの機能です。言い換えれば、CECに対応したテレビと接続されたデバイス(ここでは、Firestick)を一つのリモコンで制御できます。
HDMI機能は多くの現代のテレビに組み込まれていますが、異なるテレビメーカーはそれを異なる名称でテレビに統合しています。例えば、VizioはCECを使用し、HitachiはHDMI-CECを採用していますが、他のテレビブランドは全く異なる名称を付けています:
- エーリンク
- インシグニア:INlink
- LG: SimpleLink
- 三菱:NetCommand
- オンキョー:RIHD
- パナソニック:VIERA Link、HDACIA Sync
- フィリップス: EasyLink, Fun-Link
- 先駆者:クロリンク
- ロク:1タッチプレイ
- ランコ・インターナショナル:ランコリンク
- サムスン:Anynet+
- シャープ:アクオスリンク
- ソニー:BRAVIA LinkまたはBRAVIA Sync
- 東芝: Regza LinkまたはCE-Link
もちろん、このリストは完全ではありません。他のテレビブランドを使用している場合は、テレビのカスタマーサポートに相談して、CECに相当する機能があるかどうかを確認できます。
テレビとFirestickでCECを有効にします。
テレビがCECをサポートしているだけでは不十分です。Fire Stickのリモコンを使用してデバイスをオフにするには、テレビとFire StickのCEC機能が有効になっていることを確認し続ける必要があります。
一般的に、CEC機能はテレビの設定メニューに記載されています。したがって、設定メニューに移動し、その機能が有効になっているか確認してください。ここで、LG、サムスン、Roku、ソニー、およびVizioを含むいくつかの人気のあるテレビブランドでそれを行う方法を共有したいと思います。
テレビでCECを有効にします。
注意:操作はモデルによって異なります。テレビの取扱説明書をまだお持ちの場合は、それを参照してください。
LGのテレビで:
押してください 設定 LGのリモコンのボタンを押して、次に進んでください。 すべての設定 > 一般的 > デバイス > HDMI設定 > SIMPLINK (HDMI-CEC)、CEC機能がオンになっているか確認してください。オンになっていない場合は、有効にしてください。
サムスンのテレビで:
押してください ホーム あなたのサムスンのリモコンアプリのボタンを押して、次に移動してください。 設定 > すべての設定 > 接続 > 外部デバイスマネージャー > Anynet+(HDMI-CEC)、そして必要であれば、それをオンにしてください。
Roku テレビで:
押してください ホーム ボタンをリモコンアプリで押して、 設定 > システム > 他のデバイスを制御する(CEC)、チェックボックスをオンにしてください。 ワンタッチプレイ.
ソニーのテレビで:
押してください ホーム ソニーのリモコンアプリのボタンを押して、 設定 > テレビを見る > 外部入力 > ブラビア同期設定 > ブラビア同期制御、必要であればBRAVIA Sync制御を有効にしてください。
ビジオのテレビで:
押してください メニュー ボタンをVizioのリモコンアプリで選択してください。 システム > CEC、そして無効になっている場合は有効にします。
もしあなたが他のテレビブランドを使用している場合、Chromeでチュートリアルを検索できます。
FirestickでCECを有効にします
FirestickでCEC機能を有効にするのも簡単です。次のステップに従ってください:
ステップ1. 押してください ホーム ファイアスティックのリモコンのボタンを押してください。その後、 歯車のアイコン (右端)を選択して、設定メニューにアクセスします。
ステップ2. メニュウの中に、 表示とオーディオ > HDMI CECデバイス制御.
ステップ3. HDMI CECデバイスコントロールがオフの場合は、オンにしてください。
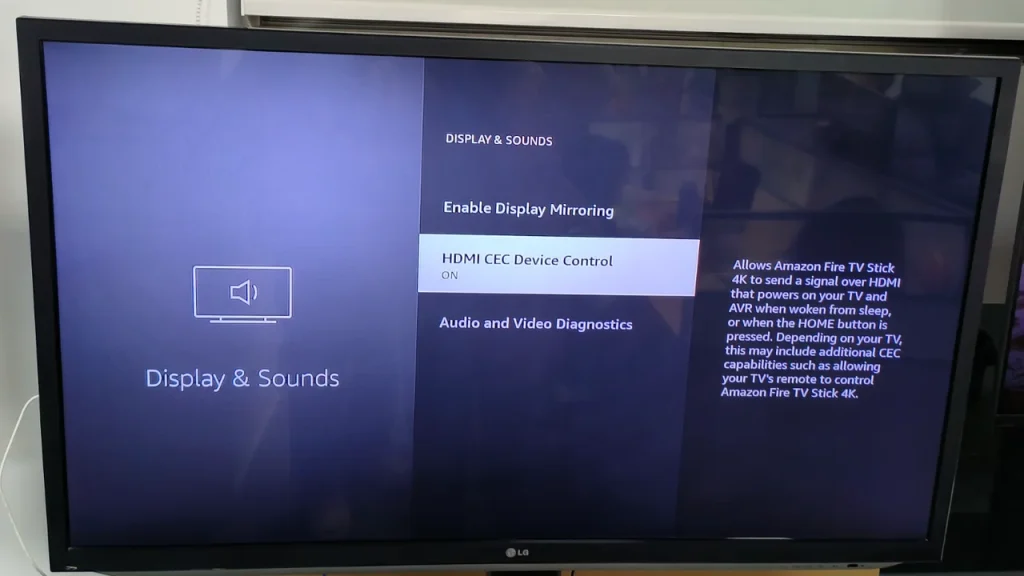
Firestickリモコンをテレビに接続します
CEC機能を両方のデバイスで有効にした後、Firestickリモコンをテレビに接続してみてください。その方法については、以下のガイドを参照してください。
ステップ1. 押してください ホーム ホーム画面にアクセスして、 歯車のアイコン 画面上に再び。
ステップ2. 選択する 装備制御 設定リストからメニューを選択します。
ステップ3. 選択してください。 機器を管理する オプションを選択する。
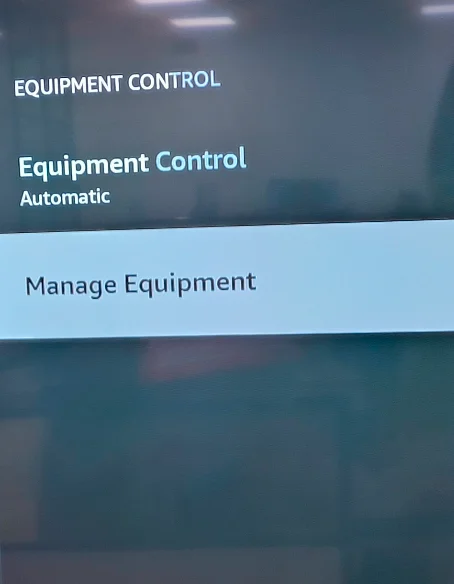
ステップ4. 選択する 機器を追加 オプションを選択する。
ステップ5. 選択する テレビ オプションを選択し、設定プロセスが終了するのを待ちます。このオプションがない場合は、前のページに戻って選択してください。 テレビ 管理機器サブメニューからのオプション。
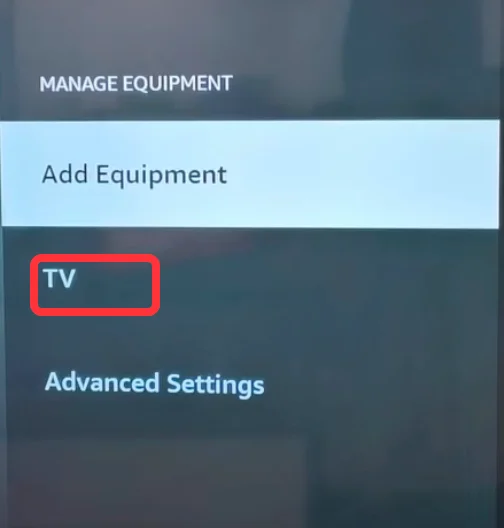
ステップ6. もしシステムがあなたのテレビを正しく識別した場合、選択してください。 はい オプションを選択し、スキップしてください。 ステップ8。それ以外の場合は、選択してください。 いいえ オプションを選択する。
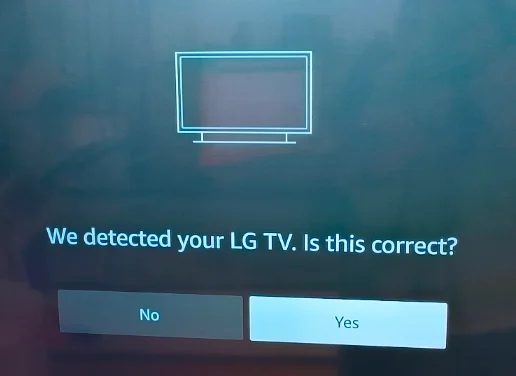
ステップ7. テレビのブランドリストから、あなたのテレビに合うものを選びます。
ステップ8. 押してください 電源 Firestickリモコンアプリのボタンを待ちます。 10秒、もう一度電源ボタンを押してください。
ステップ9. もしテレビが消えてまた点ける場合は、選択してください。 はい オプションを選択し、移動してください。 ステップ12。それ以外の場合は、選択してください。 いいえ オプションを選択し、次のステップに進みます。
ステップ10. 画面上の指示に従って、いくつかの試行を行ってください。
ステップ11. 数回の試行中に、Firestickのリモコンでテレビの電源を入れたり切ったりできる場合は、 はい オプションを選択する。
ステップ12. 選択する Next 音量テストを実施するオプション。テレビのミュートを解除しないでください。ミュートされている場合は、リモコンアプリを使用して音量を上げてください。
ステップ13. ステップ1: 「Firestick」のリモコンを使用して、音量を上げたり下げたりしてみてください。それが機能する場合は、選択してください。 はい オプションを選択し、ステップ15に進んでください。それが機能しない場合は、選択してください。 いいえ オプションを選択する。
ステップ14. 「サウンドバーまたはレシーバーを使用していますか」という質問が表示された場合、選択してください。 私はサウンドバーを使用しています。, 私はレシーバーを使用しています。、または 私はただテレビを使っています。.
ステップ15. TVに接続されたHDMIポートを選択してください。そのポートにはFirestickが接続されています。
ステップ16. テレビのリモコンアプリを使用して、異なるHDMI入力源を選択してください。プレスしてください。 forward Firestickリモコンのボタン(二つの進む矢印)。
ステップ17. 「Fire TVに戻りましたか」というプロンプトが表示されたら、 はい オプションです。Firestick のリモコンのフォワードボタンを使って、どの HDMI ソースからでも Firestick に戻るショートカットを作成しました。
ステップ18. 選択する OK リモコンアプリが更新されたと通知された場合は、ボタンを押してください。
現在、接続プロセス全体が終了し、単一のリモコン(ここでは、Firestickリモコン)を使用してFirestickとテレビを制御できます。言い換えれば、あなたは押すことができます。 電源 Firestickリモコンのボタンでテレビを消す。
Firestickを解像度が高い、または画面が大きい別のテレビに移行する場合、Firestickリモコンをテレビに接続する必要があります。そのためには、次の手順を実行します。
ステップ1. 押してください ホーム リモコンアプリのボタンをFirestickでクリックしてください。 gear 設定メニューにアクセスするためのアイコン。
ステップ2. 選択する 装備制御 設定メニューからタブします。
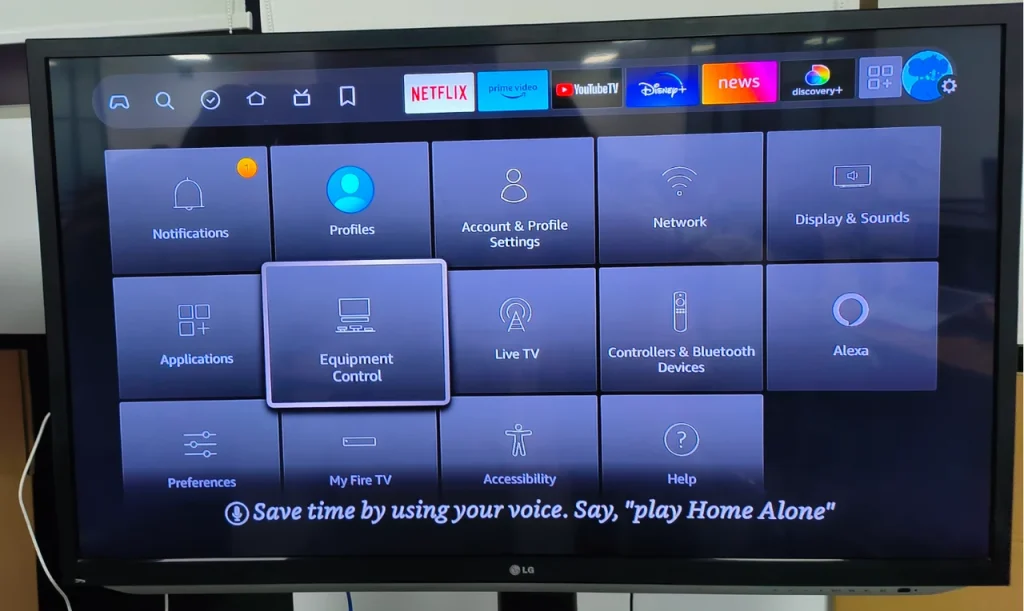
ステップ3. メニュウの中に、 機器を管理する > テレビ > テレビを変える > テレビを変える.
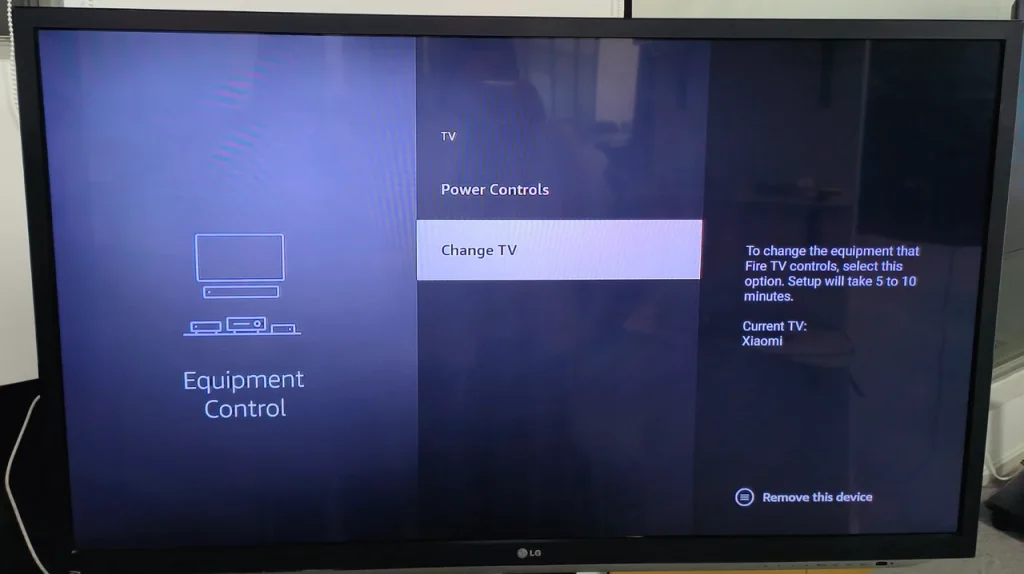
ステップ4. ステップ2:テキストを日本語に翻訳します。 ステップ6: キャストや画面ミラーリングをサポートしているかどうか、Samsung、Sony、Roku、Vizio、Fire TVのモデルを確認してください。 ステップ7: リモコンアプリを使用して、スマホからテレビに接続します。 ステップ8: スマホの画面をテレビ画面に映すための画面ミラーリング機能をオンにします。 ステップ9: オンライン動画を視聴する場合は、BoostVisionなどのアプリを使用して、動画をテレビにキャストします。 ステップ10: 接続が完了したら、テレビの画面でスマホの画面が表示されていることを確認します。 ステップ11: キャストや画面ミラーリングがうまくいかない場合は、サムスン、ソニー、Roku、Vizio、またはFire TVのサポートに連絡してください。 ステップ12: それでも問題が解決しない場合は、リモコンアプリやスマホの設定を再度確認してください。 ステップ13: サムスン、ソニー、Roku、Vizio、Fire TVの最新のファームウェアにアップデートしてください。 ステップ14: 最新のファームウェアにアップデート後も問題が続く場合は、メーカーの公式ウェブサイトやフォーラムで解決策を探してください。 ステップ15: 解決策が見つからない場合は、専門家に相談することをお勧めします。 ステップ16: サムスン、ソニー、Roku、Vizio、Fire TVのFAQを参照してください。 ステップ17: それでも解決しない場合は、スマホとテレビの間の互換性を再確認してください。 ステップ18: テレビの設定をリセットして、初期設定からやり直してみてください。.
もしあなたのFirestickリモコンが故障したら、どうすればいいですか?
スマホのリモコンアプリが突然故障した場合、修理すべきか、それとも交換すべきか? Facing the Firestickのリモコンが動作していません。 問題がある場合、バッテリーの交換やFirestickの再起動など、自分で修理を試みることができます。それは役立つかもしれませんが、時間がかかります。
最も効率的な解決策は、Firestickのリモコンアプリを使用することです。必要なのは、モバイルデバイスにアプリをダウンロードしてインストールし、テレビに接続することです。その後、アプリを使用して再びFirestickを操作できます。
私のおすすめは、試してみることです。 リモコンアプリ アプリ、そして BoostVisionアプリは、Fire TVおよびFirestickの視聴体験を向上させるように設計されています。リモコンアプリ、画面ミラーリング、およびテレビキャストなど、さまざまな機能を統合しています。
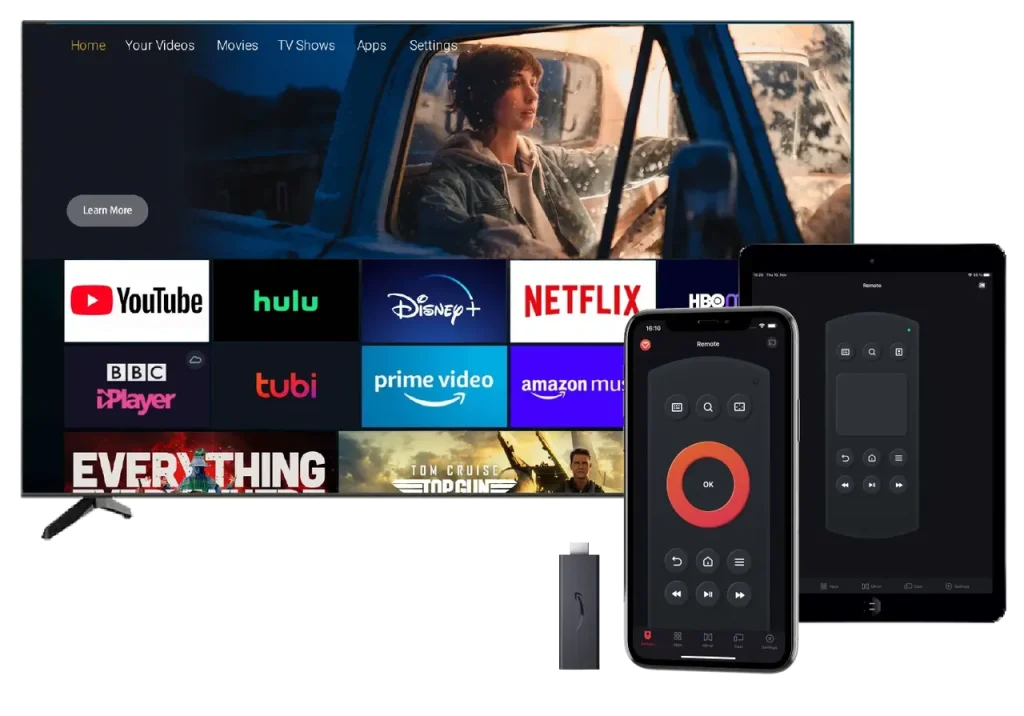
すべての機能を一つに集約したアプリケーションを使用して、Firestickをコントロールし、スマホのコンテンツを大画面のテレビに表示することができます。そのため、機能不全のFirestickリモコンの代わりを探している場合は、BoostVisionのアプリを試す価値があります。
リモコンアプリをダウンロード Fire TV & Fire Stick
アプリはどのように機能しますか? このアプリは、数ステップであなたのスマホまたはタブレット(AndroidまたはiOS)をFirestickリモコンに変えることができます。
ステップ1. スマホとFirestickが同じ無線ネットワークに接続されていることを確認してください。
ステップ2. スマホでアプリを起動し、タップしてください。 接続 右上隅のアイコン。
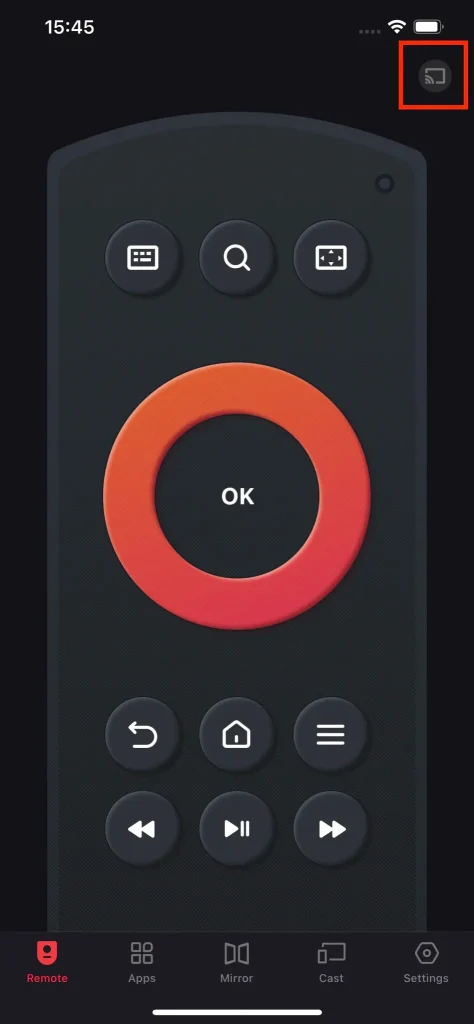
ステップ3. アプリは検出されたデバイスのリストを表示します。その中からFirestickを選択し、「接続」ボタンをタップしてください。ここで、 自動接続 自動的な接続のために次回もオンにしてください。
ステップ4. 入力してください。 暗証番号 TV画面に表示され、タイプしてください。 OK ボタンを押してください。
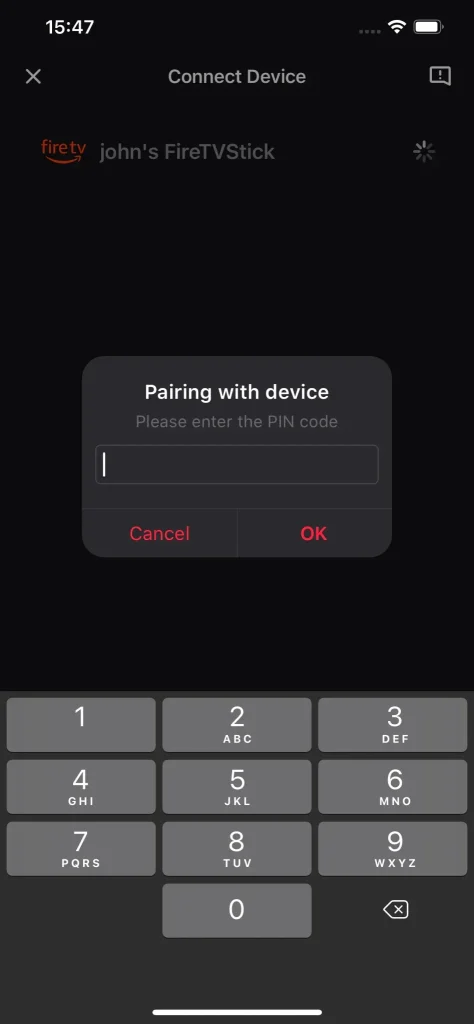
そのプロセスは、Firestickのリモコンアプリをペアリングすることです。それが完了すると、スマホの画面上のボタンをタップして、Firestickをシームレスに制御できます。詳細な操作については、確認してください。 Fire TV & Fire Stickのリモコンアプリの使用方法.
評決
これは、Firestickリモコンをテレビにペアリングする方法についての説明です。このペアリングを完了するためには、ステップバイステップガイドに従ってください。それが終わったら、ペアリングされたFirestickリモコンを使ってテレビを消すことができ、Firestickリモコンとリモコンアプリの間で切り替える手間を省くことができます。
もしFirestickのリモコンが動作しない場合は、BoostVisionの共有アプリを試すことができます。それを使用することで、Firestickを簡単に操作し、スマホの内容をFirestickにストリーミングすることができます。
このページは役に立ちましたか?もし役に立ったら、他の人と共有してください。
ファイヤースティックのリモコンを使ってテレビを消す方法のFAQ
Q: Fire TVのAlexaコマンドにはどのようなものがありますか?
たとえば、次のコマンドをAlexaデバイスに話しかけると、映画やテレビ番組の再生を手伝ってくれます。
- 観る[title]
- [タイトル]を再生します。
- [タイトル]をアプリで再生します。
Fire TVのためのさらなるAlexaコマンドについては、確認してください。 アマゾンヘルプページ.
Q: Fire Stickはどれくらい持ちますか?
Amazon Fire Stickの寿命は使用状況やメンテナンスの質によって異なります。通常、定期的なアップデートと適切なケアを行うことで、5年以上持つことがあります。ですので、寿命を延ばすためには、定期的にファームウェアをアップデートし、清潔な手でデバイスを扱い、柔らかい布で清掃し、蒸気や極端な熱または寒さから遠ざけてください。
Q: 古いFire Stickを他人に譲ることはできますか?
はい、古いまたは使用していないFire Stickを贈るのは良い考えです。しかし、他人に渡す前に情報漏洩を防ぐために、デバイスを工場出荷時の設定にリセットして、すべての個人情報を削除する必要があることに注意してください。
Q: Fire Stickを差し込んだままにしておくべきですか?
デバイスのリセットにどれくらいの時間をかけるかによります。短時間、例えば一晩放置する場合は、プラグを抜かないでください。しかし、数日間使用しない予定の場合は、プラグを抜いてください。








