
Cinema HDは、無料の映画、テレビ番組、子供向けコンテンツなどにアクセスできるサードパーティのAndroidストリーミングアプリです。ユーザーフレンドリーなインターフェースと便利な機能を備えています。もし Fire StickでCinemaアプリが動作しない 表示されるこのガイドは、機能を回復し、シームレスにストリーミングに戻るための最も一般的な解決策を案内します。
目次
なぜ映画が動作しないのか
いくつかの理由がありますが、 ファイヤースティックシネマ 動作しないことには、ネットワーク接続が不十分、キャッシュの過剰な蓄積、アプリのバージョンが古い、アクセスがブロックされているまたは制限がある、サーバーの問題、またはFirestickに関連する問題が含まれます。原因を特定することで問題を迅速に解決する手助けとなり、ステップバイステップのトラブルシューティング手順に進みましょう。
FireStickでシネマが動作しない場合の解決方法
あなたのFirestick Cinema HDが動作しない場合でも、心配しないでください。機能を回復するために従うことができる9つの実績のある解決策があります。これらのシンプルで効果的なステップは、ネットワークの問題からアプリの不具合まで一般的な問題に対処し、問題のトラブルシューティングを案内します。
解決策1. インターネット接続を確認
Cinema HDアプリで快適なストリーミング体験をするためには、強力なWi-Fi接続が不可欠です。HDコンテンツを楽しむには、少なくとも5 Mbpsの速度が推奨されます。4Kストリーミングには、最低でも25 Mbpsが必要です。インターネット接続の変動を確認してください。速度が少しでも低下すると、視聴中にバッファリングや中断が発生する可能性があります。
障害物として壁があり、信号を弱めている可能性がある場合は、ルーターをFireStickの近くに移動して、より強力な接続を試みてください。また、電源コードを数秒間抜き、再度差し込むことでルーターを再起動することもできます。さらに、複数のデバイスが同じネットワークを使用している場合は、他のデバイスを切断して、速度低下を防いでください。
解決策2. FireStickでCinemaアプリを強制停止
問題がネットワークに関連していない場合は、Cinemaアプリを強制停止して、Fire StickでCinemaアプリが動作しない原因となっている可能性がある小さな不具合を解決してみてください。
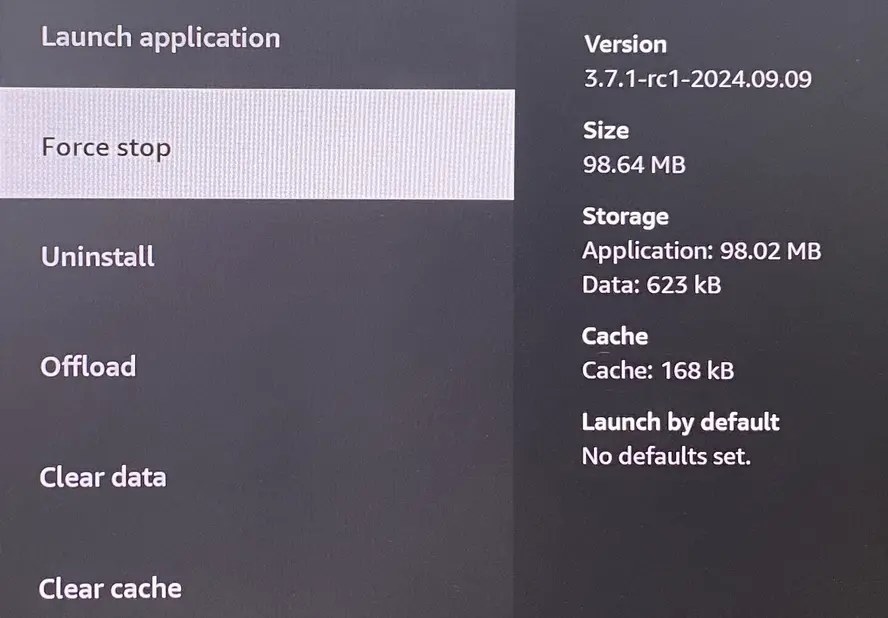
ステップ1. 押してください ホーム Fire Stickのリモコンボタンを押してホームページにアクセスし、その後、次の場所に移動します。 設定 > アプリケーション > インストール済みアプリケーションの管理.
ステップ2. 映画アプリを見つけて選択し、次に 強制停止 FireStickでアプリを停止し再起動するオプション。
ヒント: もしあなたの FireStickのリモコンアプリが機能しない、無料でインストールすることが許可されています。 FireStick & Fire TV リモコンアプリ 代替案として。簡単なペアリングプロセスの後、この仮想リモコンを物理リモコンのように使用して、Amazon TVデバイスを操作できます。
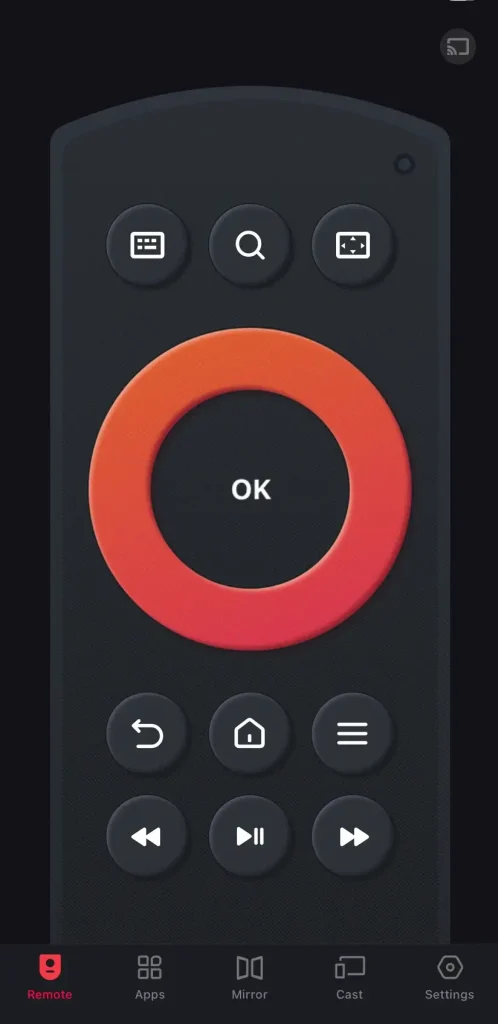
リモコンアプリをダウンロード Fire TV & Fire Stick
解決策3. Cinemaアプリのキャッシュをクリアする
多くの人がこの種のエラーを経験しますが、これはしばしばデバイスの過剰なデータストレージが原因です。これを解決するためには、アプリのキャッシュとデータをクリアすることが重要です。Cinema HDがFirestickで動作しない場合は、詳細なステップに従ってください。 Fire TVでアプリのキャッシュをクリアする そして再びスムーズに動作させることができます。
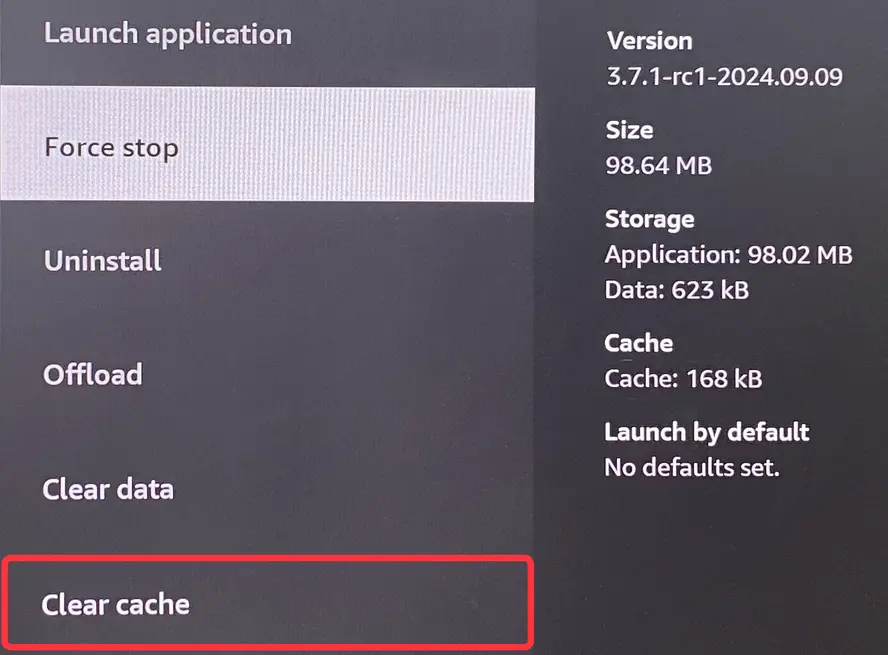
ステップ1. アクセス 設定 > アプリケーション > インストール済みアプリケーションの管理.
ステップ2. アプリ一覧からCinemaアプリを選択し、 Clear キャッシュ現在のストレージを削除するオプション。
解決策4. FireStickの電源をサイクルする
Fire TVを再起動することも、多くの不具合やサーバーエラーを解決する効果的な方法です。Cinema HDのバッファリングやさらには停止を含みます。ここに簡単な方法があります。 FireStickが再起動しています。 手順:
- オプション 1. Fire TV または FireStick の電源コードを抜き、数分待ってから再びケーブルを差し込みます。
- オプション2。 長押しする 選択 そして プレイ/ポーズ リモコンアプリのボタン 約5秒間押し続け、その後「」が表示されるまで離します。あなたのAmazon Fire TVが電源を切っています。“.
- オプション3。 に移動する 設定 > デバイスとソフトウェア または マイ Fire TV 選びます 再起動 オプションを選択し、確認を求められた場合は再度選択します。
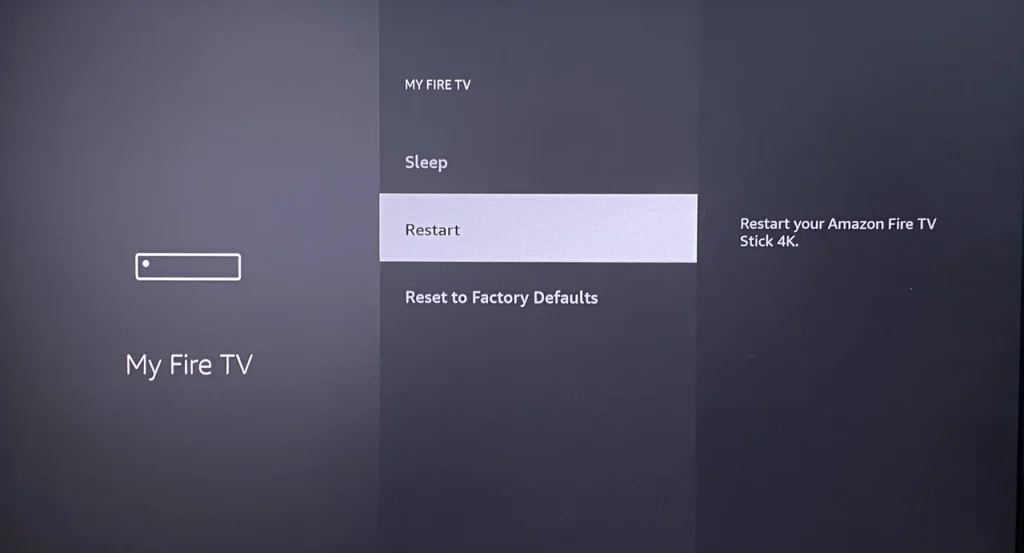
解決策5. FireStickのCinemaを更新する
古いアプリやデバイスソフトウェアは互換性の問題を引き起こす可能性があります。Cinema HDがクラッシュし続けたり、動作しなかったりする問題を解決するために、Fire TVとCinema HDアプリの両方を最新バージョンに更新してください。
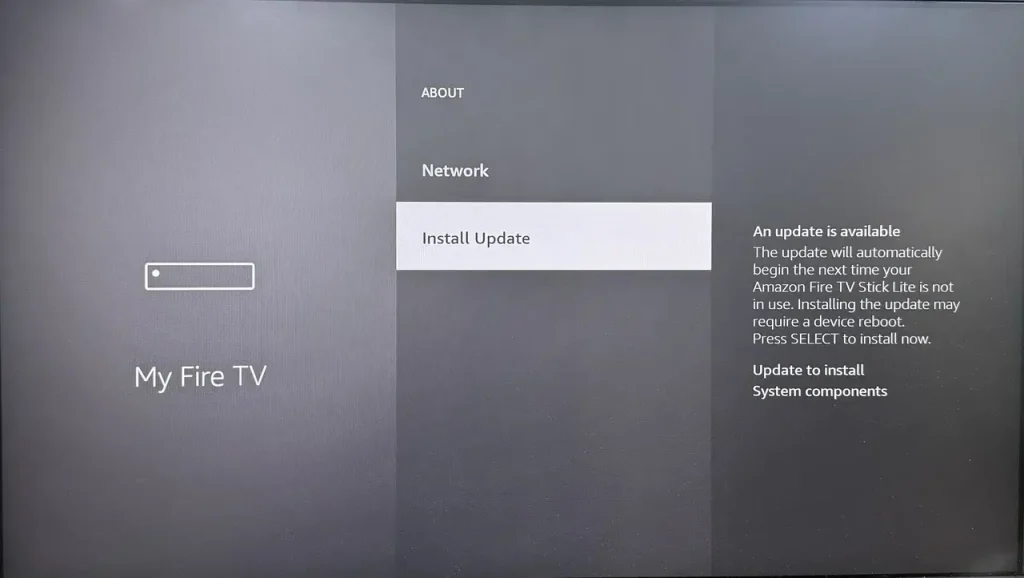
ステップ1. 押してください ホーム ボタンを押してFireStickのリモコンアプリにアクセス 設定 > マイ Fire TV > About > アップデートを確認してください (または インストール Update).
ステップ2. アップデートオプションが利用できない場合、FireStickは最新バージョンです。そうでない場合は、をクリックしてください。 インストール Update オプションを選択し、デバイスが更新プロセスを完了するのを待ちます。
解決策6. Adblockerを無効にする
FirestickでCinemaがうまく動作しない場合、広告ブロッカーを使用しているかどうか確認してください。もしそうであれば、それを無効にしてください。広告ブロッカーのサービスがコンテンツの読み込みを妨げ、「データがありません」などのエラーを引き起こす可能性があります。Cinema HDは広告なしのバージョンを提供しているため、追加の広告ブロッキングツールは必要ありません。
解決策7. VPNを調整する
VPNを使用している場合、接続が遅くなり、FirestickでCinema HDが動作しなくなる可能性があります。VPNを切断して、パフォーマンスが向上するかどうかを確認してください。
ただし、一部の国では、特定のウェブサイトやコンテンツへのアクセスが政府によって制限されている場合があります。「データ/リンクが利用できない」といった問題に直面している場合、VPNを使用してIPを隠し、米国の位置に設定することで、これらの制限を回避しコンテンツにアクセスすることができます。
解決策8. FireStickでCinemaアプリを再インストールする。
CinemaアプリがFireStickで動作しない問題が依然として存在する場合は、アプリケーションを削除し、FireStickに再インストールしてみてください。ただし、不信頼なウェブサイトからアプリをダウンロードすることは避けてください。デバイスに害を与える可能性があり、オリジナルまたは最新のAPKを提供しない場合があります。
Cinema HDをダウンロードする際は、正しい最新バージョンを確保するために、信頼できるアプリストアや公式のソースからダウンロードするのが最適です。次は簡単な操作手順です:
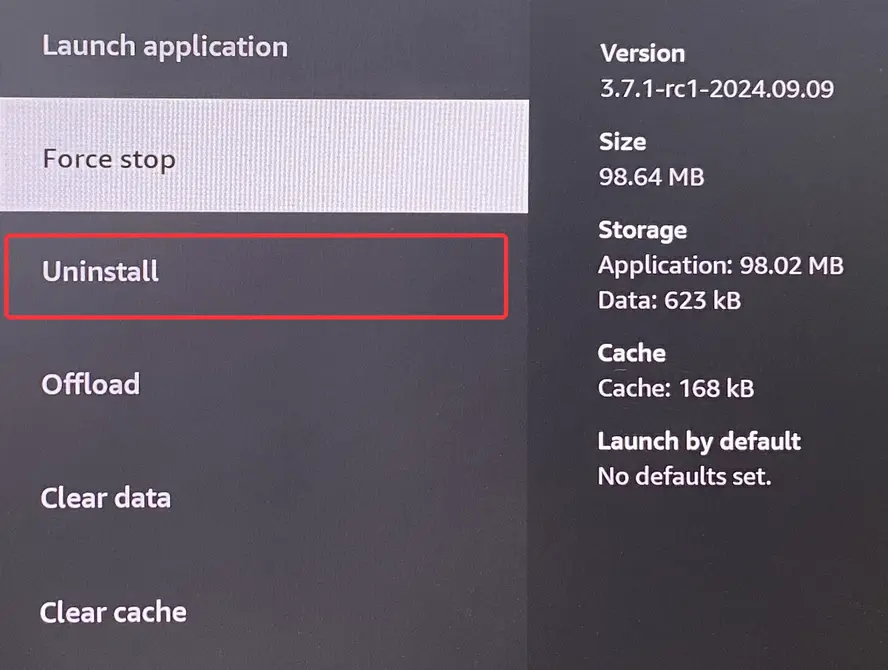
ステップ1. アクセス 設定 > アプリケーション > インストール済みアプリケーションの管理 > Cinema HD > Uninstall アプリを削除するオプション。
ステップ2. 押してください ホーム ボタンを選択してください。 SEARCH ボタン(虫眼鏡アイコン)、入力 ダウンローダー 、アプリをインストールして、それから FireStickで開発者オプションを有効にする 、そして マイ Fire TV インターフェース。
ステップ3. 起動します。 ダウンローダー Fire Stickのアプリに入り、 https://cinemahd.app/cinemahd-v3.4.1.apkURLバーにインストールするために シネマ アプリをもう一度。
解決策9. Firestickを工場出荷時設定にリセットする
Cinema HD FireStickが動作しない問題が以前の解決策で解決されない場合、問題はFire TV自体にある可能性があります。この場合、あなたは実行することができます。 Amazon Fire TVを工場出荷時設定にリセットする方法、すべてのデータと個別設定が消去されます。プロセス中に、FireStick Cinemaアプリのバッファリングや停止が復元されます。
- オプション 1. に移動する 設定 > マイ Fire TV > 工場出荷時の設定にリセット、工場出荷時設定にリセットするプロセスを続行することを選択します。
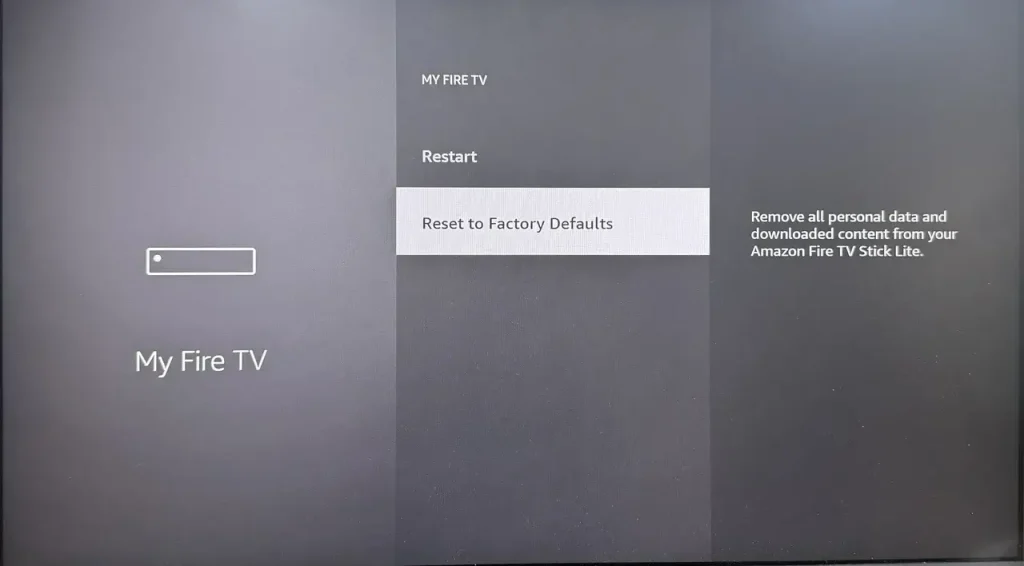
- オプション2。 押し続けて 戻る ボタンと Right ボタンを一緒に10秒間、Fire TVのリモコンアプリで押します。
終了
CinemaがFireStickで動作しない場合、ネットワークを確認したり、アプリのキャッシュをクリアしたり、アプリを更新したりするなどのトラブルシューティングを試みてください。広告ブロッカーを無効にする、不安定なソースを避ける、または工場出荷時設定にリセットすることも役立ちます。これらのステップにより、アプリが復元され、ストリーミング体験が向上します。
FireStickでCinemaアプリが機能しないFAQ
Q: CinemaをFireStickで動作させるにはどうすればいいですか?
Cinema HDアプリはAmazonストアでは利用できないため、FireStickにサイドロードする必要があります。サイドロードのプロセスは少し複雑に見えるかもしれませんが、以下のステップバイステップガイドに従うことで、簡単にアプリをセットアップして稼働させることができます。
- 押してください ホーム ボタンを選択してください。 SEARCH ボタン(虫眼鏡アイコン)、入力 ダウンローダー、アプリをインストールします。
- 移動する 設定 > マイ Fire TV > 開発者オプション.
- 選択 インストール 未知のアプリ そしてDownloaderを有効にして、次に起動してください。 ダウンローダーアプリ そして入る firesticktricks.com/cinemaあなたのFireStickにCinemaアプリをインストールするには。
Q: なぜCinema HDはバッファリングを続けるのですか?
この原因には、ネットワーク接続の不良、キャッシュの蓄積、アプリのバージョンが古い、アクセスの制限、サーバーの問題、またはFirestick関連の問題が含まれます。原因を特定することで問題を迅速に解決できます。では、ステップバイステップのトラブルシューティングステップに進みましょう。
Q: シネマHD Fire Stickのキャッシュをクリアする方法は?
アクセス 設定 > アプリケーション > インストール済みアプリケーションの管理。アプリ一覧からCinemaアプリを選択し、 キャッシュをクリア 現在のストレージを削除するオプション。








