
TV Cast for Chromecastは、スマホからChromecastに接続されたテレビセットにさまざまな種類のメディアを表示できる画面ミラーリングとキャストのアプリケーションソフトウェアです。TV Castの主な機能は、画面ミラーリングとさまざまなソースからのメディアのキャストです。TV Cast for Chromecastは、スマホをChromecastデバイスのクライアントに変え、簡単にアクセスできるようにするための特徴的な機能を統合しています。
Chromecastのキャスターをダウンロードします
テレビに接続する方法
デバイス接続は常にキャストアプリを使用するための前提条件です。接続ボタンはメイン画面の左上隅にあり、デフォルトでは接続されているデバイスはありません。
ステップ1. スマホとChromecastデバイスが同じWi-Fiネットワークに接続されていることを確認し、クリックして タップして接続します テキスト。

ステップ2. 接続したいデバイスを選択してください。
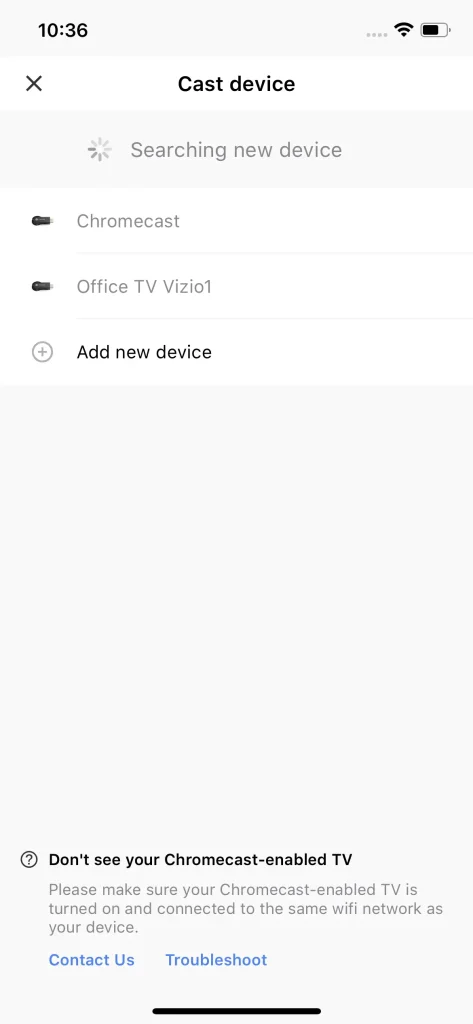
ステップ3. クリック 接続する デバイスを選択したら、ボタンを押してください。
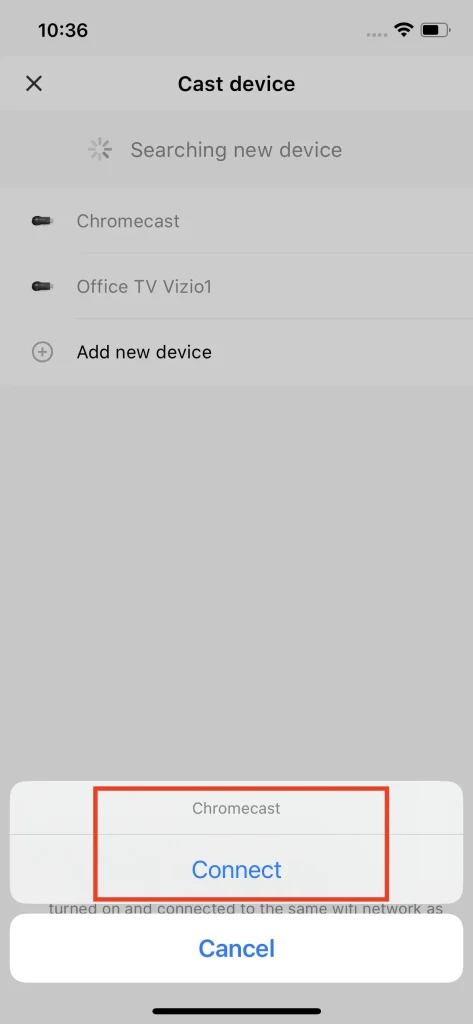
ステップ4. 接続されると、テキストはデバイスの名前に変わります。

Note
Chromecastデバイスがリストに表示されない場合、スマホとChromecastデバイスが同じWi-Fiネットワークに接続されているかを再確認する必要があります。接続はローカル無線ネットワークを介して確立されるため、同じWi-Fiネットワークに接続されている必要があります。
画面ミラーリング
画面ミラーリング機能は、ユーザーがスマホの画面をChromecast TVにキャストすることを可能にします。この機能により、スマホのコンテンツをテレビに簡単に表示し、公開することができます。プレゼンテーションやモバイルゲームのストリーミングを行うのに最適な機能です。
ステップ1. クリック 画面ミラーリング ボタンを押してください。
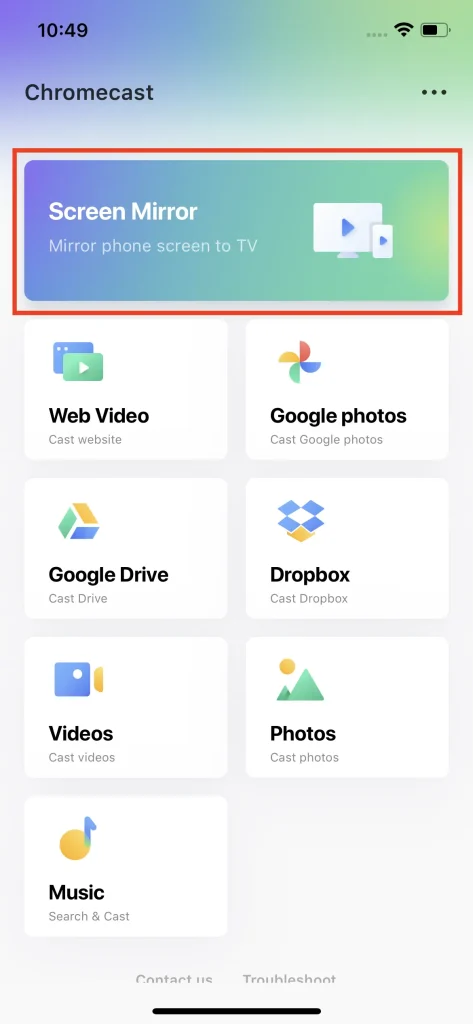
ステップ2. Wi-fiネットワークの帯域幅に基づいて、適切な画面ミラーリング品質を選択してください。
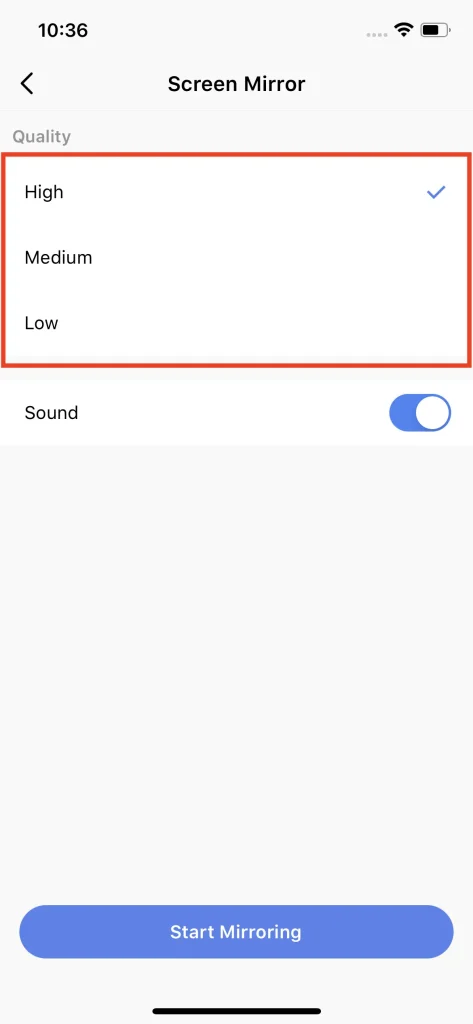
ステップ3. 使用する 音声 スマホの音声をテレビで再生するかどうかを決めるスイッチ。
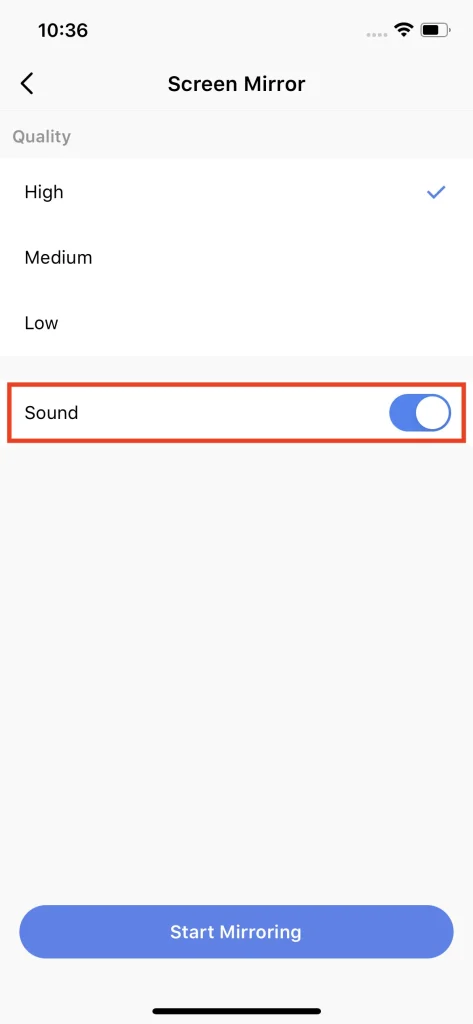
ステップ4. クリック ミラーリングを開始 ボタンを押してください。

ステップ5. クリック 放送を開始 ボタンを押すとカウントダウンが表示されます。カウントダウンが終了するまで待つと、画面ミラーリングが開始されます。
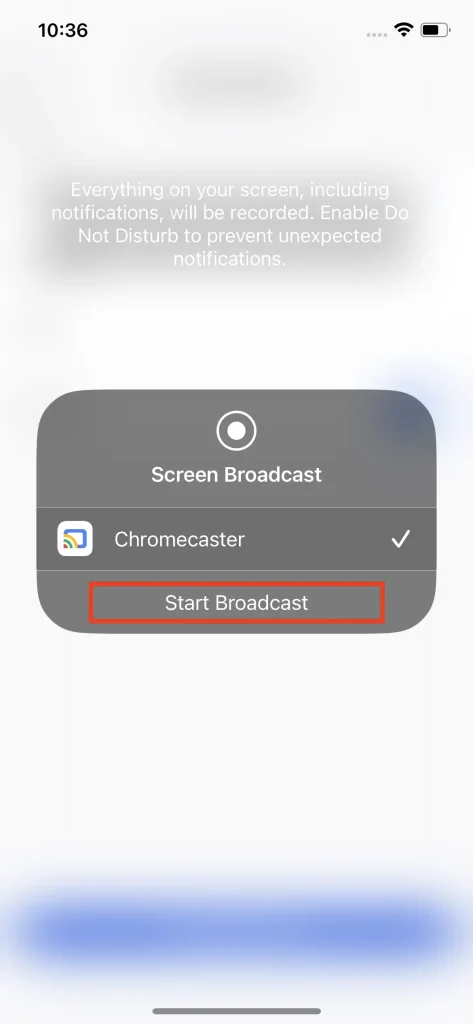
ステップ6. クリック 放送を停止 画面ミラーリングを停止するためのボタン。
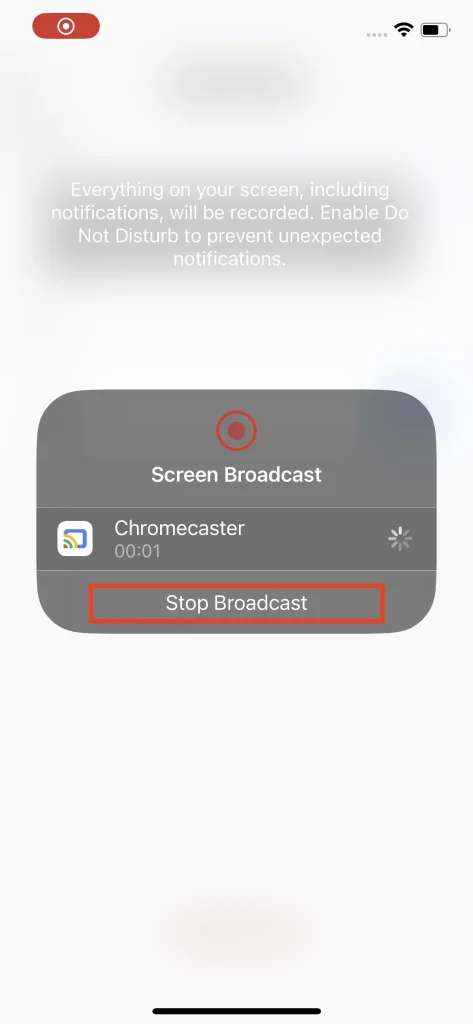
Note
画面ミラーリング機能はスマホの画面をクローン化してテレビに表示します。これは、画面ミラーリングされたコンテンツの最大解像度がスマホの解像度によって制限されることを意味します。したがって、キャスト機能はメディア形式のコンテンツにもっと適しています。
キャストメディア
キャスト機能は、Chromecast用TVキャストの主要な機能であり、このアプリの真の見どころです。この機能を使用すると、スマホ、オンライン、クラウド上にあるかどうかに関係なく、元の品質と解像度で見たいコンテンツを視聴できます。
オンライン動画をキャスト
ウェブ動画キャスト機能は、オンラインソース用に設計されています。この機能を使えば、インターネットから直接ビデオをキャストできます。お気に入りのオンラインチャンネルやお気に入りのYouTuberのライブショーを楽しむのに最適な機能です。
ステップ1. クリック オンライン動画 ボタンを押してください。
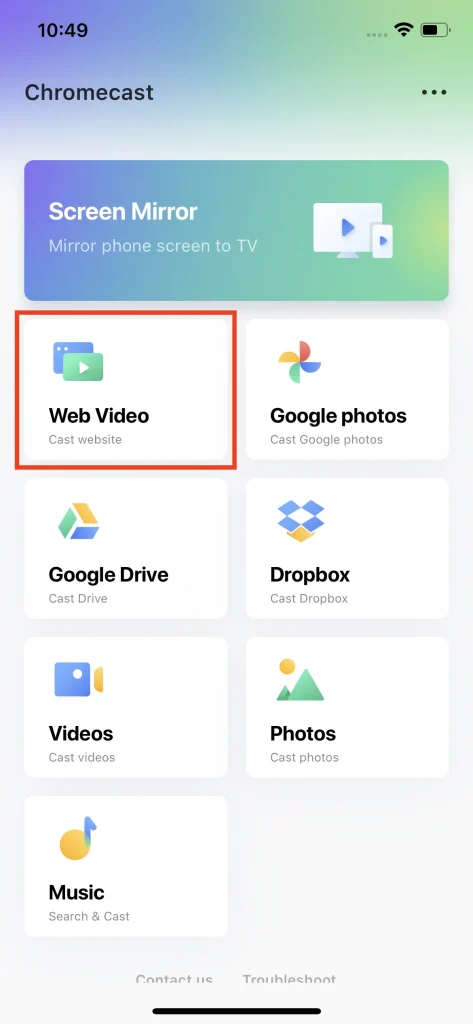
ステップ2. テレビで再生したい再生可能な動画を含むページに移動します。 クリックします。 動画をキャストするためにタップしてください。 ボタンを押して、ビデオをテレビに表示します。
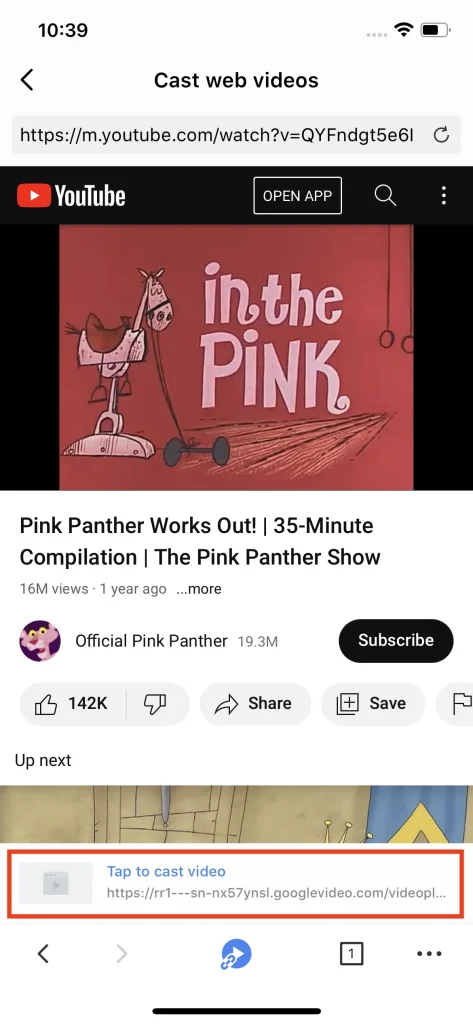
ステップ3. 再生のさらなるコントロールを得るために、ビデオタブをタップして再生ページにジャンプします。
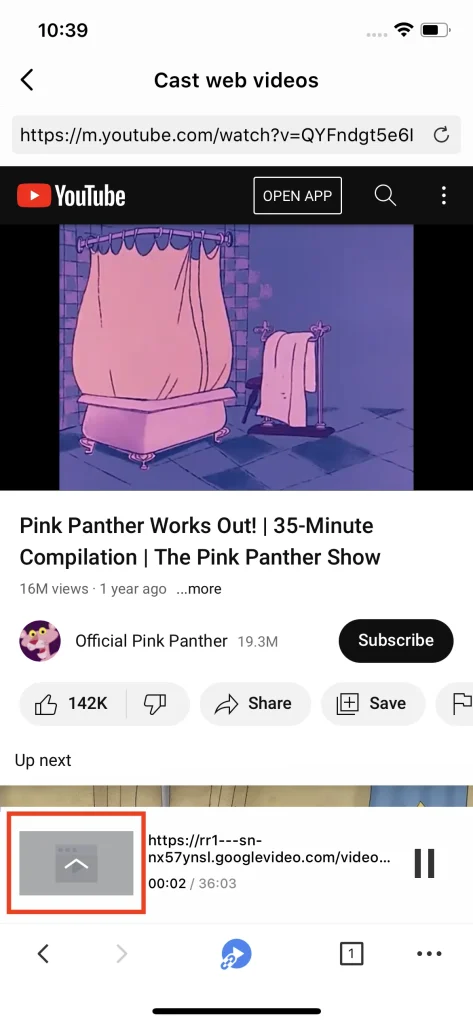
ステップ4. キャストを停止したい場合は、クリックしてください。 キャストを停止 ボタンを押すとすぐに停止します。
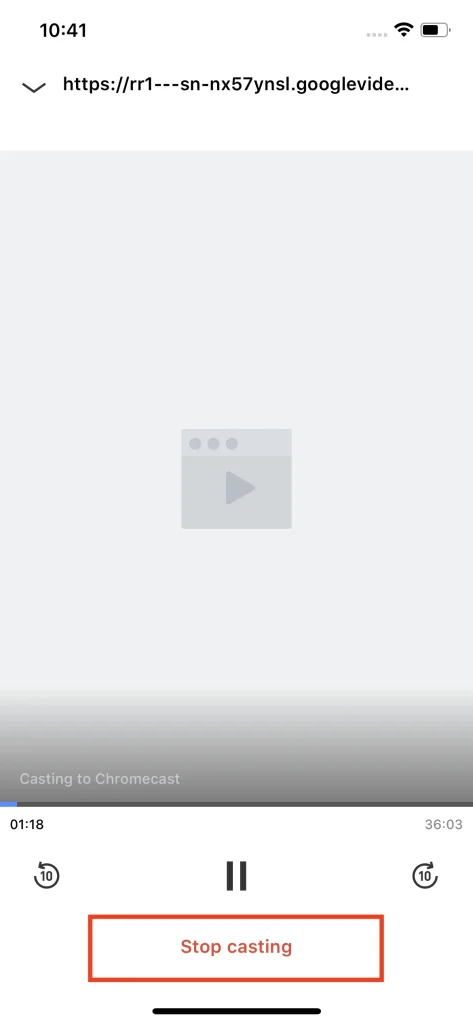
Note
このブラウザは、ウェブページボタンを使用して複数のウェブページを開くことができます。また、ウェブページのショートカットを保存して素早くアクセスできるブックマーク機能も備えています。
クラウドサービスからコンテンツをキャスト
Chromecast用キャストアプリは、Googleフォト、Googleドライブ、Dropboxなどのクラウドサービスから自分のメディアをキャストするオプションを提供します。必要なのは、関連するクラウドサービスのアイコンをクリックして、GoogleアカウントまたはDropboxアカウントでサインインするだけです。すると、保存されたファイルが表示され、選択できるようになります。
Google Photoからキャストする
ステップ1. クリック グーグルフォト ボタンを押すと、Googleアカウントにサインインするためのブラウザに案内されます。
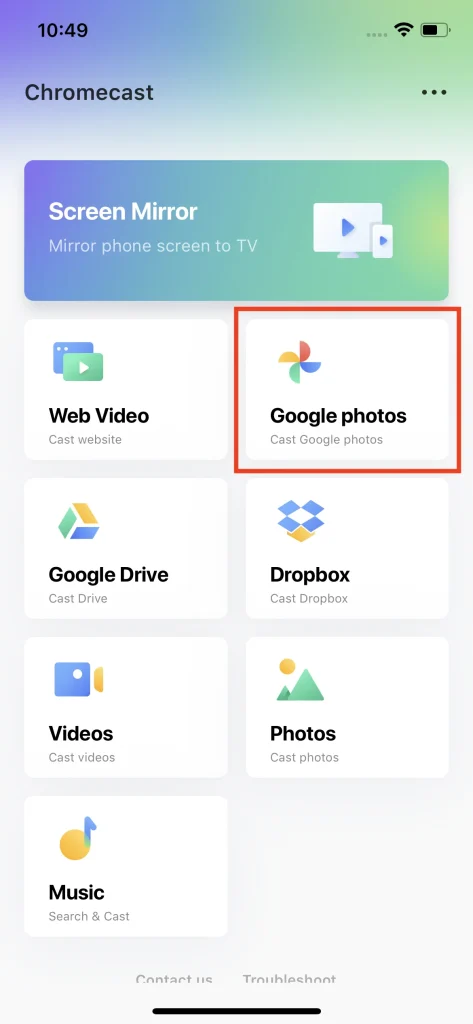
ステップ2. サインイン後、一覧にファイルが表示されます。キャストしたいファイルをリモコンアプリで選択すると、自動的に表示されます。

Google Driveからキャストする
ステップ1. クリック グーグルドライブ ボタンを押すと、サインインページが表示されるブラウザに案内されます。

ステップ2. ファイルのリストはサインインが成功した後に表示され、キャストしたいメディアを選択すると、自動的にテレビに表示されます。

Dropboxからキャストする
ステップ1. クリック ドロップボックス ボタンを押すと、Dropboxのサインインページにジャンプします。

ステップ2. サインインした後、Dropboxにファイルのリストが表示されます。TVにキャストしたいものを選んでください。

ローカル動画をキャスト
ビデオキャスト機能は、ローカルアルバムから直接ビデオファイルを読み取り、テレビに表示することができます。この機能は、高品質のコンテンツを遅延なく元の解像度でキャストしたいときに本当に必要なものです。
ステップ1. クリック ビデオ ボタンを押してください。

ステップ2. ローカルアルバムでキャストしたい動画を選んでください。

Note
動画キャスト機能は、ほとんどの主流フォーマットの動画をサポートしています。しかし、サポートされていないフォーマットの動画を再生しようとすると、警告ウィンドウが表示され、その旨を通知します。
ローカル写真をキャスト
写真キャスト機能により、ローカルアルバムの写真をテレビで公開することができます。この機能は、パーティー中に家族や友人と一緒に写真の旅を共有するための最高のものです。
ステップ1. クリック 写真をキャストする ボタンを押してください。

ステップ2. ローカルアルバムからキャストしたい写真を選択します。

ステップ3. スライドを自動的に再生するには、右上隅のスライドボタンをクリックしてください。

ステップ4. スライドコンテンツとして写真を選択し、各スライドの平均時間を設定して、次にクリックします。 Start ボタンを押してください。

ステップ5. スライドのキャストを停止するには、クリックしてください キャストを停止 ボタンを押してください。

ローカル音楽をキャスト
音楽をローカルアルバムからキャストすることもできます。クリックして 音楽 ボタンを押すと、音楽アルバムに案内され、お気に入りの音楽を選んでChromecastデバイスにキャストできます。
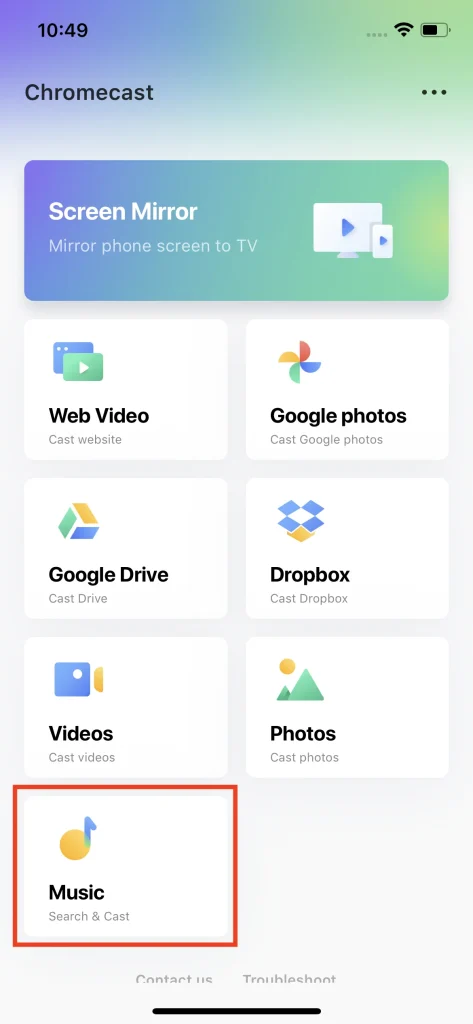
よくある質問のFAQ
退会方法
右上のドットボタンをクリックして設定ページを開き、次にクリックします サブスクリプションの管理 AppStoreのサブスクリプションページにジャンプするボタン。そこから、キャスト for Chromecastをクリックし、次に解約ボタンをクリックします。解約ボタンがない場合、サブスクリプションがないことを意味します。
返金の方法
TV Cast for Chromecastは3日間の無料トライアルを提供しているので、3日以内に解約すれば費用はかかりません。しかし、3日以内に解約したにもかかわらず、何らかの理由で料金が発生した場合は、チケットを送るか、Eメールでご連絡ください。
購入の復元方法
プレミアムメンバーシップを購入し、まだ期限が切れていない場合は、プレミアムメンバーシップのサブスクリプションページで復元できます。 Restore ボタン。次に、プレミアムメンバーシップが復元され、すべての広告が削除され、すべての機能がアンロックされます。
私たちへの連絡方法
右上の点ボタンをクリックして設定ページを開き、クリックします。 お問い合わせ ボタン。ブラウザにフォームが表示されます。フォームに記入して送信すると、チケットとして受け取ります。あなたからのメッセージを受け取ります。








