
クロームキャストがWiFiに接続されない 視聴者やストリーミング市場のプレイヤーの間で最も議論されているトピックの一つです。Chromecastを使用しているかGoogle TV Streamerを使用しているかに関わらず、本日のガイドではChromecastのワイヤレスネットワークの問題を解決するための様々な解決策を紹介します。
目次
ChromecastがWiFiに接続できない場合の解決策
もしGoogle ChromecastがWiFiに接続できない場合、その背後にある可能性のある原因は、距離、障害物の干渉、間違ったWiFi設定、ソフトウェアの問題、またはハードウェアの問題です。次のトラブルシューティングステップでは効果的な解決策を提供しており、試すことができます。 ChromecastをWiFiに再接続する 各ステップを完了した後、問題が解決されたかどうかを判断します。
解決策1. ルーターをChromecastに近づける
ストリーミングデバイスは、セットアップに使用しているスマホとWi-Fiルーターの両方から20フィート以内にあると最適に動作します。Google ChromecastがWiFiに接続できない場合は、Chromecastをルーターとスマホの両方に近づけて接続を改善してみてください。

Chromecast 第1世代では、ストリーミングデバイスをWiFiルーターに近づけるために、同梱されているHDMIエクステンダーを使用します。
ステップ1. ストリーミングデバイスをHDMIポートと電源コンセントから抜き、HDMIエクステンダーをストリーミングデバイスまたはテレビの利用可能なHDMIポートに差し込みます。
ステップ2. ストリーミングデバイスをコンセントに再接続し、WiFiネットワークに再接続してください。
解決策2. ルーターとChromecastを再起動
WiFi Chromecastに接続できない場合は、ルーターとChromecast(またはテレビ)の両方を再起動して接続をリフレッシュし、一時的なキャッシュをクリアしてみてください。これを行うには、両方のデバイスから電源ケーブルを抜き、数分待ってから再び差し込みます。

You can also click the 再起動 クロームキャストでテレビをソフトリセットするオプションは、リモコンを操作してに移動します。 設定 > システム (または About) > 再起動.
見つかるかもしれません: Google TVリモコンが動作しない場合の修正方法【8つの解決策】
解決策3. 他のデバイスをWiFiネットワークに接続する
なぜ私のChromecastはWiFiに接続できないのですか?時々、問題はデバイスではなくネットワーク自体に起因します。Chromecastと同じネットワークに接続されている別のデバイスを使用して、WiFiネットワークに問題があるかどうかを確認してください。ネットワークが正常に機能しているかを確認するために、ブラウザを開いてください。
問題がワイヤレスネットワークに関連している場合は、別のネットワークに切り替えるか、ルーターの技術サポートに連絡してサポートを受けてください。問題がChromecastから生じている場合は、追加のトラブルシューティングステップを読み続けてください。
解決策4. HDMIポートを変更する
ChromecastがWiFiに接続できないと言う問題を解決するもう一つの方法は、Chromecastを別のHDMIポートに差し込むことです。別のHDMIポートに切り替えると、WiFi信号が改善され、問題が解決する可能性があります。Chromecastのためにテレビが正しいHDMI入力に設定されていることを確認してください。
解決策5. WiFiネットワークの互換性を確認する
まだChromecastをWiFiに接続できませんか?以前にChromecastが接続されていたネットワークに再接続する際に問題が発生することがあります。 2.4GHz Wi-Fiネットワーク、5GHzネットワークに切り替えるか、逆にしてみてください。また、Chromecastとスマホの両方が同じネットワークに接続されていることを確認してください。
ノート: 第1世代のChromecastは2.4GHzネットワークのみをサポートしており、セットアップ中に5GHzネットワークを検出しません。
解決策6. Google Homeアプリまたはテレビを更新する。
古いバージョンのChromecastと Google Homeアプリ Wi-Fiネットワークを検出または接続できないバグがある可能性があり、その結果ChromecastがWiFiに接続できません。
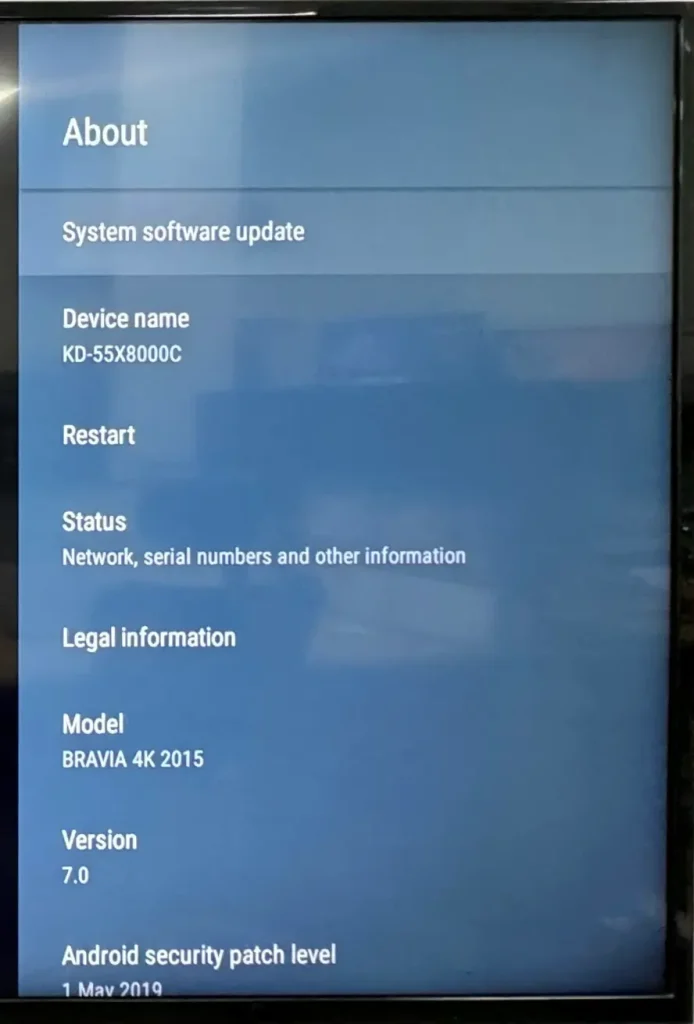
グーグルホームアプリを更新するには、 Update アプリストアからスマホのボタンを入手できる場合はダウンロードしてください。Chromecastでテレビを更新するには、アクセスしてください。 設定 > システム (または About)> システムソフトウェアのアップデート.
解決策7. Google Homeアプリを再インストールする
ChromecastがWiFiを見つけられない問題がまだ発生する場合は、スマホにGoogle Homeアプリを再インストールしてみてください。その後、アプリを再インストールした後、ChromecastのWiFiネットワークを再設定してください。
解決策8. Chromecastをリセットする
すべての上記の解決策でGoogle ChromecastがWiFiに接続できない場合、あなたはを実行できます。 クロームキャストの初期化 元の設定に戻し、Wi-Fiネットワークに再接続します。
ステップ1. 押してください リセット Chromecastのボタンを15〜20秒間押すと、TVにChromecastの初期画面が表示されます。(またはGoogle Homeアプリを起動し、デバイスのタイルをタップ: タップ 設定 > おっと、テキストが空です。何かテキストを提供していただけますか?それを日本語に翻訳いたします。 > 工場出荷時のリセット 。
ステップ2. Google Homeアプリをスマホで開き、タップして + アイコンを選択 デバイスを設定する > 新しいデバイス 画面上の指示に従う。
解決策9. ユニバーサルキャストアプリを使用する
Alternatively, you’re allowed to adopt a ユニバーサルテレビキャスト&画面ミラーリングアプリ to ChromecastなしでAndroidからTVにキャストする方法。ペアリングの詳細なプロセスは次のとおりです:

スマートTVキャストをダウンロードします
ステップ1. スマホにTVキャストアプリをインストールし、デバイスが同じ無線ネットワークに接続されていることを確認してください。

ステップ2. アプリを起動し、右上のペアリング入り口をタップして、接続するテレビを選択します。
ステップ3. ペアリングが成功すると、タップできます。 画面ミラーリング 画面ミラーリングの活動を開始するボタン。
まとめ
ChromecastがWiFiに接続しない? ルーターをChromecastに近づけ、ルーターとChromecastを再起動し、他のデバイスをWiFiネットワークに接続し、HDMIポートを変更し、WiFiネットワークの互換性を確認し、Google Homeアプリまたはテレビを更新することができます。
問題が解決しない場合は、Google Homeアプリを再インストールするか、Chromecastを出荷時設定にリセットしてください。最後に、代替としてユニバーサルTVキャストアプリを試すこともできます。
ChromecastがWiFiに接続しないFAQのFAQ
Q: なぜ私のChromecastはWi-Fiに接続しないのですか?
Google ChromecastがWi-Fiに接続されない場合、信号を妨げる物理的な障害物、不正なWi-Fi設定、古いファームウェアなどのソフトウェア問題が原因である可能性があります。場合によっては、Chromecastやルーターのハードウェア問題が原因であることもあります。
Q: Chromecastが接続しない場合、どのようにリセットしますか?
デバイスが接続され、電源が入っている状態で、押し続けてください。 リセット Chromecastの背面にあるボタンを10~12秒間押します。LEDが黄色に点滅し、その後白色に変わったら、ボタンを離してデバイスをリセットします。
Chromecastにボタンがない場合は、Google Homeアプリを起動し、デバイスのタイルをタップして、 設定 > おっと、テキストが空です。何かテキストを提供していただけますか?それを日本語に翻訳いたします。 > 工場出荷時のリセット オプションを選択する。
Q: Chromecastなしでテレビにキャストするにはどうすればよいですか?
あなたは、BoostVisionのユニバーサルTVキャスト&ミラーアプリを使用して、Chromecastなしでデバイスをテレビ画面にキャストすることができます。デバイスが同じ無線ネットワークに接続されていることを確認し、画面上のペアリング指示に従ってください。








