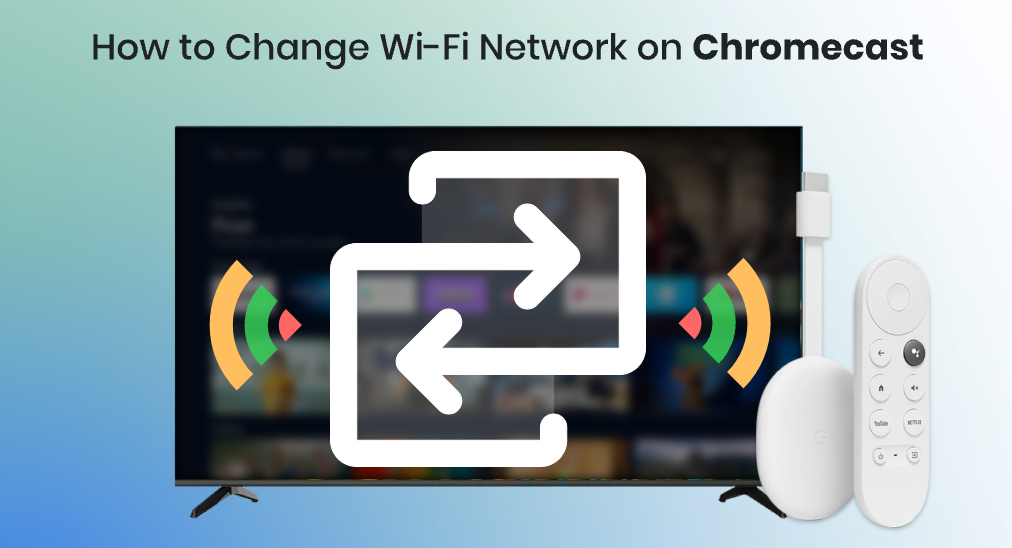
Chromecastは非常に便利なインストールと設定が可能なストリーミングデバイスです。Chromecastデバイスを入手したら、テレビにコードを接続するだけで、そのリモコンを使用してメニューを操作できます。
すべての動作はリアルタイム速度で行われます。信号はWi-Fiによって伝送されるため、映画や番組への案内が迅速に行えます。しかし、Wi-Fiに問題が生じている場合や、すでに別のWi-Fiネットワークに切り替えた場合は、ChromecastのWi-Fi設定を変更する方法について考えるかもしれません。
方法1: 設定メニューで直接変更する
もしあなたがリモコン付きのGoogle TVのChromecastを持っているなら、そのリモコンを使って直接設定メニューからChromecastのWi-Fiを変更することができます。リモコンにメニューボタンがないので、システムメニューをナビゲートして次のステップに従い設定ページにアクセスする必要があります。
ステップ1. ホーム画面に移動し、カーソルを移動してください。 歯車のアイコン 空白 enter.
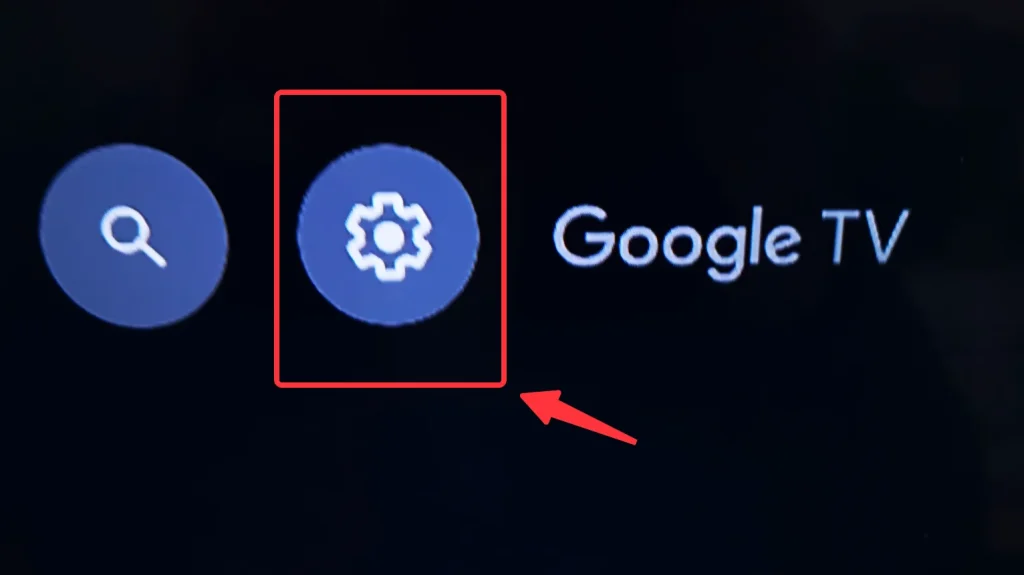
ステップ2. クリック Wi-Fi アイコン。
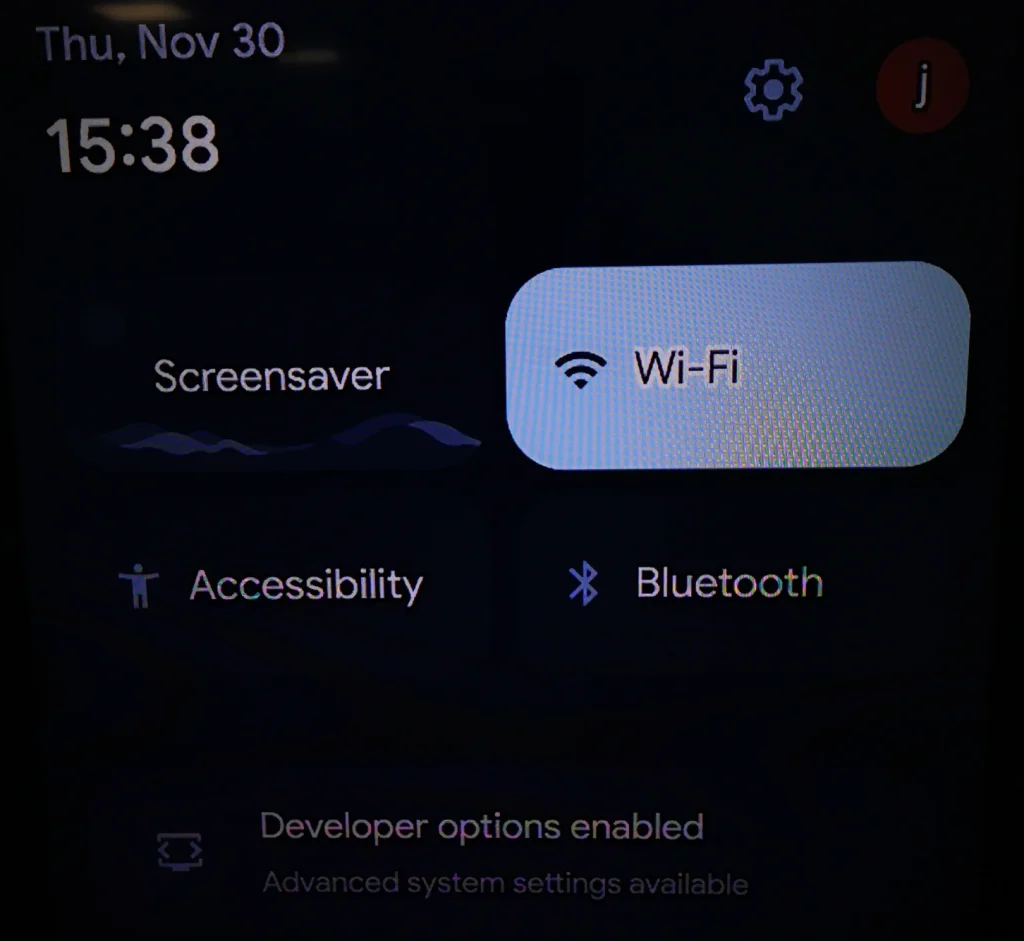
方法2. Google Homeアプリで変更する
もしあなたがリモコンが付属していないChromecast第2世代またはChromecast第3世代をお持ちの場合、ChromecastのWi-Fiネットワークを変更するためにGoogle Homeアプリを使用する必要があるかもしれません。Google HomeはGoogleのスマートデバイス用の基本的なアプリの一つであり、Chromecastを含むデバイスの接続を監視することができます。
ステップ1. ChromecastがテレビのHDMI端子に接続され、電源が入っていることを確認してください。また、Chromecastが使用しているWi-Fiをお使いのデバイスが使用していることも確認してください。
ステップ2. Google Homeアプリを開いてクリックしてください。 デバイス タブ。

ステップ3. デバイスを選択し、右上の歯車アイコンをクリックしてください。
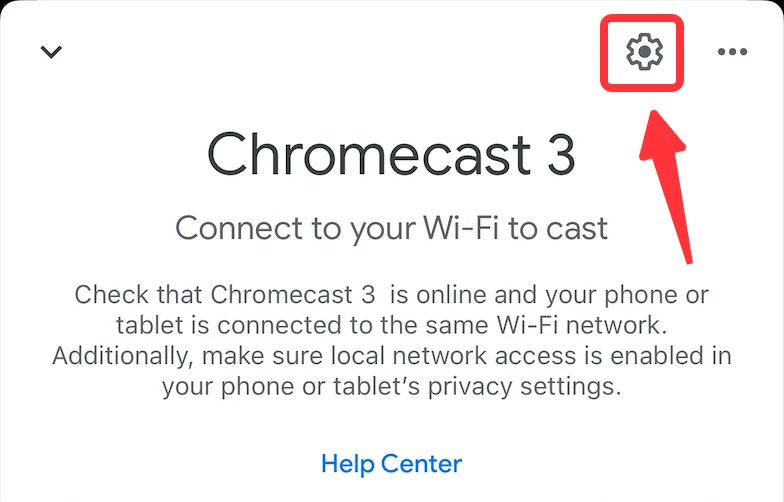
ステップ4. クリック デバイス情報.
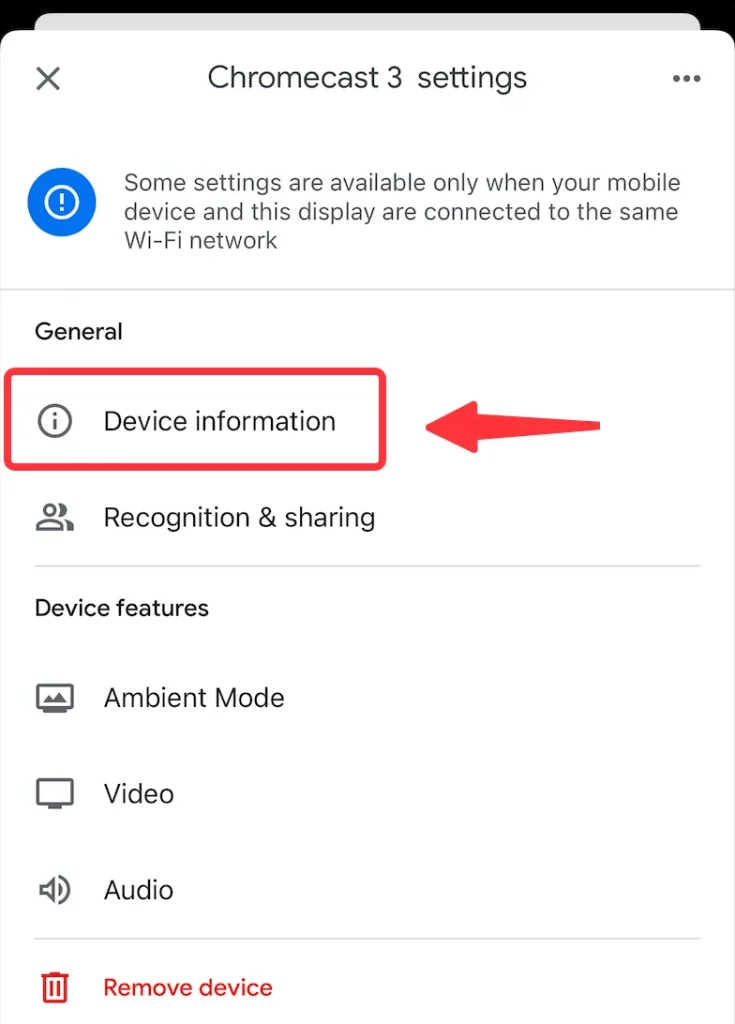
ステップ5. クリック Wi-Fi.
ステップ6. クリック ネットワークを忘れる.
ステップ7. ホーム画面に移動された後、クリックしてください。 Add(+) アイコン。
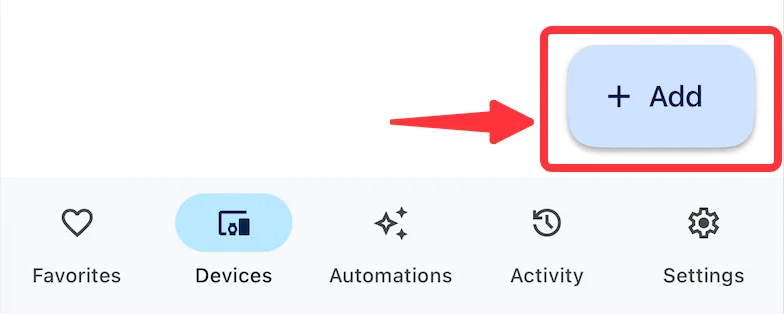
ステップ8. クリック デバイスを設定する.
ステップ9. クリック 新しいデバイス.
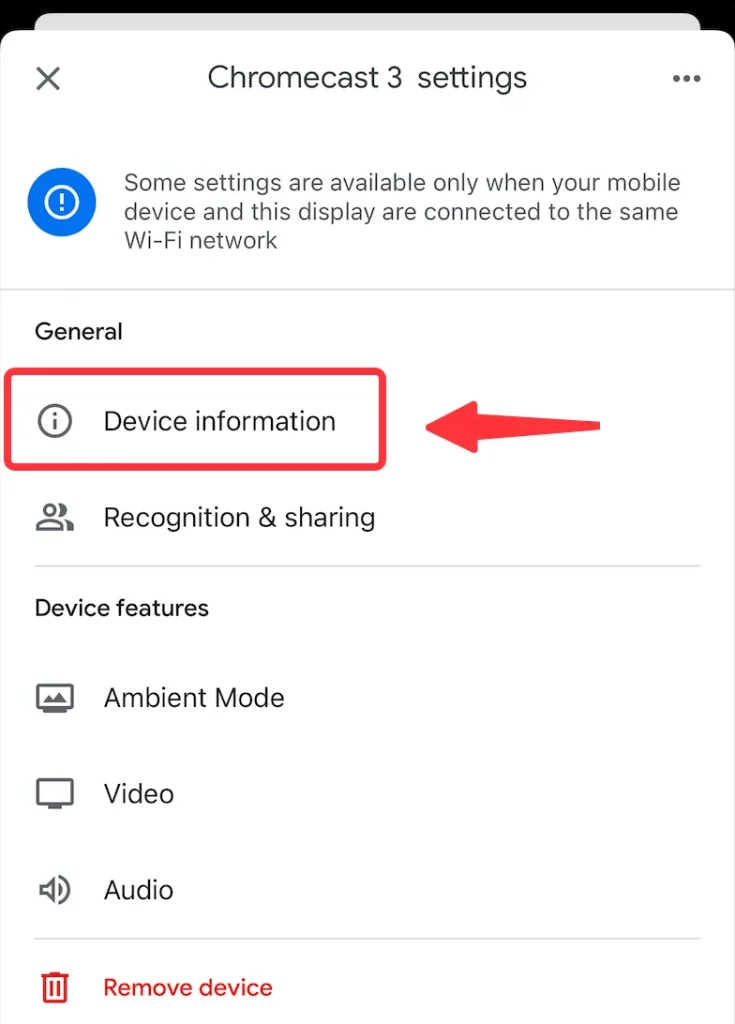
ステップ10. セットアップガイドに従って、新しいWi-FiネットワークにChromecastを接続します。
こちら、Google Homeアプリは基本的なアプリですので、マルチメディアのキャストやリアルタイムの画面ミラーリングにはより高度なアプリが必要かもしれません。ここで私がお勧めします BoostVisionの Chromecastのキャスター。詳細については、お読みいただけます。 Chromecastのキャストに関する包括的なレビュー.
結論
ChromecastのWi-Fiを変更する方法は難しい質問ではありませんが、使用できる方法は多くありません。リモコンをお持ちの場合は、リモコンを使用してWi-Fi設定ページに移動し、使用したいWi-Fiネットワークに切り替えることができます。リモコンをお持ちでない場合は、Google Homeアプリを使用してChromecastのWi-Fiを変更してみることができます。
Chromecast WiFiのFAQ
クロームキャストを新しいWiFiに変更するにはどうすればよいですか?
新しいWi-FiにChromecastを変更するためには、Google Homeアプリを開き、デバイス情報→Wi-Fi→このネットワークを忘れるを選択し、システムがホーム画面に戻り、新しいWi-Fiネットワークを設定する必要があります。
クロームキャストをリセットするにはどうすればいいですか?
Chromecastをリセットするには、リモコンがある場合、それを使用してメニューを操作できます。カーソルを歯車のアイコンに移動し、設定メニューを開きます。次に、カーソルをWi-Fiに移動し、Wi-Fi設定メニューに入ります。この方法で、利用可能なWi-Fiネットワークのリストが表示されます。最後に行うべきことは、変更したいWi-Fiを選択することです。








