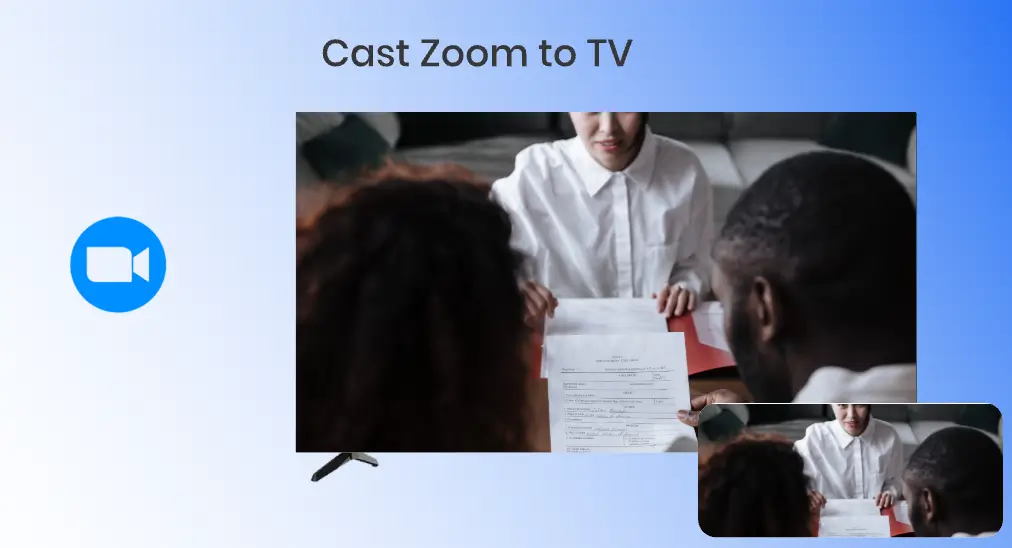
技術の進歩により、人々は距離に関係なくZoomを通じて面と向かってコミュニケーションを取ることができます。しかし、数時間にわたって小さなスマホの画面を見つめることは目に負担をかけるため、コミュニケーションが楽しいものではないかもしれません。幸いなことに、解決策があります。それは ズームをテレビにキャスト.
iPhoneおよびAndroidからテレビにZoomをキャストするプロセスを以下に説明します。このプロセスは簡単で、試してみる価値があります。
目次
Zoomとは何ですか?
クラウドベースのビデオ会議サービスとして、Zoomは世界中の人々の交流をつなぐ役割を果たしています。2013年に人々の目に留まり、新型コロナウイルスの流行中に顕著な成果を上げました:2020年だけでZoomのモバイルアプリが4億8500万回ダウンロードされました。
Zoomは、1対1の会議やグループビデオ会議の機能を提供しています。これらの機能を活用して、人々は会議を開いたりヨガのレッスンを受けたりするなど、さまざまな活動に数回タップするだけで参加しています。
なぜズームをテレビにキャストするのですか?
スマホからテレビへのキャストは多くの利点を生み出します:
- 大画面: Zoomミーティングは通常、スマホやタブレットのような小さな画面で行われます。Zoomをテレビにキャストすることで、はるかに大きな画面でミーティングを楽しむことができ、視認性が向上し、参加者やプレゼンテーション、共有コンテンツを見やすくなります。
- テレビは通常、スマホよりも優れたスピーカーを備えているため、より良い音質と没入感のある体験を提供します。これは、複数の参加者がテレビの周りに集まっている場合に特に有益です。
- 快適さと便利さ:テレビでZoomミーティングを見る際には、ソファに座ってリラックスし、快適に過ごすことができます。さらに重要なことは、画面から快適な距離を保つことで、特に長時間の会議中に目の疲れを軽減できることです。
- アクセシビリティ:視覚障がい者の方にとって、Zoomをテレビにキャストすることはアクセシビリティを向上させます。大画面は、テキストの読みやすさ、共有コンテンツの閲覧、そしてビデオを通じての参加者の識別を容易にします。
- 拡張された協力:Zoomをテレビにキャストすることで、特にプレゼンテーションやブレインストーミングセッションの際、より協力的な環境が生まれます。大画面を通じて、参加者は共有コンテンツを見やすく、議論に参加しやすくなり、より生産的な会議体験を実現します。
iPhoneからテレビにズームをキャストする方法は?
iPhoneにZoomがインストールされている場合、「AirPlay」を使用して、Zoomをテレビに表示できます。「AirPlay」は、Appleが開発した独自の無線通信プロトコルです。AirPlayを使用すると、iPhoneの画面の内容を他のAppleデバイスに映し出すことができます。
AirPlayでApple TVにズーム
Apple TVはAirPlayをサポートしています。したがって、AirPlayを使用して、iPhoneのZoonをApple TVにキャストします。プロセスは以下の通りです。
ステップ1. お使いのApple TVで、 設定 > AirPlay と Homekit そして有効にする Airplay もしまだオンになっていなければ。
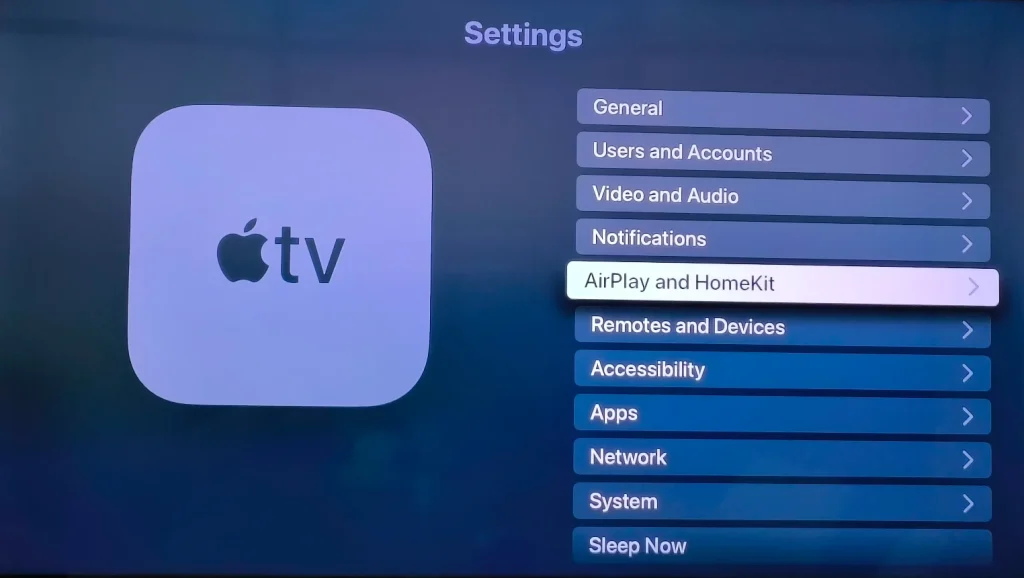
ステップ2. アクセスの種類を選択してください。Apple TVは、以下の4種類のアクセスを提供し、同じネットワーク上の誰でもアクセスできるようにするのが最善です。
- “皆さん「」は誰でもApple TVにコンテンツをストリーミングまたは画面ミラーリングできます。
- “同じネットワーク上の誰でも「あなたのiPhoneとApple TVは同じネットワーク上にある必要があります。」
- “この家を共有する人々のみ「Appleファミリーのメンバーに限定してストリーミングと画面ミラーリングを行います。」
- “パスワードが必要です。”: AirPlayを通じてコンテンツをストリームするためにはパスワードが必要です。
ステップ3. iPhoneの画面の右上隅から下にスワイプして、 コントロールセンター タップしてください。 画面ミラーリングのアイコン (二つの重なる四角形のアイコン)。
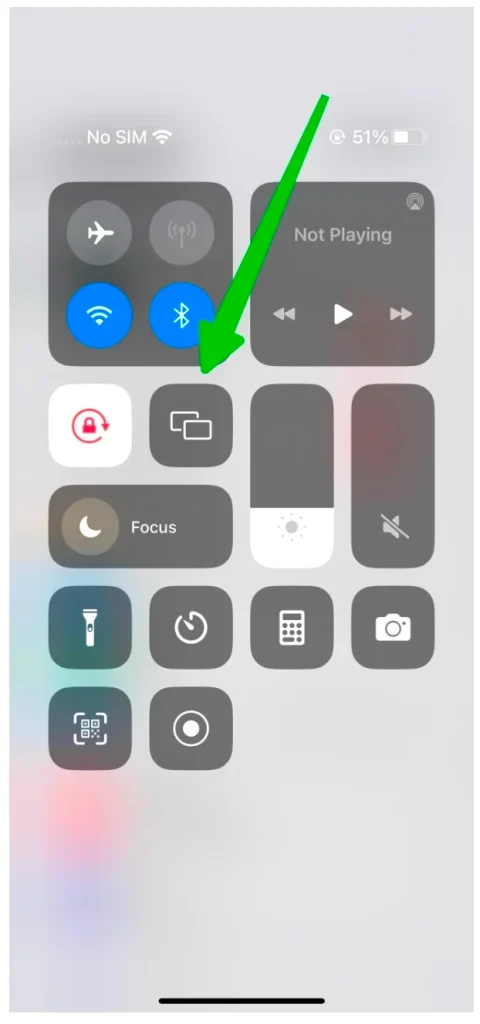
ステップ4. リストからあなたのApple TVを選んでください。
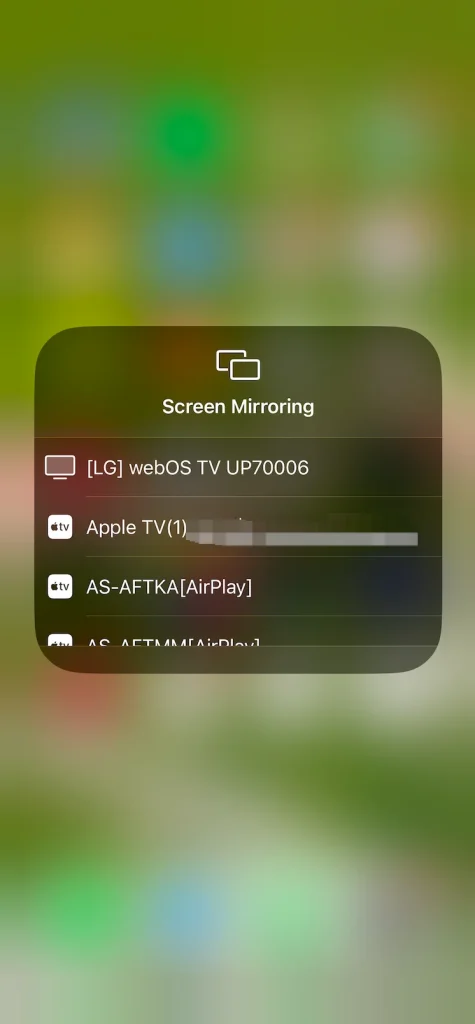
ステップ5. 画面ミラーリングのメニューボックスの外側をどこでもタップして、ホーム画面に戻り、Zoomミーティングに参加してください。
AirPlayでズームをテレビに映す方法
Appleは2018年にAirPlayのアップデート版であるAirPlay 2をリリースしました。 AirPlay 2はさまざまなテレビで利用可能です。、Roku、サムスン、Vizio、LG、ソニーなどのテレビモデルを含む、iPhoneを非Appleデバイスに簡単にミラーリングできるようにします。
もし貴方のテレビがAirPlayを有効にしている場合、数ステップでZoomをテレビにキャストすることができます。ここで私はこの方法でZoomをRokuにキャストする方法を紹介したいと思います。
ステップ1. Roku TVでAirPlayが有効になっているか確認するには、 設定 > Apple AirPlayおよびHomekit > AirPlayとHomekitの設定 > Airplay。エアプレイ機能がオフの場合は、オンに切り替えてください。
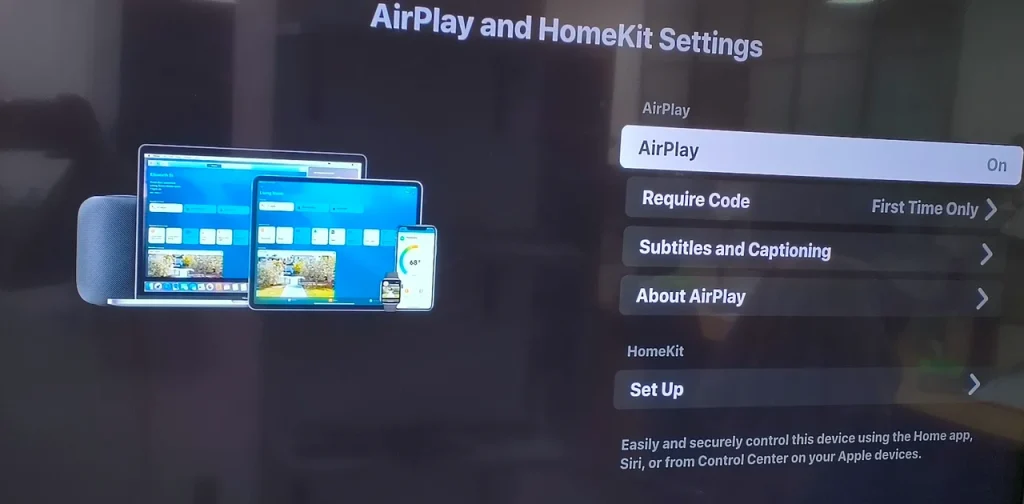
ステップ2. RokuとiPhoneが同じネットワークを使用しているか確認してください。同じネットワークは、成功したキャストプロセスの前提条件です。もし差異があれば、 Rokuのネットワーク接続を変更します。 iPhoneを適切に使用してください。
注意:安定して高速なネットワークは、より良いキャスト体験に寄与します。ですので、あなたのRokuとiPhoneをより良いネットワークに接続してください。
ステップ3. iPhoneの画面を下にスワイプしてコントロールセンターにアクセスし、タップしてください。 画面ミラーリングのアイコン (two overlapping rectangles).
ステップ4. リストからRokuデバイスの名前を選択し、ペアリングコードを入力してください。
ステップ5. iPhoneをテレビとペアリングしたら、Zoomアプリを起動して会識に参加してください。Zoom会議をテレビ画面で見ることができます。
AirPlayでズームをAirPlay非対応のテレビに表示
すべてのストリーミングデバイスがAirPlayをサポートしているわけではありません。たとえば、Firestickや一部のAndroid OSベースのテレビが該当します。それにもかかわらず、iPhoneからAirPlayを介してZoomをテレビにキャストすることができます。これを実現するためには、iPhoneのAirPlayから信号を受信するためのアプリをテレビにインストールする必要があります。
この エアプレイ キャスト アプリ、そして BoostVision は、iPhone、iPad、MacbookからAndroid TVやFire TV StickにWi-Fiネットワークを介してシームレスに画面ミラーリングとキャストを行うことができるワイヤレスストリーミングレシーバーアプリです。したがって、このアプリを使用すると、AirPlayを介してiPhoneからこれらのデバイスにZoomを簡単にキャストすることができます。
ここに詳細なプロセスがあります。
ステップ1. テレビにAirPlayキャストアプリをダウンロードしてください。
- Fire TV Stickを使用する場合、 アマゾンアプリストア、アプリを検索してダウンロードしてください。
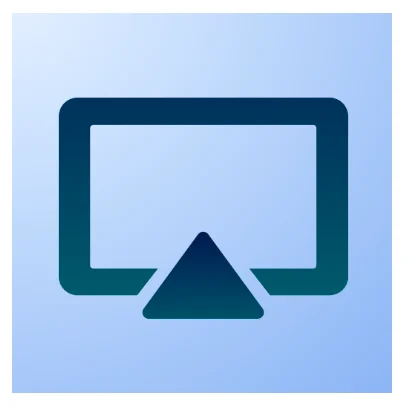
- もしアンドロイドTVを使っている場合、 グーグルプレイストア、AirMirrorを検索してダウンロードしてください。
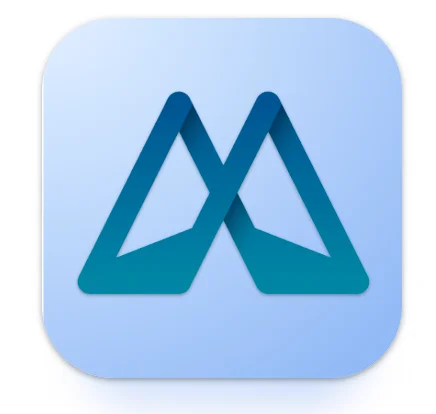
ステップ2. テレビとiPhoneが同じWi-Fiネットワークに接続されていることを確認してください。
ステップ3. テレビでAirPlayキャストアプリを起動し、アプリのホームメニューに表示されるテレビの名前を覚えておいてください。
ステップ4. iPhoneのコントロールセンターから画面ミラーリングアイコンを有効にし、テレビの名前を選択して、ペアリングコードを入力してください。
ステップ5. iPhoneの画面がテレビに画面ミラーリングされたとき、iPhoneでZoomを起動して、会議に参加することができます。
ズームミーティングが終了したら、再度コントロールセンターにアクセスして、AirPlayを無効にし、画面共有を終了できます。
AndroidからテレビにZoomをキャストする方法は何ですか?
iPhoneにはTVへのコンテンツストリーミング用のAirPlayがあり、Androidスマホには画面ミラーリング機能が搭載されています。Androidスマホの画面ミラーリング機能はメーカーによって異なる名称で呼ばれており、例えばSmart View、Quick Content、Smartshare、AllShare キャスト、Wireless displayなどがあります。たとえば、私のAndroidスマホでは、この機能はScreencastと名付けられています。
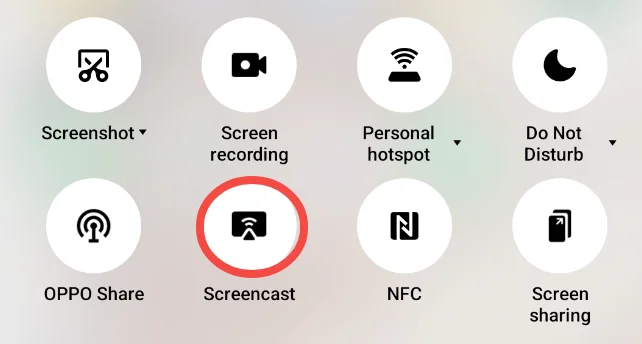
Androidから画面ミラーリング機能を使用してZoomをテレビにキャストする方法は? ここでは、キャスティングを完了する方法を示すために、ターゲットデバイスとしてRokuを使用したいと思います。
ステップ1. Roku TVで 設定 > システム > 画面ミラーリング > 画面ミラーリングモード.
ステップ2. 画面ミラーリングモードを「プロンプト”または“常に許可する「"許可しない"が選択されている場合、Roku TVはどのデバイスからも画面ミラーリングのリクエストを受け取らず、プロンプトも表示されません。これは、Rokuの画面ミラーリング機能が禁止されていることを意味します。」
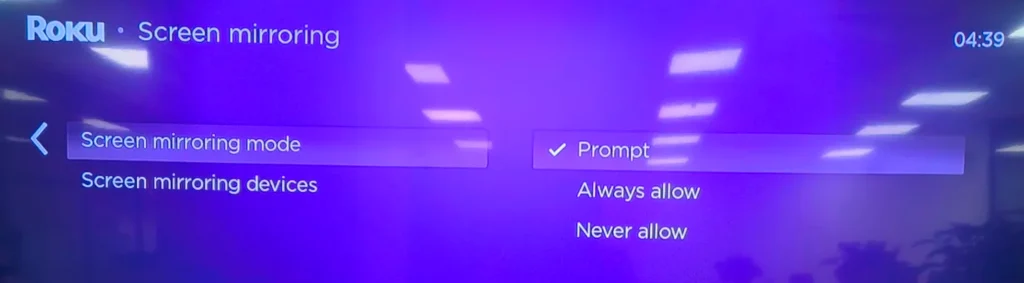
ステップ3. Androidの画面ミラーリング機能も無線ネットワークに依存して動作するため、送信者と受信者が同じネットワークを共有していることを確認する必要があります。
ステップ4. Androidスマホのホーム画面を下にスワイプして、画面ミラーリング機能を有効にしてください。
ステップ5. Rokuを対象デバイスとして選択し、 許可する または 常に許可する Rokuにプロンプトが表示されたとき。
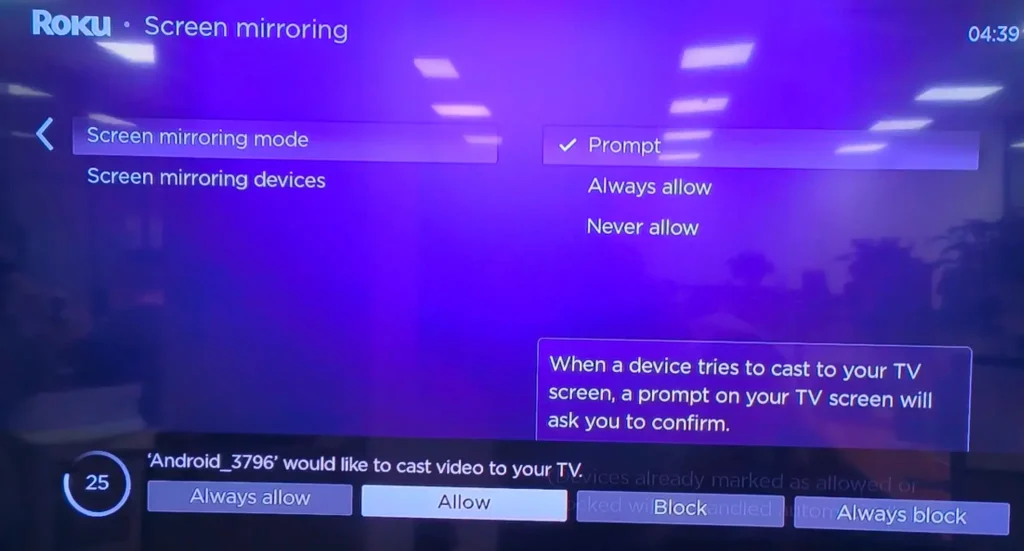
ステップ6. スマホでZoomアプリを起動し、会議を開始または参加します。会議が終了したら、Androidスマホの画面ミラーリング機能を無効にして、通常通りテレビを使用できます。
iPhoneやAndroidからテレビにZoomをキャストする方法は?
iPhoneとAndroidのスマホには画面ミラーリングとキャストの専有機能がありますが、時々うまく機能しないことがあります。 iPhoneの画面ミラーリングが機能していません。.
BoostVisionは、スマホやタブレットでAirPlayまたは画面ミラーリング機能が機能しなくなった場合、迅速な解決策を提供します。 画面ミラーリングアプリ iPhoneとAndroidのスマホから人気のテレビモデルにコンテンツをキャストできます。Wi-Fiネットワークを介して。
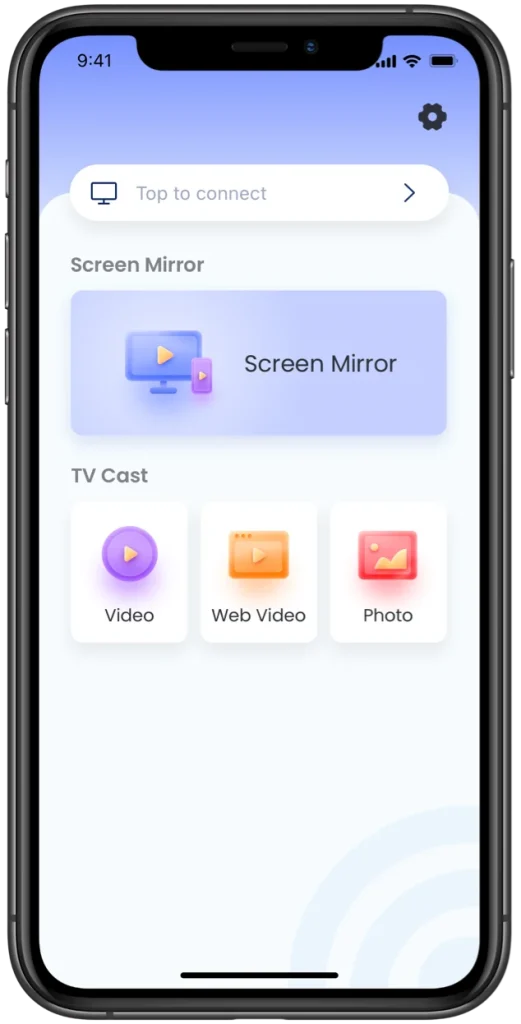
アプリは画面ミラーリングとキャスト機能を統合しています。画面ミラーリングは、モバイルデバイスの全画面をRoku TVや他のテレビに投影するのに役立ちますが、キャスト機能はオンラインまたはオフラインの動画や画像を2つのデバイス間でストリーミングすることを可能にします。
したがって、アプリを使用してZoomをテレビに画面ミラーリングすることもできます。それでは、これ以上の詳細は省略して、アプリを使用してZoomを大画面にミラーリングする方法を見てみましょう。
ステップ1. モバイルスマホにアプリをインストールして、デバイスの内蔵機能を置き換えます。
画面ミラーリングアプリをダウンロードします
ステップ2. アプリがスマホにダウンロードおよびインストールされるのを待つ間、そのデバイスがテレビと同じネットワークを使用しているか確認してください。
ステップ3. テレビのマニュアルを参照して、テレビで画面ミラーリングモードが有効になっているか確認してください。そうでない場合、問題が発生する可能性があります。 Rokuの画面ミラーリングが機能していません。 起こります。
ステップ4. スマホで画面ミラーリングアプリを起動し、クリックしてください。 タップして接続します ゾーン。
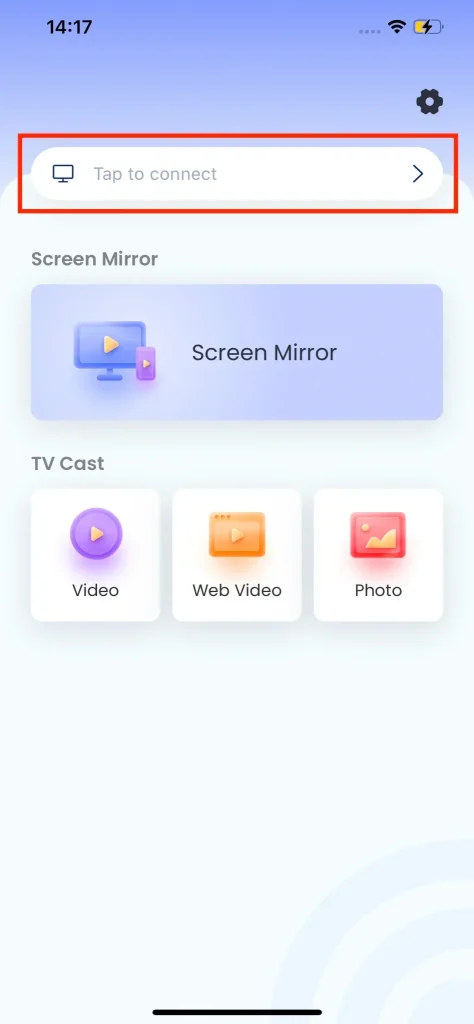
ステップ5. アプリは利用可能な全デバイスをリスト表示します。リストからテレビを見つけてタップし、接続ボタンをクリックしてスマホと選択されたテレビ間の接続を設定します。接続が成功したサインとして、「接続するにはタップ」というテキストがテレビの名前に変わります。
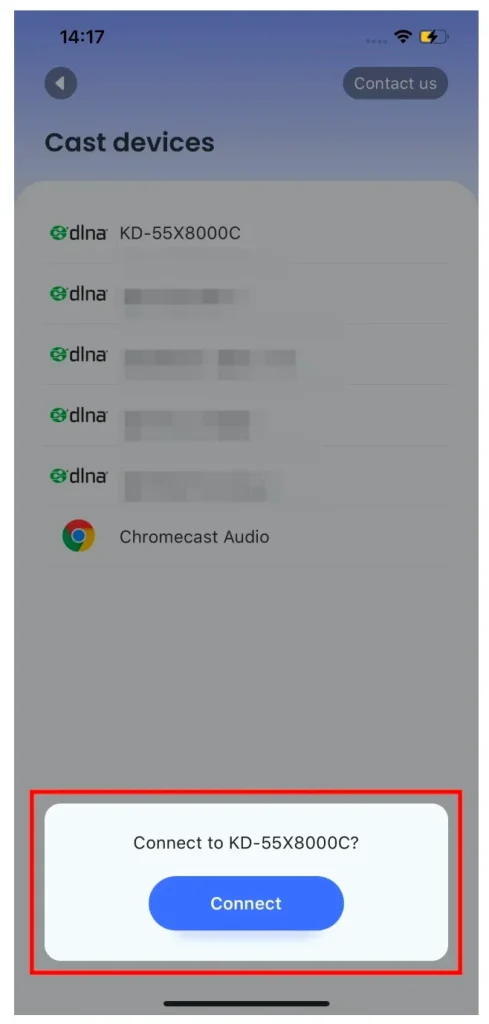
ステップ6. アプリで画面ミラーリング機能を有効にし、ミラーリングの品質を選択してください。 音声 設定をオンにして、タップします。 ミラーリングを開始.
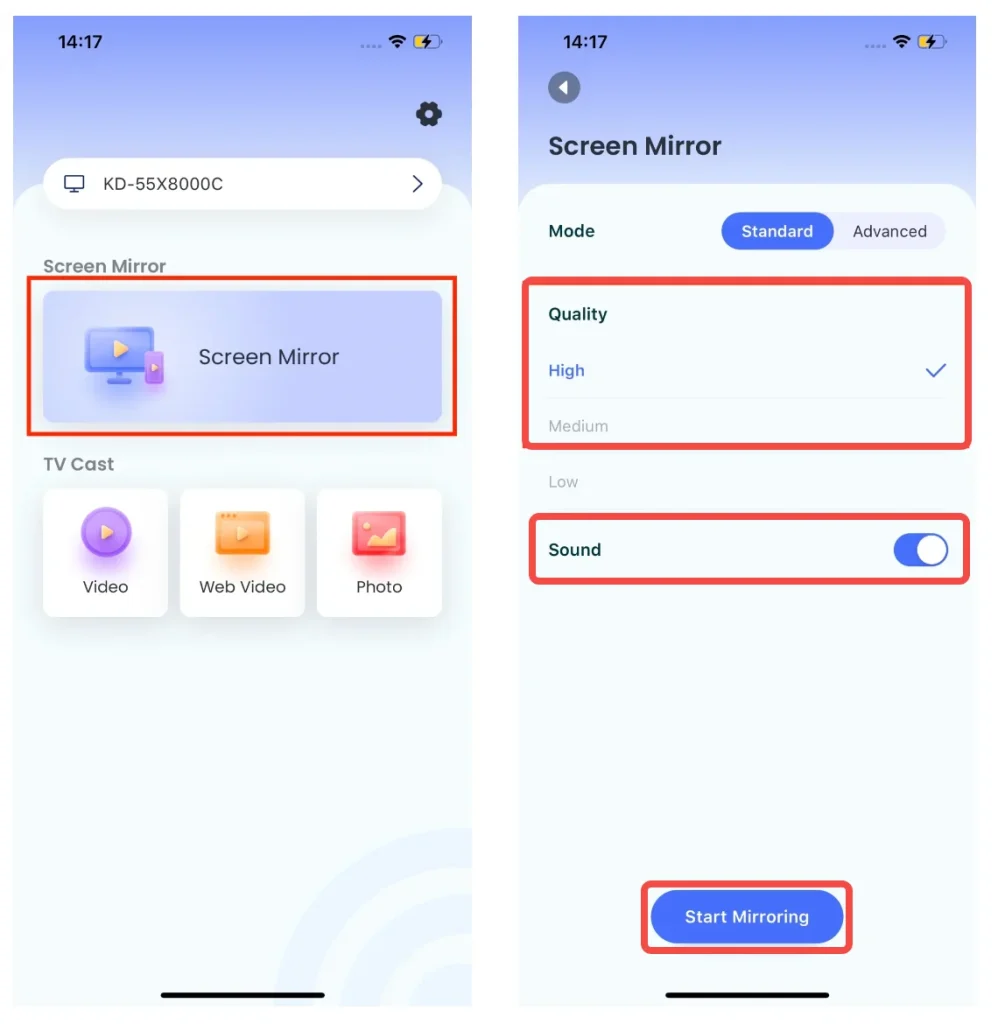
ステップ7. クリック 放送を開始 ボタンを押して、カウントダウンが表示されます。カウントダウンが終了するのを待ってください。その後、あなたのスマホの画面がテレビ画面に表示されます。
ステップ8. スマホでZoomアプリを開いて、会議に参加してください。
ステップ9. タップしてください。 放送を停止 画面共有を停止するボタン。
最終の言葉
Zoomをテレビにキャストするのは難しい作業ではありません。iPhoneからテレビへはAirPlayを使用できますし、Androidからテレビへは画面ミラーリング機能を使用できます。もちろん、画面ミラーリングアプリを使用して作業を完了することもできます。どの方法を選択しても、二つのデバイスが同じネットワークに接続されていることを確認してください。これにより、成功したキャスティングプロセスが保証されます。
Zoom会議を大画面で行う際に、より良い体験ができることを願っています。
ZoomをキャストするのFAQ
Q: テレビでZoomを見るにはどうすればいいですか?
スマホの画面をテレビに画面ミラーリングするために、AirPlayを有効にし、スマホでZoomアプリを起動すると、Zoomがテレビに表示されます。
Q: iPhoneからテレビにZoomを画面ミラーリングできますか?
iPhoneからテレビにZoomを画面ミラーリングすることは可能です。AirPlay対応のテレビをお持ちの場合、AirPlayを通じてそれを行うことができます。お使いのテレビがAirPlayをサポートしていない場合でも、iPhoneからテレビにZoomを画面ミラーリングするためにAirPlayを使用することができますが、この場合、AirPlayの信号を受信するためのアプリ(BoostVisionのAirPlay キャストアプリなど)をインストールする必要があります。
Q: WIFIなしでiPhoneの画面をテレビにミラーリングするにはどうすればよいですか?
iPhoneとテレビの間に接続を設定するには、外部デバイス(HDMIケーブルとライトニングケーブルからHDMIアダプター)を使用できます。参照してください。 iPhoneをRoku TVに画面ミラーリングする方法(Wi-Fiありまたはなし) 接続を設定するために。
Q: AirPlayを使用せずにキャストする方法は?
iPhoneやiPadからテレビにコンテンツを画面ミラーリングするアプリを使用してください。たとえば、BoostVisionの画面ミラーリングアプリを使用して、iOSデバイスからWi-Fiネットワークを介してテレビ(Roku、LG、サムスンなど)にコンテンツをキャストできます。このアプリはAndroidスマホとも互換性があります。
- アプリをあなたのiPhoneにインストールしてください。
- iPhoneとテレビの間に接続を設定してください。
- 画面ミラーリングまたはテレビキャスト機能を有効にしてください。
詳細については、ご確認ください。 画面ミラーリングTVキャストアプリのガイド.








