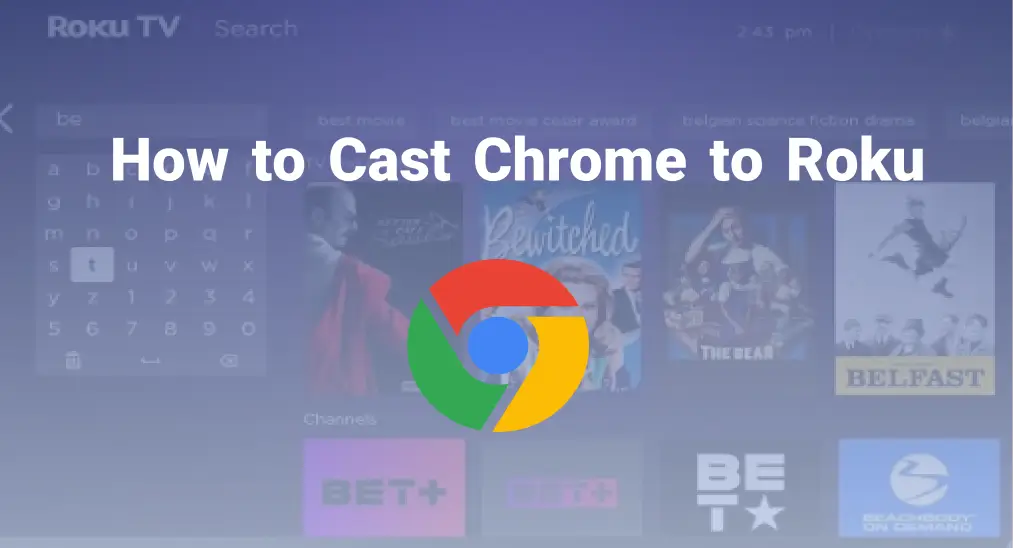
最も人気のある検索ツールの一つとして、 Google Chrome は学校、オフィス、または自宅にいるとき、簡単かつ安全に使用できますか? ChromeからRokuにキャスト 仲間と効果的な情報やエンターテインメントを共有したいですか?この記事では、さまざまなデバイスからChromeをキャストしてRokuに画面ミラーリングする方法を紹介します。
目次
ChromeからRokuにキャストする方法
Rokuデバイスには内蔵のChromeアプリがありません。 インターネットブラウザがありません。, and there is also no official Chrome app for Roku. Then you can only access Google Chrome using other methods, such as casting Chrome to Roku. Let's see how to cast Chrome on Roku from different devices.
スマホからRokuにChromeをキャスト
まず、サードパーティアプリを使用して、Webブラウザを備えたモバイルデバイスからChromeをキャストできます。 ユニバーサルキャストアプリ スマホやタブレットで作業する。
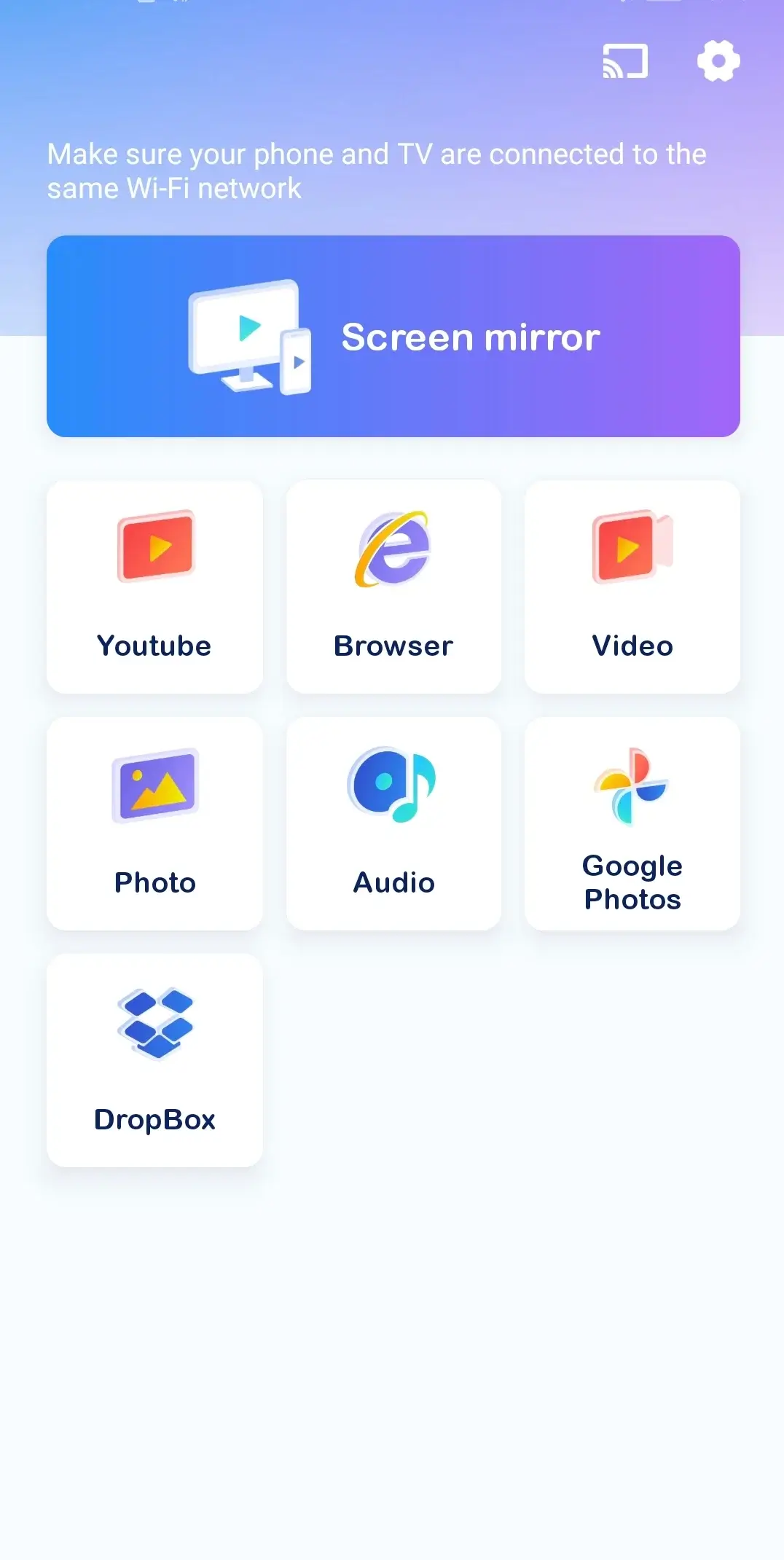
このアプリから BoostVision is your strong casting assistance. It can cast your phone screens to a variety of different TV devices, such as Roku, Samsung TV, LG TV, Fire TV, and more. After connecting to the same wireless network, it will broadcast your screen with low latency, and high stability. Now let's follow the detailed steps to do Chrome cast to Roku:
スマートTVキャストをダウンロードします
ステップ1. 上記のダウンロードボタンをタップして、ユニバーサルTVキャストアプリをスマホにインストールしてください。すべての権限を許可することを忘れないでください。
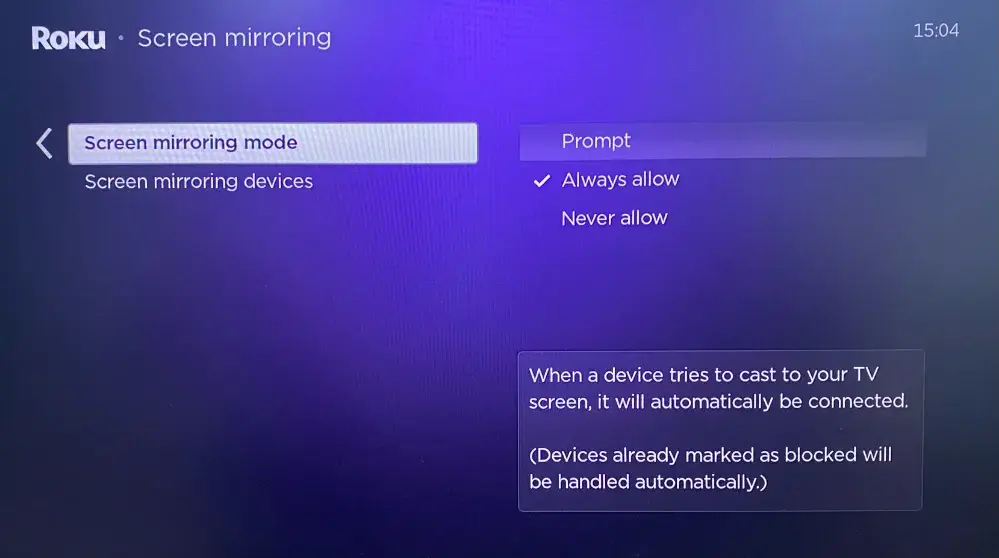
ステップ2. デバイスからの信号を受け入れるようにRokuを有効にし、ボタンを押してください。 ホーム ボタンを押すと到着します 設定 > システム > 画面ミラーリング > 画面ミラーリングモード 選択する プロンプト または 常に許可する オプションを選択する。
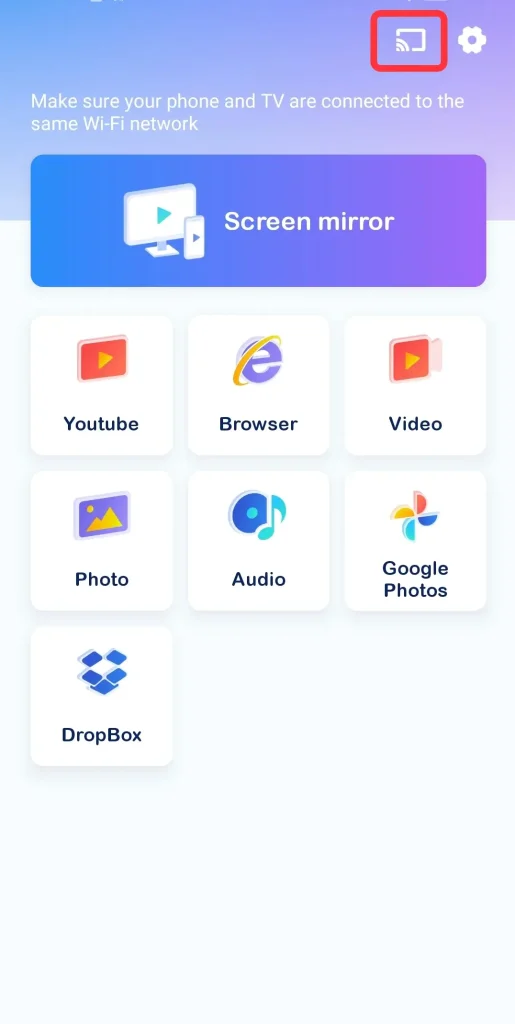
ステップ3. スマホとRoku TVが同じWi-Fiに接続されていることを確認し、このソフトを開いて右上のコーナーをタップして、この画像のようにRokuデバイスを選択してペアリングします。
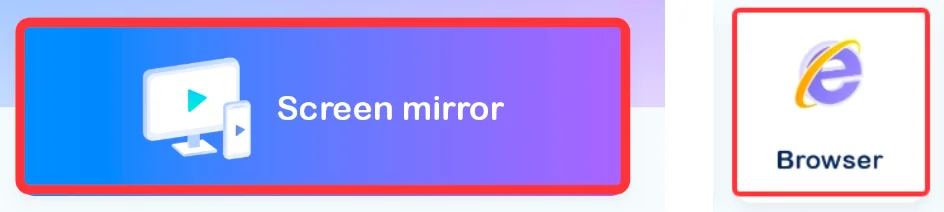
ステップ4. ペアリングに成功したら、タップすることを選択できます。 画面ミラーリング または ブラウザ ボタンを使ってChromeをあなたのAndroidやiPhoneからRokuにキャストします。
WindowsからChromeをキャストしてRokuに画面ミラーリング
You can also cast Chrome to Roku from Windows, and you need to start from your desktop rather than Chrome. Don't be anxious, just keep reading the particular process! In the preparation part, you also need to ensure your devices are connected to the same Wi-Fi and the mirroring feature on your Roku is activated.
WindowsからChromeをRokuにキャストする方法:
ステップ1. コンピューター画面の左下隅にある通知アイコンをクリックします。
ステップ2. クリックしてください 接続する 接続するRokuデバイスを選択するボタン。
ステップ3. 画面は自動的にキャストを開始するので、WindowsでChromeを開いて共有してください。
MacからChromeをRokuにキャストする方法
あるいは、Macをお持ちの場合、AirPlayを採用してChromeをRokuにキャストすることもできます。MacとRokuが同じワイヤレスネットワークに接続されていることを確認し、特定のペアリングステップに従ってください。
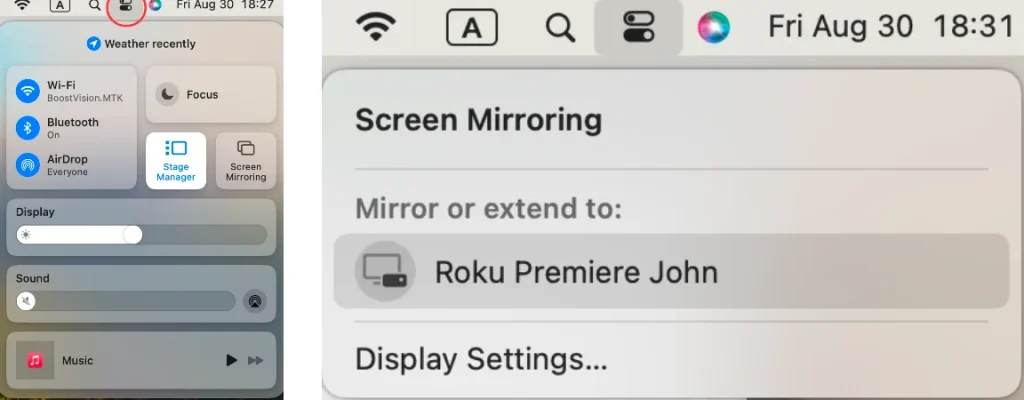
ステップ1. クリック コントロールセンター Macのホーム画面の右上隅から。次に、 画面ミラーリング ストリーミングデバイスを選択する機能。
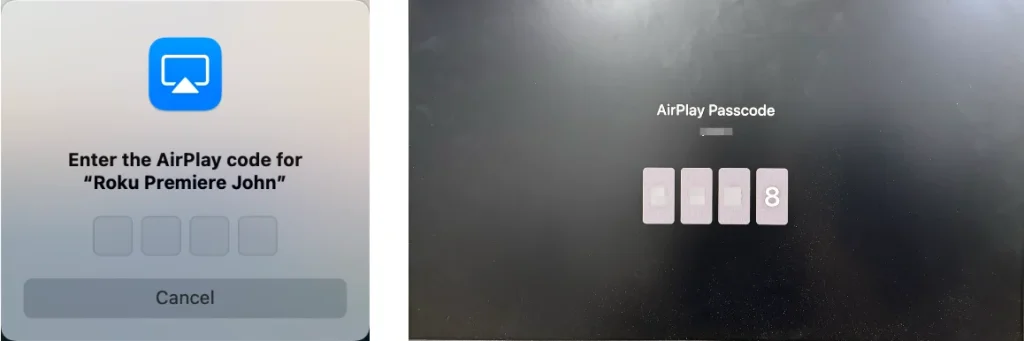
ステップ2. MacをRokuとペアリングするためにPINコードを入力してください。ペアリングプロセスが完了すると、MacでGoogle Chromeを開くと、それがRokuに表示されます。
終了
残念ながら、Rokuにはインターネットブラウザがありません。幸いなことに、ChromeからRokuにキャストする方法は簡単です。ユニバーサルキャストソフトウェアを使用してスマホからChromeをRokuにキャストしたり、Windowsから内蔵の画面ミラーリング機能を使ってGoogle Chromeをキャストしたり、MacではAirPlayを採用することができます。
What's more, it's important to ensure your devices are under the same wireless network before you start to pair them to cast. The versions of your devices are also vital, which indicates you'd better update all your devices to the latest version to conduct the pairing and casting process feasible.
ChromeからRokuにキャストするのFAQ
Q: Google ChromeからRokuにキャストする方法は?
モバイルデバイスの場合、ユニバーサルTVキャストアプリをインストールしてサポートを受けることができます。Windowsでは、Rokuの内蔵ミラーリング機能を適用する必要があります。Macの場合は、AirPlay機能を利用できます。これら3つの方法は、実行することが求められる同じ条件を持っています。
画面ミラーリング機能またはAirPlayをRokuデバイスで有効にし、送信側と受信側が同じ無線ネットワークに接続されているか確認してください。
Q: ロクにキャストできますか。
答えは「はい」です。リモコンアプリを使って、有線接続および無線接続でRokuにキャストできます。無線接続の場合、画面ミラーリング機能や特定のアプリケーションのAirPlayボタンを試すことができます。また、スマホのアプリストアからTVキャストアプリをインストールすることもできます。
有線接続の場合、HDMIケーブルとアダプターを使用する必要があり、送信元デバイスに応じて正しい入力を購入する必要があります。








