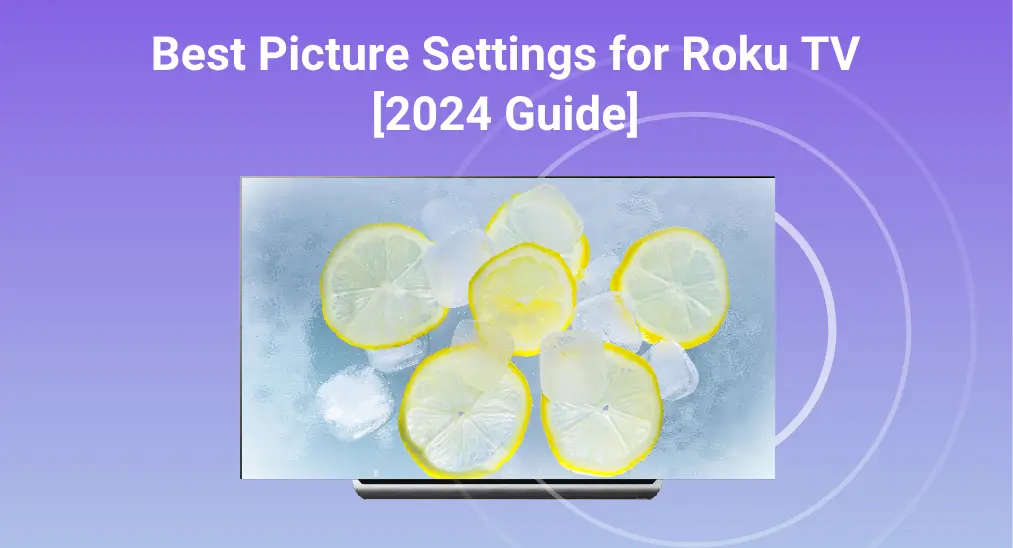
申し訳ありませんが、テキストが完全ではありません。続きを提供していただけますか? Roku TVの最適な画像設定、つまり、視聴体験のための高品質な画質モードを求めているのであれば、正しいガイドにたどり着きました。今日、この記事ではRokuの異なる画質モードを紹介し、ステップごとに画質モードの設定方法をお教えします!
ロクの異なる画像モード
Rokuには豊富な画像モードがあり、さまざまなインターフェースから視聴習慣や好みに合わせて画像の外観を調整することができます。この部分では、Rokuの画像モードを示し、好みに合わせて最適な画像設定を選択できます。引き続きお読みください!
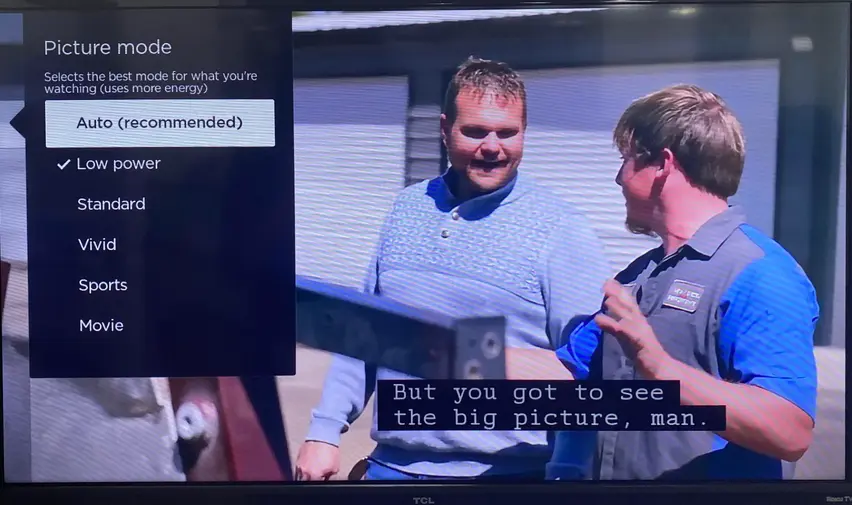
| 画像モデル | 簡単な紹介 |
| 自動 | お勧めのモデルは、視聴内容に基づいてテレビの設定を自動的に調整します。 |
| 低電力 | その名前の通り、エネルギー消費を最適化するデフォルト設定です。 |
| 標準 | 明るい部屋でも適度な部屋でも、日常視聴に適しています。 |
| ビビッド | 鮮やかで鮮明な画像は、光が多い部屋に適しています。 |
| スポーツ | スポーツ観戦のような頻繁なカメラパンニングやアクションショットに最適な選択です。 |
| 映画 | 暗い部屋で没入感のある映画鑑賞モデル |
| ゲーム | ビデオゲーム用にテレビの性能を最適化するために、ノイズリダクション、デインターレース、モーションスムージングなどのビデオ処理要素をオフにします。 |
さらに、エキスパート画質設定が用意されています。これは4K Roku TVモデルで利用可能であり、色温度、ホワイトバランスの調整、ガンマ曲線、および色管理など、高度な画質概念に精通している方向けに設計された機能です。これにより、主要な画質設定の微調整が可能になります。

ロクーの画像モードを変更する方法
現在、最高の Onn Roku TVの写真設定を取る方法を見てみましょう。RokuデバイスはRokuテレビを除いて画像設定がありませんので、変更できる唯一の設定は「ディスプレイタイプ」であり、他の画像設定についてはテレビの調整を使用する必要があります。
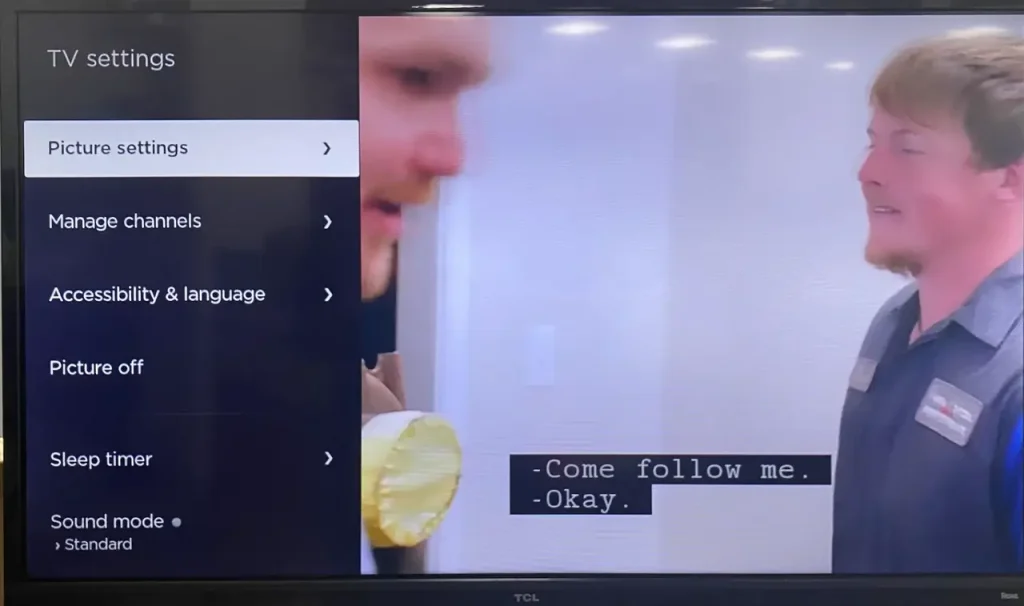
ステップ1. 他のデバイスが接続されている映画やテレビ番組のストリーミングを開始するか、ライブテレビ、HDMI、またはAV入力に切り替えてください。
ステップ2. 押してください * ボタンを押して到着します、そうなる 設定 メニューをアクセスする。
ステップ3. 選択 画像設定 > 画像モード、選択してください希望する画像モデルを。
ヒント: テレビは選択した各入力の画像モードに戻るように、画像モードの設定を記憶します。さらに、使用を試みることができます。 サードパーティのRokuのリモコンアプリ Rokuから画像モードを取得する場合は、 ロクのリモコンが動作しません。.

リモコンアプリをダウンロードしてRoku TVを操作する
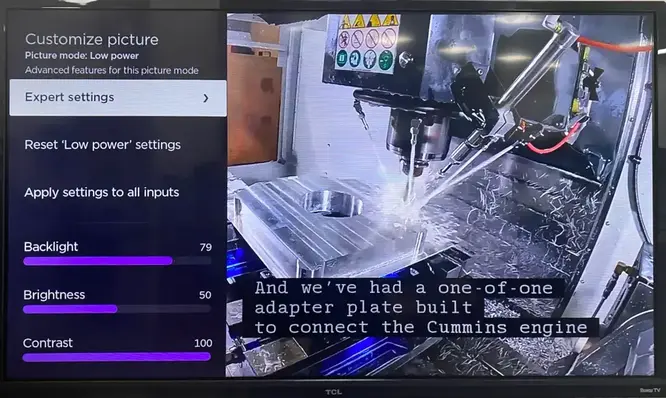
RokuのExpert Picture Settingsメニューにアクセスするには、Roku TVのシステムがOS12.5以上で動作していることを確認する必要があります。
ステップ1. 押してください ホーム ボタンを押してください。 設定 > システム > ソフトウェア更新 > 今すぐチェック OSを提供するために。
ステップ2. テレビで映画やテレビ番組の再生を開始し、プレスしてください。 星 ボタンをあなたのRokuのリモコンアプリで選択してください。 画像設定 > 画像モードをカスタマイズする > エキスパート設定.
設定プロセスを実装した後、複数のモードでRokuを楽しむことができます!
要約すると
最適な画像設定を行うためのステップを理解しました。 TCL Roku テレビ 他のブランドのRokuテレビについても同様です。応答として、ここに戻った時にテレビはこれらの設定を反映します。また、既存の画像設定をリセットすることもできます。 設定 > 画像設定 > カスタマイズ画像 > 設定をリセット > リセット すべての設定を消去するために。
Roku TV の最適な画像設定のFAQ
Q: Rokuで画質を向上させるにはどうすればよいですか?
ステップ1. プレス ホーム あなたのRokuのリモコンアプリで。
ステップ2. スクロールダウンして選択してください。 設定。
ステップ3. 選択 ディスプレイタイプ、利用可能なタイプの一つを選択し、押してください。 OK リモコンアプリで。
テレビがディスプレイタイプをサポートしていないことを示す通知を受け取った場合、ディスプレイタイプを選択して試すことができます。
Q: Roku TVの最適な画像モードは何ですか?
異なる視点で最良の画像モードがありますが、Rokuは自動モデルを推奨しています。これは、視聴している内容に応じてテレビの設定を自動的に調整することができるからです。しかし、異なるテレビチャンネルの種類に応じて、自分のアイデアを持つことができます。








