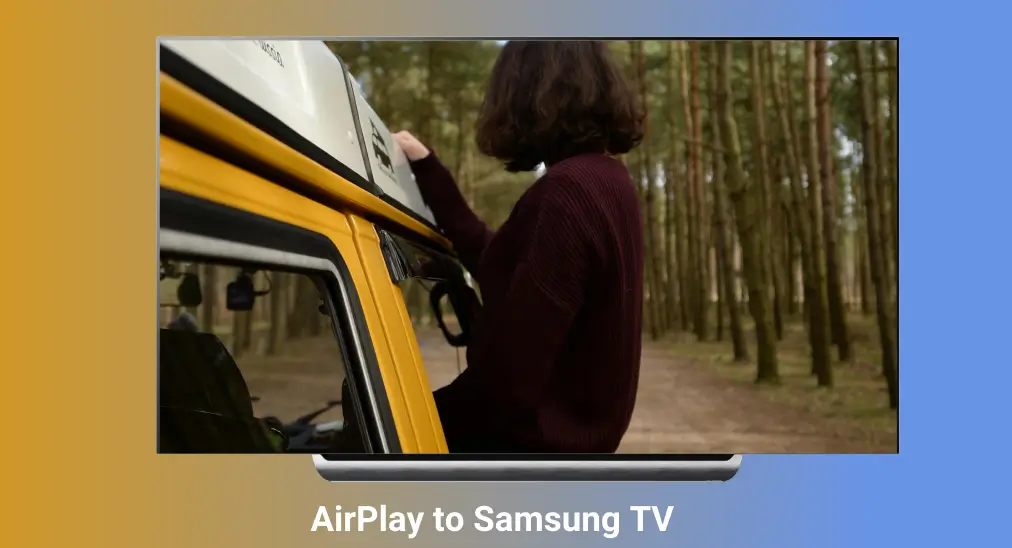
Appleデバイスからサムスンテレビにコンテンツをストリーミングするのは、これまでになく簡単になりました。多くのサムスンスマートテレビでAirPlayがサポートされているため、お気に入りの映画、番組、音楽を大画面で楽しむことができます。次に、その方法を探ってみましょう。 サムスンTVにAirPlay そして、異なるモデルに利用可能なオプションは何ですか。
目次
AirPlayとは何ですか
Airplay は、Appleによって開発されたワイヤレスストリーミング機能です。Appleデバイスから対応デバイス(テレビやスピーカーなど)に音声、動画、写真をストリーミングすることができます。2010年に最初に登場したAirPlayは、年々進化し、より多くの機能や互換性を提供するようになりました。AirPlayを使用すると、画面ミラーリングや特定のコンテンツのストリーミングが可能で、大きな画面でメディアをシームレスに楽しむことができます。
サムスンテレビはAirPlayをサポートしていますか
Appleの最新のストリーミング技術はAirPlay 2であり、サムスンは2018年にこのストリーミング技術をスマートテレビに統合し始めました。これにより、Appleデバイスからサムスンテレビに直接コンテンツをストリーミングできます。
AirPlay対応のサムスンテレビは以下の通りです:
- サムスン QLED 4K Q6、Q7、Q8、Q9シリーズ (2018、2019、2020、2021)
- サムスン QLED 8K Q9シリーズ (2019、2020、2021)
- サムスン UHD 6、7、8シリーズ(2018、2019、2020、2021)
- サムスンフレームシリーズ(2018、2019、2020、2021)
- サムスンSerifシリーズ (2019、2020、2021)
- サムスン4K UHDテレビ(2020、2021)
- サムスン Crystal UHD TV (2020, 2021)
上記のテレビモデルがリストにある場合、サムスンTVでAirPlayを使用する準備ができており、ハウツーチュートリアルに進むことができます。しかし、古いサムスンTVをお持ちの場合でも、AppleデバイスをサムスンTVに画面ミラーリングする他の方法がまだ利用可能です。
サムスンテレビにAirPlayする方法
iPhoneやMacから大画面のテレビにコンテンツを視聴するのは、サムスンテレビがAirPlay 2に対応している場合、とても簡単です。以下は、AppleデバイスのコンテンツをサムスンテレビにストリーミングするためのAirPlayの方法を示しています。
iPhoneからサムスンテレビにAirPlay
AirPlayは、コンテンツをストリーミングするために2つのデバイスが同じネットワークに接続されていることに依存しています。 したがって、まず、iPhoneとサムスンTVが同じネットワークに接続されているか確認してください。 接続されている場合は、次のように画面ミラーリングプロセスを開始します。
ステップ1. サムスンのTVでAirPlayを有効にするには、 に移動します。 設定 (すべての設定) > 一般的 または 接続 > Apple AirPlayの設定 そしてここから、その機能をオンにします。
ステップ2. iPhoneでAirPlayを有効にする。

- 写真や動画を共有したい場合は、iPhoneで選択し、タップしてください。 シェア アイコンを選択 Airplay、サムスンのテレビを選択します。すると、これらのメディアファイルがサムスンのテレビに表示されます。
- iPhone全体の画面を共有したい場合は、コントロールセンターを起動し、タップします。 画面ミラーリング アイコン(二重の長方形)を選択し、サムスンのテレビを選んでください。
ステップ3. サムスンのテレビに表示される4桁のコードを、求められたらiPhoneで入力してください。
ステップ4. 接続が確立されるのを待ち、iPhoneのコンテンツを大画面のテレビで楽しみましょう。
MacからサムスンTVへのAirPlay
もし、Macbookの画面をサムスンTVにAirPlayで送信したい場合は、両方のデバイスが同じWi-Fiネットワークに接続されていることを確認してから、次の操作を実行してください:
ステップ1. あなたのサムスンのテレビで、 設定 (すべての設定) > 一般的 または 接続 > Apple AirPlayの設定 そして、AirPlayを有効にして下さい。
ステップ2. クリック コントロールセンター メニューバーのアイコン(Mac画面の右上隅)をクリックし、 画面ミラーリング アイコンをタップし、サムスンのテレビを選択します。

ステップ3. 表示された4桁のコードを、サムスンTVにMacを使用して入力してください。
ステップ4. 2つのデバイスがAirPlayで接続されると、マックで楽しみたいものを再生でき、それがテレビ画面に表示されます。
サムスンテレビはAirPlayをサポートしていません
もしサムスンのテレビがAirPlayをサポートしていない場合や 画面ミラーリングが回り続ける、iPhoneの画面を画面ミラーリングアプリやHDMIケーブルでミラーリングしてみてください。もちろん、Apple TV、Chromecast、Rokuなどのストリーミングデバイスを使用することもできます。ここでは、画面ミラーリングアプリとHDMIケーブルの使用方法を表示したいと思います。
画面ミラーリングアプリを使用する
一つの人気のあるオプションは サムスン SmartThings アプリ サムスンテレビへの画面ミラーリングには、アプリがMacで利用できないことに注意してください。macOSで同様の機能を持つ代替アプリがたくさんありますので、Mac用にGoogleで検索してください。
ステップ1. Appleデバイスに画面ミラーリングアプリを入手してください。
ステップ2. Appleデバイスとサムスンのテレビが同じWi-Fiネットワークに接続されていることを確認してください。
ステップ3. Appleデバイスでアプリを起動し、画面上の指示に従ってテレビに接続してください。
ステップ4. iPhoneやMacの画面をサムスンテレビに画面ミラーリングを開始します。
ヒント: 選択肢はたくさんあります。 AndroidからサムスンTVにキャストする 同様に。例えば、 画面ミラーリングアプリ、 BoostVisionの便利で安定したモバイルアプリ BoostVision、スマホやタブレットからテレビ画面にすべてを表示するのに役立ちます。
画面ミラーリングアプリをダウンロードします
HDMIケーブルを使用する
有線接続はワイヤレス接続ほど便利ではありませんが、接続性の問題が発生したときには信頼できるオプションです。
・iPhoneまたはiPadから:
ステップ1. LightningとHDMIアダプタ(Lightning Digital AV Adapterとしても知られている)をLightningポート付きのiPhoneやiPadに準備します。新しいAppleのモバイルデバイスの場合、USB-C Digital AV Multiport Adapterを使用します。
ステップ2. アダプタをあなたのiPhoneまたはiPadに接続します。
ステップ3. HDMIケーブルの一端をアダプターに、もう一端をサムスンテレビの利用可能なHDMIポートに差し込みます。

ステップ4. サムスンテレビの入力ソースを変更する 対応するHDMI入力に。
これらの後、あなたのiPhoneまたはiPadの画面はサムスンTVにミラーリングされます。
マックから:
ステップ1. お使いのMacにUSB-Cポートがある場合は、USB-CからHDMIへのアダプターを準備してください。また、古いMacモデルの場合は、Mini DisplayPortからHDMIへのアダプターを準備してください。
ステップ2. アダプターをMacに接続します。
ステップ3. HDMIケーブルの一端をアダプターに、もう一端をサムスンテレビの利用可能なHDMIポートに差し込みます。
ステップ4. サムスンのテレビを正しいHDMI入力に変更してください。
ステップ5. あなたのMacの画面は、今サムスンのテレビに画面ミラーリングされます。
終わり
AirPlayは、Appleデバイスからサムスンのテレビへのストリーミングを簡単にします。旅行の写真を見せたり、映画を観たり、プレゼンテーションを行ったりする際、AirPlayはスムーズで楽しい体験を保証します。AirPlayをサポートしていない古いサムスンのテレビの場合、画面ミラーリングアプリやHDMIケーブルが画面ミラーリングの信頼できる代替ソリューションを提供します。大画面でメディアを手間なく楽しんでください。
AirPlayをサムスンテレビに接続するFAQ
Q: 私のiPhoneをサムスンのスマートTVに画面ミラーリングする方法は?
サムスンスマートTVにiPhoneを画面ミラーリングするには、TVが対応している場合はAirPlayを使用します。iPhoneの右上隅から下にスワイプしてコントロールセンターにアクセスし、「画面ミラーリング」をタップしてサムスンTVを選択します。プロンプトが表示されたらAirPlayコードを入力すると、iPhoneの画面がTVにミラーリングされます。
Q: サムスンのテレビにAirPlayがあるかどうかはどうやって確認できますか?
サムスンテレビにAirPlayが搭載されているか確認するには、テレビの設定メニューに移動します。「一般」、次に「Apple AirPlay設定」に進みます。AirPlayオプションが表示されれば、テレビはAirPlayをサポートしています。あるいは、サムスンのAirPlay対応テレビのリストと照らし合わせてテレビのモデル番号を確認してください。
Q: AirPlayを使わずにiPhoneをサムスンTVにキャストする方法は?
サムスンのテレビがAirPlayをサポートしていない場合、画面ミラーリングアプリ、キャスト用のHDMIケーブル、またはChromecastやRokuのようなストリーミングデバイスを使用してください。








