
ChromecastはAirPlayの優れた代替手段であり、最も懸念される質問の1つを提起します:ChromecastにAirPlayはどうやって行うのか?不可能です。ChromecastデバイスはAirPlay機能をサポートしていないため、Google ChromecastにAirPlayを行うことは不可能です。
iPhoneをChromecastデバイスに画面ミラーリングまたはキャストする方法はありませんか?これらの疑問がある場合、正しい場所に来ています。この投稿では、「AirPlay to Chromecast」の謎を明らかにします。
目次
空気再生対キャスト
AirPlayとChromecastはどちらもストリーミング技術ですが、多くの違いがあります。
自然の違い
Airplay はAppleのデバイス、iPhone、iPad、Macには組み込みの機能がありますが、ChromecastはGoogleによって設計された小さなデバイスです。これがAirPlayとChromecastの基本的な違いです。

13年以上前、Appleは最初にAirPlay機能を導入しました。この機能は、Apple TVにオーディオやビデオをストリーミングするだけでなく、iOSデバイスの画面を他のAirPlay対応デバイスに画面ミラーリングすることが可能になり、機能が豊かになりました。
2013年、AirPlayのリリースから約2年後、GoogleはChromecastを発売しました。ChromecastはHDMIプラグを備えた小型デバイスで、HDテレビや家庭用オーディオシステムでインターネットからストリーミングされた音声・視覧コンテンツを再生するために設計されています。
機能制限の違い
第二の違いは機能の特徴にあります。Appleデバイスの画面をAirplayで画面ミラーリングする際、AirPlayはそれが無効になるまでデバイスで他の作業を行うことを許可しません。しかし、Chromecastではこのようなことは起こりません。スマホからテレビへコンテンツをキャストするとき、他の作業を行いながらスマハを使用することができます。 スマホをリモコンアプリとして使用します。.
互換性の違い
AirPlay機能は、外部ハードウェアなしでiOSおよびmacOSデバイスのコンテンツを他のAirPlay対応デバイスにストリーミングします。したがって、Appleデバイスを持っていて、Apple TVのような大画面でデバイスのコンテンツを楽しみたい場合、AirPlayが最適な解決策です。
ChromecastはHDMIデバイスであり、HDMIポートがあるあらゆる画面で動作し、スマホやコンピュータからテレビ画面へコンテンツをストリームすることができます。つまり、さまざまなデバイスを持っていて、これらのデバイスからのコンテンツを大画面で楽しみたい場合、Chromecastはより良い解決策かもしれません。
日本語に翻訳されたテキスト:「そのため、AirPlayとChromecastの間にはもう一つの違いがあります:互換性です。ChromecastはAirPlayよりも広い互換性を誇ります。」
これがAirPlayとChromecastの顕著な違いです。これらの違いの簡単なレビューをここに示します。
| Airplay | Chromecast | |
| 自然 | iPhone、iPad、およびMacに組み込まれた機能 | デバイスはGoogleによって提供されます。 |
| 互換性 | Appleデバイスのみ | 多くの他のデバイス、たとえばアンドロイドのスマホ、スマートテレビ、およびiOSとも連携します。 |
| サポートTV | 多くの現代のテレビに含まれています。これには、サムスン、LG、ソニー、およびVizioがあります。 | 現代のテレビに含まれています。 |
| 機能 | 画面ミラーリングとキャスト | 画面ミラーリング(サードパーティのアプリが必要)とキャスト |
iPhoneをAirPlayでキャストする方法は?
上記の通り、AirPlay対応のテレビでAirPlay機能を使用してiPhoneをキャストすることが最適な解決策です。そのようなテレビをお持ちの場合は、以下のステップを完了してから、大画面でiPhoneのコンテンツを楽しんでください。
ステップ1. アクセスする方法 コントロールセンター iPhoneの画面を下にスワイプすることです。
ステップ2. タップしてください。 画面ミラーリング アイコン。
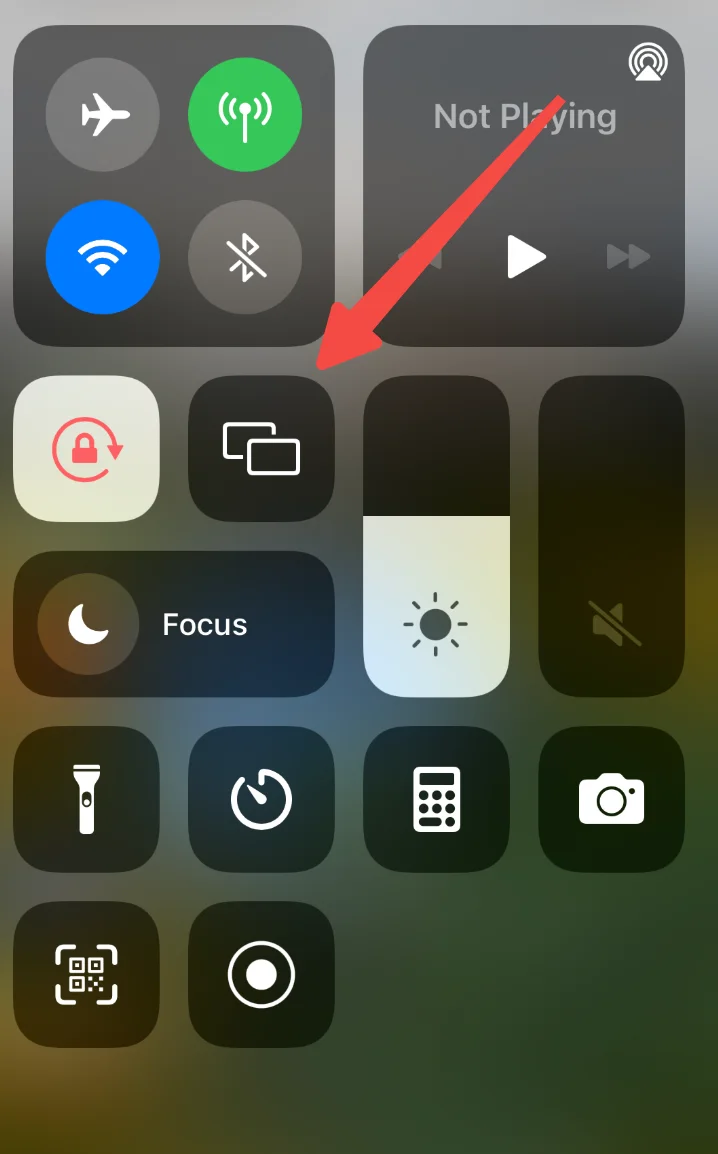
ステップ3. リストからキャストしたいデバイスを選択してください。

ステップ4. 選択されたデバイスの後にチェックマーク記号がある場合、接続が設定され、iPhoneの画面がAirPlay対応デバイスに表示されるはずです。
iPhoneをChromecastにキャストする方法は?
iPhoneにはAirPlay機能が搭載されていますが、Chromecastはその機能をサポートしていません。幸いなことに、これはiPhoneをChromecastにキャストする方法がないという意味ではありません。
iPhoneの画面をChromecastに複写して、大画面でお気に入りのコンテンツを楽しむには、iPhoneにサードパーティの画面ミラーリングアプリをインストールできます。Google Homeを使用してみることができます。 Chromecastのキャスター によって BoostVision。後者がここでは非常に推奨されています。
Google Homeを使用する
この グーグル・ホーム アプリを使用すると、Chromecastを含むGoogle製品の設定と制御ができます。したがって、アプリを利用してiPhoneをChromecastにキャストすることもできます。以下の方法で完了します:
まず、ChromecastをiPhoneと同じWi-Fiネットワークに接続します。
ステップ1. 行ってください アップストア ダウンロードしてインストールする方法 グーグル・ホーム アプリ。
ステップ2. アプリのインストールが完了したら、アプリを起動してGmailアカウントでログインしてください。
ステップ3. タップしてください。 ホーム 画面上のオプション。
ステップ4. 選択する アプリ使用中に許可する 位置情報へのアクセスを求められたとき。
ステップ5. アプリが近くのChromecastデバイスを検索するのを待つか、手動でタップしてください。 Google TVはChromecastに内蔵されています。 設定しているものを表示するメニューが表示されたら、タップします。 Next ボタンを押してください。
ステップ6. 日本語に翻訳するテキストが不足しています。完全な文を提供してください。 QRコード テレビ画面に表示されたら、iPhoneでスキャンして無線ネットワークに接続してください。
その後、iPhoneからChromecastにキャストできます。
ステップ1. キャストに対応しているアプリ、例えばYouTube、Netflix、またはSpotifyを開きます。
ステップ2. アプリにキャストアイコンが表示されるはずです。アイコンをタップし、Chromecastに接続するよう選択してください。
ステップ3. 接続が設定されるのを待ってください。通常、数秒かかります。
ステップ4. 現在、iPhoneの画面がChromecastに接続されているテレビに表示されているはずです。ビデオストリーミングアプリから視聴する動画を選択できます。
Google Homeアプリは、iPhoneをChromecastにキャストする際に役立ちます。しかし、iPhoneをGoogle Chromecastに画面ミラーリングおよびキャストするためのより良い方法があり、それはBoostVisionによるTV Cast for Chromecastアプリを使用することです。
BoostVisionのChromecast用TVキャストを使用します。
BoostVisionは、視聴体験を向上させることに専念しているプロフェッショナルなリモコンアプリおよび画面ミラーリングソフトウェア開発者であり、「TV キャスト for Chromecast」を含む多くの強力で信頼性の高いアプリを発行しています。

TV Cast for Chromecast アプリは、画面ミラーリングとメディアキャストという二つの強力な機能を統合しています。これらの機能は、スマホやタブレットの画面をChromecastに接続されたテレビに複製することができます。しかし、それらはいくつかの違いもあります。
画面ミラーリング機能は、デバイスで発生しているすべてをクローンし、遅延なしでテレビ画面に表示します。一方、メディアキャスト機能は、ブラウザ、クラウドサービス、およびローカルアルバムからのコンテンツをテレビ画面にキャストします。
アプリケーションは高い互換性に焦点を当てています。AndroidおよびiOSデバイスと互換性があり、これはAndroidまたはiOSデバイスの画面をChromecastに複製できることを意味します。
アプリの第三の利点は、簡単なセットアッププロセスです。たった三つのステップがあります。アプリをダウンロードし、アプリをChromecastに接続し、画面ミラーリングまたはメディアキャスト機能を活性化します。
アプリを試す理由をさらに知りたい場合は、それらを見つけることができます。 Chromecastのキャストに関する包括的なレビュー.
iPhoneをChromecastに接続されたテレビにキャストする方法は以下の通りです。
ステップ1. アプリをダウンロードするには、次のボタンをクリックしてください。
Chromecastのキャスターをダウンロードします
ステップ2. クリック タップして接続します ゾーンを選択し、Chromecastデバイスを選択し、タップしてください。 接続する オプションを選択する。
注意:もしChromecastがデバイスリストに表示されない場合は、iPhoneがChromecastと同じネットワークに接続されているかどうかを確認してください。
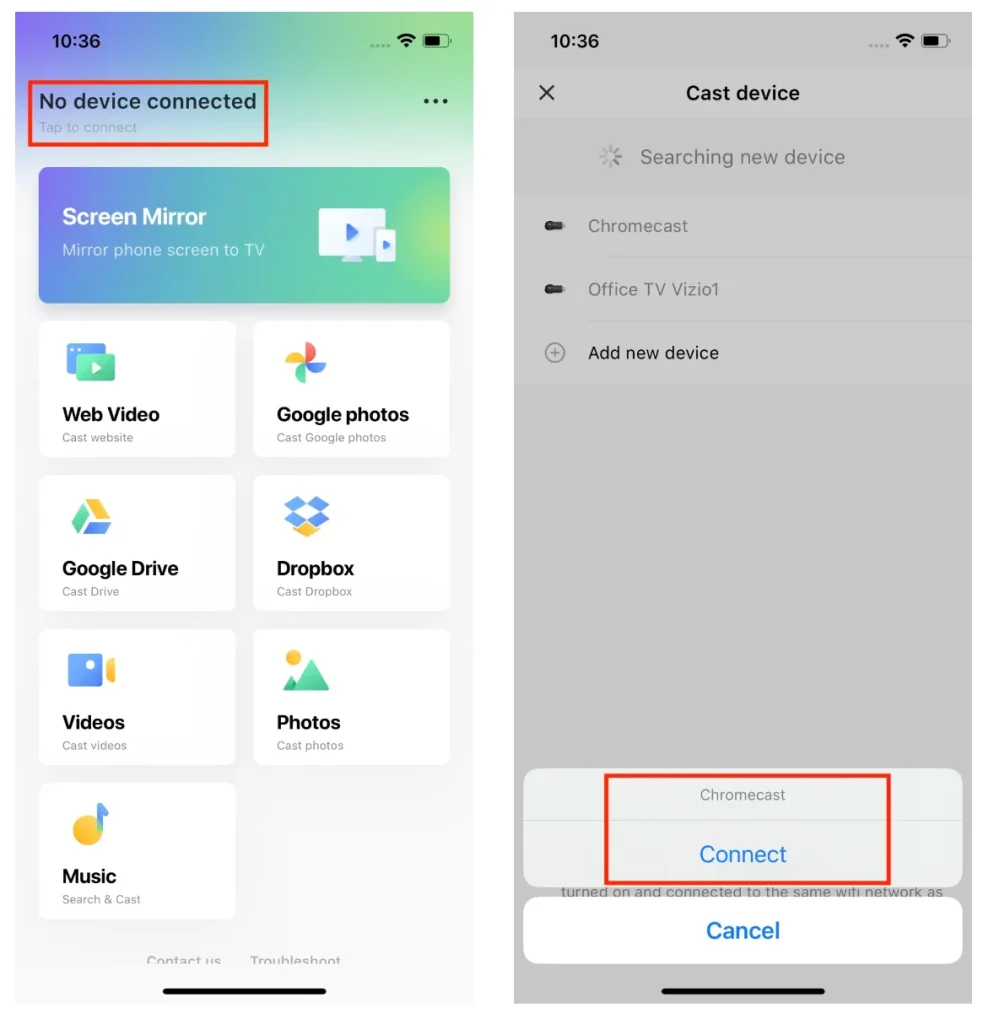
ステップ3. アプリ画面にChromecastの名前が表示されたら、接続が成功しています。次に、画面ミラーリングまたは画面の他の部分をタップして、iPhoneをChromecastに複製します。
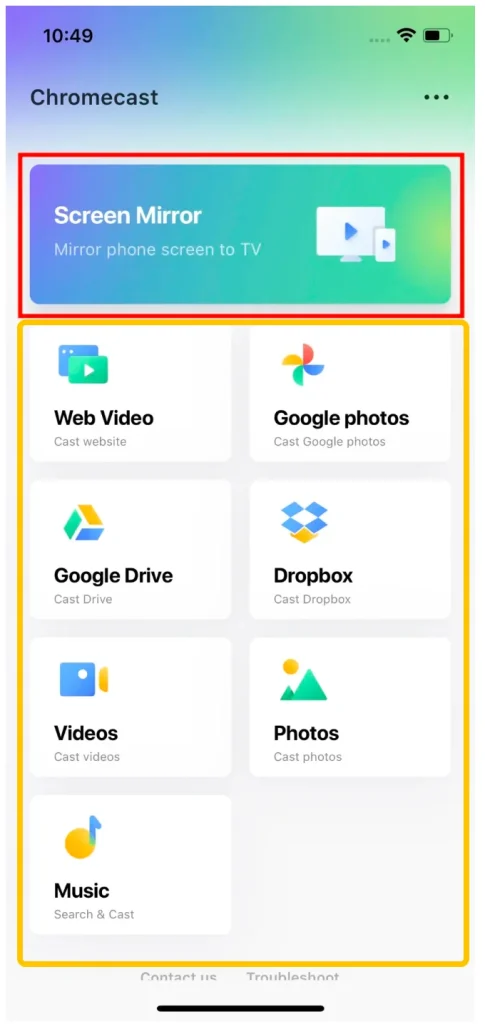
こちらが画面ミラーリング機能の使用方法を示しています。
- タップしてください。 画面ミラーリング ゾーン。
- 適切な画面ミラーリング品質を選択してください。 こんにちは, 空の文字です。、そして 低い、そして電源を入れます。 音声 ボタンを押してください。
- タップしてください。 ミラーリングを開始 ボタンを押してください。
- クリック 放送を開始 ボタンを押すと、カウントダウンが表示されます。
- カウントダウンが完了するのを待って、画面ミラーリングが始まります。
- ミラーリングを終了するには、タップします。 放送を停止 オプションを選択する。

キャスト機能も便利です。これにより、ウェブサイト、Googleフォト、Googleドライブ、Dropboxなどのクラウドサービスや、ローカルのメディアライブラリからコンテンツをキャストできます。メディアキャストの詳細については、参照してください。 Chromecast用のテレビキャストのマニュアル.
結論
Google ChromecastにAirPlayする方法は? この投稿を読んだ後で、その質問に対する明確な答えが得られるかもしれません。ChromecastにAirPlayすることは不可能ですが、AirPlay機能を通じてAirPlay対応テレビにiPhoneをキャストすることや、BoostVisionまたはGoogle HomeによるChromecast用TV Castアプリを使用してChromecastにiPhoneをキャストすることは可能です。
もしこの投稿やTVキャスト for Chromecastアプリが有益だと思われる場合は、AirPlayからGoogle Chromecastへの質問がある他の人々とこの投稿やアプリを共有してください。
AirPlayをChromecastのFAQ
Q: 画面ミラーリングはChromecastにできますか?
サードパーティのアプリをインストールすることで、Chromecastに画面ミラーリングができます。ここでは、BoostVisionが設計したChromecast用のTV キャストアプリをお勧めします。Google PlayストアまたはApp Storeからダウンロードしてインストールし、画面の指示に従って、スマホの画面上のすべてをChromecastに接続されているテレビに画面ミラーリングしてください。
Q: iPhoneをChromecastに接続するにはどうすればいいですか?
- クロームキャストを接続してください。
- ダウンロードしてください。 グーグル・ホーム アプリストアからアプリをダウンロードしてください。
- Google Homeアプリを起動してタップしてください。 プラスアイコン.
- 選択する デバイスを設定する オプションを選択する。
- タップしてください。 新しいデバイス オプション。このステップを完了するには、アプリに位置情報へのアクセスを許可してください。
- 選ぶ ホーム または もう一つの家を作成する タップしてください。 Next ボタンを押してください。
- 選択する Google TVはChromecastに内蔵されています。 アプリがChromecastを自動的に検出しない場合のオプションです。
- 画面の指示に従って設定を完了してください。
Q: AppleはMiracastを持っていますか。
残念ながら、MiracastはWindowsとAndroidデバイス用に設計されていますが、iOSデバイス、例えばiPhoneには搭載されていません。しかし、iPhoneには画面ミラーリングのためのAirPlay機能が備わっています。
Q: スマホの画面をテレビにキャストする方法は何ですか?
スマホをテレビにキャストするには、 スマートTVのキャスター BoostVisionのアプリは、低遅延でAndroidの画面を主要なテレビブランドにキャストできます。これには、Roku、Fire Stick、サムスン、LG、ソニー、Vizioなどが含まれます。








