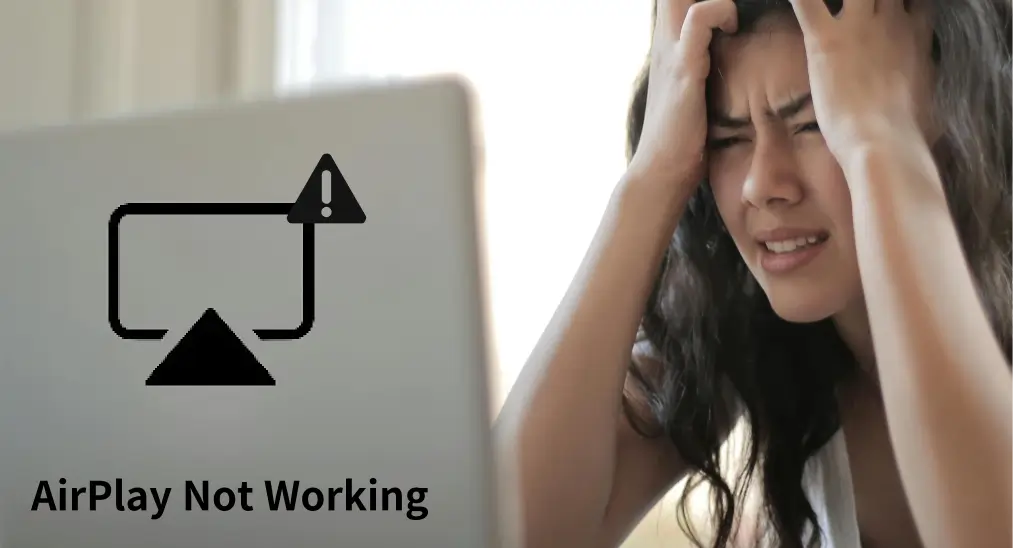
AirPlayは、Appleデバイスを簡単に接続することができます。ただし、多くのユーザーが接続の切断、音や動画のない状態、アイコンが表示されないなどの問題に直面します。これらはすべて AirPlayが機能しません。 iPhoneからテレビにAirPlayを介してコンテンツをストリーミングする際に問題が発生した場合、このガイドに従ってそれを再び作動させてください。また、コンテンツをストリーミングするための代替方法も共有します。
目次
なぜ私のAirPlayが動作しないのか
Apple AirPlay は、コンテンツをストリーミングするのに非常に便利ですが、期待通りに動作しない理由がいくつかあります。AirPlayが失敗する一般的なシナリオをいくつか紹介します。
- 対象デバイスはAirPlayに非対応です。: AirPlay は、特定のスマートテレビ、Apple TV、互換性のあるスピーカーなど、それをサポートするデバイスでのみ動作します。ターゲットデバイスがAirPlayをサポートしていない場合、コンテンツを直接ストリームすることはできません。
- AirPlayが有効になっていません。: AirPlayが送信デバイスまたは受信デバイスのどちらかで有効になっていない場合、接続は確立されません。両方のデバイスでAirPlayがオンになっていることを確認してください。
- 2つのデバイスが離れています。: AirPlayは安定したワイヤレス接続を必要とし、距離によって影響を受けることがあります。デバイスが離れすぎていると、信号が弱すぎて接続を確立できないかもしれません。
- 2つのデバイスが同じWi-Fiネットワークに接続されていません。:AirPlayが機能するには、両方のデバイスが同じWi-Fiネットワークに接続されている必要があります。ネットワークの不一致があると、AirPlayが機能しない可能性があります。
- Wi-Fiネットワーク接続が不安定です。: AirPlayは安定したWi-Fi接続に依存します。Wi-Fiネットワークが遅い、中断されたり、途切れたりしている場合、AirPlayが正常に機能しないことがあります。スムーズなストリーミングを行うために、強力で信頼性のあるネットワークを確認してください。
- ソフトウェアのアップデートが保留中です。: 時々、Apple AirPlayが機能しないのは、古いソフトウェアが原因です。両方のデバイスに最新のアップデートがインストールされていることを確認してください。
- Bluetoothの干渉: AirPlayはデバイスを検出するためにWi-FiとBluetoothの両方を使用します。Bluetoothが無効化されているか、他のデバイスからの干渉がある場合、AirPlayはターゲットデバイスを検出できないことがあります。
- AirPlay の制限が設定されています。: AirPlayがターゲットデバイス(テレビの設定やペアレンタルコントロール設定など)で制限されている場合、接続は確立されません。
- ファームウェアの問題によるデバイスの互換性の欠如: 場合によっては、Appleデバイスまたはターゲットデバイスのファームウェアの問題によって、AirPlayが正常に動作しないことがあります。そのような場合、ファームウェアのアップデートやデバイスのリセットが必要になることがあります。
これで、「なぜAirPlayが動作しないのか」という質問に対する明確な答えが得られたかもしれません。トラブルシューティングのステップを確認するためにスクロールダウンしてください。
""
AirPlayに問題が発生している場合、例えば テレビへのAirPlay 動作しない場合、接続を回復してストリーミングを再開するために、上記の潜在的な問題をトラブルシューティングすることが重要です。ステップバイステップのトラブルシューティングのヒントを以下に示します。
#1. AirPlay互換性を確認する
AirPlayを使用してデバイス間でコンテンツをストリーミングするには、まずデバイスがAirPlay互換であることを確認してください。これには、Apple TVやAirPlay対応のスマートTVなど、ターゲットデバイスがAirPlay機能をサポートしていることを確認することが含まれます。 Apple AirPlay互換性リストのFAQ または、あなたのテレビのマニュアルでこれを確認してください。
お使いのテレビがAirPlayをサポートしていない場合でも、アプリをインストールすることで使用できます。 エアプレイ受信アプリ。アプリがインストールされると、互換性の問題なく、iPhoneやiPadからテレビにコンテンツをストリームできます。
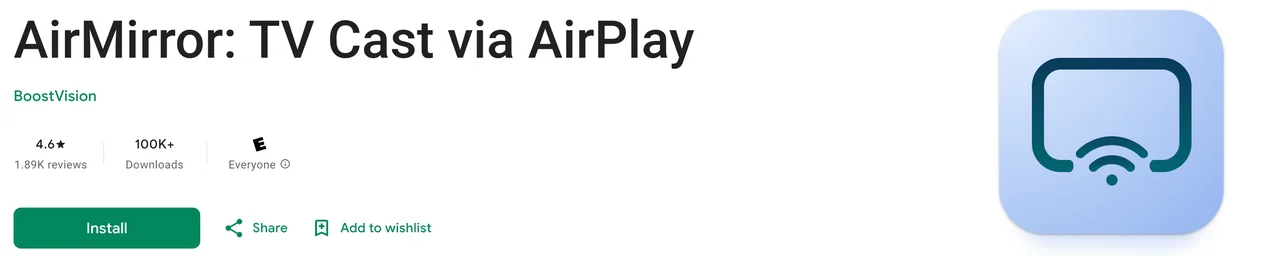
テレビをAirPlay対応にする方法は、以下のステップに従ってください。
ステップ1. お使いのテレビにAirPlay受信アプリをインストールして起動します。
ヒント: FirestickはAirPlayをサポートしていません。、しかし、をインストールすることでAirPlayに対応させることができます。 AirPlay キャスト for Fire TV アプリ Amazonストアから。
ステップ2. アプリに表示されるテレビの名前を確認してください。
ステップ3. iPhoneまたはiPadでAirPlayを有効にする。
ステップ4. デバイス一覧からテレビの名前を選択してください。
ステップ5. 待って、AirPlayしたいものがテレビ画面に表示されるはずです。
#2. デバイスでAirPlayをオンにする
Apple AirPlayが機能しないのは、iPhoneまたはテレビでこの機能が無効になっている場合に発生します。このため、iPhoneで、次に進んでください。 設定 > 一般的 > AirPlay & Handoff そして、AirPlay受信を許可するためにそれをオンにします。

Apple TVでは、AirPlayは通常デフォルトで有効になっています。ただし、一部のスマートTVやサードパーティ製デバイスでは、デバイスの設定でAirPlayを手動でオンにする必要がある場合があります。それで、テレビに行き、設定メニューでAirPlayに移動し、AirPlayをオンにします。ガイドに興味があるかもしれません。 Vizio TVでAirPlayをオンにする方法.
さらに、AirPlayでコンテンツをストリーミングしようとする際には、2つのデバイスを近づけてください。
#3. Wi-Fiネットワーク接続を確認する
AirPlayは、デバイス間で安定した接続を確立するために、同じWi-Fiネットワーク接続が必要です。そのため、AirPlayでテレビが表示されない場合は、2つのデバイスのWi-Fiネットワーク接続を確認してください。2つのデバイスが同じWi-Fiネットワーク接続にあるのにAirPlayが動作しない場合は、デバイスをネットワークから切断して再接続することをお勧めします。
#4. デバイスのBluetoothをオンにする
上記のように、AirPlayはデバイスを見つけるためにWi-FiとBluetoothに依存しています。したがって、iPhoneのAirPlayが機能しないためにコンテンツストリーミングが停止した場合は、デバイスのBluetooth設定を確認し続けてください。
あなたのiPhoneで、右上隅から下にスワイプして、有効にしてください。 ブルートゥース コントロールセンターで。 あるいは、に行ってください。 設定 > ブルートゥース 。そして、オンにします。
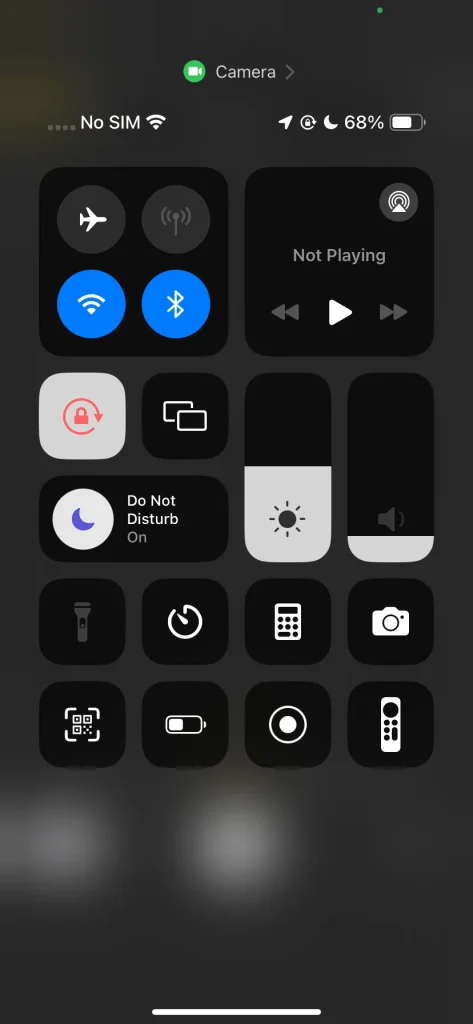
#5. デバイスを最新の状態に保つ
AirPlayの動画が機能しないか、AirPlayの音が機能しないですか?このような場合、iPhoneまたはiPadが最新のオペレーティングシステムバージョンで動作していることを確認してください。古いバージョンでは、AirPlayに完全な機能が備わっていません:
- AirPlayオーディオ:iPhoneやiPadはiOS 11.4以降を実行している必要があります。
- AirPlayビデオ:iPhoneまたはiPadはiOS 12.3以降を実行している必要があります。
もし iPhoneまたはiPadを更新する、 設定 > 一般的、次にタップ ソフトウェアアップデート。利用可能なソフトウェア更新オプションが複数ある場合は、インストールしたいものをタップして選択します。 今すぐインストール.

さらに、ターゲットデバイスが最新のソフトウェアに更新されていることを確認してください。通常、これを完了するには、次の手順に従います。 設定 > システム > アップデートを確認します.
#6. デバイスを再起動してください。
AirPlayが表示されない?同様のAirPlayの問題をトラブルシューティングするには、デバイスを再起動してみてください。 iPhoneやiPad、およびAirPlay対応デバイス(Apple TVやスマートテレビなど)を電源オフにし、再度電源を入れてください。これにより接続がリセットされ、AirPlayが表示されない一時的な不具合が解決されることがあります。
#7. ホームアプリ設定を確認する
ホームアプリで設定されたデバイス(Apple TV、スマートスピーカー、その他のAirPlay対応デバイスなど)にコンテンツをストリーミングしようとしている場合、特定のホーム設定がAirPlayを制限している可能性があります。
ホームアプリでこれらの設定を確認および調整するには:
ステップ1. 開ける ホームアプリ iPhoneまたはiPadで。このアプリでは、照明やサーモスタットからセキュリティカメラやメディアデバイスまで、すべてのスマートホームデバイスを制御できます。
ステップ2. タップまたはクリックして もっとボタン (三点アイコンまたは歯車アイコン、デバイスによって異なります)。
ステップ3. 選択 ホーム設定 メニューから。
ステップ4. 選ぶ スピーカー & テレビ.
ステップ5. 確保すること Airplay 制限はなく、ストリーミングを許可するために必要に応じて設定を調整します。
これらの設定を確認することで、ホームアプリの設定でAirPlayがブロックされていないことを確認し、AirPlay対応デバイスにコンテンツをスムーズにストリーミングできます。
#8. Appleサポートに連絡する
これらのトラブルシューティングのヒントを試してもAirPlayがまだ使用できない場合、 アップルサポートに連絡してください。。もしくは、以下に表示されているAirPlayの代替を使用して、iPhoneやiPadのコンテンツを大画面テレビで見ることができます。
AirPlayの音が出ない問題を解決する方法
ビデオが見えるが音声が聞こえない場合、デバイスの音量が上がっており、ミュートになっていないことを確認してください。それでも音が出ない場合は、以下の手順でトラブルシューティングを行ってください。
ステップ1. AirPlay接続を再確立します。時々、切断して再接続することで音声の問題が解決することがあります。
ステップ2. オーディオ出力デバイスを確認します。iPhoneまたはiPadで、右上隅から下にスワイプしてコントロールセンターを開きます(iPhone X以降の場合)。オーディオ出力ボタン(小さな音符またはAirPlayアイコン)をタップし、正しいオーディオデバイス(テレビまたはAirPlayデバイス)が選択されていることを確認します。
ステップ3. Bluetoothの干渉を確認してください。Bluetoothヘッドフォンやスピーカーを使用している場合は、正しく接続されていることを確認し、AirPlayとの間で競合が発生していないことを確認してください。
ステップ4. デバイスを再起動してください。問題が続く場合は、iPhone/iPadとAirPlay受信機(Apple TVまたはスマートTV)の両方を再起動してください。
AirPlayがビデオを表示しない場合の解決策
もし AirPlayが動画を表示しません。、しかし、音が聞こえたり全く出力がない場合は、次のトラブルシューティングのステップを試してください:
ステップ1. ビデオ設定を確認してください。お使いのiPhoneまたはiPadで、正しいメディア(例: 写真、ビデオなど)が選択されていることを確認してください。YouTubeやNetflixのような特定のアプリをストリームしようとしている場合、そのアプリがAirPlayをサポートしていることを確認してください。
ステップ2. AirPlayビデオ設定を確認してください。お使いのデバイスがAirPlay用のビデオ出力をサポートしていることを確認してください。これは、デバイスの設定またはAppleの互換性リストで確認できます。スムーズなビデオストリーミングのために、iOS 12.3以降を使用していることを確認してください。
ステップ3. デバイスを再起動します。他のAirPlayの問題と同様に、デバイスを再起動することで、動画のストリーミングを妨げる不具合を解決できることがあります。
ステップ4. TVの設定を確認する。AirPlay接続のために、TVが適切なビデオ入力を選択していることを確認する。スマートTVを使用している場合は、そのファームウェアを確認し、AirPlayが正しく有効になっていることを確認する。
ステップ5. iPhone で AirPlay を再設定します。iPhone または iPad でコントロールセンターを開き、「画面ミラーリング」ボタンを押します。ターゲットデバイスが選択され、「接続されていない」エラーが表示されていないことを確認してください。
AirPlay字幕が機能しないのを修正する方法
字幕がAirPlayを介してコンテンツをストリーミングするときに表示されない場合、これらのステップを試してください:
ステップ1. 字幕設定を確認してください。iPhoneやiPadで、ストリーミングしているコンテンツの字幕がオンになっていることを確認してください。通常、これは設定アプリ内で見つけることができます。 アクセシビリティ > 字幕 & 字幕作成.
ステップ2. ビデオプレーヤーの設定を確認してください。いくつかのアプリ(Netflix、Apple TV+、YouTubeなど)では、字幕はビデオプレーヤー内で直接有効にする必要があります。ストリーミングを開始する前に、アプリ内で字幕がオンになっていることを確認してください。
ステップ3. AirPlayを再接続します。AirPlayセッションを切断し、再接続します。ストリームを再初期化することで、字幕の同期の問題が解決されることがあります。
ステップ4. ソフトウェアをアップデートしてください。字幕機能が古いシステムで正しく機能しない場合があるため、デバイスが最新のファームウェアとソフトウェアバージョンで更新されていることを確認してください。
ステップ5. テレビの字幕設定を確認する. 一部のスマートTVには独自の字幕設定があります。字幕がiPhone/iPadだけでなく、対象のTVでも有効になっていることを確認してください。
AirPlayコードが表示されない場合の解決策
AirPlayを使用しようとしているが、デバイスに接続するためのコードが表示されない場合は、次のステップに従ってください。
ヒント: 一部の場合、Apple TVやスマートテレビでAirPlayのパスワード要件を無効にすることで、毎回コードを必要とせずに簡単に接続できます。.
ステップ1. ソフトウェアのアップデートを確認します。ソースとターゲットのデバイスの両方が最新のソフトウェアを持っているべきです。最近デバイスを更新していない場合は、スマホとApple TV(または他のAirPlay互換デバイス)両方でアップデートを確認してください。
ステップ2. AirPlayをオフにしてからオンにしてください。iPhoneと受信デバイス(Apple TVまたはスマートテレビ)の両方で、AirPlayをオフにしてから再度オンにしてください。これにより、接続コードの欠落に関する問題が解決することがあります。
ステップ3. 両方のデバイスを再起動します。AirPlayコードがまだ表示されない場合は、スマホやiPadとAirPlayのターゲットデバイスの両方を再起動してください。
ステップ4. デバイス干渉を確認します。他のデバイスが、AirPlayターゲットに接続しようとしていないことを確認してください。時々、別のデバイスが接続プロセスに干渉し、コードが表示されないことがあります。
ステップ5. ネットワーク接続を確認してください。両方のデバイスが同じWi-Fiネットワーク上にあることを確認してください。異なるネットワークや接続の問題は、AirPlayコード生成に遅延やエラーを引き起こすことがあります。
ヒント: コンテンツストリーミングには画面ミラーリングアプリを使用する
AirPlayは、AirPlay対応デバイス間でコンテンツをストリームするのを簡単にします。ただし、これには多くの課題が発生することがあります。上記で説明した問題のように。したがって、AirPlayの代替を試してみてください。 無料画面ミラーリングアプリ iPhoneやiPadからほとんどすべての人気のあるテレビやストリーミングデバイスにコンテンツをストリーミングするためのトップの選択肢の一つです。
サードパーティアプリも、iPhoneまたはiPadとターゲットデバイスの間で同じWi-Fiネットワーク接続が必要です。さらに、ターゲットデバイスが他のデバイスからの画面ミラーリングを許可していることを確認してください。その後、あなたは iPhoneをテレビに接続する アプリは次の通りです:
ステップ1. あなたのiPhoneに画面ミラーリングのアプリをインストールしてください。
画面ミラーリングアプリをダウンロードします
ステップ2. アプリを起動してタップしてください。 キャスト ボタンを押してください。
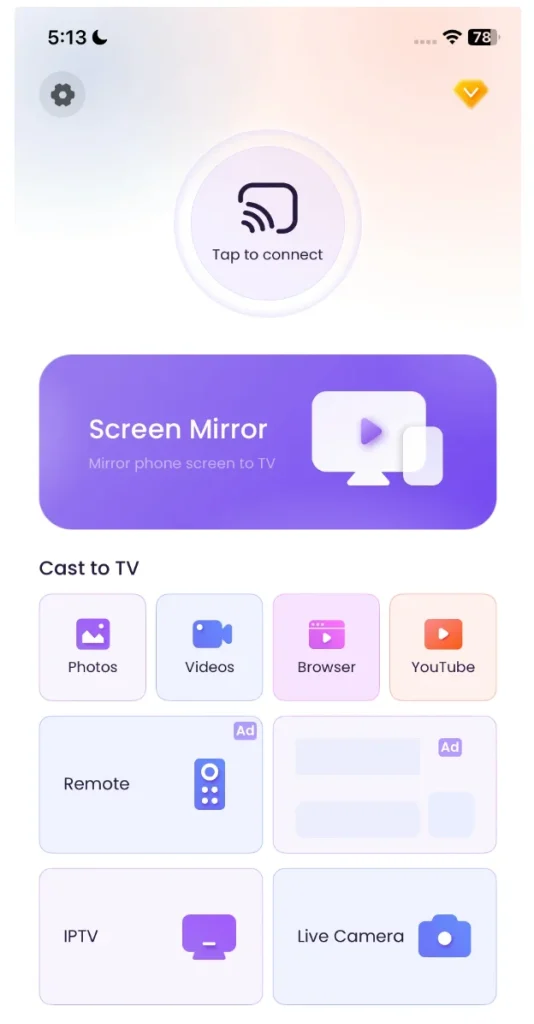
ステップ3. デバイスリストからテレビを選択し、タップします。 接続する ボタンを押してください。
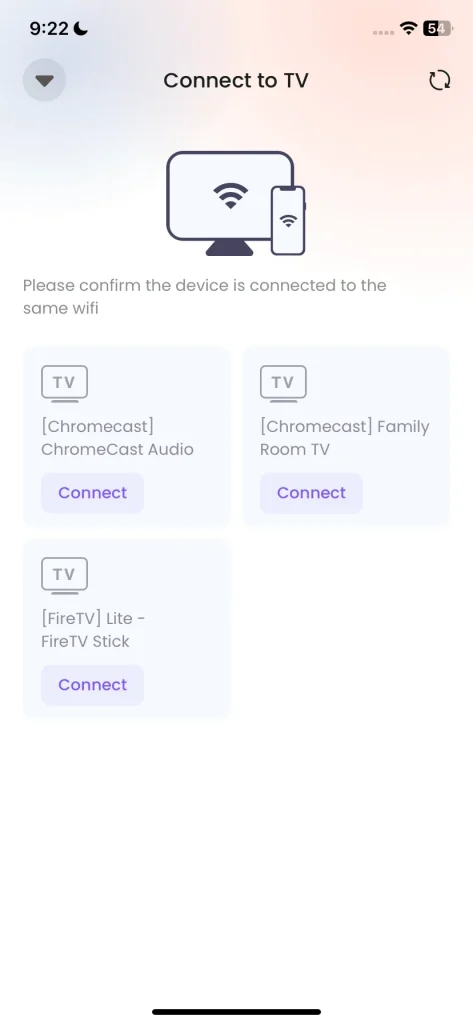
ステップ4. 接続すると、iPhoneからターゲットデバイスにさまざまなメディアをストリーミングするための機能を有効にできます。
サードパーティのアプリを使用することで、一般的なAirPlayの問題を回避できます。 接続が切れること 非Appleテレビとの互換性の問題。
終わり
「AirPlayがなぜ動作しないのか」と疑問に思う場合も、慌てないでください。問題は一般的で、通常は簡単に解決できます。上記のトラブルシューティングのステップに従うことで、ほとんどの接続、音声、ビデオ、または互換性の問題を簡単に解決できます。デバイスが同じWi-Fiネットワーク上にあることを確認したり、AirPlay設定をチェックしたり、ソフトウェアを更新したりすることは、これらの解決策が簡単で効果的です。
そして、AirPlayがまだ動作しない場合は、画面ミラーリングアプリのような別の方法を利用して、ストレスなくコンテンツをストリーミングすることを検討してください。
AirPlayが動作しないのFAQ
Q: AirPlayを動作させるにはどうすればいいですか?
両方のデバイスが同じWi-Fiネットワークに接続されていること、送信側と受信側の両方のデバイスでAirPlayが有効になっていること、Bluetoothがオンになっていることを確認してください。その後、iPhoneまたはiPadでAirPlayオプションを選択し、ターゲットデバイスを選択してストリーミングを開始します。
Q: AirPlayが動作しないのはなぜですか?
一般的な理由には、互換性のないデバイス、AirPlayがオフになっている、デバイスが異なるWi-Fiネットワークに接続されている、Wi-Fiが弱い、ソフトウェアが古い、またはBluetoothによる干渉があります。これらの要因をトラブルシューティングすることで、問題が解決するはずです。
Q: iPhoneでAirPlayを復元するにはどうすれば良いですか?
AirPlayを復元するには、が有効になっていることを確認してください。 設定 > 一般 > AirPlayとHandoff。iPhoneを再起動し、対象デバイスと同じWi-Fiネットワークに接続されていることを確認し、ソフトウェアの更新を確認してください。
Q: iPhoneを画面ミラーリングするにはAirPlayなしで可能ですか?
はい、サードパーティのアプリを使用できます。 画面ミラーリング AirPlayを使わずにスマホをテレビや他のデバイスに画面ミラーリングするには、これらのアプリは両方のデバイスが同じWi-Fiネットワーク上にある必要があります。








