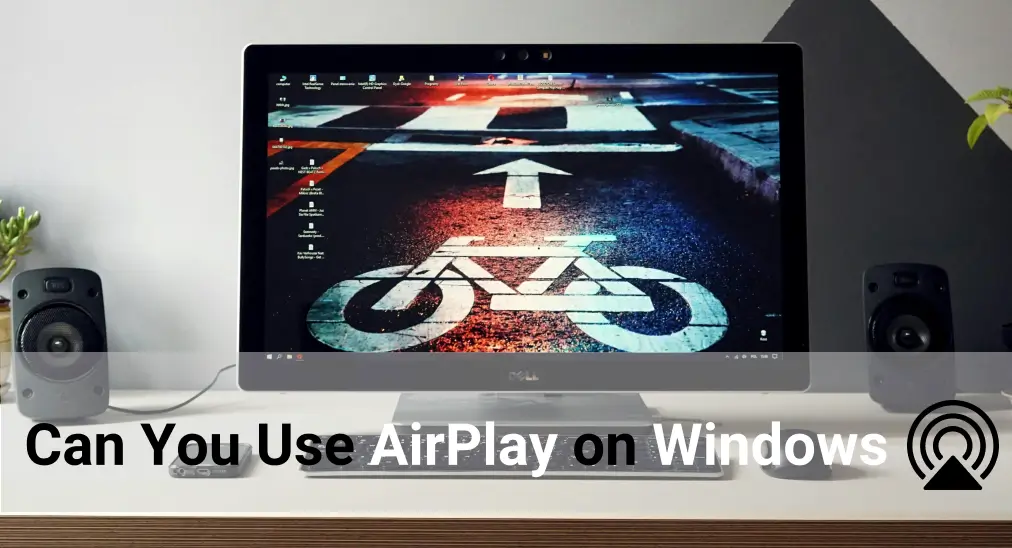
Windows用AirPlay AppleデバイスからWindows PCへのコンテンツのストリーミングを可能にします。元々Appleのエコシステム向けに設計されたAirPlayは、シームレスなワイヤレス画面ミラーリングとメディア共有を可能にします。しかし、WindowsはネイティブにAirPlayをサポートしていないため、ユーザーはこの機能を有効にする方法を見つけるのに苦労します。幸いにも、このガイドは画面ミラーリングプロセス中に知っておくべきすべての情報を提供します。
目次
AirPlayとは何ですか
Airplay Appleの独自ワイヤレスストリーミング技術です。2010年にiOS 4の一部として初めて導入され、ユーザーはAppleデバイス間でオーディオ、ビデオ、画面コンテンツをストリームできるようになりました。時間とともに、AirPlayは進化し、画面ミラーリングとマルチルームオーディオ再生が追加されました。
AirPlayはAppleのエコシステム内でシームレスに機能し、Mac、スマホ、iPad、およびApple TVをサポートしています。AppleデバイスからAirPlay対応の受信機にメディアをケーブルなしでキャストできます。Appleユーザーのために設計されていますが、サードパーティアプリケーションによって、AirPlayのサポートをWindows PCを含む非Appleデバイスに拡張することが可能になりました。
WindowsでAirPlayを使用できますか
デフォルトでは、WindowsはAirPlayをサポートしていません。AppleはAirPlayを自社のエコシステム内でのみ動作するように設計しているため、Windowsユーザーはこの機能を有効にするために外部ソフトウェアに依存する必要があります。
この制限があるにもかかわらず、Windows PCにAirPlay機能をもたらすいくつかの方法があります。サードパーティのアプリケーションはWindows PCをAirPlay受信機に変えることができ、Windows 11でワイヤレスでAirPlayを使用できます。これらの代替手段は機能や互換性に違いがありますが、WindowsとAirPlayの間のギャップを効果的に埋めます。
WindowsでAirPlayの代替となる無料オプション
WindowsにはAirPlayのサポートが組み込まれていませんが、いくつかの無料の代替手段でWindowsでApple AirPlayを実現できます。画面ミラーリング、メディアストリーミング、またはワイヤレスディスプレイ機能が必要かどうかに基づいて、複数の方法から選択できます。
スマートミラー受信機を使用する
この Windows用の無料AirPlayアプリ はシームレスな接続のために設計されており、iPhone、iPad、またはMacの画面を簡単にPCに画面ミラーリングすることができます。複数のキャストプロトコルをサポートしており、動画をストリーミングしたり、プレゼンテーションを共有したり、AppleデバイスとWindowsコンピュータ間でメディアファイルを転送したりすることができます。すべて複雑な設定なしで実行できます。
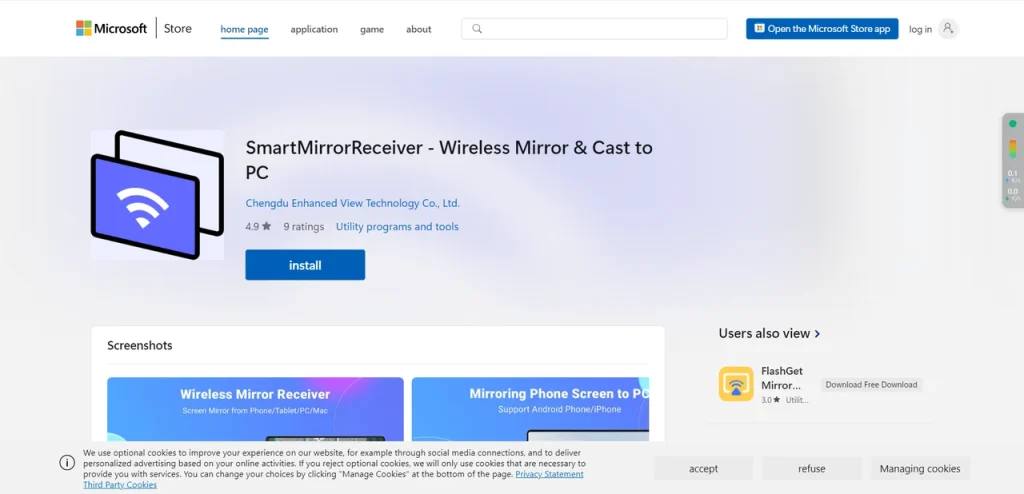
ステップ1. Microsoft Storeからアプリを取得し、Windowsコンピュータにインストールします。

ステップ2. アプリをWindowsコンピュータで起動し、アプリが表示するコンピュータの名前を確認します。
ステップ3. AppleデバイスとWindows 11または10が同じWi-Fiネットワークに接続されていることを確認してください。

ステップ4. Enable AirPlay from the コントロールセンター > 画面ミラーリング.
ステップ5. Windowsコンピュータをデバイスリストから選択すると、画面ミラーリングまたはキャストが始まります。
5KPlayerを使用する
5KPlayerは、AirPlayストリーミングと画面ミラーリングをサポートする無料のメディアプレーヤーです。これにより、ビデオのストリーミング、iOS画面の画面ミラーリング、PCでのAirPlayを介した音楽再生が可能です。
ステップ1. 5KPlayerを公式ウェブサイトからダウンロードしてインストールします。
ステップ2. アプリケーションを起動し、設定メニューからAirPlayサービスを有効にします。
ステップ3. iPhone/iPadとWindows PCを同じWi-Fiネットワークに接続してください。
ステップ4. あなたのAppleデバイスで、開いてください。 コントロールセンター タップしてください。 画面ミラーリング。利用可能なデバイスからWindowsパソコンを選択します。あなたのiPhone/iPadの画面がコンピュータに表示されます。
LonelyScreenを使用する
LonelyScreenは、Windows用のAirPlayレシーバーで、iOSデバイスからの画面ミラーリングを可能にします。仮想Apple TVとして機能し、Windows上でAirPlayを楽しむことができます。以下は簡単な操作手順です:
ステップ1. LonelyScreenをその公式ウェブサイトからダウンロードし、アプリケーションを開いてください。それは自動的にAirPlayレシーバーとして起動します。
ステップ2. iOSデバイスとWindows PCの両方を同じWi-Fiネットワークに接続します。
ステップ3. あなたのiPhone/iPadで、開いてください。 コントロールセンター タップしてください。 画面ミラーリング。選択 LonelyScreen リストから選択すると、Appleデバイスの画面がPCに表示されます。
リフレクターを使用する
WindowsからAirPlayする方法は?Reflectorは、Windows PCがAppleデバイスからのワイヤレスストリームを受信できるようにする優れたAirPlay受信機です。画面録画と複数デバイスの画面ミラーリングを提供します。
ステップ1. 公式サイトからReflectorをダウンロードしてインストールし、バックグラウンドで実行されていることを確認してください。
ステップ2. 両方のデバイスを同じWi-Fiネットワークに接続します。
ステップ3. あなたのAppleデバイスで、開いてください。 コントロールセンター タップしてください。 画面ミラーリング. それから選択 リフレクター、iPhone/iPadの画面がPCに表示されます。
結論
WindowsのAirPlayはネイティブにサポートされていませんが、さまざまなサードパーティのソリューションによってユーザーは画面ミラーリングやメディアをワイヤレスでストリーミングすることができます。このガイドでは、いくつかの無料の代替手段を紹介し、それぞれの方法は独自の機能を提供し、ユーザーが自分のニーズに最適なオプションを選択できるようにします。
Windows用AirPlayのFAQ
Q: Windows PCでAirPlayを使えますか?
いいえ、Windowsには標準でAirPlayのサポートがありません。しかし、Smart Mirror Receiver、5KPlayer、LonelyScreen、AirServerなどのサードパーティソフトウェアを使用して、Windows 10でAirPlayを有効にすることができます。
Q: Windowsに対応するAirPlayのようなものはありますか?
はい、Windowsは、ワイヤレスの画面ミラーリングとメディアストリーミングのためにMiracastやGoogleキャストのような代替手段を提供しています。これらのオプションはAirPlayに似ており、多くのデバイスと互換性があります。








