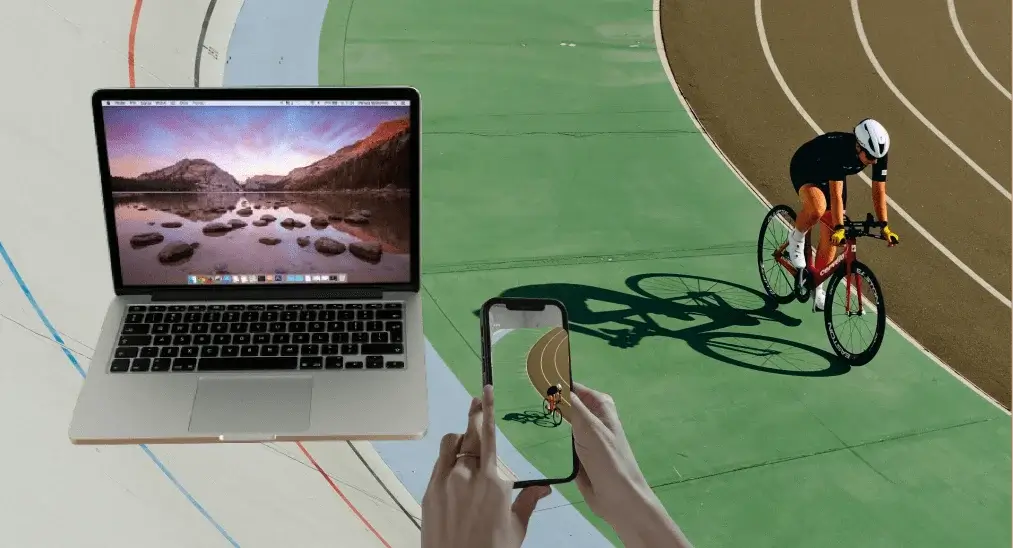
Watching your iPhone content on a larger screen enhances the experience. If you want to mirror your iPhone to a MacBook, you’re in the right place. This guide provides a simple method about how to mirror iPhone to Mac, along with additional steps for mirroring your iPhone screen to a TV for an even bigger display.
Table of Content
Introduction to iPhone Screen Mirroring
Screen mirroring on your iPhone allows you to watch content from your iPhone to the receiver screen in the meantime. This feature, namely AirPlay is ideal for sharing photos, videos, and presentations, providing a more engaging and convenient viewing experience.
How to Screen Mirror iPhone to MacBook
Before learning how to mirror iPhone to MacBook Air, there are a few things you’ll need to set up. Make sure both devices meet the necessary requirements to ensure a smooth and seamless connection.
Requirements to Mirror iPhone to Mac
Please be aware that iPhone screen mirroring supports only one iPhone and one Mac connection at a time. To ensure a smooth experience, kindly make the following preparations:
- Your Apple computer is a Mac with Apple silicon or a Mac with the Apple T2 Security Chip and is using macOS Sequoia 15 or later.
- Your iPhone is using iOS 18 or later.
- Your iPhone and Mac have Bluetooth and Wi-Fi turned on, and they’re connected to the same Wi-Fi network.
- Ensure that your devices are close to each other.
You may need: iPhone Screen Mirroring Not Working
How to Screen Mirror iPhone to MacBook Wirelessly by AirPlay
If you’re ready, now let’s dive into how to mirror your iPhone to MacBook. We’ll break down each part to make sure you can easily and smoothly display your iPhone’s screen on your MacBook.
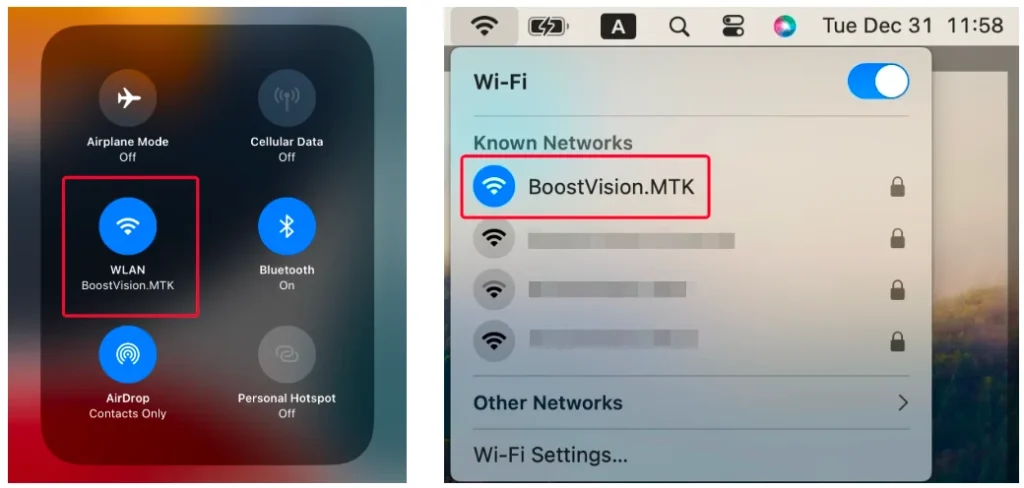
Step 1. Ensure your iPhone and Mac are under the same wireless network. You can open the Control Center on both devices and long-press the Wi-Fi Signal icon to check the connected WiFi network.
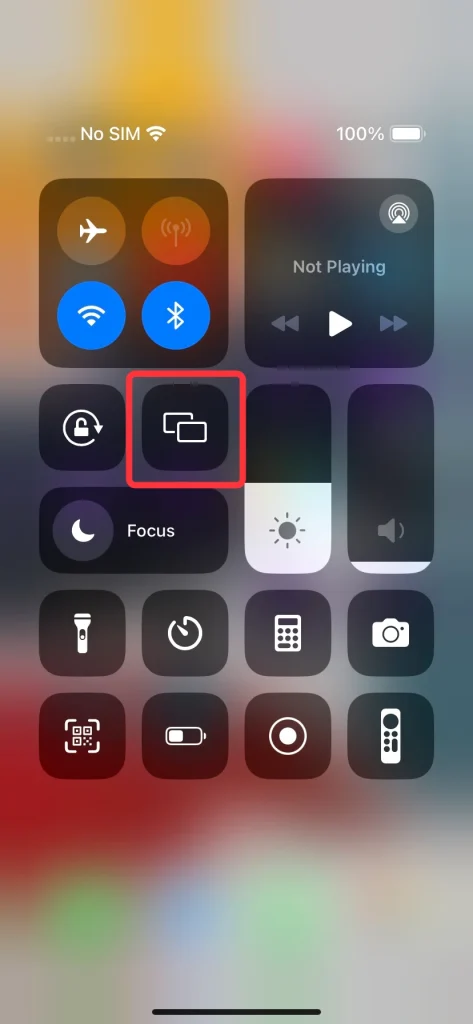
Step 2. Click the Screen Mirroring option in the Control Center, then choose your Macbookfrom the device list to connect with.
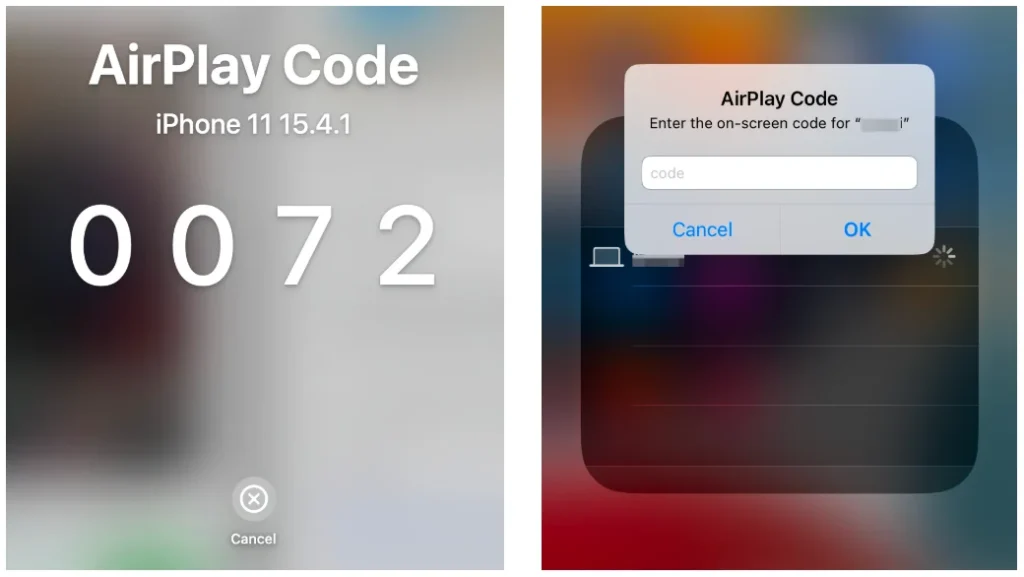
Step 3. You will be asked to enter the AirPlay codeto confirm the pairing activity. Once complete the pairing process, you can see your iPhone screen displaying on your MacBook.
Other Methods to Screen iPhone to Mac
- QuickTime: This capability requires a USB cable to finishi the connection and it’s a free application, but it only supports .mov.
- AirDroid Cast: The app is free (free trial but paid) for screen mirroring from Android, iOS, Windows, or Mac to a PC, as long as all devices are connected to the same Wi-Fi network. However, it does not support screenshots or video recording features..
- ApowerMirror: It supports both wired and wireless connections, offering users greater flexibility for screencasting. However, the mirror quality may occasionally drop.
- AnyMiro: You could take it as an alternative to AirPlay but with a better experience and powerful features. It focuses on iOS and Android screen mirroring.
- Reflector: This a paid app with a free trial that works seamlessly across multiple platforms. It allows you to receive screen mirroring connections from a variety of sources, including Google Cast, Miracast, and AirPlay.
Bonus: How to Screen Mirror iPhone to TV
Aside from the instructions about how to mirror iPhone on Macbook, this guide also shares a great tool to help you mirror or cast your iPhone to a larger television screen. This TV mirror & cast app is an all-brand integrated screen casting app that allows you to cast your iOS screen to a variety of different TV devices.
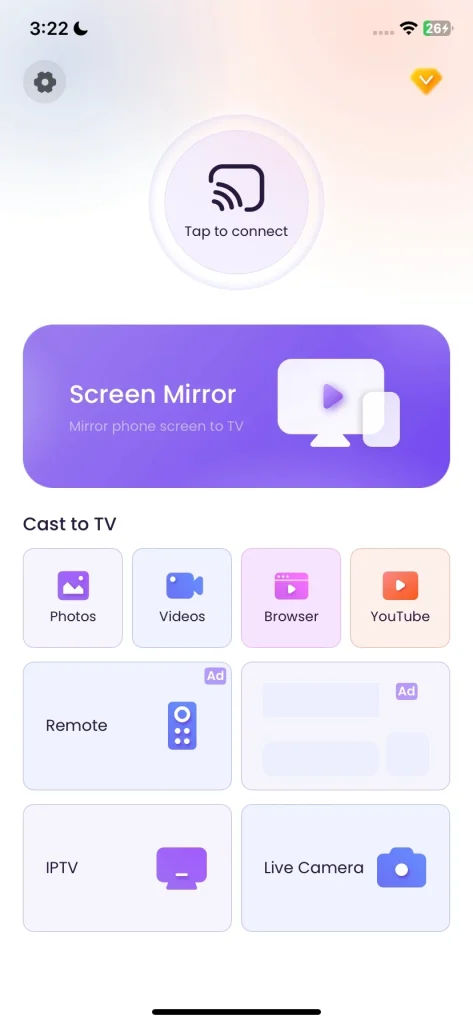
Download Smart TV Cast
Step 1. Install the TV cast application on your iPhone, then make sure the smartphone connects to the same wireless network as your TV.
Step 2. Launch the app and tap “Tap to connect” to choose your TV to pair with. When you finish the connection process, you can click the onscreen Screen Mirror to start the mirroring activities or other features to cast your iPhone content.
Closing Words
How to screen mirror from iPhone to MacBook Air? You have to check if the version of your Apple devices is the latest, and you also need to ensure they are covered by the same wireless network. Next, you can tap the Screen Mirror feature in the Control Center to start the mirroring performance on the MacBook. Plus, if you have never used any screen mirror or cast app, it’s time to download one and have a try now.
How to Mirror iPhone to Mac FAQ
Q: How do I screen mirror my iPhone to my MacBook?
Firstly, ensure the versions of your Apple devices are the latest and they are covered by the same wireless network. Next, tap the Screen Mirror feature in the Control Center to start the mirroring performance on the MacBook.
Q: Why is my iPhone not mirroring to my MacBook?
There could be several reasons for this issue: device version, current connected network, wrong AirPlay permissions settings, interference, or hardware failure.








