
Since you own the Samsung smart TV, you can download the apps and channels you like. However, your device’s internal storage is limited, and overloaded storage will cause your TV to lag. Then how to clear cache on Samsung TV to solve or avoid performance issues? You can follow this guide to get the comprehensive answers.
Table of Content
What is a Cache
The cache is used to store data or something temporarily in a computing environment. It can improve the performance of recently or frequently accessed data. On your Samsung smart TV, the cache is able to keep information and data from apps, websites, and system processes to help them load faster every time you turn it on.
Why and When Should You Clear Cache on Samsung TV
There are two main reasons that we recommend you do the Samsung TV clear cache. On the one hand, clearing the cache can improve your device performance and it can resolve app-specific problems on the other hand, such as crashes, login errors, and other unexpected behaviors.
As for when to do Samsung TV cache clear, it is a good habit to do the clear once a month or once every season. Regularly clearing your TV’s memory can not only help maintain its performance but potentially extend its lifespan.
How to Clear Cache on Samsung Smart TV
This guide offers five approaches to clearing cache on your Samsung smart TV. You are empowered to choose the suitable method to do so.
Approach 1. Power Cycle Your Samsung TV
The first way, also the simplest one, is to restart your Samsung TV. During the restarting process, the Samsung TV will soft reset itself and clear some temporary cache. Here are the detailed instructions:
- Unplug the power cord from the back of your TV and then plug it back in after waiting for a few minutes.
- Alternatively, you can press and hold the Power button on your Samsung TV for about 15 to 30 seconds then release.
Approach 2. Clear Cache on Samsung TV with Different Models
The second way requires you to identify the model of your Samsung TV. Usually, you can find the model code and the serial number on the right side of the TV. For older models, you will find them at the back of the TV, while you can go to Menu > Support > Contact Samsung to find the information for the newer TV.
Tips: You can use the Samsung TV remote app to control your Samsung TV to clear the cache if your remote can not work. This virtual remote from BoostVision supports all Samsung smart TVs to help do the clear work just after a simple pairing process.
Download Remote for Samsung TV
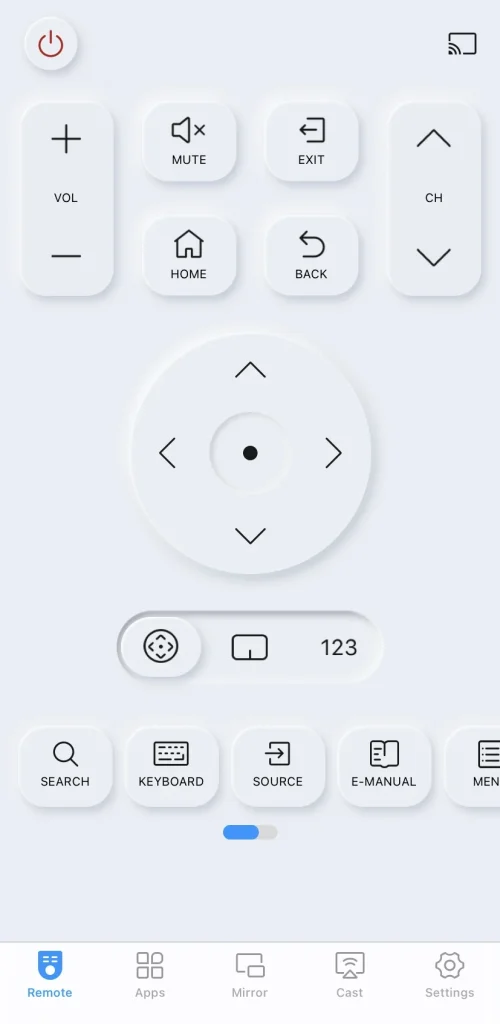
On the 2020 Models and Above Samsung TV
You can press the Home button on the remote to navigate to Settings > Support > Device Care > Manage Storage. Then highlight the app you want to clear and select the View Details option below the app > Clear Cache.
On the 7 Series and 2019 Models Samsung TV
Step 1. Press the Home button on your remote > Settings > Support > Self Diagnosis > TV Device Manager(It shows some charts of how much CPU and RAM your TV is using).
Step 2. select the Clean Now option below Memory Boost to clear some cached memory.
Step 3. Select the Clean Now option below Clean Running Apps to close any apps running in the background.
Step 4. Select the Show App List option below Manag Storage,highlight the app you want to clear the cache for and choose View Details > Clear Cache to erase all data associated with the app.
On the 2016 to 2018 Models Samsung TV
If you also want to know how to clear cache on Samsung TV 2017, here are the detailed instructions below and this option will delete all your data from the web browser and apps:
Press the Home button on your remote > Settings > Broadcasting > Expert Settings > HbbTV Settings > Delete Browsing Data > Delete.
On the 2015 Models and Below Samsung TV
Press the Home button on the remote > Apps > Settings > Privacy & Security > Delete Browsing Data > Yes. This option will delete all the cache on your Samsung TV.
Approach 3. Clear App Cache on Samsung TV
How to clear app cache on Samsung TV? You can refer to the above approaches to do clear work, but you are allowed to delete certain apps that you don’t use or don’t need to free up memory space. The instructions are also listed according to the different TV models for clear cache Samsung TV.
Please note that pre-installed apps on your Samsung TV can’t be deleted, which means you should clear the cache of these specific apps from the last part.
Delete Apps for 2021 to 2023 Models Samsung TV
Press the Home button on the remote and reach the Settings menu. Highlight the app you want to delete, then scroll down and select the Delete option from the pop-up menu.

Delete Apps for 2020 Models Samsung TV
Press the Home button and arrive at Settings > Support > Device Care > Manage Storage. Next, select the apps you want to remove and choose the Delete option, then the OK option to confirm the performance.
Delete Apps for 2017 to 2019 Models Samsung TV
Press the Home button on the remote and select the App icon. Then choose Settings and move to the Download App section to select the app you want to delete. Select the Delete option from the menu and click it again to confirm.
Delete Apps for 2015 to 2016 Models Samsung TV
Press the Home button on your remote and select Apps > My Apps > Options > Delete. Next, click the app you want to delete for your Samsung clear cache and choose Delete and OK to confirm this change.
Approach 4. Update Your TV Software
TV software update contains bugs fixs and performance improvements. During this time, your TV system can also help to clear the cache and improve its performance.
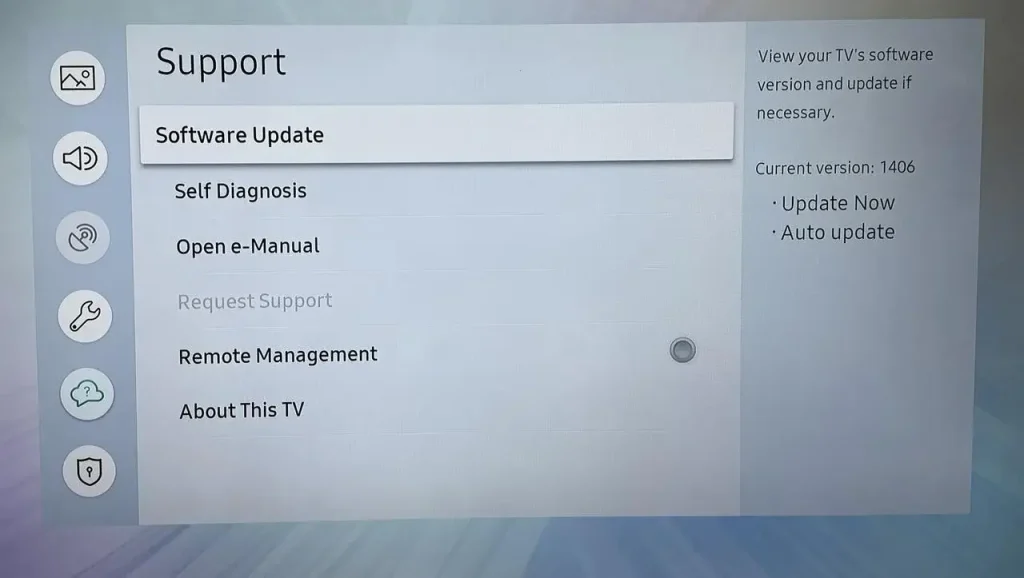
Go to the Settings menu and click the Software Update option to try the Samsung TV clear cache performance.
Approach 5. Factory Reset Samsung TV
How to clear cache on Samsung TV? If the above methods can’t help you and the overloaded memory has made your Samsung TV not run properly, you can do the factory reset to erase all the data on your TV.
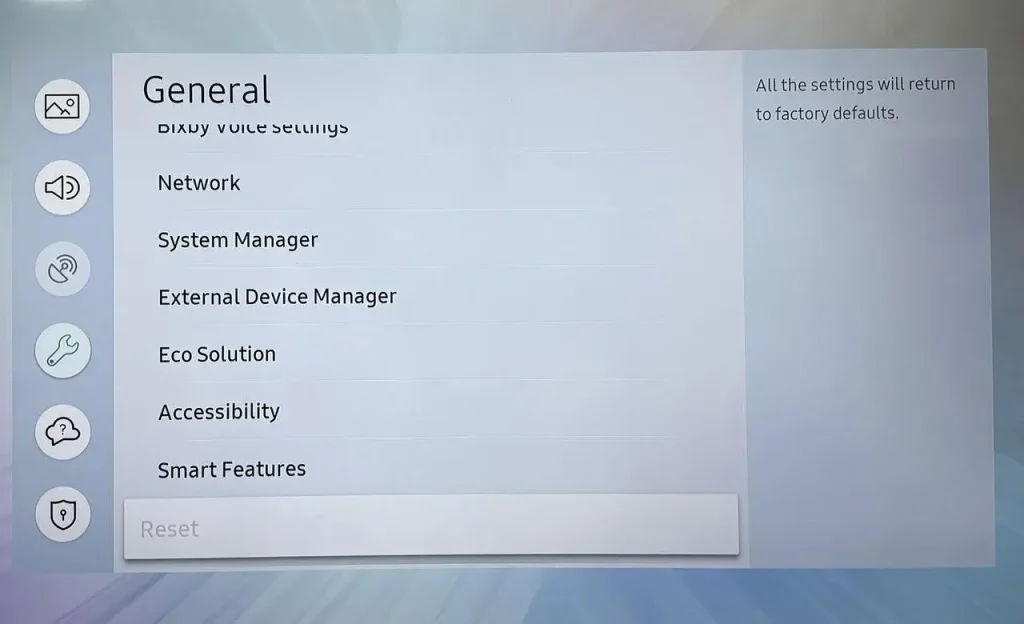
To reset your TV to factory settings, you can navigate to the TV’s Settings > Support > Self Diagnosis > Reset.
Closing Words
How to clear cache on Samsung smart TV? Here we share five approaches to help you, including restarting your TV, clearing cache on Samsung TV with different models, clearing app cache on Samsung TV, and resetting your TV to factory settings.
Moreover, please note the model of your Samsung TV so that you can find the clear cache option quickly.
How to Clear Cache on Samsung TV FAQ
Q: How to clear the cache on Samsung Smart TV?
You are allowed to try powering cycle your TV, clearing cache from the settings menu depending on the TV model, deleting the unwanted applications, updating and factory resetting your Samsung TV.
Q: Why is my Samsung TV so slow?
The causes behind this may be low memory, outdated software, slow, unstable internet connection, or even damaged cables.








