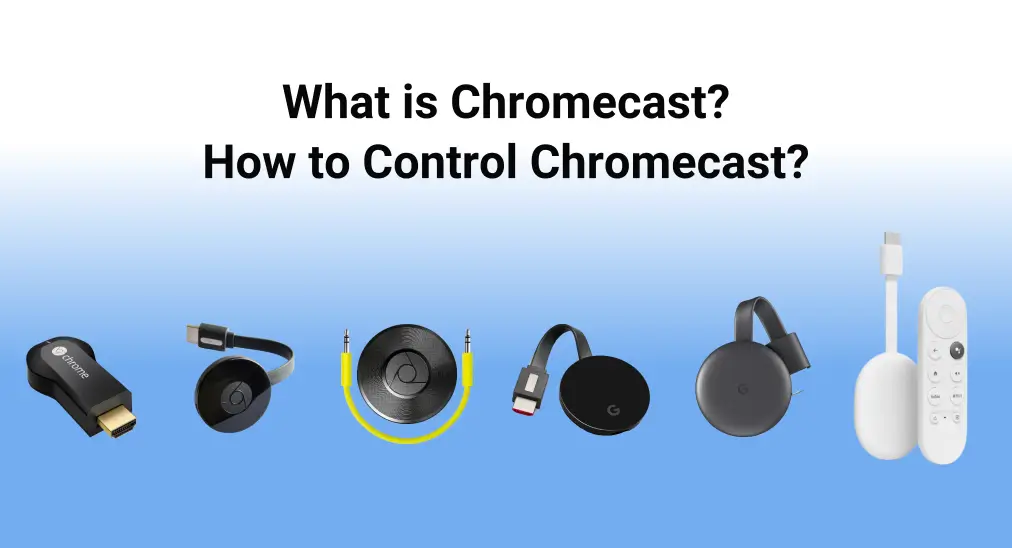
Cherchez-vous un nouveau dispositif de diffusion? Envisagez-vous Chromecast? Ou essayez-vous de trouver la réponse à la question “Qu'est-ce que Chromecast? Suivez ce post pour prendre votre décision concernant la meilleure option pour votre appareil de diffusion en continu.
Table des matières
Qu'est-ce que Chromecast?
Le Chromecast de Google est l'un des premiers lecteurs multimédias numériques à bas prix et à faible profil. L'adaptateur vous permet de diffuser du contenu depuis votre smartphone, ordinateur portable ou tablette vers un téléviseur plus grand ou un autre récepteur avec un port HDMI disponible. De plus, les premiers modèles de Chromecast étaient utilisés strictement pour diffuser du contenu depuis d'autres appareils. Google, cependant, ne vend plus de dispositifs Chromecast sans Google TV maintenant.
De 2013 à 2022, il existe 7 variantes de Google Chromecast, y compris Chromecast (1ère génération), Chromecast (2ème génération), Chromecast Audio, Chromecast Ultra, Chromecast (3ème génération), Chromecast avec Google TV (4K)(4ème génération), Chromecast avec Google TV (HD)(4ème génération). Maintenant, regardons-les de plus près ci-dessous.
Chromecast (1ère génération)

La première génération de Chromecast a été annoncée le 24 juillet 2013, et elle offre une expérience TV intelligente pour environ 35 $. Cependant, elle n'est plus officiellement supportée par Google depuis 2023. Cet appareil de la taille d'une clé, avec 512 Mo de mémoire et 2 Go de stockage, mesure 2,83 pouces (72 mm) de longueur et possède une prise HDMI intégrée dans le corps. De plus, il est compatible avec HDMI, Wi-Fi ainsi qu'Ethernet.
Comment utiliser Chromecast (1ère génération) :
Étape 1. Branchez Chromecast sur votre TV, puis connectez le câble d'alimentation USB à votre Chromecast. Branchez l'autre extrémité du câble d'alimentation USB dans un port USB disponible que vous brancherez sur une prise de courant.
Étape 2. Télécharger Application Google Home sur votre appareil mobile et suivez les instructions de configuration pour faire fonctionner l'appareil.
Étape 3. Assurez-vous que votre Chromecast et votre appareil mobile sont connectés au même réseau Wi-Fi. Ensuite, vous pouvez diffuser ce que vous voulez depuis votre appareil mobile vers votre TV.
Chromecast (2ème génération)

La deuxième génération de Chromecast a un design circulaire pour une meilleure connectivité WiFi, et le câble HDMI est en caoutchouc et mesure quelques centimètres de long. Google a décidé d'adopter ce design car il permet de déplacer le Chromecast loin des autres dongles WiFi que vous pourriez avoir connectés aux ports HDMI et USB du TV. Ainsi, il recevra un meilleur signal.
Plus important encore, la deuxième génération de Chromecast résout le problème de tendance à surchauffer après des heures d'utilisation, et elle coûte également 35 $ avec 512 Mo de mémoire et 256 Mo de stockage. Un point de plus, en plus de la couleur noire de base, vous pouvez l'acheter en rouge corail ou en jaune citron.
Comment utiliser Chromecast (2e génération) :
Étape 1. Assurez-vous que votre Chromecast et votre appareil mobile sont connectés au même réseau Wi-Fi.
Étape 2. Branchez le câble HDMI de Chromecast dans le port HDMI de votre TV. Branchez d'abord le câble USB au Chromecast, puis dans un port USB compatible ou une prise de courant.
Étape 3. Téléchargez l'application Google Home. Allumez votre TV, sélectionnez l'entrée HDMI correcte pour votre Chromecast et suivez les instructions de configuration pour faire fonctionner l'appareil.
Chromecast Audio
En réponse, la deuxième génération de Chromecast a un modèle audio uniquement appelé Chromecast Audio, également sorti le 29 septembre 2015.

Comparé à la 2e génération de Chromecast, le Chromecast Audio a le même stockage avec 256 Mo, le même prix à 35 $, mais une mémoire mineure avec 256 Mo de mémoire. Pendant ce temps, cet appareil audio a été conçu uniquement pour diffuser du contenu audio depuis Internet via votre appareil mobile ou votre ordinateur vers des haut-parleurs traditionnels.
Il est livré avec un câble audio analogique stéréo de 3,5 mm de quatre pouces de long avec deux prises mâles, voyons maintenant comment l'utiliser comme suit :
Étape 1. Branchez une extrémité du câble dans votre Chromecast Audio et branchez l'autre extrémité du câble dans le AUX Ports d'entrée sur vos enceintes.
Étape 2. Branchez le câble d'alimentation USB à votre appareil audio et branchez l'autre extrémité dans une prise électrique.
Étape 3. Téléchargez l'application Google Home sur votre appareil mobile. Ouvrez-la et suivez ensuite les instructions de configuration.
Étape 4. Assurez-vous que vos appareils sont connectés au même réseau Wi-Fi. Ouvrez l'application, sélectionnez l'appareil auquel vous souhaitez diffuser l'audio, et appuyez sur le Diffuser bouton pour commencer à jouer de l'audio
Chromecast Ultra
Près d'un mois plus tard, Google a sorti le Chromecast Ultra pour 69 $ avec 1 Go de mémoire.

Comme l'initiative initiale pour le 4K HDR, Le Chromecast Ultra peut afficher une qualité d'image 4K Ultra HD mais offre des performances fiables et rapides avec moins de mise en mémoire tampon. Cependant, contrairement aux modèles précédents qui pouvaient être alimentés via un port USB, le Chromecast Ultra nécessite une connexion constante à une prise électrique pour fonctionner.
Comment utiliser Chromecast Ultra :
Étape 1. Branchez Chromecast sur votre TV et connectez le câble d'alimentation USB au Chromecast, puis branchez l'autre extrémité du câble d'alimentation USB à une prise électrique.
Étape 2. Téléchargez l'application Google Home sur un appareil mobile et sélectionnez l'entrée HDMI correcte pour Chromecast, puis suivez les instructions de configuration pour faire fonctionner l'appareil.
Étape 3. Vérifiez que le Chromecast et l'appareil mobile sont connectés au même réseau Wi-Fi, puis vous pourrez profiter de la TV en diffusant.
Chromecast (3e génération)

La troisième génération de Chromecast a été publiée en 2018, ajoutant une capacité de lecture à 60 images par seconde à une résolution de 1080p et offrant une augmentation de vitesse de 15 % par rapport au modèle de deuxième génération. Il coûte 35 $ et est disponible en couleur presque noire, charbon foncé et blanc cassé.
De plus, il retire l'aimant du câble HDMI, ce qui vous permet de ranger l'appareil proprement contre lui-même. Cela va endommager le câble HDMI avec le temps. Le Chromecast est livré avec un câble micro-USB et un adaptateur secteur, et il y a un bouton qui peut réinitialiser le Chromecast si maintenu enfoncé.
Comment utiliser Chromecast (3ème génération) :
Étape 1. Branchez le câble d'alimentation USB inclus dans le Chromecast, puis branchez le Chromecast dans n'importe quel port HDMI disponible sur la TV, ensuite branchez l'alimentation dans une prise de courant libre.
Étape 2. Téléchargez l'application Google Home depuis l'app store, puis ouvrez-la et suivez les étapes de configuration pour connecter votre appareil Chromecast. N'oubliez pas de vous assurer que le Chromecast et votre appareil mobile sont connectés au même Wi-Fi.
Étape 3. Lorsque l'installation est réussie, vous pouvez profiter de ce Chromecast.
Attention : La configuration de Chromecast sur un ordinateur n'est pas prise en charge. Configurez votre Chromecast avec un appareil mobile.
Chromecast (4ème génération)
La 4ème génération de Chromecast comprend deux modèles, dont le Chromecast avec Google 4K sorti en 2020, et le Chromecast avec Google HD sorti en 2022.
Chromecast avec Google TV 4K
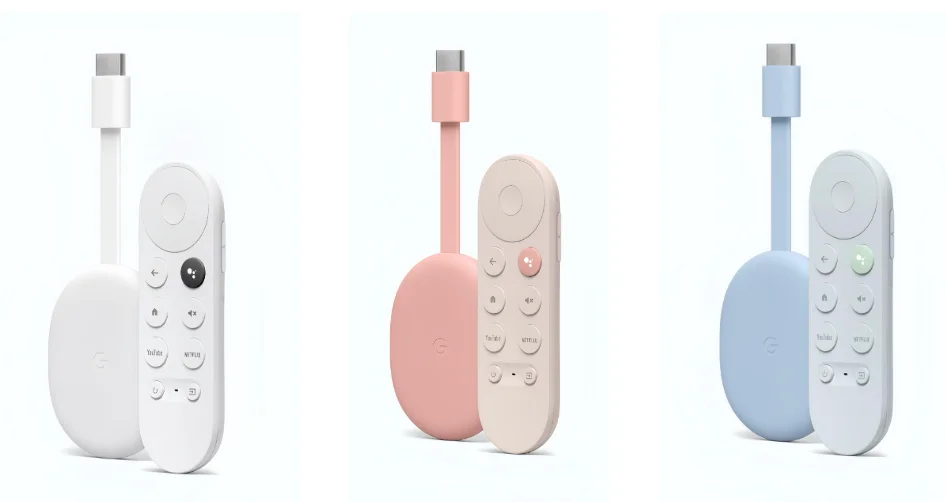
Comme avec la plupart des appareils de streaming, le Chromecast avec Google TV 4K est un dongle qui se branche sur un port HDMI de votre TV et il est livré avec une télécommande dédiée. En haut de la télécommande se trouve un pavé circulaire, tandis qu'en dessous se trouvent huit boutons : Retour, Assistant Google, Accueil, Muet, YouTube, Netflix, Alimentation et Entrée. De plus, il y a deux petits boutons de contrôle du volume sur le côté droit.
De plus, trois couleurs sont proposées, dont la neige, le ciel et le lever de soleil. Le Chromecast avec Google TV 4K couvre également de nombreux appareils de diffusion, y compris YouTube, Netflix, Spotify, Disney Plus, Hulu et plus encore. L'appareil peut diffuser du contenu à des résolutions allant jusqu'à 4K/60 fps et prend en charge HDR, Dolby Digital, Dolby Digital Plus et Dolby Atmos.
Chromecast avec Google TV HD
Chromecast avec Google TV HD coûte 29,99 $, soit 20 $ de moins que Chromecast avec Google TV 4K.

Le Chromecast HD ne peut atteindre que des résolutions vidéo allant jusqu'à 1080P et est disponible uniquement en blanc. Les seules différences entre HD et 4K sont une résolution de 1080p, l'absence de Dolby Vision ainsi que le prix. Vous n'avez pas besoin d'un hub multimédia 4K si votre TV n'est pas 4K, c'est pourquoi Google propose alors le Chromecast avec Google TV HD.
Comment utiliser Chromecast (4e génération) :
Étape 1. Téléchargez et installez l'application Google Home sur votre téléphone. Ouvrez-la et connectez-vous avec votre compte Google.
Étape 2. Insérez des piles dans votre télécommande Google TV. Connectez un câble USB-C à votre Chromecast et branchez-le dans une prise électrique à portée de votre TV. Ensuite, connectez-le au port HDMI de votre TV et allumez l'écran.
Étape 3. Choisissez la langue de l'appareil et ouvrez Google Home sur votre téléphone pour suivre les instructions de jumelage.
Étape 4. Open the Dispositifs appuyez sur l'onglet en bas de l'écran dans l'application Google Home + Ajouter, et sélectionner Google Nestouappareil partenaire. Configurez un nouveau "Home" ou choisissez parmi votre liste d'options existantes. L'application recherchera les appareils disponibles à proximité et vous permettra de scanner le code QR de l'étape précédente.
Étape 5. Suivez les étapes dans l'application Google Home jusqu'à ce que vous atteigniez « Configuration ici terminée », puis continuez avec la TV et la télécommande. Vérifiez l'écran de la TV pour le statut de la télécommande et suivez les instructions pour terminer la configuration avec la TV et la télécommande. Lorsque c'est terminé, l'écran devrait afficher « La télécommande Chromecast est prête ».
Comment contrôler Chromecast ?
Après avoir compris ce qu'est Chromecast, jetons un coup d'œil à la manière de le contrôler. Il y a une télécommande réelle et une télécommande virtuelle qui seront présentées ci-dessous, et vous pouvez choisir ce qui vous convient le mieux en vous référant à cette partie.
Télécommande vocale pour Chromecast avec Google TV
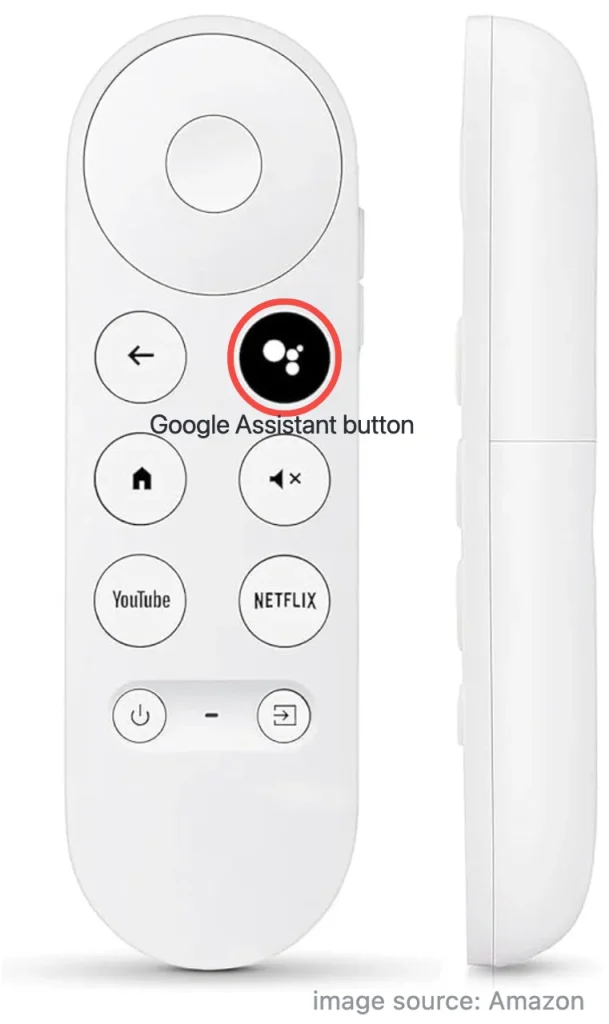
Avec la télécommande vocale pour Chromecast avec Google TV, vous pouvez donner des commandes vocales en appuyant sur le Assistant Google Bouton. En plus de donner des commandes vocales avec la télécommande, vous pouvez utiliser la télécommande pour contrôler le volume, changer les entrées et diffuser de la musique pour profiter de votre divertissement personnalisé.
Comment utiliser la télécommande :
Étape 1. Allumez votre TV et branchez votre Chromecast dans une entrée HDMI disponible sur votre TV ou d'autres appareils d'affichage. Passez votre TV à l'entrée HDMI à laquelle votre Chromecast est branché. Branchez une extrémité du câble de l'adaptateur d'alimentation dans votre Chromecast et l'autre extrémité dans une prise ouverte.
Étape 2. Attendez que la télécommande s'apparie et sélectionnez la langue que vous souhaitez utiliser. Sélectionnez Configurer la télécommande et suivez les étapes à l'écran pour configurer les boutons correspondants.
Attention : La télécommande s'appaire presque automatiquement. Mais si l'écran du téléviseur affiche “Commencer l'appairage, appuyez et maintenez Retour et Accueil Appuyez sur les boutons de la télécommande jusqu'à ce que la lumière de la télécommande commence à pulser.
Étape 3. Lorsque l'écran affiche « Chromecast remote is ready », cela indique que vous avez terminé la configuration avec la télécommande.
Comment dupliquer l'écran sur Chromecast ?
Il existe également des applications de duplication d'écran virtuelles que vous pouvez adopter pour diffuser et dupliquer l'écran de votre Chromecast facilement et commodément.
Google Home
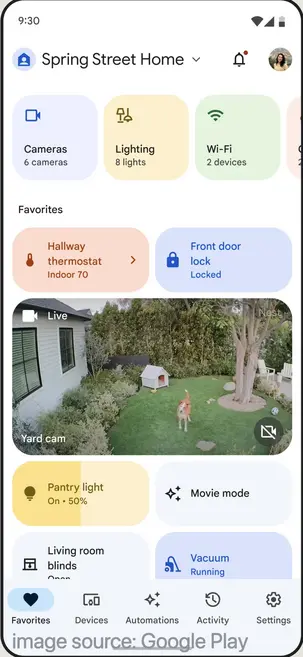
L'application Google Home vous permet de configurer, gérer et contrôler votre appareil domotique depuis une seule application. Vous pouvez télécharger l'application sur un appareil Android, un iPhone ou un iPad. Vous pouvez également ajouter de nombreux autres produits domestiques intelligents compatibles, comme des lumières, des caméras, et des appareils compatibles avec Matter.
Comment utiliser Google Home :
Étape 1. Téléchargez l'application Google Home sur votre appareil mobile.
Étape 2. Assurez-vous que vos appareils utilisent le même réseau Wi-Fi et que votre Chromecast est branché et allumé.
Étape 3. Connectez-vous à un compte existant ou créez-en un nouveau, puis appuyez sur le + icône dans le coin supérieur gauche et choisissez Étape appareil et Nouveaux appareils Pour rechercher un appareil à proximité auquel se connecter.
Application de duplication d'écran Chromecast
This Application TV Cast pour Chromecast est une sauvegarde pragmatique pour Google Home afin de contrôler votre Chromecast, et il prend en charge tous les appareils Chromecast.
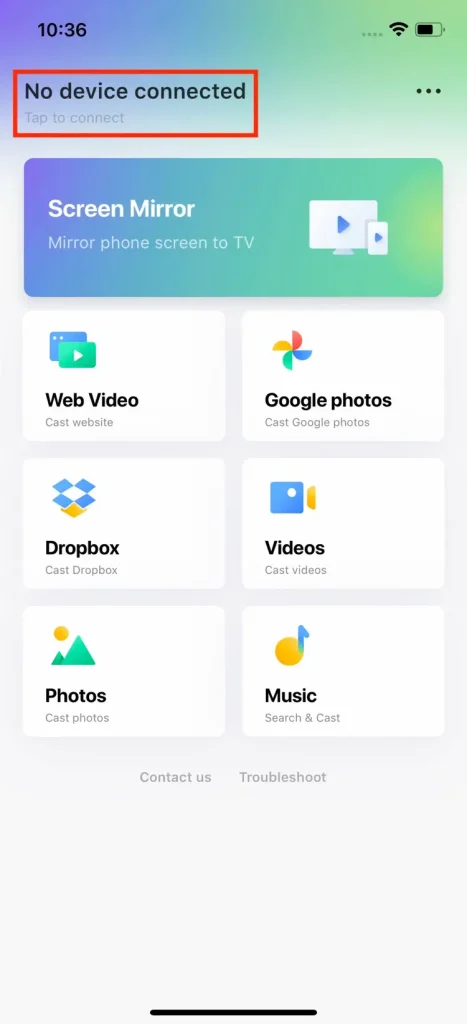
L'application tierce de BoostVision Vous permet de dupliquer l'écran, diffuser ou diffuser des vidéos web sur leurs TV à domicile. Il vous permet de diffuser des albums locaux, des vidéos web et des fichiers multimédias en nuage du téléphone à la TV. De plus, vous pouvez diffuser des applications mobiles, des jeux, des photos personnelles et des vidéos sur un écran plus grand.
Téléchargez TV Cast pour Chromecast
Comment utiliser la diffusion TV pour Chromecast:
Étape 1. Téléchargez et ouvrez cette application à partir des boutons de téléchargement ci-dessus, et assurez-vous que vos appareils mobiles et Chromecast sont connectés au même réseau sans fil.
Étape 2. Appuyez sur le Appuyez pour vous connecter pour choisir l'appareil Chromecast auquel vous souhaitez vous connecter depuis la liste des appareils et cliquez sur le Connecter Option.
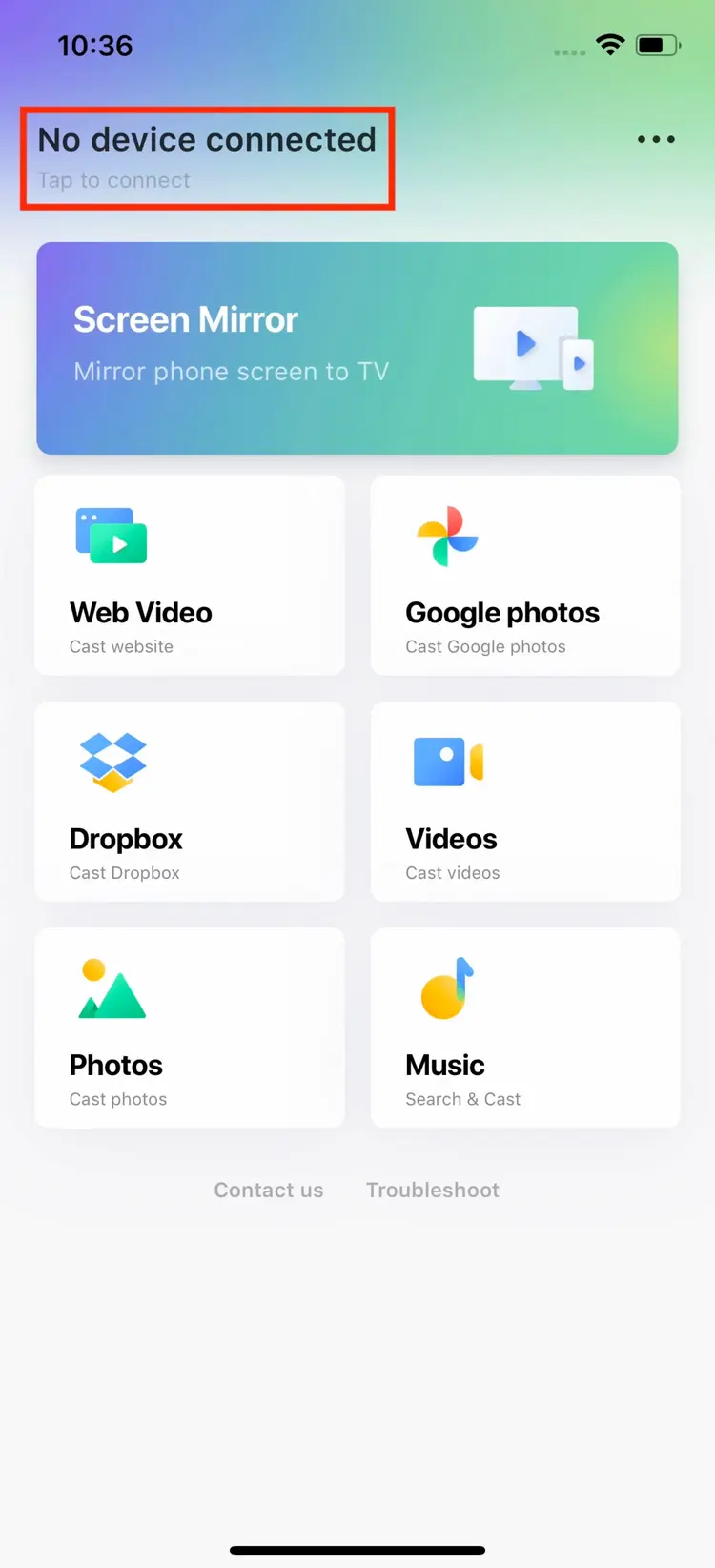
Étape 3. Une fois connecté, le texte changera pour le nom de l'appareil. Ensuite, vous pouvez lancer des commandes depuis cette application pour profiter de votre temps. Pour effectuer des activités de duplication d'écran, appuyez simplement sur le Dupliquer l'écran bouton.
Pour résumer
Qu'est-ce que Chromecast ? Ce post partage une introduction complète aux sept modèles de Chromecast et explique comment les utiliser ainsi que la télécommande accessoire. En espérant que vous pourrez obtenir de l'aide pour utiliser votre Chromecast et avoir une expérience de visionnage plus immersive.
Qu'est-ce que la FAQ Chromecast
Q: Y a-t-il des frais mensuels pour utiliser Chromecast?
Malheureusement, la réponse est non. Vous devez toujours payer des frais mensuels pour utiliser certaines applications, telles que Netflix, Hulu et Disney+. Ou vous pouvez choisir des chaînes gratuites à regarder, comme YouTube, Crackle, etc.
Q : Ai-je besoin d'un Chromecast si j'ai une TV intelligente ?
Si vous voulez regarder quelque chose depuis votre téléphone sur un écran plus grand, alors Chromecast est un appareil qui en vaut la peine. Vous pouvez lire cet article pour choisir celui que vous voulez le plus, et selon les étapes correspondantes, effectuer vos activités de duplication d'écran.








