
VLC est l'un des lecteurs multimédias les plus polyvalents, vous permettant de lire presque n'importe quel format vidéo ou audio. Cependant, beaucoup de gens se demandent s'ils peuvent utiliser VLC AirPlay pour diffuser du contenu depuis leur Mac ou PC vers une Apple TV. Bien que VLC n'ait pas de fonction AirPlay intégrée, il existe des moyens de dupliquer le contenu VLC sur une Apple TV en utilisant AirPlay.
Table des matières
Pouvez-vous AirPlay VLC
VLC (VideoLAN Client) est un puissant lecteur multimédia open-source qui prend en charge plusieurs formats, y compris MP4, MKV, AVI, et plus encore. Il est largement utilisé pour lire des fichiers locaux, diffuser du contenu en ligne et convertir des formats multimédias. Cependant, VLC n'a pas de bouton AirPlay direct comme certaines autres applications multimédias. Cela signifie que vous ne pouvez pas simplement cliquer sur un bouton pour diffuser du contenu VLC vers une Apple TV.

Cela dit, vous pouvez toujours utiliser la duplication d'écran AirPlay intégrée de macOS ou des applications tierces pour afficher le contenu VLC sur votre Apple TV. Le processus implique de dupliquer l'écran de votre Mac tout en lisant une vidéo dans VLC ou de changer la sortie audio pour diffuser le son séparément. Maintenant, continuez à lire les instructions étape par étape pour le lecteur VLC AirPlay.
Comment utiliser AirPlay VLC
Bien que VLC ne dispose pas d'une fonction AirPlay intégrée, vous pouvez toujours dupliquer le contenu de VLC sur une TV Apple en utilisant la fonction AirPlay intégrée du Mac. Cela vous permet de partager sans fil l'écran et l'audio de votre Mac à une TV Apple. Voici les étapes pour VLC Mac AirPlay :
Étape 1. Assurez-vous que votre Mac/iPad/iPhone et votre Apple TV sont connectés au même réseau Wi-Fi.
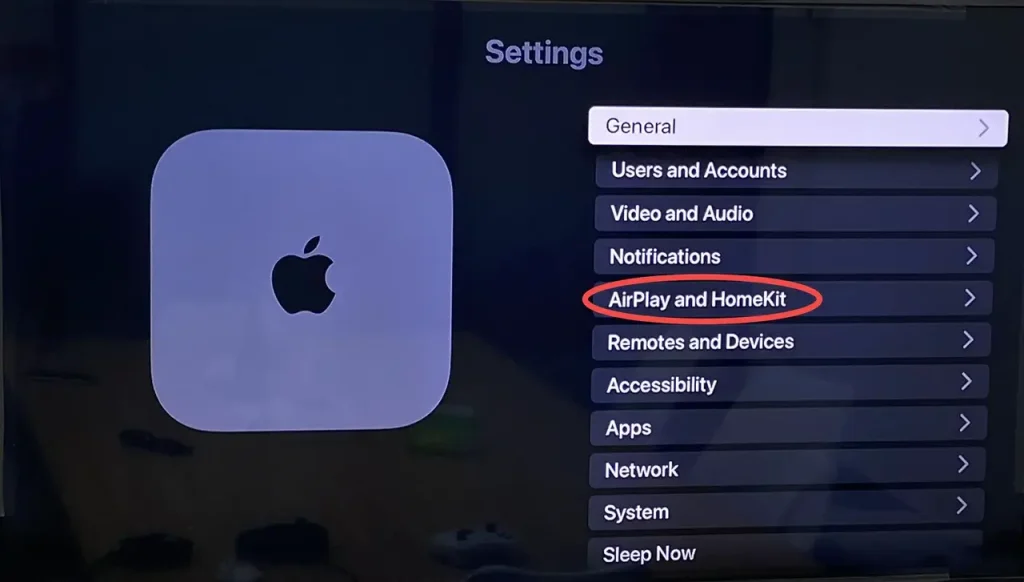
Étape 2. Activer AirPlay sur votre Apple TV à partir de Paramètres > AirPlay et HomeKit > AirPlay et allumez-le Sur.
Étape 3. Ouvrez VLC sur votre Mac/iPad/iPhone et commencez à lire une vidéo.

Étape 4. Cliquez sur le Centre de contrôle Icône dans le coin supérieur droit de l'écran de votre Mac/iPad/iPhone, et sélectionnez Duplication d'écran, puis choisissez votre Apple TV dans la liste des appareils.
Étape 5. Si nécessaire, cliquez sur le Speaker icône dans la barre de menu pour ajuster la sortie audio, et sélectionnez Apple TV comme périphérique de sortie audio.
Cette méthode fonctionne bien pour diffuser des films ou des vidéos depuis VLC, mais elle duplique l'écran entier, ce qui peut ne pas convenir à tout le monde. Si vous cherchez des moyens alternatifs pour diffuser VLC vers Apple TV, continuez à lire.
Alternatives à AirPlay depuis VLC
Si la duplication d'écran AirPlay ne fonctionne pas pour vos besoins, il existe trois méthodes alternatives pour diffuser du contenu VLC sur un TV Apple ou un autre écran. Chaque méthode offre une façon différente de diffuser du contenu VLC, et la meilleure option dépend de votre configuration et de vos préférences.
- Utiliser une application de diffusion tierce
- Connecter Mac à TV avec un câble HDMI
Utiliser une application de diffusion tierce
Certaines applications tierces, telles que le Application de diffusion TV, vous permettent de diffuser du contenu depuis VLC directement vers une Apple TV ou d'autres appareils compatibles AirPlay, même si vous n'utilisez pas un appareil Apple. Ces applications agissent comme un pont, permettant une diffusion sans fil transparente des téléphones Android vers l'écosystème Apple.
Téléchargez Smart TV Cast

Étape 1. Installez l'application de duplication d'écran sur votre appareil mobile, puis assurez-vous que votre appareil mobile et l'Apple TV sont sous le même réseau sans fil.
Étape 2. Ouvrez l'application et cliquez sur “Appuyez pour vous connecter“pour choisir votre TV Apple dans la liste des appareils.
Étape 3. Une fois que vous avez terminé la connexion, vous pouvez taper Dupliquer l'écran pour partager l'écran de votre appareil mobile sur votre TV Apple.
Il vaut la peine d'essayer la fonction de diffusion du navigateur, qui vous permet de diffuser du contenu web sur votre TV tout en continuant à utiliser votre téléphone pour d'autres tâches. De cette façon, vous pouvez profiter d'un écran plus grand sans aucune interruption de la fonctionnalité de votre téléphone.
Connecter Mac à TV avec un câble HDMI
Pour une expérience de diffusion fluide et de haute qualité, l'utilisation d'un câble HDMI est la meilleure option. Cette méthode garantit une lecture sans interruption sans interférences sans fil, ce qui la rend idéale pour la diffusion vidéo en haute résolution.
Étape 1. Procurez-vous un adaptateur HDMI compatible (USB-C vers HDMI pour les Mac plus récents, Mini DisplayPort vers HDMI pour les modèles plus anciens).
Étape 2. Connectez une extrémité du câble HDMI à votre Mac et l'autre à votre TV, puis changez l'entrée de votre TV sur le port HDMI correct.
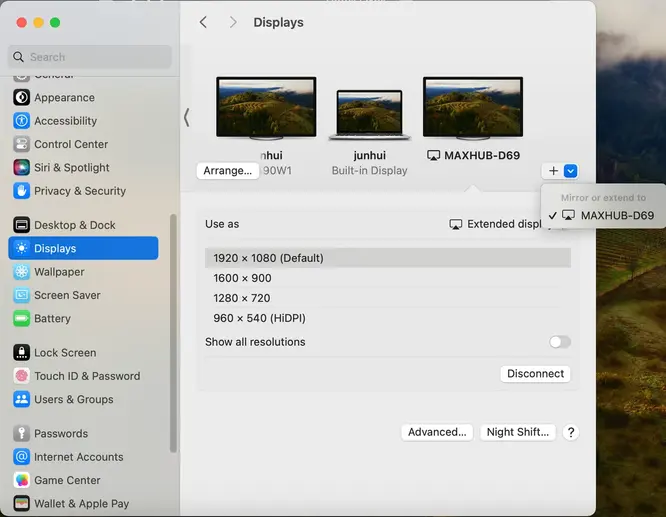
Étape 3. Sur votre Mac, allez à Paramètres > Displays > Dupliquer l'écran ou Étendre l'affichage, selon votre préférence. Une fois la connexion établie, vous pouvez profiter de VLC AirPlay Mac.
Mots de clôture
Pouvez-vous AirPlay VLC Mac? Bien que VLC n'ait pas de support AirPlay intégré, il existe toujours des moyens de diffuser le contenu VLC vers une TV Apple. Nous avons couvert trois solutions principales : duplication d'écran AirPlay, applications tierces, et câbles HDMI fournissent des moyens supplémentaires pour VLC pour AirPlay.
FAQ sur VLC AirPlay
Q : Puis-je AirPlay depuis VLC ?
VLC n'a pas de fonctionnalité AirPlay intégrée, mais vous pouvez toujours diffuser du contenu en utilisant la duplication d'écran AirPlay, des applications de diffusion tierces ou des méthodes alternatives comme les câbles HDMI.
Q: VLC a-t-il la duplication d'écran ?
VLC lui-même ne prend pas en charge la duplication d'écran, mais vous pouvez utiliser la fonctionnalité AirPlay intégrée de macOS pour dupliquer l'écran entier tout en lisant une vidéo dans VLC. Alternativement, des applications tierces comme l'application TV Diffuser pour commencer la duplication d'écran ou la diffusion.








