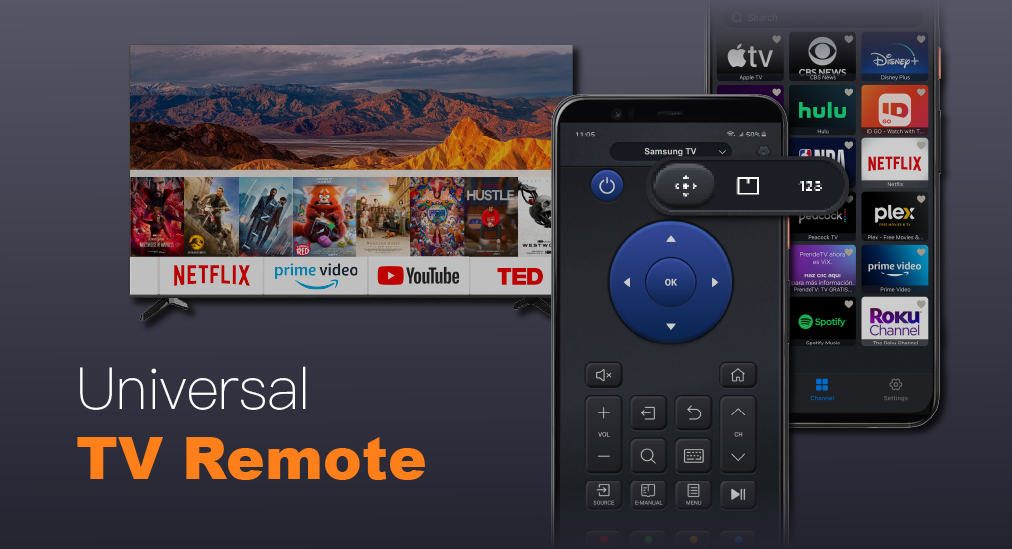
Universal Remote est un logiciel d'application de télécommande conçu pour contrôler diverses marques de TV intelligentes et de lecteurs de streaming. Avec la capacité d'allumer et d'éteindre la TV, de changer de chaîne, de régler le volume, de modifier le mode d'interaction et les méthodes d'entrée, Universal Remote améliore l'expérience utilisateur et la commodité au maximum.
La télécommande universelle peut contrôler de nombreuses marques de téléviseurs, y compris :
- Téléviseur Samsung
- TV Fire
- TV LG
- TV Roku
Outre cela, il possède également de nombreuses fonctionnalités pratiques, y compris la télécommande, dupliquer l'écran, le raccourci de la liste des chaînes et diffuser des médias, et elles sont toutes intégrées dans des onglets dans la partie inférieure de l'écran principal.
Table des matières
Téléchargez la télécommande universelle pour TV
Comment se connecter à la TV
Pour utiliser toutes les fonctionnalités de UniversalRemote, une connexion appropriée entre le smartphone et la TV doit être établie. Avant que la procédure de connexion ne commence, assurez-vous que votre smartphone et la TV sont connectés au même réseau Wi-fi.
Étape 1. Cliquez sur le Appuyez pour vous connecter bouton en haut de l'écran. Vous serez dirigé vers la fenêtre de connexion.
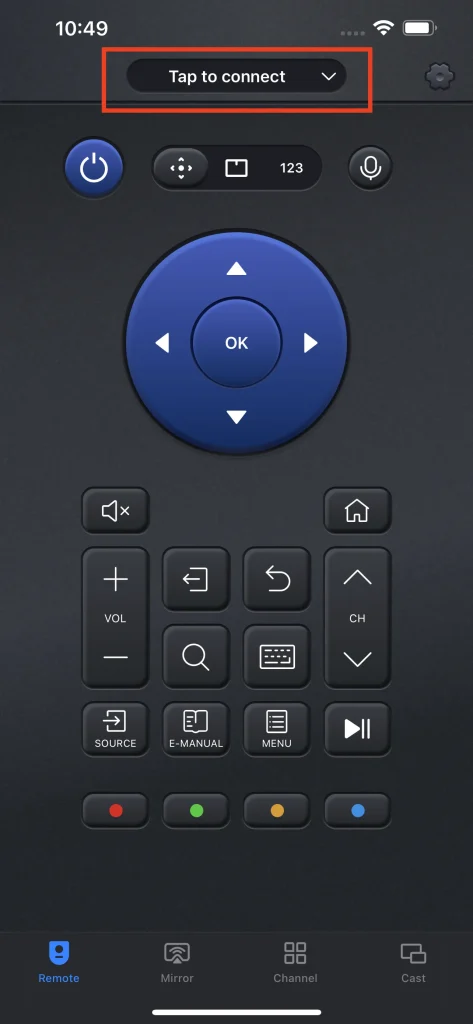
Étape 2. Si votre appareil n'est pas sur la liste des appareils, essayez le bouton de rafraîchissement en haut à droite pour recharger la liste. Vérifiez que votre smartphone et la TV utilisent le même réseau Wi-fi.
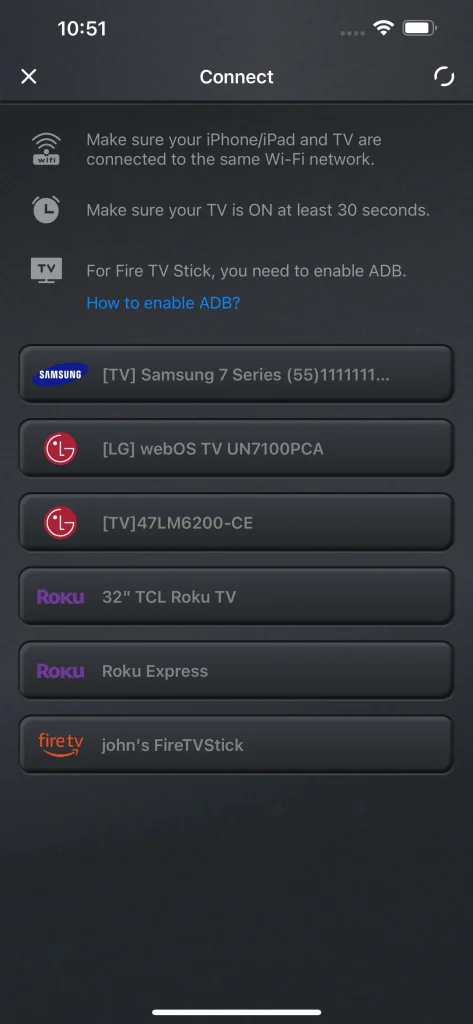
Étape 3. Sélectionnez la TV à laquelle vous souhaitez vous connecter et la connexion sera établie.
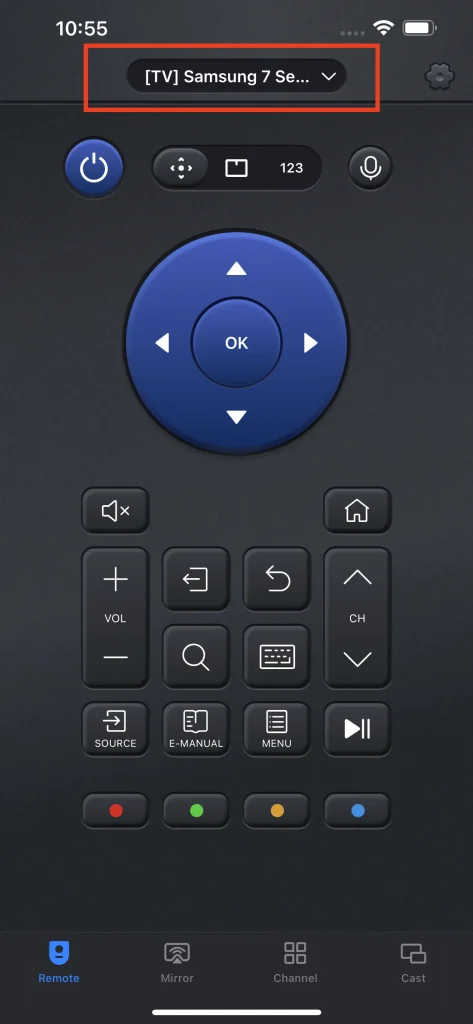
Note
Pour les versions plus anciennes de TV Samsung, cela vous permet de connecter cette application à l'application de télécommande Samsung TV en utilisant la méthode du code PIN. Dans ce cas, vous devrez peut-être saisir le numéro de couplage sur l'écran de la TV afin de coupler le smartphone avec la TV.
Contrôle à distance de la TV
La fonctionnalité principale de UniversalRemote est la fonctionnalité de télécommande. Avec cette fonctionnalité, vous pouvez contrôler votre smart TV ou vos lecteurs de streaming avec votre smartphone. Selon la TV à laquelle vous êtes connecté, la télécommande change son apparence et la position des boutons.
Apparence à distance pour FireTV
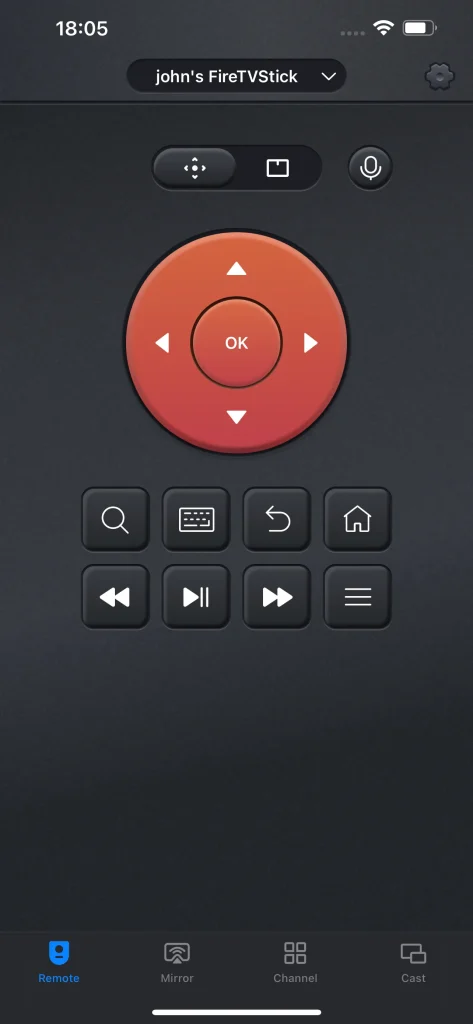
Apparence à distance pour les TV Roku et les lecteurs de streaming Roku.
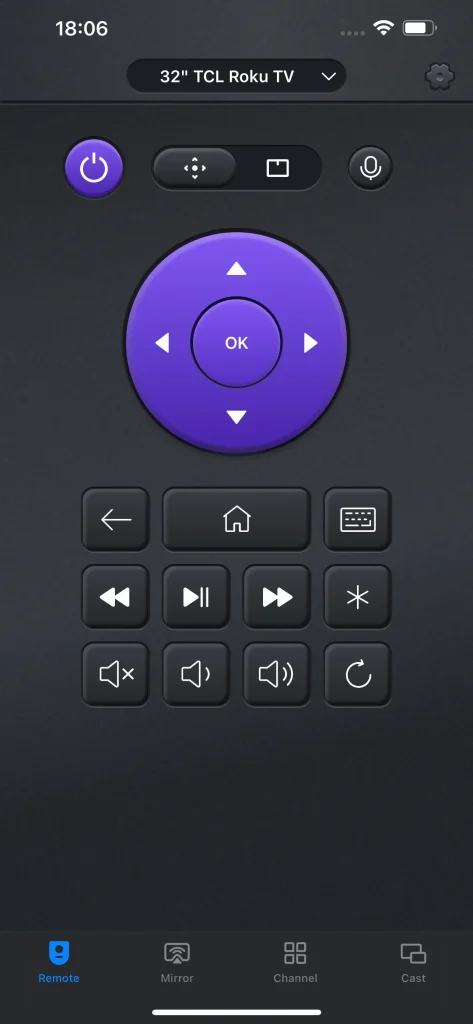
Apparence à distance pour LG WebOS
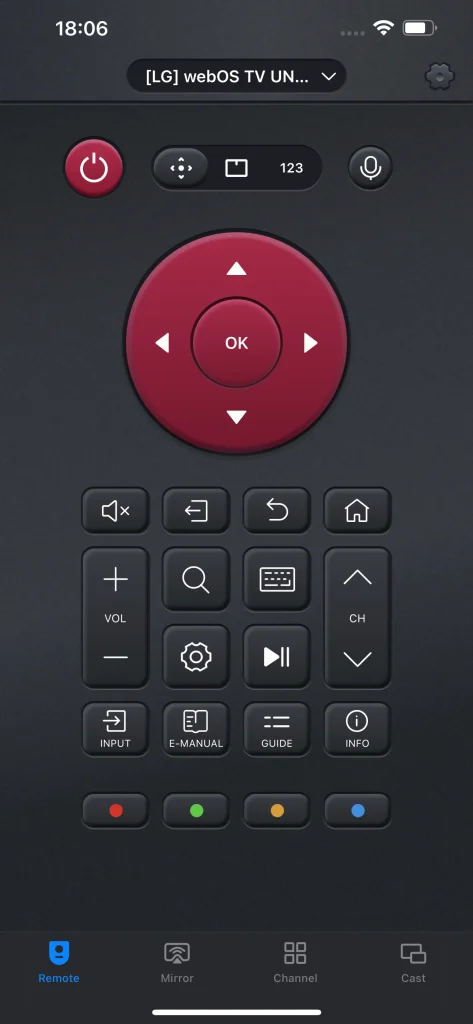
Apparence à distance de la TV Samsung.
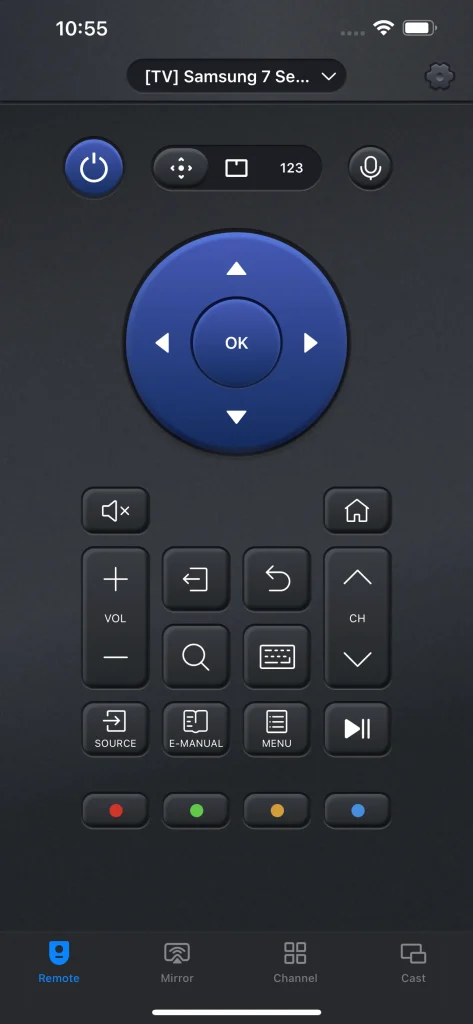
Nous utiliserons l'apparence à distance de Samsung comme exemple en raison de la diversité de ses fonctionnalités.
Allumage/Extinction
Le bouton d'alimentation est l'une des fonctions les plus importantes de la fonctionnalité de la télécommande. Avec cette fonction, vous pouvez facilement l'allumer et l'éteindre sans atteindre la TV. Cela vous apporte de la commodité et offre un accès plus facile à la TV.
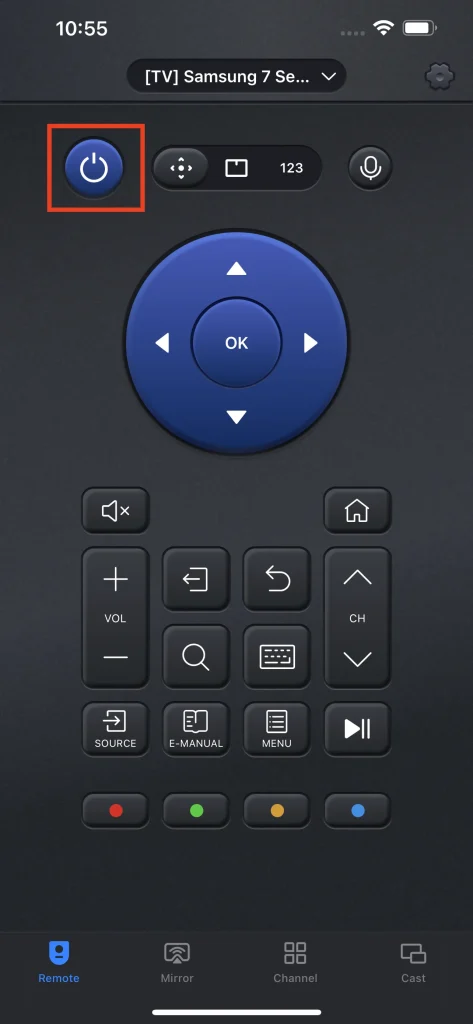
Méthodes de saisie
Il existe trois méthodes de saisie parmi lesquelles vous pouvez choisir, et chacune d'elles présente des avantages uniques. Utilisez la barre de sélection de méthode de saisie pour trouver la meilleure méthode pour interagir avec votre TV intelligente.
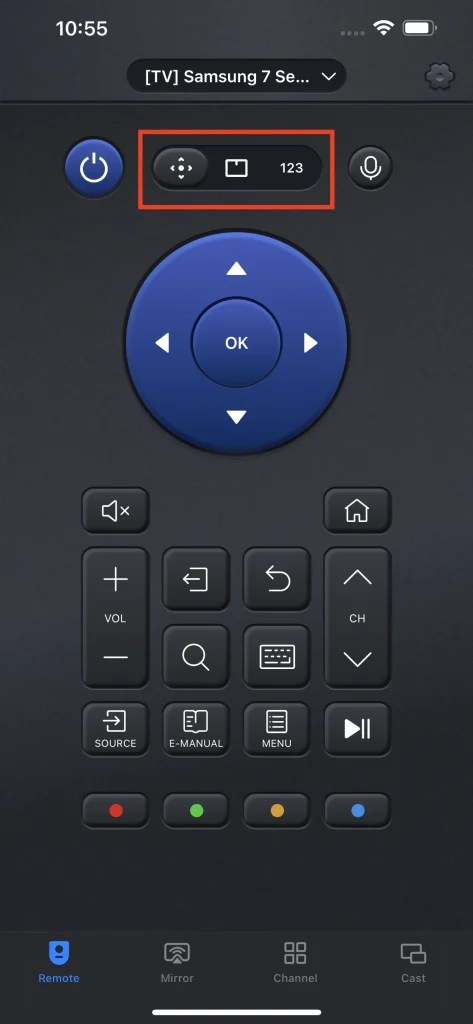
Touches fléchées
Les touches fléchées contiennent cinq boutons, et quatre d'entre eux, haut, bas, gauche, droite, sont conçus pour contrôler la direction du curseur, et le bouton OK sert à entrer dans la section spécifique. Les touches fléchées sont la méthode d'interaction de base et elle est simple et facile à utiliser.
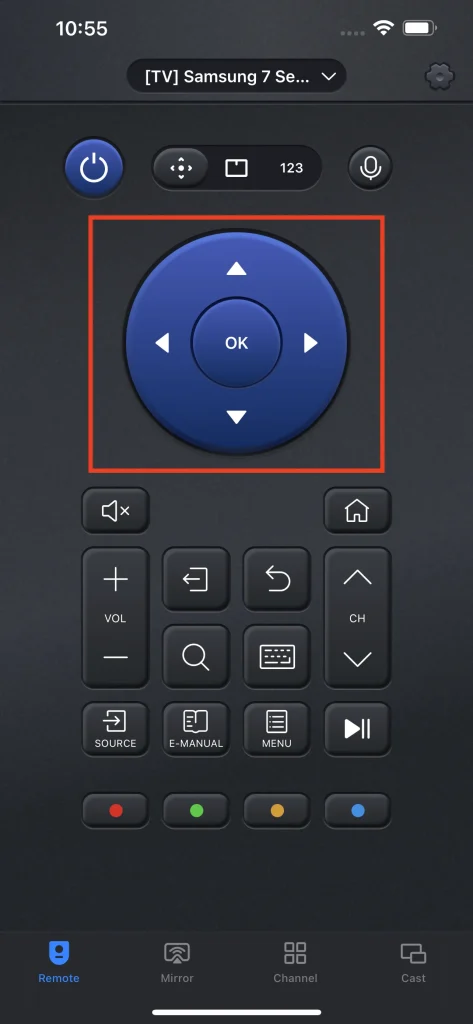
Pavé tactile
Le Touch Pad est la méthode d'interaction privilégiée qui vous permet de glisser sur le pavé tactile et de déplacer le curseur. Vous n'avez pas besoin d'appuyer plusieurs fois sur les touches fléchées, il suffit de poser votre doigt sur le pavé tactile et de le bouger, et le curseur ira où votre doigt se déplace.
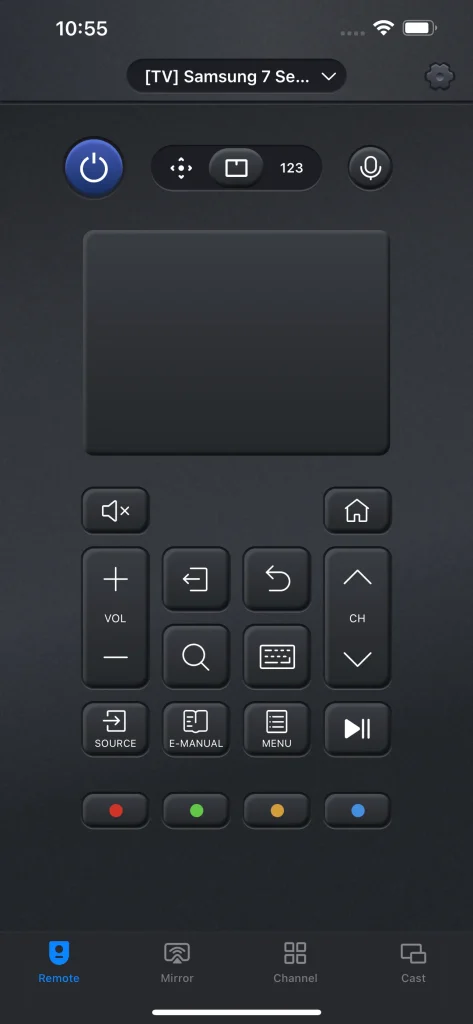
Pavé numérique
Lorsque vous essayez d'accéder à une chaîne spécifique, vous n'avez pas besoin d'utiliser les touches fléchées pour y parvenir, utilisez simplement le pavé numérique pour saisir le numéro de la chaîne, et cela sautera automatiquement à cette chaîne.
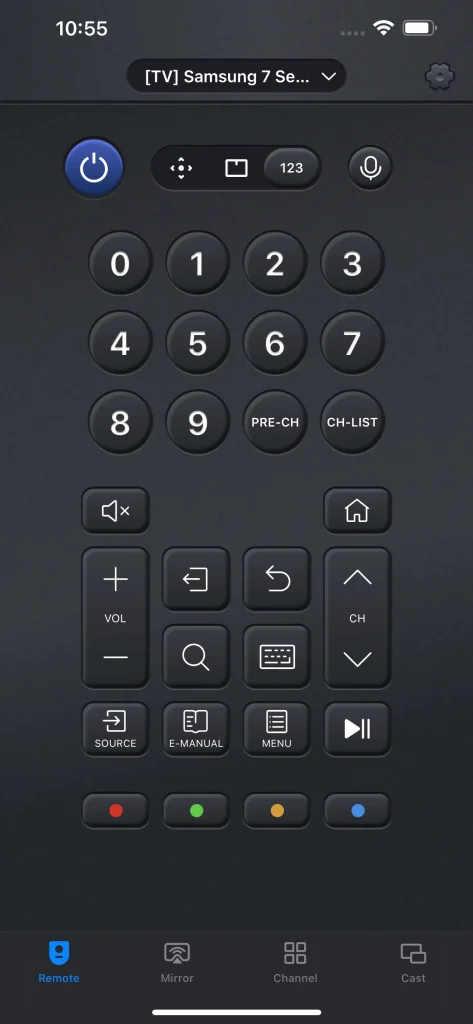
Canal prédéfini
Vous pouvez préconfigurer votre chaîne favorite dans la touche de chaîne préréglée et y accéder en un clic.
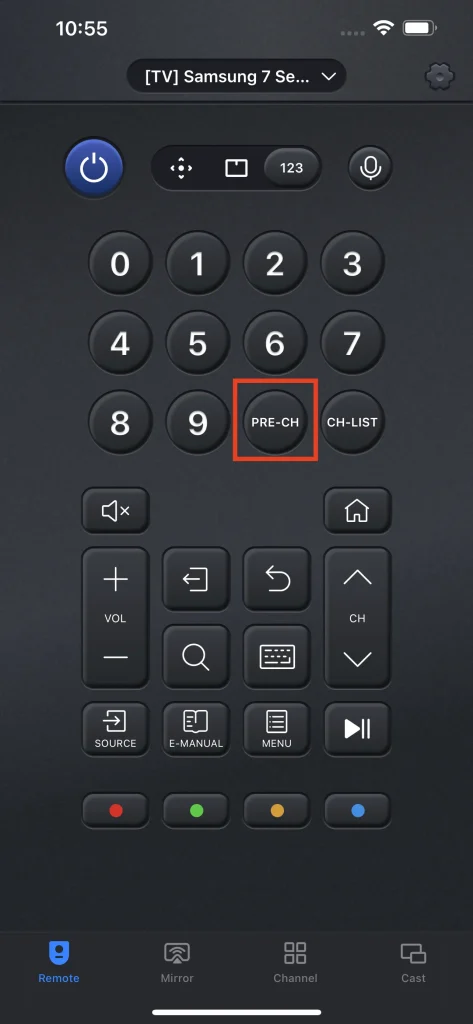
Liste des chaînes
Le bouton de la liste des chaînes vous permet d'ouvrir une liste de chaînes parmi lesquelles choisir. C'est une fonction pratique pour sélectionner une chaîne spécifique.
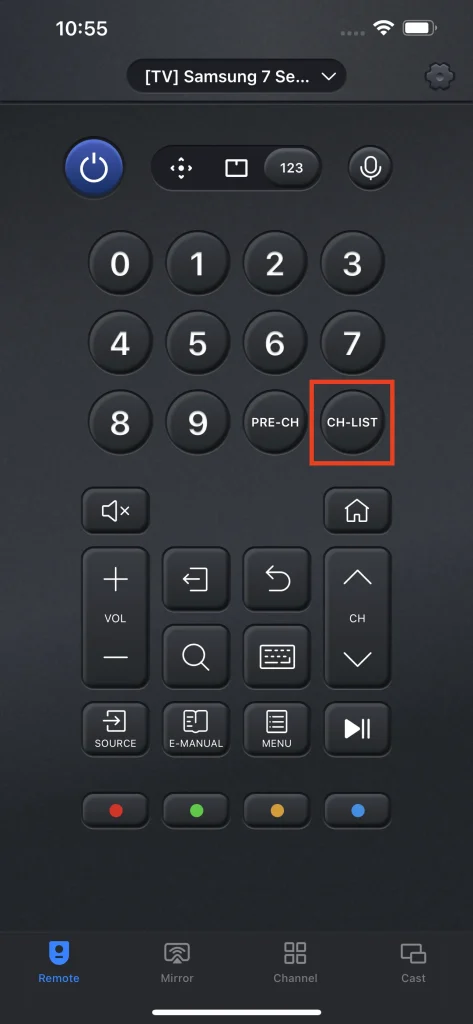
Contrôle vocal
La fonction de contrôle vocal vous permet de contrôler la TV via Siri sur votre iPhone. Cette fonction prend en charge plusieurs commandes que Siri peut envoyer à votre TV, notamment :
- Éteignez
- Augmenter le volume
- Baisser le volume.
- Mute
- Jouer
- Pause
Il est incroyablement pratique car vous n'avez même pas à appuyer réellement sur les boutons de la télécommande, un appel à votre Siri et vous pouvez contrôler votre TV.
Étape 1. Cliquez sur le Contrôle vocal bouton.
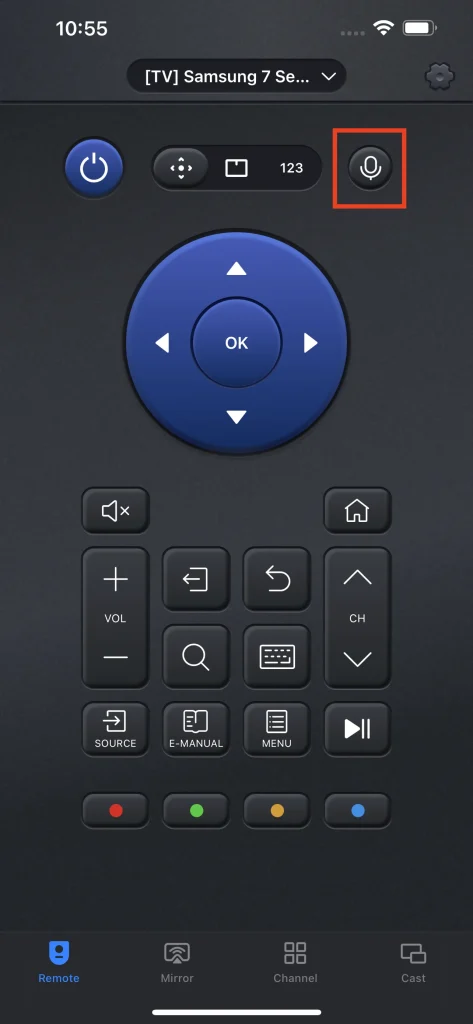
Étape 2. Choisissez la fonction que vous souhaitez contrôler par la voix.
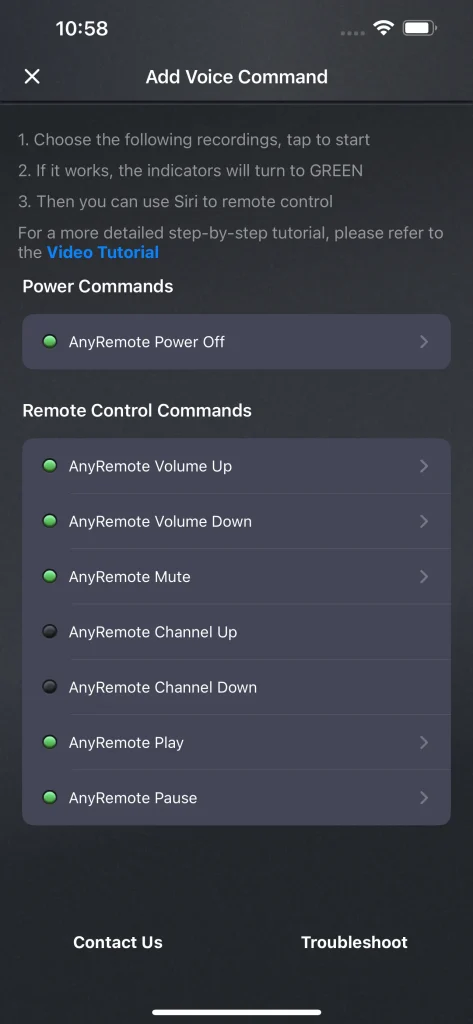
Étape 3. Enregistrez une phrase pour Siri comme une commande pour accomplir la fonction.
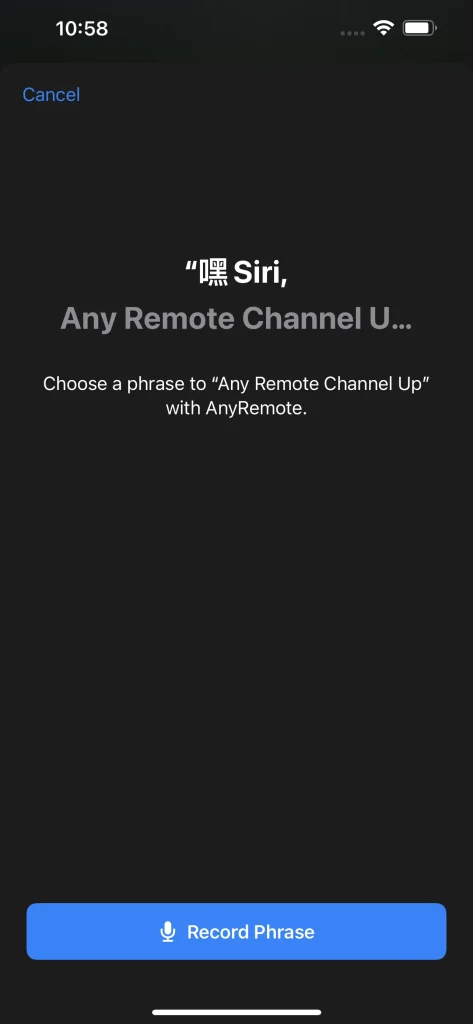
Ajustement du Volume
Le réglage du volume est une autre fonction essentielle pour télécommander votre TV, et il y a trois boutons pour cela, incluant un bouton de sourdine et deux boutons de changement de volume. Le bouton de sourdine vous permet de régler le volume de votre TV directement à zéro, tandis que les deux boutons de changement de volume augmentent ou diminuent le numéro de volume de la TV.
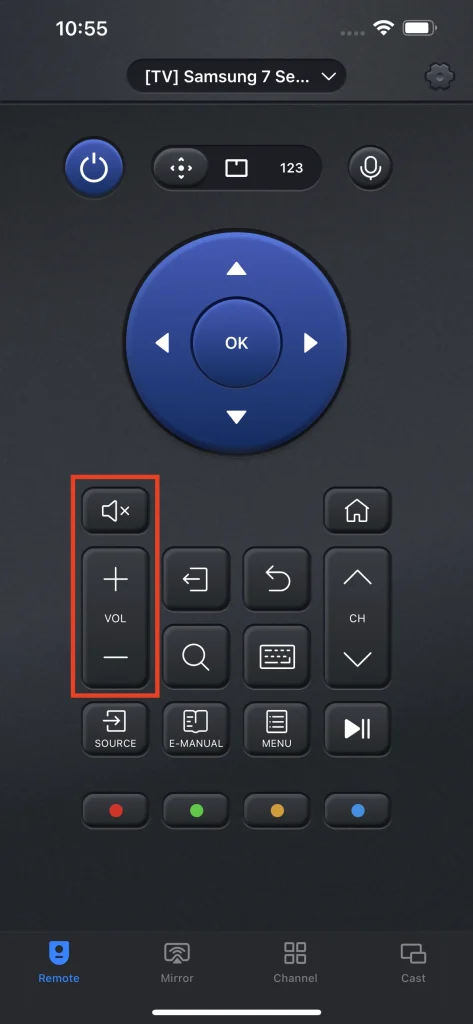
Accueil
Le bouton d'accueil vous permet de vous rendre sur l'écran d'accueil de la TV.
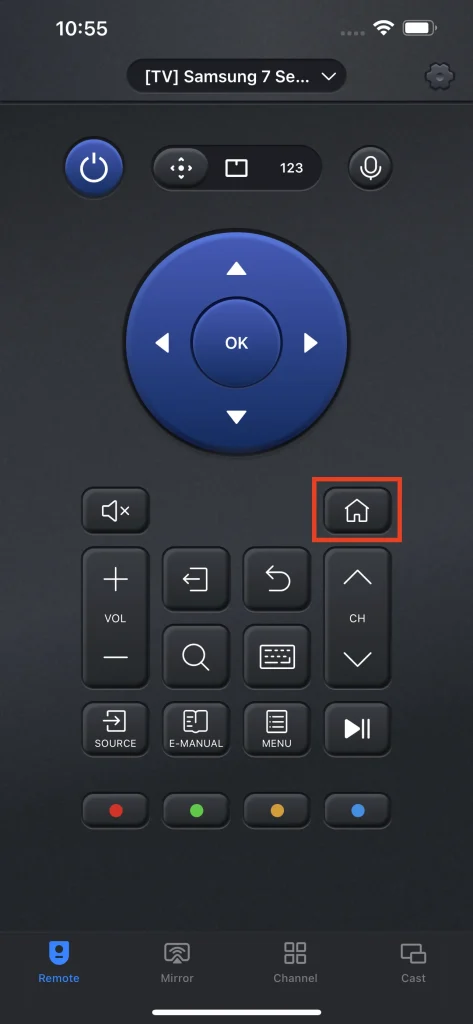
Changement de canal
Le changement de canal vous permet d'ajouter ou de soustraire directement le nombre de canaux, et c'est l'une des méthodes les plus classiques pour régler le canal.
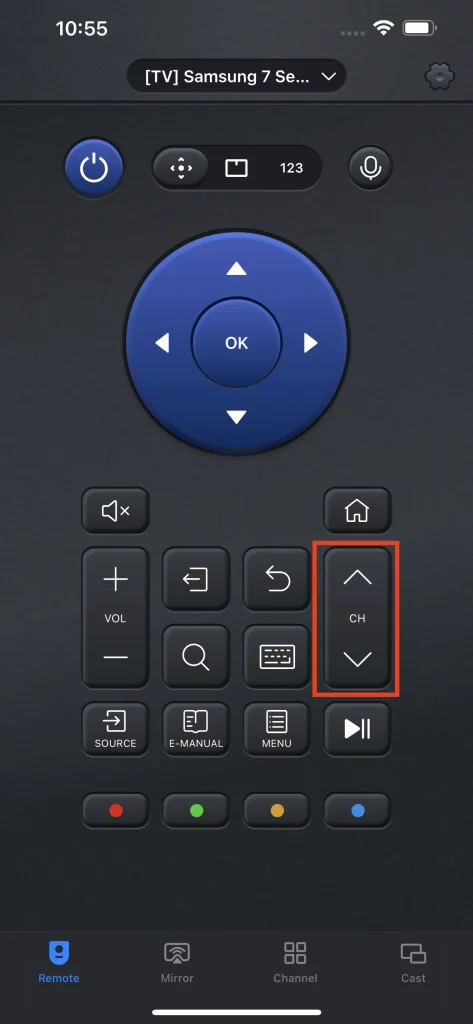
Sortie
The Sortie Le bouton quittera le programme que vous regardez et retournera à la page de sélection de contenu.
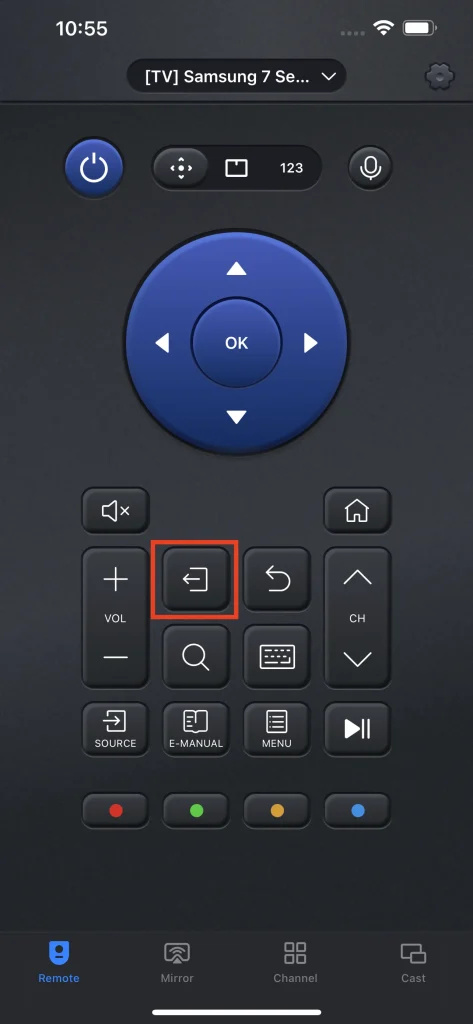
Retour
The Retour Le bouton vous guidera vers la page où vous étiez précédemment.
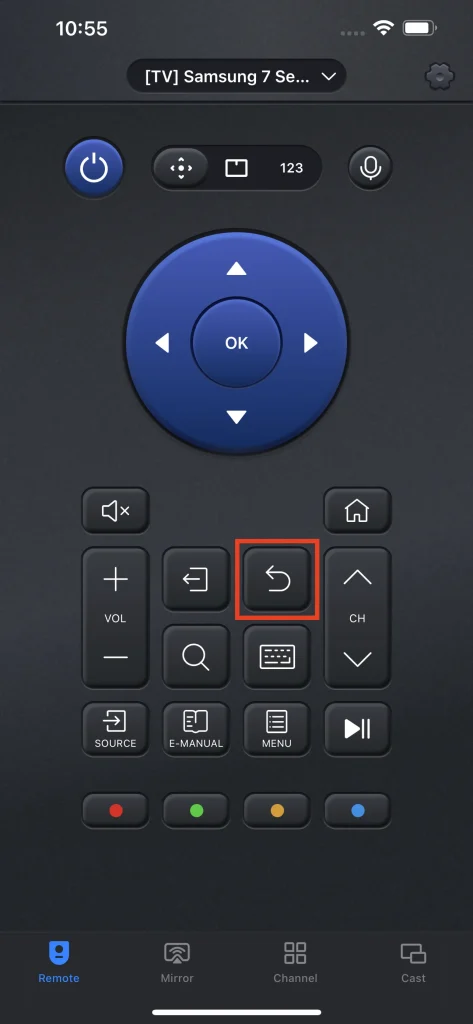
Search
The Search Le bouton est un raccourci qui vous conduit directement à l'interface de recherche de contenu de la TV, et il vous fournit également un clavier pour saisir des mots-clés.
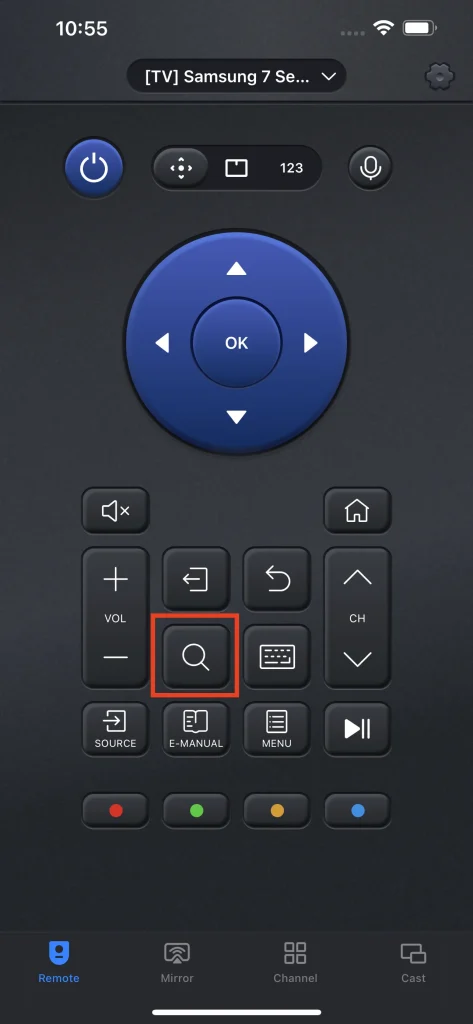
Clavier
La fonctionnalité de clavier est un outil pratique pour soutenir votre saisie de mots-clés avec un clavier qwerty standard sur le téléphone, et cela vous permet de dire adieu à la saisie de mots-clés de style carte de lettres délabrée.
Étape 1. Cliquez sur le Clavier bouton.
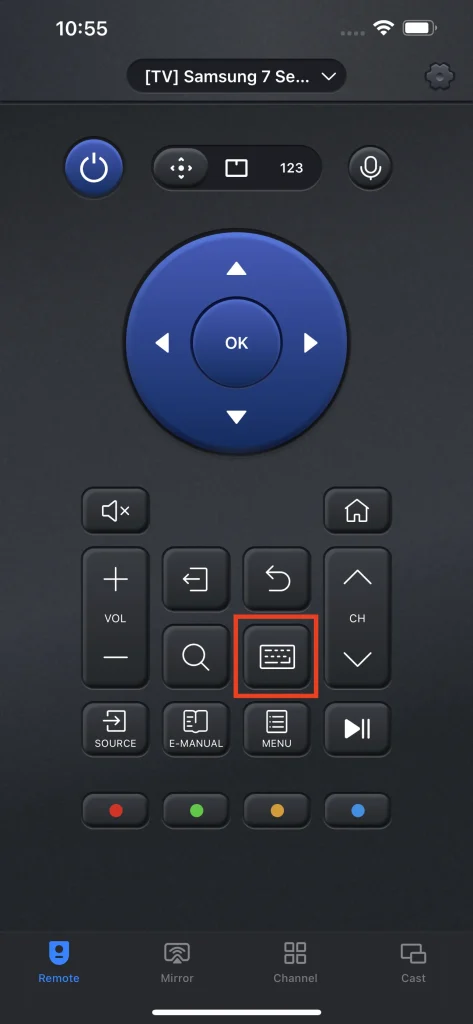
Étape 2. Entrez les mots-clés que vous demandez.
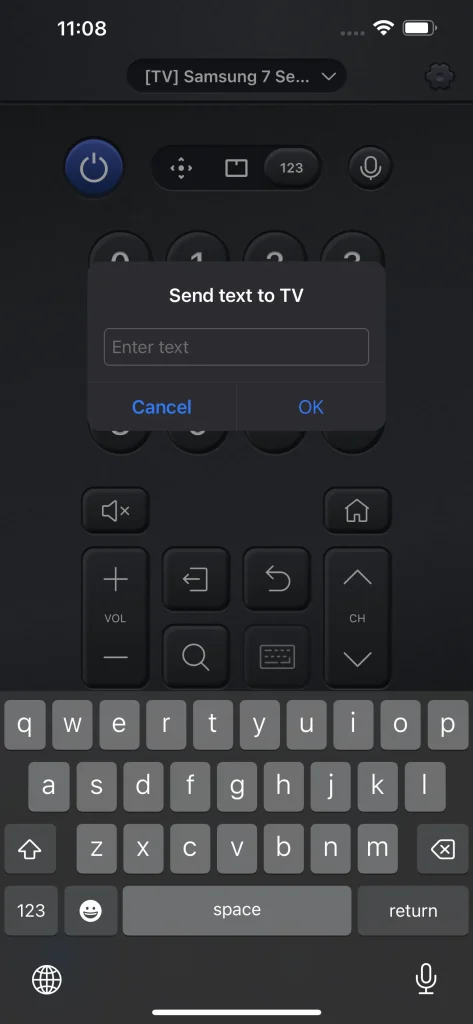
Étape 3. Cliquez sur le D'accord bouton pour terminer la saisie.
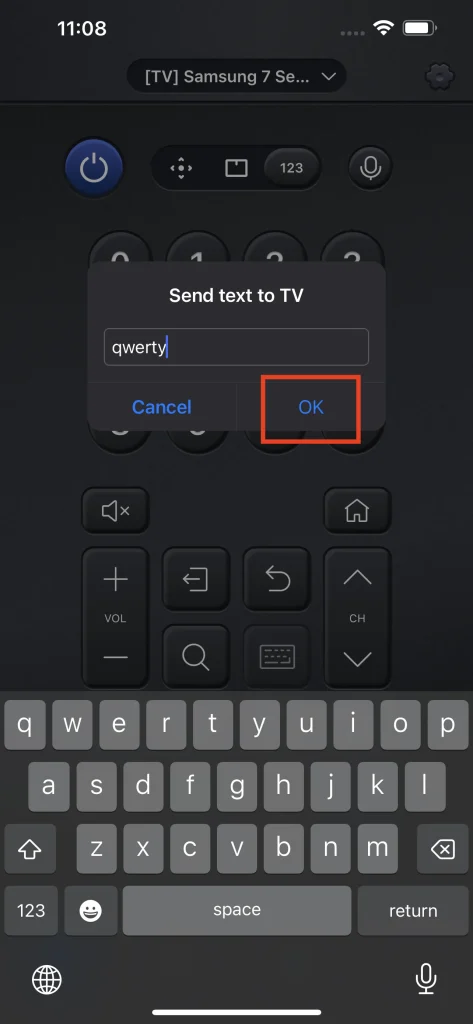
Sélectionner la source du signal
Le bouton de source de signal vous guide vers l'interface de source d'entrée de signal sur la TV, et vous pouvez y choisir la source de signal que vous souhaitez. Ce raccourci devient pratique lorsque vous avez plusieurs dispositifs de diffusion connectés à la TV, car cette fonctionnalité vous permet d'y accéder rapidement pour changer de sources.
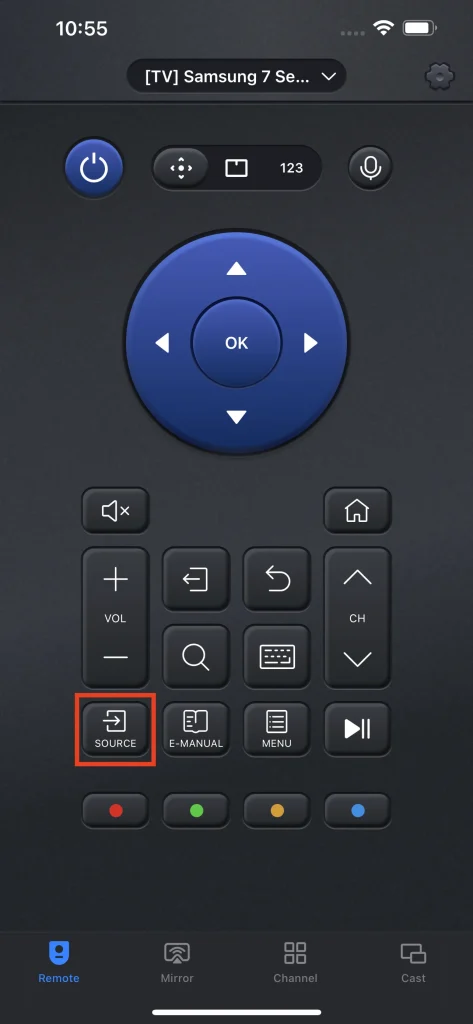
Consultez le manuel électronique.
Le bouton E-Manual vous guide vers le E-Manual de la TV en un clic, vous fournissant un manuel complet sur la manière d'utiliser correctement la TV. Avec cette fonctionnalité, vous n'avez pas besoin d'une copie physique de votre manuel TV, et vous ne vous inquiétez pas de le perdre.
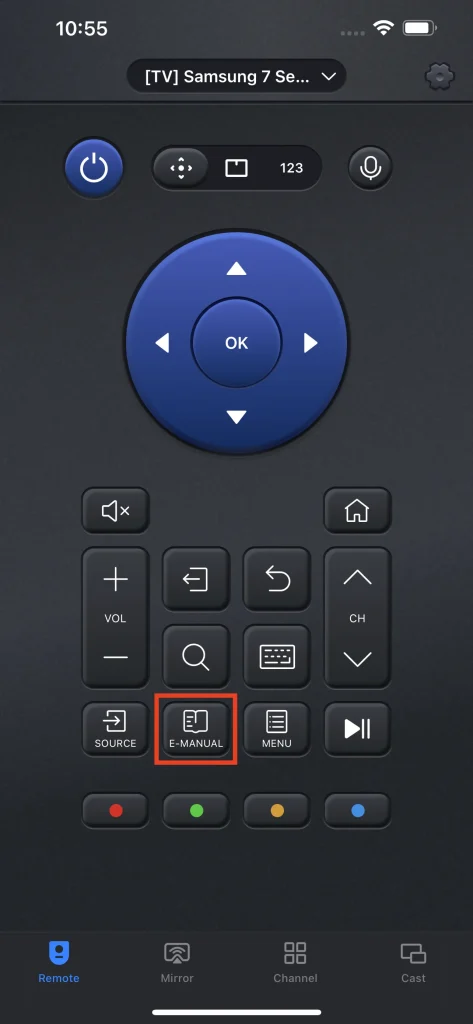
Menu préférentiel
Le bouton Menu vous emmène au menu des paramètres préférentiels, vous donnant un accès rapide pour ajuster votre TV de manière optimale.
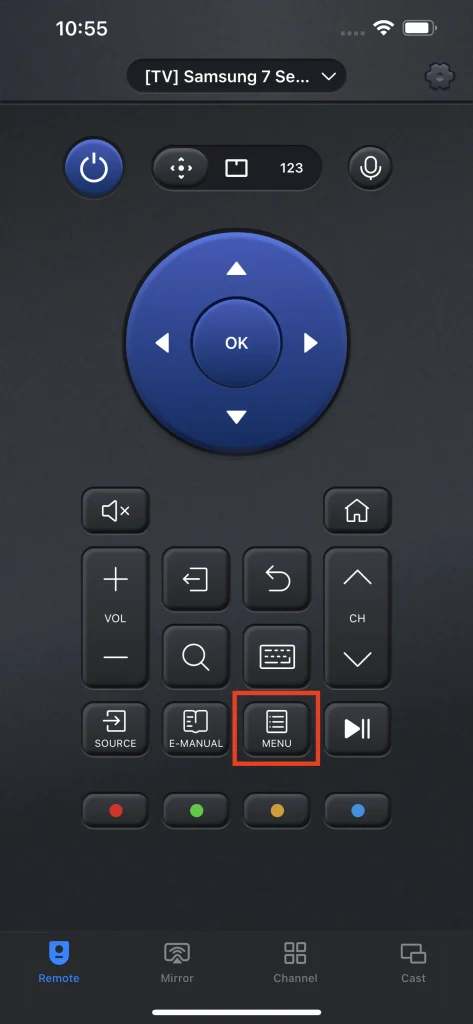
Pause
Le bouton de pause peut arrêter temporairement le contenu que vous êtes en train de regarder, et un autre appui le reprendra dans l'état de lecture.
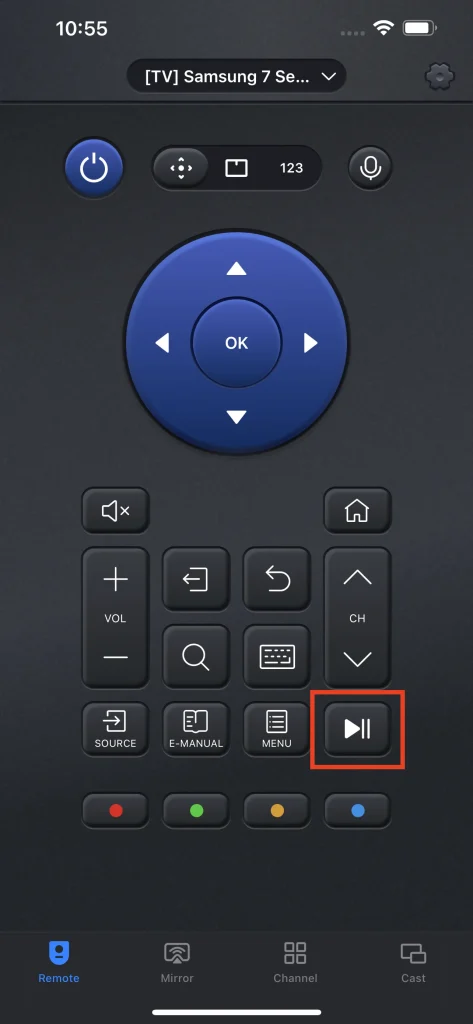
Boutons de couleur fonctionnels
Les boutons de couleur sont conçus pour certaines applications TV spécifiques, bien qu'ils soient rarement utilisés.
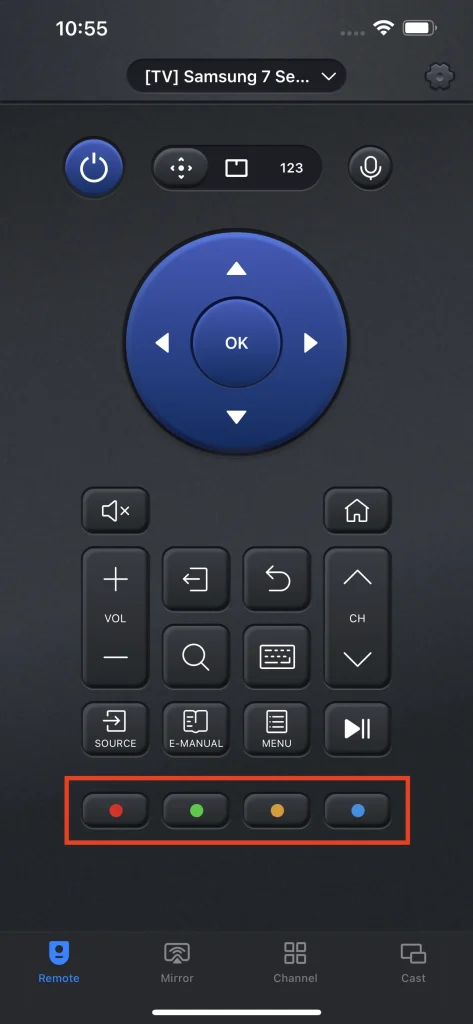
Dupliquer l'écran
La duplication d'écran est l'une des principales fonctionnalités de UniversalRemote. Avec cette fonctionnalité, vous pouvez afficher le contenu du smartphone sur la TV. Cette fonction est pratique pour les présentations ou pour jouer à des jeux mobiles sur un écran plus grand.
Étape 1. Choisissez la qualité de la duplication d'écran.
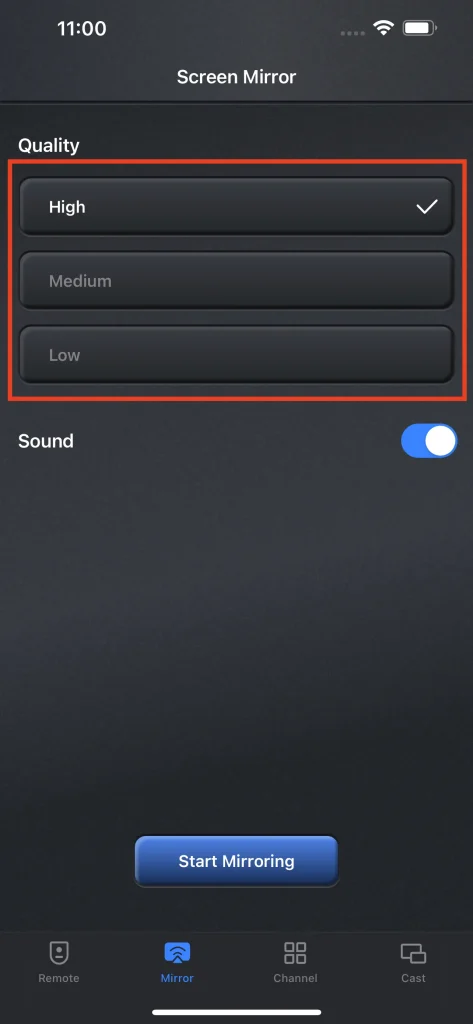
Étape 2. Utilisez le Son basculez pour décider de jouer ou non le son sur la TV.
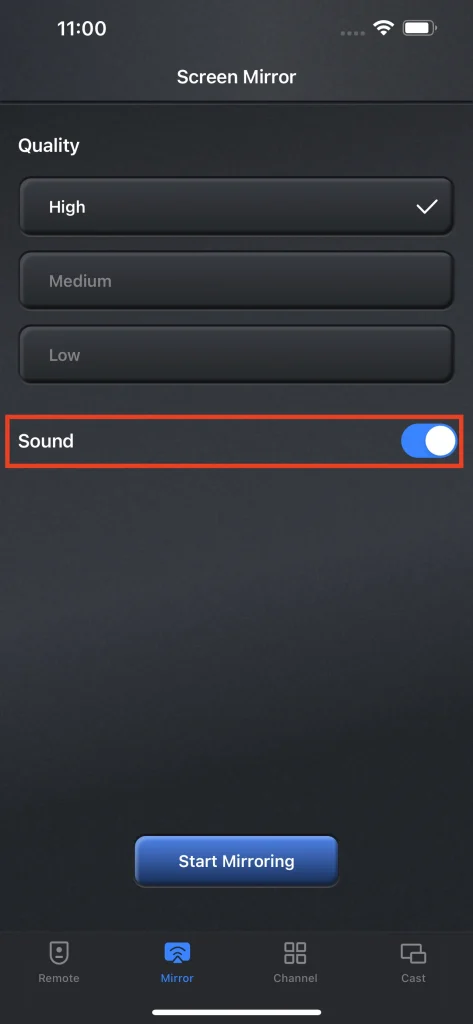
Étape 3. Cliquez sur le Commencez à dupliquer l'écran.
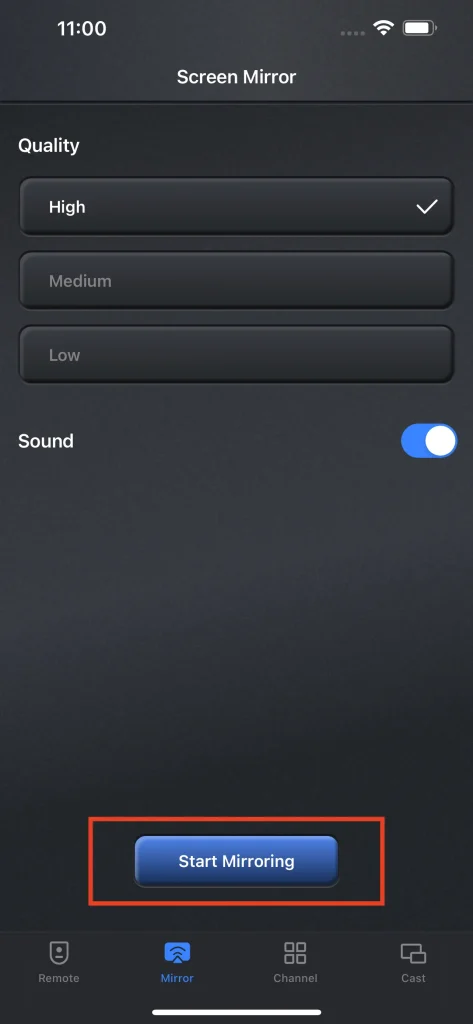
Étape 4. Cliquez sur le Lancer la diffusion, et il y aura un compte à rebours, attendez la fin du compte à rebours et la duplication d'écran commencera.
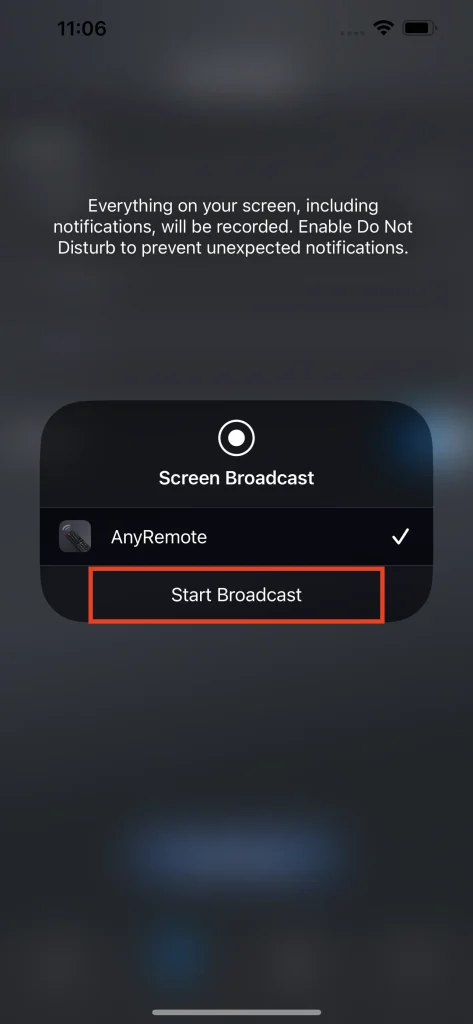
Étape 5. Pour arrêter la duplication d'écran, cliquez sur le Arrêtez la diffusion bouton.
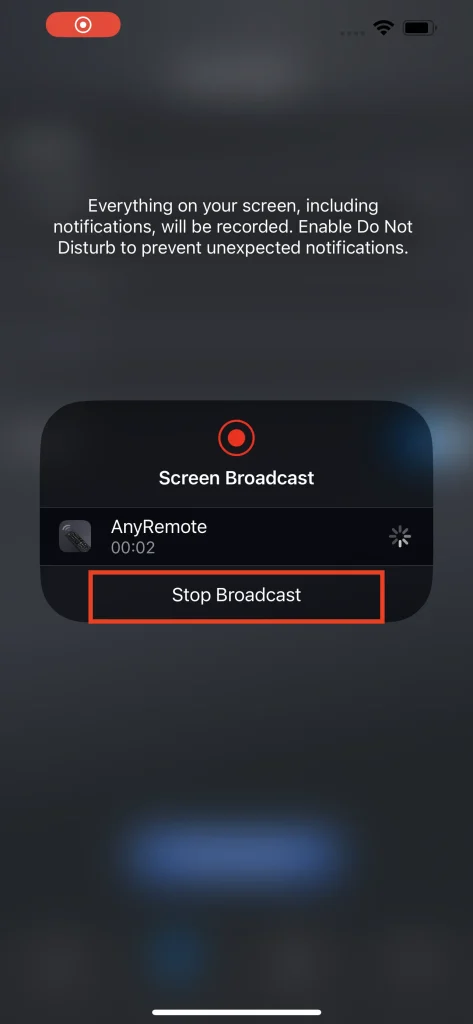
Note
La résolution de la duplication d'écran sera toujours limitée par la résolution du smartphone, donc, la fonction de diffusion sera une meilleure solution pour le format pris en charge du flux.
Parcourir les chaînes
Dans l'onglet Chaîne, il y a une liste de toutes les chaînes disponibles. Ici, vous pouvez facilement accéder à toutes les chaînes disponibles et choisir directement celle qui vous convient sur votre téléphone. Avec le support de la fonction de recherche et de la fonction de marquage, cela rend la navigation des chaînes plus facile et plus rapide.
Recherche de chaînes
Étape 1. Tapez dans la barre de recherche et vous serez dirigé vers une interface de saisie.
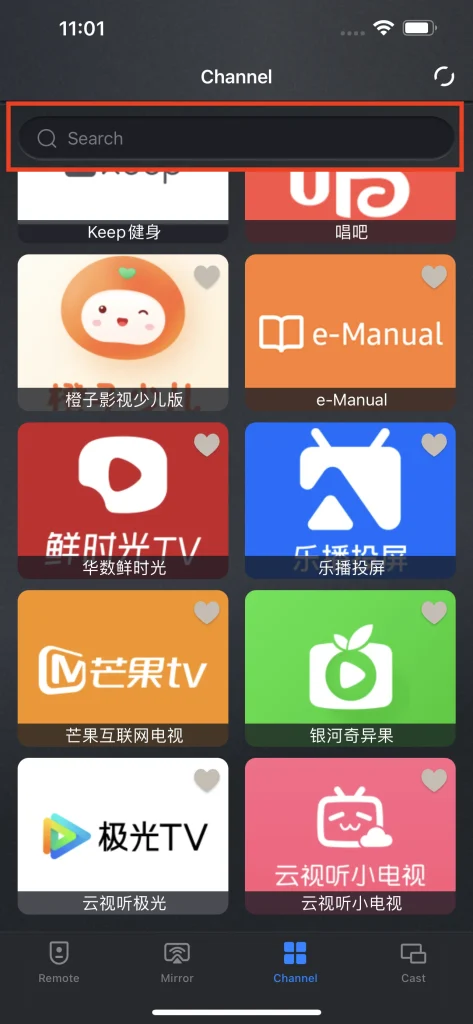
Étape 2. Saisissez les mots-clés et le contenu non pertinent sera filtré pour vous.
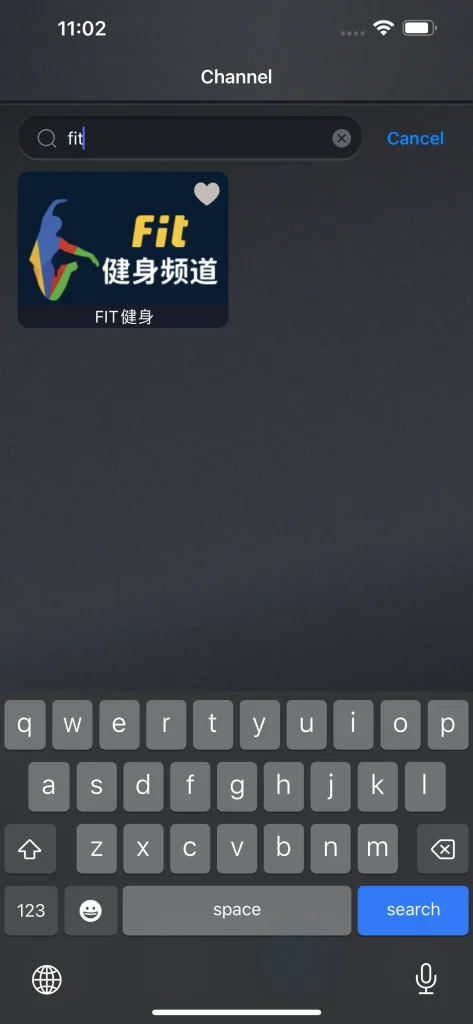
Ajouter aux favoris
Cliquez sur l'icône en forme de cœur en coin pour marquer le canal actuel comme favori. Une fois un canal ajouté aux favoris, il apparaîtra au début de la liste au nom d'un accès rapide.
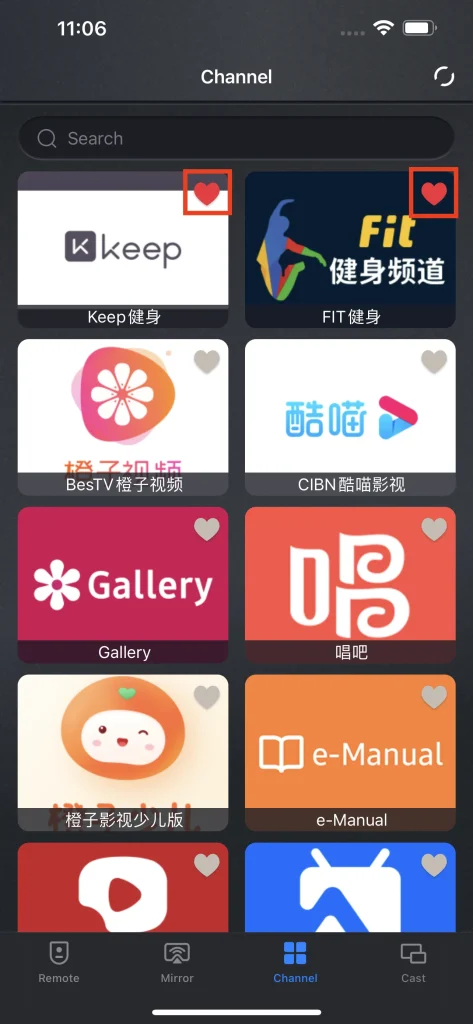
Diffuser Photos&Vidéos
La diffusion est la fonctionnalité dont vous avez besoin pour afficher le contenu dans sa qualité originale. Il existe quatre types de méthode de diffusion. Vous pouvez diffuser des photos et des vidéos de votre album local, ou vous pouvez diffuser des vidéos depuis le web mondial.
Diffuser des photos
La fonction de diffusion de photos charge les fichiers directement depuis votre album local et les diffuse sur la TV, et c'est la meilleure pour partager votre voyage avec votre famille et vos amis.
Étape 1. Cliquez sur le Diffuser des photos bouton en le Diffuser tab.
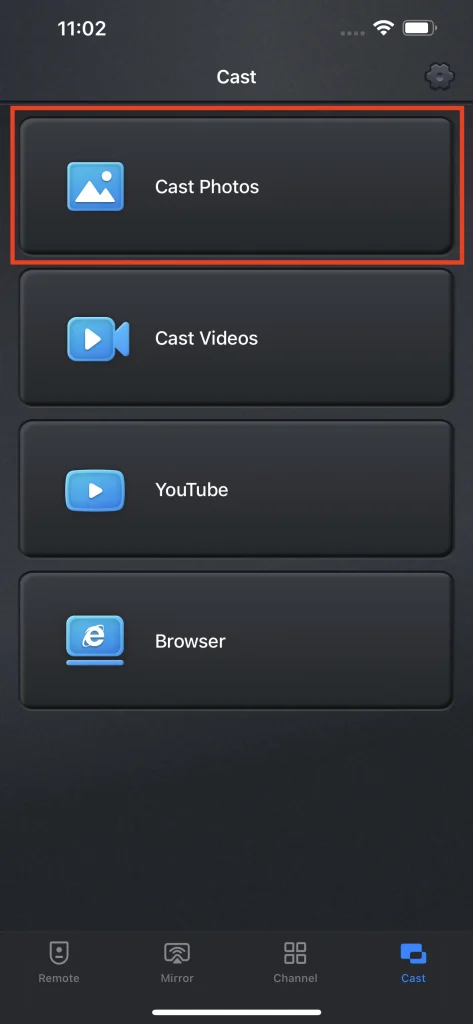
Étape 2. Choisissez la photo que vous voulez diffuser dans votre album local.
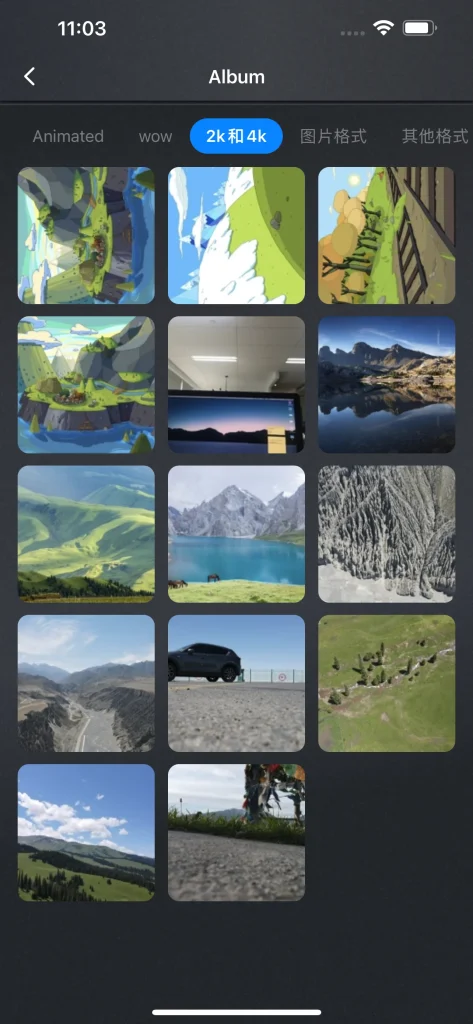
Diffuser des vidéos
Semblable à la fonction de diffusion de photos, la fonction de diffusion de vidéos lit également des fichiers de votre album local, mais sous forme de vidéos. Cette fonction vous offre la possibilité de lire votre vidéo locale avec sa qualité originale et sans latence.
Étape 1. Cliquez sur le Diffuser des vidéos bouton en le Diffuser tab.
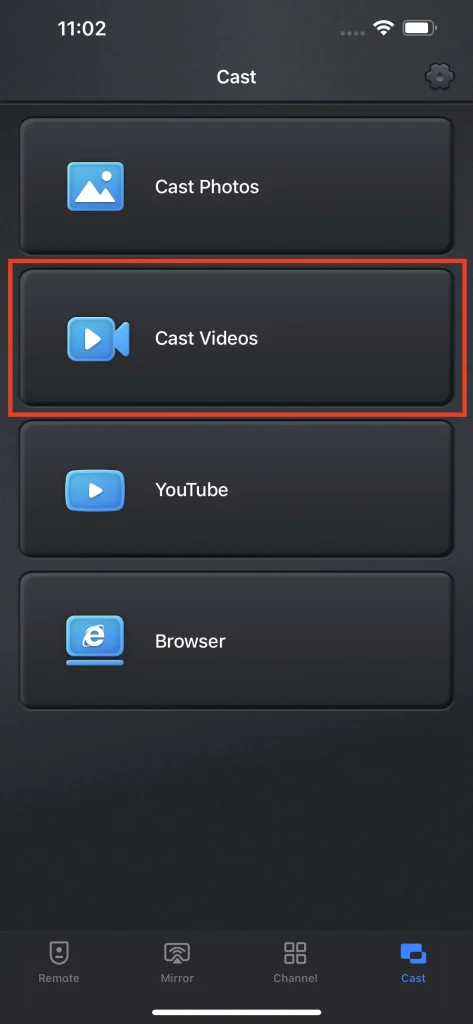
Étape 2. Choisissez la vidéo que vous souhaitez diffuser dans votre album local.
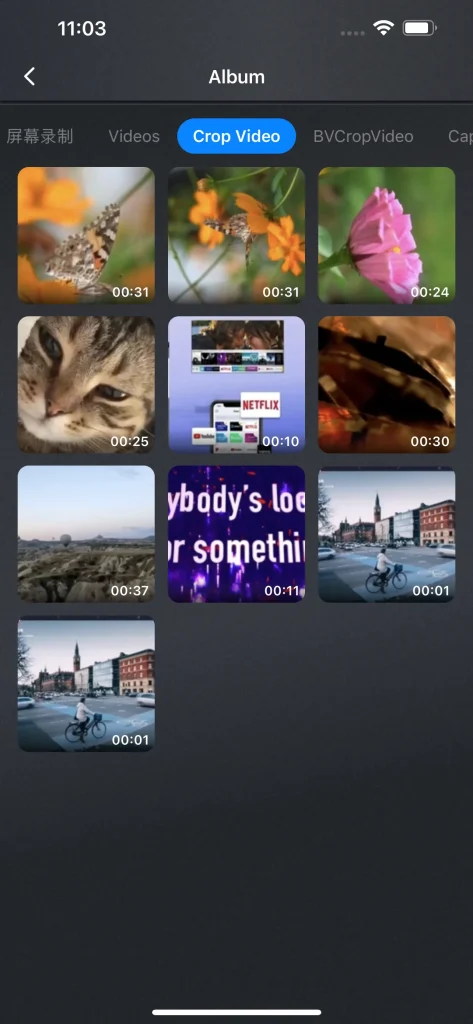
Note
La fonction de diffusion de vidéo prend en charge la plupart des formats vidéo principaux. Cependant, si le format de la vidéo que vous essayez de diffuser, une fenêtre d'avertissement apparaîtra pour vous informer que votre vidéo ne peut pas être diffusée.
Diffuser des vidéos Youtube
La fonction de diffusion ne vous permet pas seulement de diffuser vos propres fichiers, mais de diffuser la plupart des fichiers sur le web mondial. La diffusion Youtube vous mène directement à Youtube, le plus grand site de vidéos au monde, et vous pouvez diffuser tout ce qui est diffusable là-bas.
Étape 1. Cliquez sur le YouTube bouton en le Diffuser Accédez à l'onglet et lancez la vidéo que vous souhaitez diffuser.
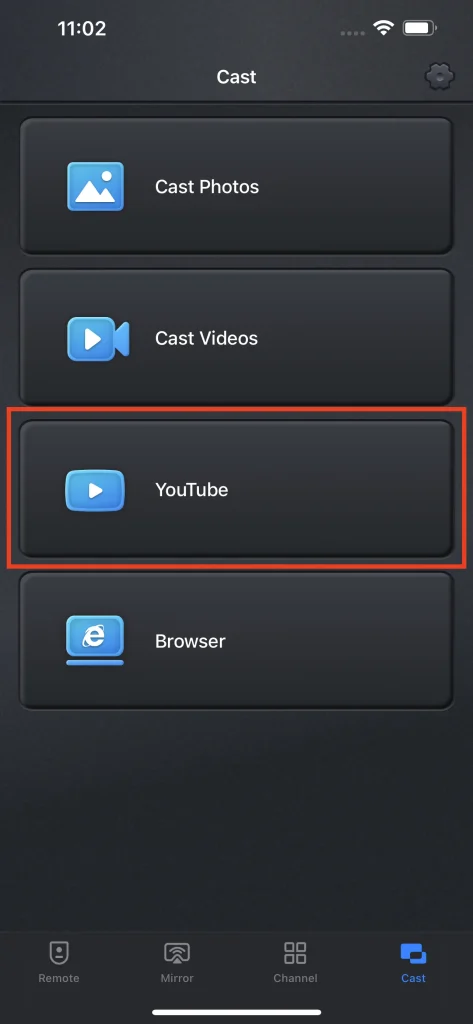
Étape 2. Cliquez sur le Appuyez pour diffuser la vidéo. bouton.
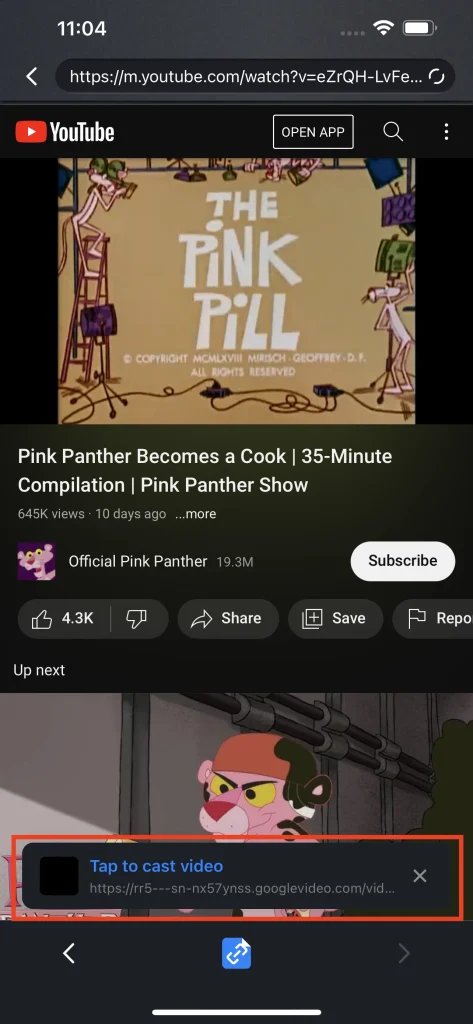
Note
Si vous fermez accidentellement Appuyez pour diffuser la vidéo. Onglet, vous pouvez toujours diffuser la vidéo en cliquant sur le bouton de diffusion entre le bouton de retour en arrière et le bouton d'avancement. Un onglet de lien apparaîtra et vous pourrez diffuser cette vidéo en cliquant sur le lien dans l'onglet.
Diffuser des vidéos Web
Non seulement vous pouvez diffuser des vidéos YouTube, mais également tout site web contenant du contenu diffusable. La fonction de diffusion de vidéos web vous permet de saisir le site web que vous souhaitez en premier lieu, et vous pouvez diffuser des vidéos que vous voulez à partir de n'importe quel site web.
Étape 1. Cliquez sur le Navigateur utilisez le bouton et le navigateur pour accéder à la vidéo que vous voulez diffuser.
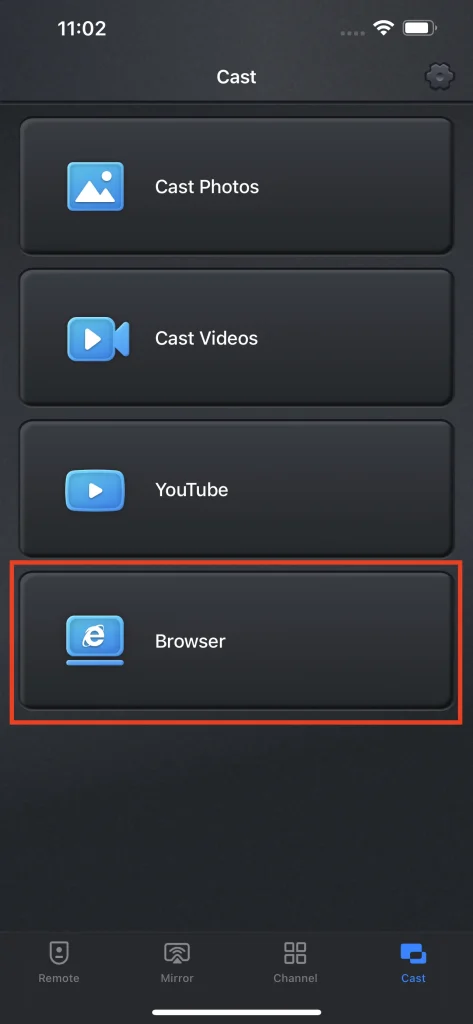
Étape 2. Cliquez sur Appuyez pour diffuser la vidéo. et la vidéo sera diffusée automatiquement.
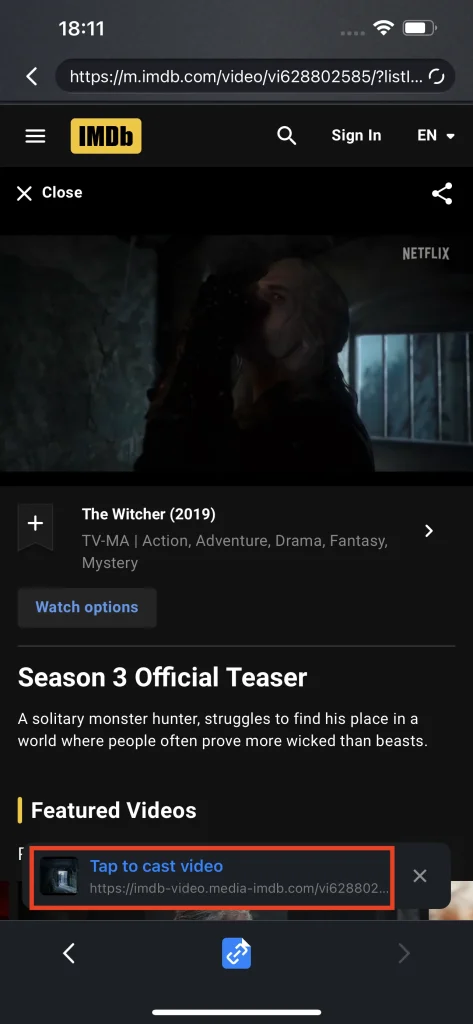
Foire aux questions
Comment se désabonner
Pour vous désabonner de UniversalRemote, vous devez aller dans les paramètres de votre iPhone, puis cliquer sur l'identifiant Apple, puis cliquer sur le bouton abonnement. Il y aura une liste des applications abonnées. Trouvez UniversalRemote et cliquez sur le bouton de désabonnement. S'il n'y a pas de bouton de désabonnement, cela signifie que vous n'êtes pas abonné, donc aucune désinscription n'est nécessaire.
Comment obtenir un remboursement
UniversalRemote vous offre un essai gratuit de 3 jours, ce qui signifie que si vous vous désabonnez dans les 3 jours, il n'y aura aucun coût. Cependant, si vous vous êtes désabonné mais que vous êtes toujours facturé pour une raison quelconque, vous pouvez nous contacter en soumettant un ticket ou par E-mail.
Comment restaurer un achat
Si vous êtes déjà abonné et que votre abonnement n'a pas expiré, vous pouvez restaurer votre achat en cliquant. Rétablir Bouton sur la page d'abonnement. Ensuite, l'abonnement à UniversalRemote prendra automatiquement effet, supprimera toutes les publicités et débloquera toutes les fonctionnalités.
Comment nous contacter
Pour nous contacter, cliquez d'abord sur le petit bouton en forme de roue dentée situé dans le coin supérieur droit. à distance ou bien Diffuser onglet, puis cliquez sur le Contactez-nous Bouton. Vous serez dirigé vers le navigateur et ouvrirez un formulaire. Remplissez le formulaire et soumettez-le comme un ticket, et nous recevrons vos idées immédiatement.








