
Table des matières
Téléchargez Smart TV Cast
Comment se connecter à la TV
Pour utiliser correctement Universal TV Cast, une connexion stable entre votre téléphone intelligent et la TV doit être établie. C'est la condition préalable au fonctionnement de toutes les fonctionnalités. Si vous essayez d'utiliser une fonctionnalité sans connexion, vous serez de toute façon dirigé vers l'interface de connexion.
Étape 1. Assurez-vous que votre smartphone et la TV sont connectés au même réseau Wi-fi, cliquez sur le Appuyez pour vous connecter Région.

Étape 2. Choisissez l'appareil sur lequel vous souhaitez diffuser votre contenu, et la connexion entre votre smartphone et la TV sera automatiquement établie.
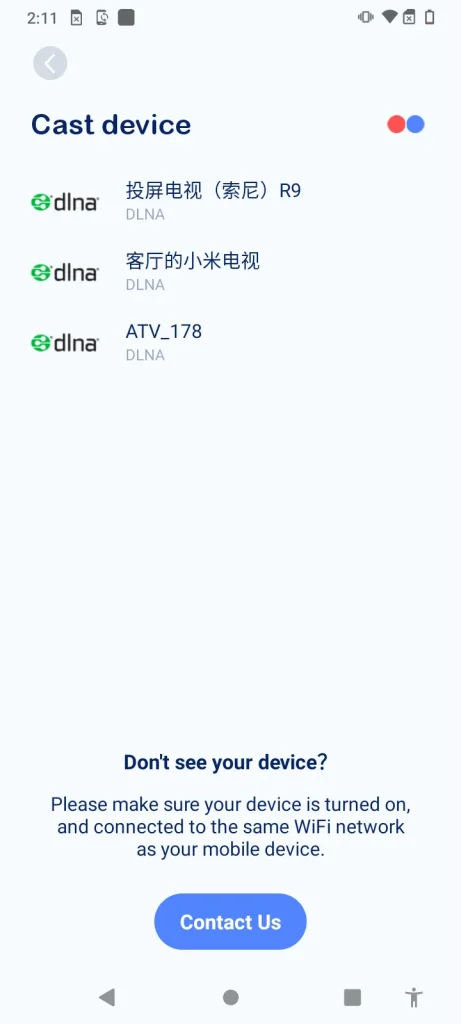
Étape 3. Une fois connecté, Appuyez pour vous connecter la zone a changé son texte en le nom de l'appareil connecté.
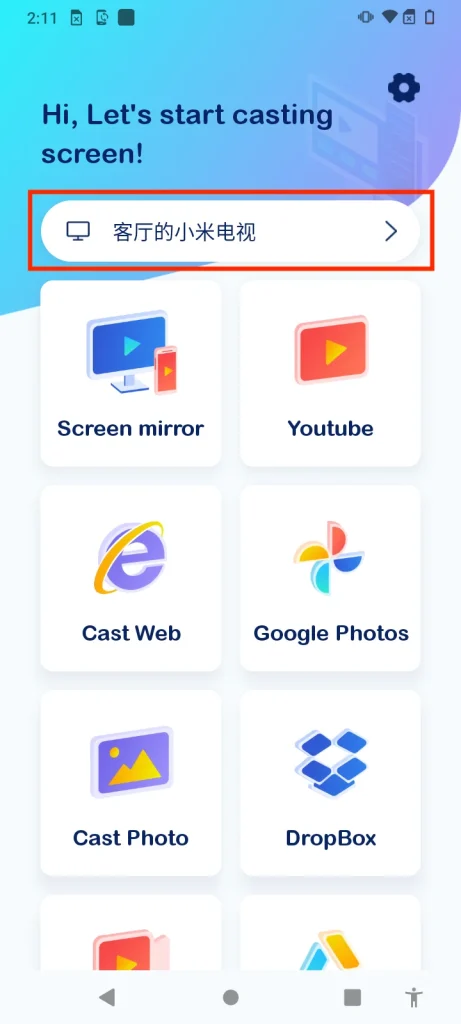
Note
Si aucun appareil n'apparaît sur la liste des appareils, vérifiez si votre smartphone est connecté au même réseau Wi-Fi que la TV avec laquelle vous souhaitez vous connecter.
Duplication d'écran
La duplication d'écran est la fonctionnalité qui vous permet de cloner le contenu de l'écran de votre smartphone et de l'afficher sur la TV. Cette fonctionnalité nécessite également une connexion entre votre smartphone et la TV. Avec cette fonctionnalité, vous pouvez facilement afficher le contenu de votre smartphone sur la TV et le partager en public, l'une des meilleures fonctionnalités pour organiser une présentation ou diffuser des jeux mobiles.
Étape 1. Cliquez sur le Dupliquer l'écran bouton.

Étape 2. Cliquez sur le Commencez la duplication d'écran bouton.

Étape 3. Cliquez sur le Please provide the text "$TEXT" that needs to be corrected and translated. bouton et la duplication d'écran débutera automatiquement.

Note
La résolution de la duplication d'écran est limitée par la résolution de votre téléphone, cela signifie que le contenu que vous dupliquez sur votre TV ne peut pas avoir une résolution supérieure à celle de votre téléphone, même si sa résolution originale est plus élevée.
La fonction de duplication d'écran pourrait ne pas être disponible sur certains appareils plus anciens, alors veuillez vérifier la compatibilité de votre appareil avant de l'utiliser.
Diffuser des médias
La diffusion de médias est la fonctionnalité principale de UniversalCast, et elle dispose de plusieurs méthodes de diffusion de médias, vous offrant la possibilité de diffuser des médias depuis presque n'importe où. C'est la meilleure fonctionnalité pour regarder votre contenu préféré sur un écran plus grand.
Diffusion de Vidéo Web
La diffusion de vidéos Web vous offre une interface de type navigateur afin que vous puissiez accéder au World Wide Web et obtenir le contenu que vous souhaitez diffuser sur votre TV.
Étape 1. Cliquez sur le Diffuser Web bouton.

Étape 2. Trouvez le contenu jouable que vous souhaitez et cliquez sur le Appuyez pour diffuser la vidéo. zone pour diffuser cette vidéo sur votre TV.

Diffuser une vidéo Youtube
Étape 1. Cliquez sur le Diffuser Youtube bouton.

Étape 2. Trouvez le contenu que vous souhaitez sur Youtube et cliquez sur le Appuyez pour diffuser la vidéo. Région.

Diffuser du contenu Cloud
UniversalCast est capable d'atteindre votre contenu sur vos services cloud, y compris Google Drive, Google Photo et Dropbox. Trois services cloud partagent les mêmes étapes d'actions.
Diffuser Google Photos
Étape 1. Cliquez sur le Photos Google bouton.

Étape 2. Choisissez le média que vous souhaitez diffuser sur votre TV.

Diffuser du contenu depuis Dropbox
Étape 1. Cliquez sur le Dropbox bouton.

Étape 2. Choisissez le média que vous souhaitez diffuser sur votre TV.
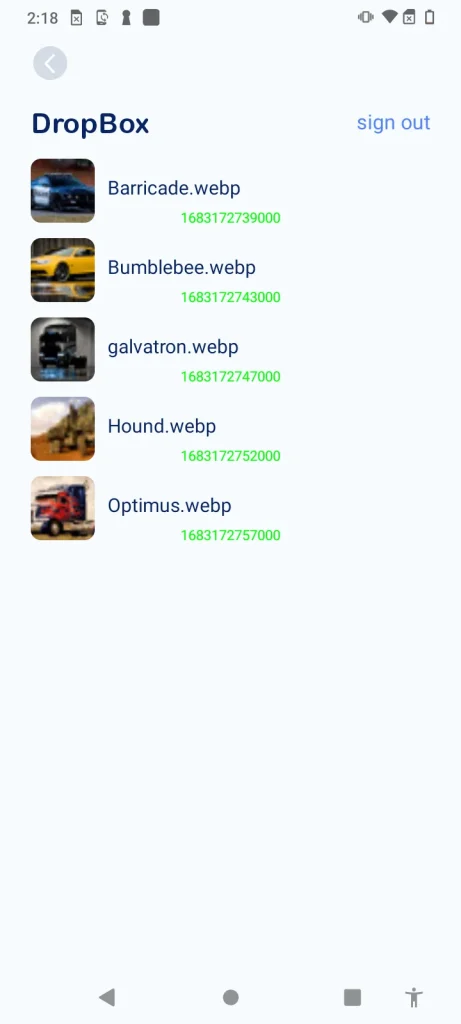
Diffuser du contenu depuis Google Drive
Étape 1. Cliquez sur le Google Drive bouton.

Étape 2. Choisissez le média que vous souhaitez diffuser sur votre TV.
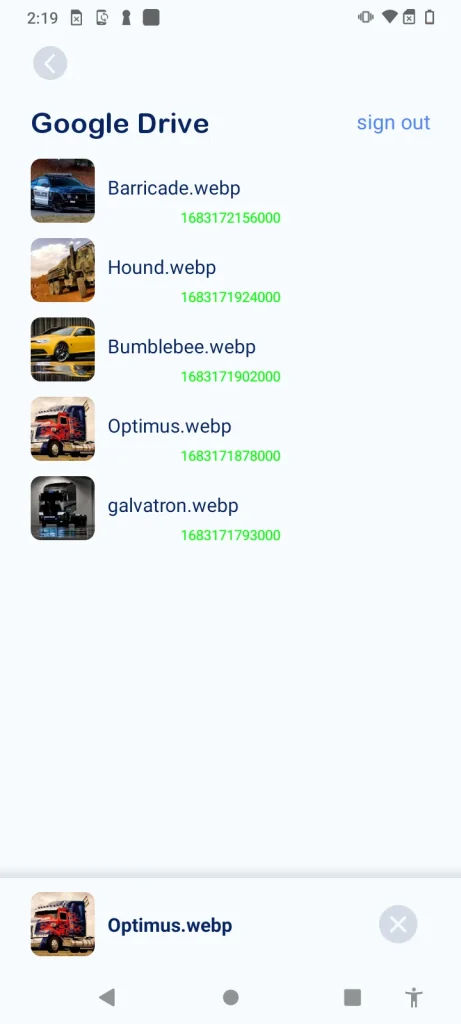
Note
Vous devez vous connecter à votre compte Google ou Dropbox la première fois que vous utilisez cette fonctionnalité, et vous serez redirigé vers le navigateur pour terminer cette action et revenir automatiquement.
Diffuser des photos
La fonction de diffusion de photos vous permet de diffuser les photos de votre album local vers la TV. Avec cette fonction, vous pouvez facilement présenter vos images sous forme de diapositives et les partager avec votre famille et vos amis.
Étape 1. Cliquez sur Diffuser des photos bouton.

Étape 2. Choisissez la photo que vous souhaitez diffuser sur votre TV dans votre album local.
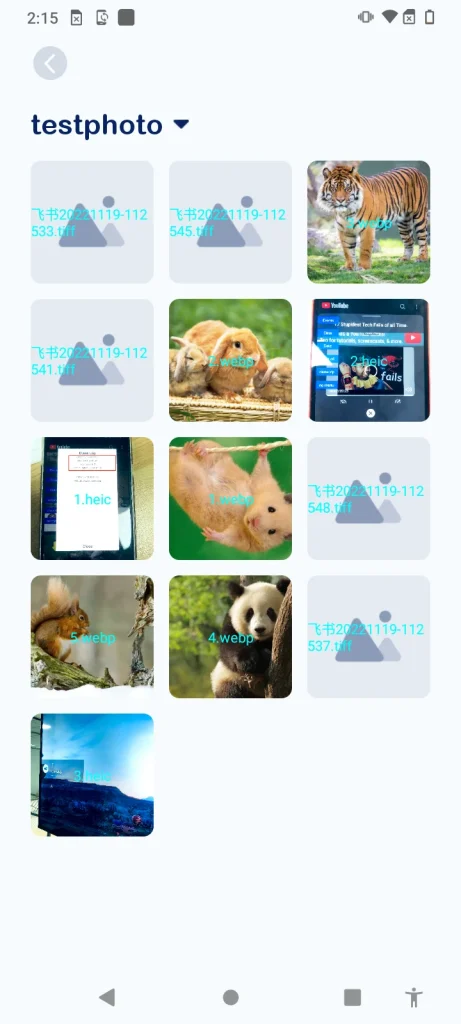
Diffuser des vidéos
La fonction de diffusion vidéo est capable de lire votre fichier vidéo directement depuis votre album local et de diffuser le contenu sans latence. Cette fonction est l'une des meilleures méthodes de diffusion pour vous permettre de regarder les vidéos que vous aimez sur un écran plus grand.
Étape 1. Cliquez sur le Diffuser des vidéos bouton.
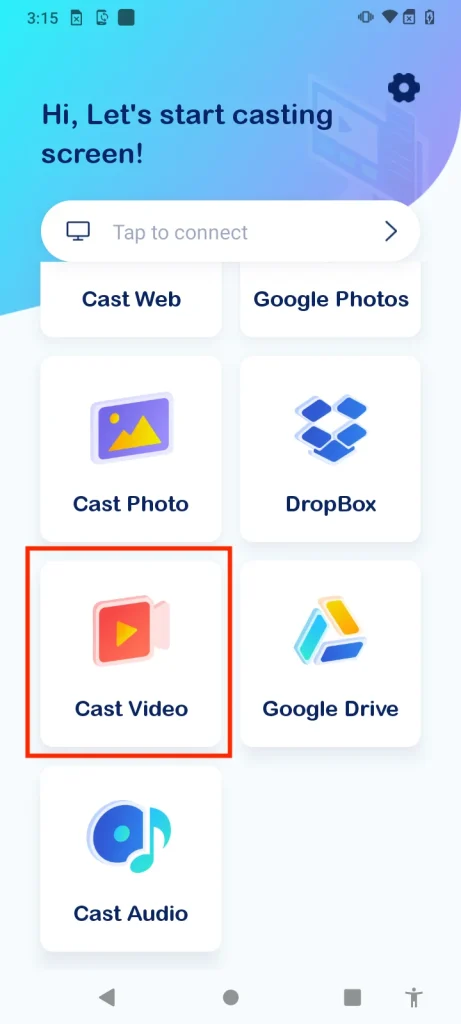
Étape 2. Choisissez la vidéo que vous voulez diffuser sur votre TV dans votre album local.

Étape 3. Il existe des boutons de contrôle de lecture qui peuvent vous aider à atteindre votre partie préférée du contenu. De plus, il y a des boutons de contrôle du volume pour vous permettre d'ajuster le niveau sonore de la vidéo.

Diffuser des audios
La fonctionnalité de diffusion audio vous offre la possibilité de transformer votre TV en lecteur de musique domestique. Vous pouvez jouer n'importe quelle musique sur votre smartphone sur un haut-parleur plus grand et profiter d'une meilleure qualité sonore.
Étape 1. Cliquez sur le Diffuser l'audio bouton.
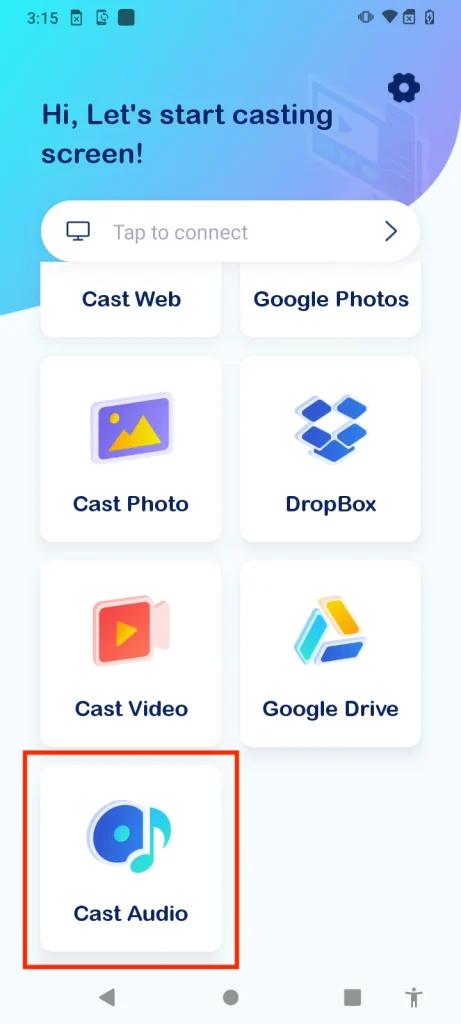
Étape 2. Choisissez la musique que vous souhaitez diffuser sur votre TV dans votre liste de fichiers locaux.

Étape 3. Il y a des boutons de contrôle de lecture et des boutons de réglage du volume pour vous permettre de garder votre musique totalement sous contrôle.

Foire aux questions
Comment nous contacter
Accédez à la page des paramètres en cliquant sur le bouton en forme de roue dentée situé dans le coin supérieur droit, puis cliquez sur le bouton Contactez-nous. Vous serez ensuite dirigé vers un navigateur avec une feuille de contact, remplissez le formulaire et envoyez-le, et nous recevrons votre idée en premier lieu.








