
Diffuser votre PC sur votre TV est un excellent moyen de profiter de vos films, émissions et jeux préférés sur un écran plus grand. Vous pouvez transformer votre salon en home cinéma ou en salle de jeux avec la bonne configuration. Dans ce post, nous allons explorer quatre méthodes différentes pour diffuser le PC sur la TV et vous aider à choisir la meilleure option pour vos besoins.
Table des matières
Comment diffuser le PC vers la TV via CastSender
CastSender est une application proposée par BoostVision qui vous permet de partager des écrans et différents types de fichiers multimédias entre votre PC et une TV compatible Chromecast. Pour offrir une meilleure expérience visuelle avec l'application, le développeur fait en sorte que l'application convertisse automatiquement les fichiers vidéo au format le plus approprié sur la TV.
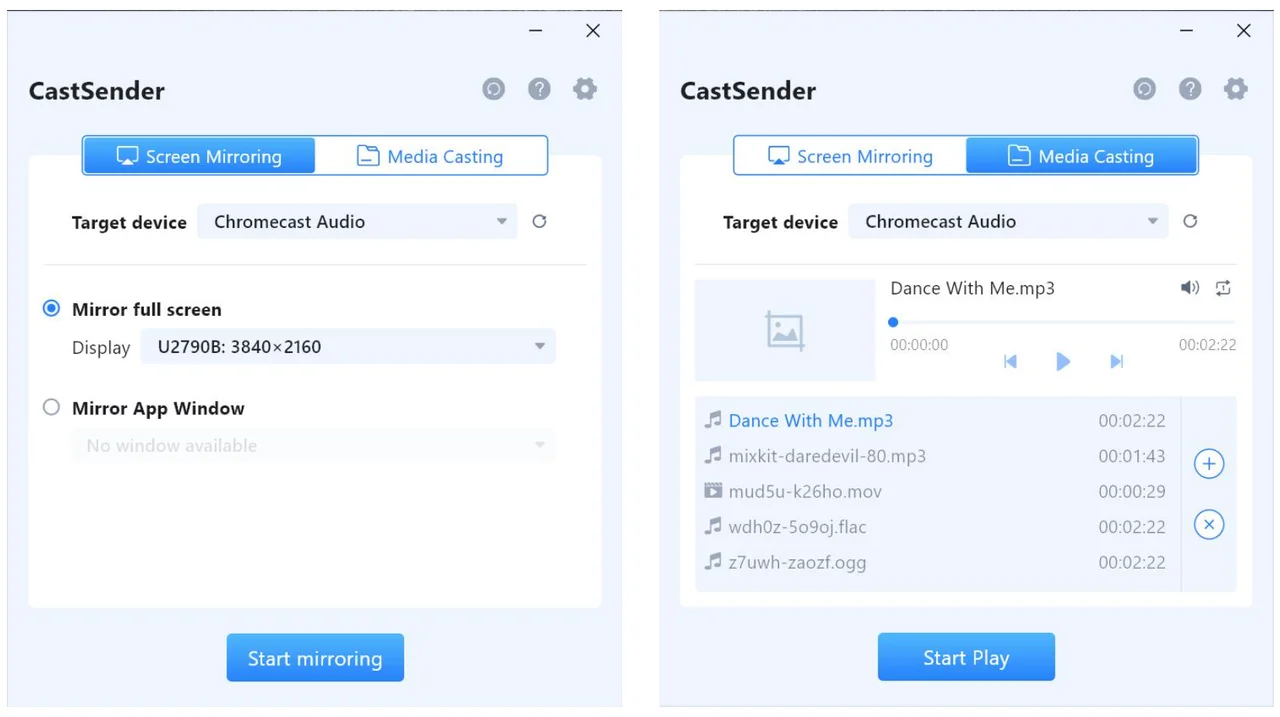
Après avoir obtenu l'application sur votre ordinateur, vous pouvez effectuer les étapes ci-dessous pour diffuser l'ordinateur sur votre TV :
Étape 1. Votre PC et votre TV sont connectés au même réseau Wi-Fi.
Étape 2. Lancez-le sur votre ordinateur et connectez-le à votre ordinateur en suivant les instructions à l'écran.
Une fois la connexion établie, vous pouvez profiter d'une duplication d'écran sans aucun appareil supplémentaire.
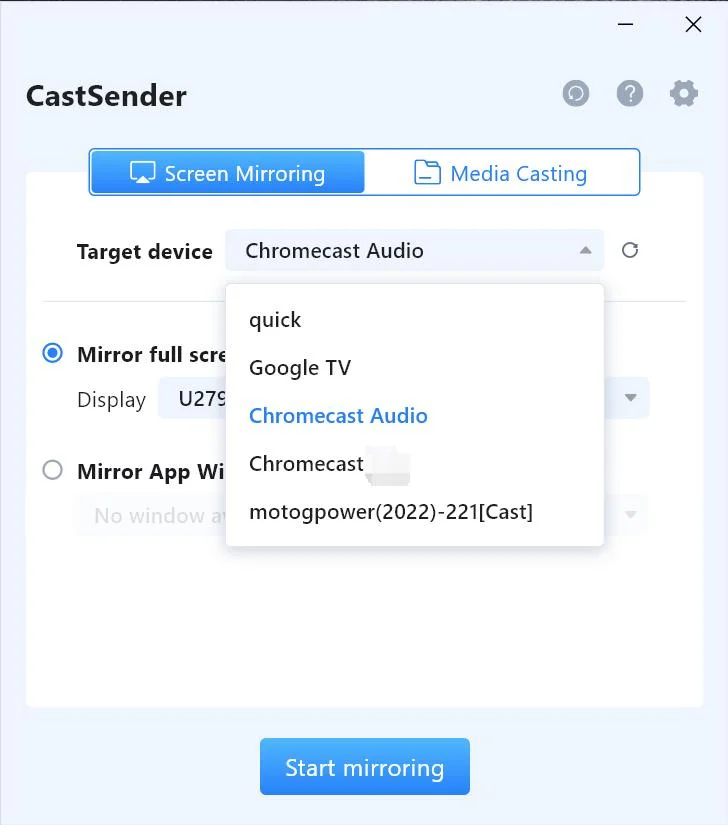
Comment diffuser un PC sur une TV via un câble HDMI
L'une des manières les plus simples de diffuser un PC sur une TV est via un câble HDMI. HDMI signifie High-Definition Multimedia Interface. Il permet de transmettre les signaux audio et vidéo de votre PC à votre TV.

L'utilisation d'un câble HDMI pour diffuser est largement adoptée car la plupart des TV modernes ont au moins un port HDMI, et certaines ont même plusieurs ports pour se connecter à des appareils compatibles HDMI. Vérifiez si votre TV a un port HDMI (le port est généralement situé sur le panneau latéral ou à l'arrière de la TV).
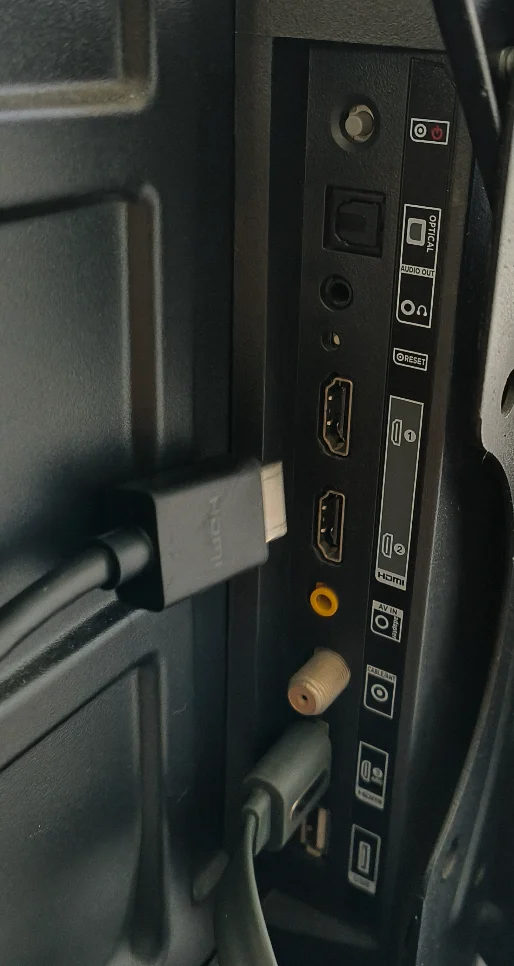
Voici comment diffuser de PC à TV en utilisant un câble HDMI :
Étape 1. Préparez un câble HDMI. Vous pouvez acheter un nouveau câble HDMI sur Amazon.
Étape 2. Connectez une extrémité du câble HDMI au port HDMI de votre PC, et l'autre extrémité au port HDMI de la TV.
Étape 3. Allumez votre TV, appuyez sur le bouton d'entrée ou de source sur la télécommande, et changez la source d'entrée vers le port HDMI auquel vous avez connecté votre PC.
L'affichage de votre PC devrait maintenant apparaître sur l'écran de votre TV. Lancez un jeu PC ou quelque chose d'autre, puis profitez-en sur le plus grand écran.
Comment diffuser le PC sur la TV via Chromecast
Chromecast est un petit appareil développé par Google qui vous permet de diffuser du contenu depuis votre PC, smartphone ou tablette vers votre TV sans fil. Il se présente sous deux formats : l'un ressemble à une clé USB et l'autre est une unité pendante.
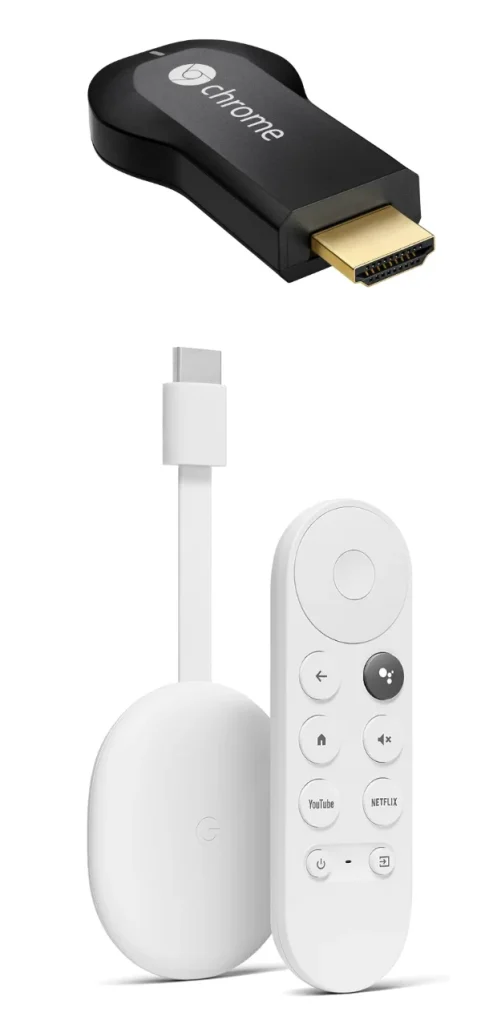
Un Chromecast est peu coûteux et facile à configurer, c'est donc une option pratique si vous ne voulez pas vous occuper des câbles. Voici comment diffuser un PC sur une TV sans fil :
Remarque : Contrairement à la duplication d'écran d'un téléphone vers une TV via Chromecast, l'application Google Home n'est pas disponible sur Windows. Mais ne vous inquiétez pas, la procédure de diffusion depuis un PC vers une TV via Chromecast est également simple.
Étape 1. Branchez le Chromecast dans le port HDMI de votre TV et connectez le câble d'alimentation USB. Passez votre TV à l'entrée HDMI où le Chromecast est connecté.
Étape 2. Connectez le Chromecast au réseau WiFi utilisé par votre PC.
Étape 3. Installez Google Chrome sur votre PC si vous n'avez pas le navigateur. Ou mettez-le à jour vers la dernière version en cliquant sur les trois points verticaux dans le coin supérieur droit et en choisissant Aide > À propos de Google Chrome si vous l'avez déjà.
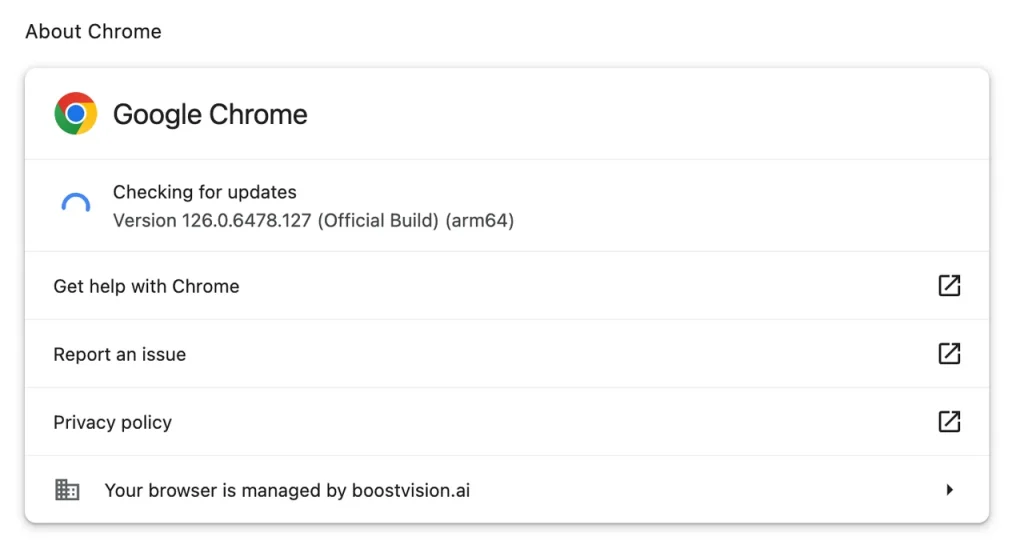
Étape 4. Après avoir la dernière version de Chrome, cliquez à nouveau sur les trois points verticaux et choisissez la Diffuser Option.
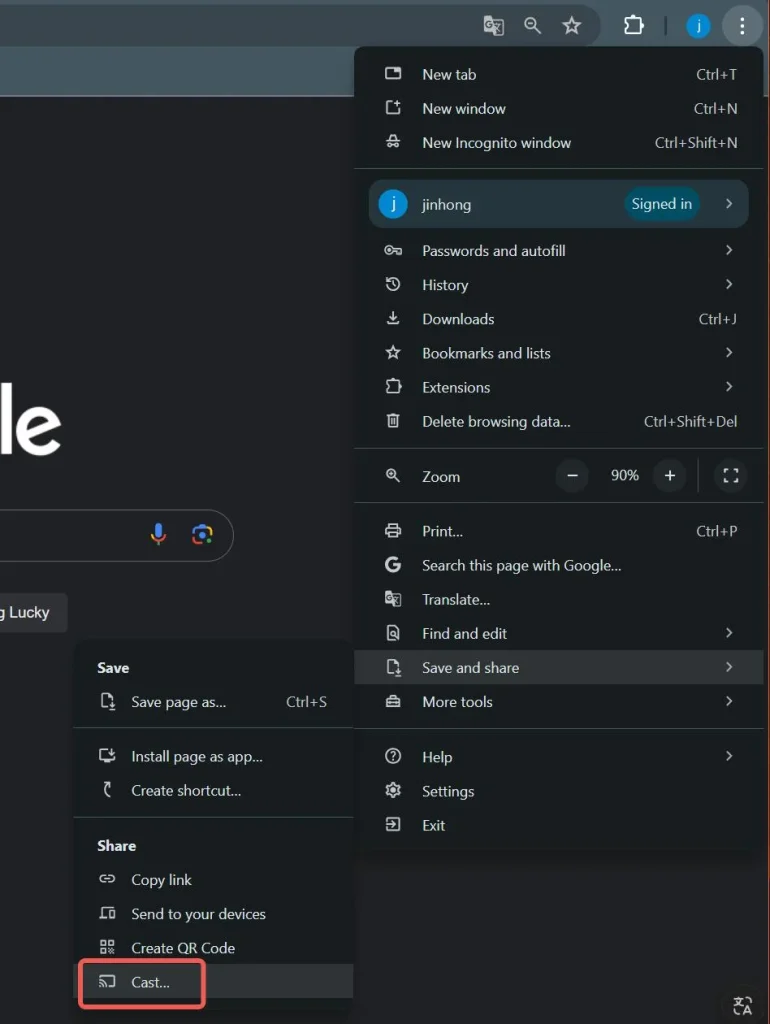
Étape 5. Vous verrez une fenêtre pop-up apparaître en haut au milieu de l'écran de votre PC. De là, cliquez Diffuser sur et choisissez Diffuser le bureau Comme source si vous souhaitez dupliquer l'écran entier de votre PC sur votre TV.
Astuce : Choisir Diffuser l'onglet Si vous avez seulement besoin d'afficher un onglet sur votre écran plus grand.
Étape 6. Choisissez l'appareil Chromecast sur lequel vous souhaitez diffuser votre PC et attendez que Chrome établisse la connexion.
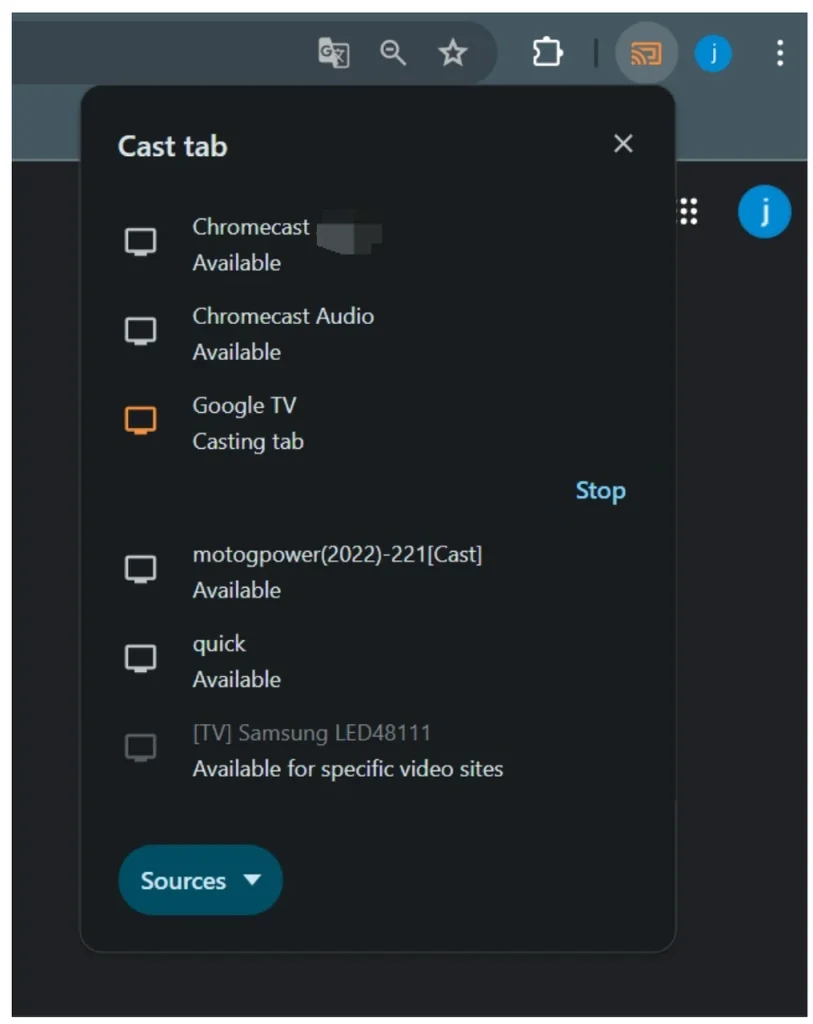
Étape 7. Une fois terminé, vous pouvez minimiser le navigateur et diffuser des jeux PC sur la TV. Vos excellentes compétences en jeu seront montrées sur le plus grand écran en même temps.
Étape 8. Lorsque vous voulez mettre fin au partage, revenez à Chrome, cliquez sur le Diffuser Icône à côté des trois points verticaux, et cliquez Arrête.
Comment diffuser un PC sur la TV via Miracast
Miracast est une technologie d'affichage sans fil qui vous permet de dupliquer l'écran de votre PC sur votre TV sans matériel supplémentaire. Cependant, votre PC et votre TV doivent tous deux prendre en charge Miracast pour que cette méthode fonctionne.
La prise en charge de Miracast est intégrée dans de nombreux PC Windows modernes. La plupart des PC Windows 8.1, Windows 10 et Windows 11 prennent en charge Miracast, mais cela dépend également du matériel de votre PC (adaptateur WiFi et carte graphique). Pour voir si votre PC prend en charge Miracast ou non, utilisez l'Outil de diagnostic DirectX :
- Appuyez Windows + R Pour ouvrir la boîte de dialogue Exécuter.
- Type dxdiag et appuyez Enter.
- Dans l'outil de diagnostic DirectX, cliquez sur le Enregistrer toutes les informations… Appuyez sur le bouton en bas et enregistrez le fichier texte DxDiag sur le bureau pour un emplacement facile.
- Ouvrez le fichier texte et recherchez Miracast under Informations sur le système.
- Si vous voyez Miracast disponible, votre PC prend en charge la technologie d'affichage sans fil.
De nombreux téléviseurs modernes et lecteurs de streaming prennent en charge Miracast. Par exemple, les Smart TV LG (en particulier celles fonctionnant sous webOS) et les Smart TV Samsung (sorties après 2013) prennent en charge Miracast.
Pour identifier si votre appareil de streaming a Miracast intégré, consultez le manuel utilisateur fourni avec l'appareil et regardez dans la section des spécifications pour des mentions de Miracast, duplication d'écran ou Wi-Fi Direct. Si vous n'avez pas le manuel physique, recherchez le manuel en ligne pour le modèle de votre TV. La plupart des fabricants fournissent des copies numériques sur leurs sites web.
Une fois que vous vous êtes assuré que votre PC et votre TV prennent en charge Miracast, suivez les étapes ci-dessous pour commencer à diffuser. Sur différents PC, les étapes varient, et ce qui suit est uniquement à titre de référence.
Étape 1. Assurez-vous que les deux appareils sont connectés au même réseau.
Étape 2. Appuyez Windows + P sur le clavier en même temps et cliquez sur le Connecter à un écran sans fil du menu de droite.
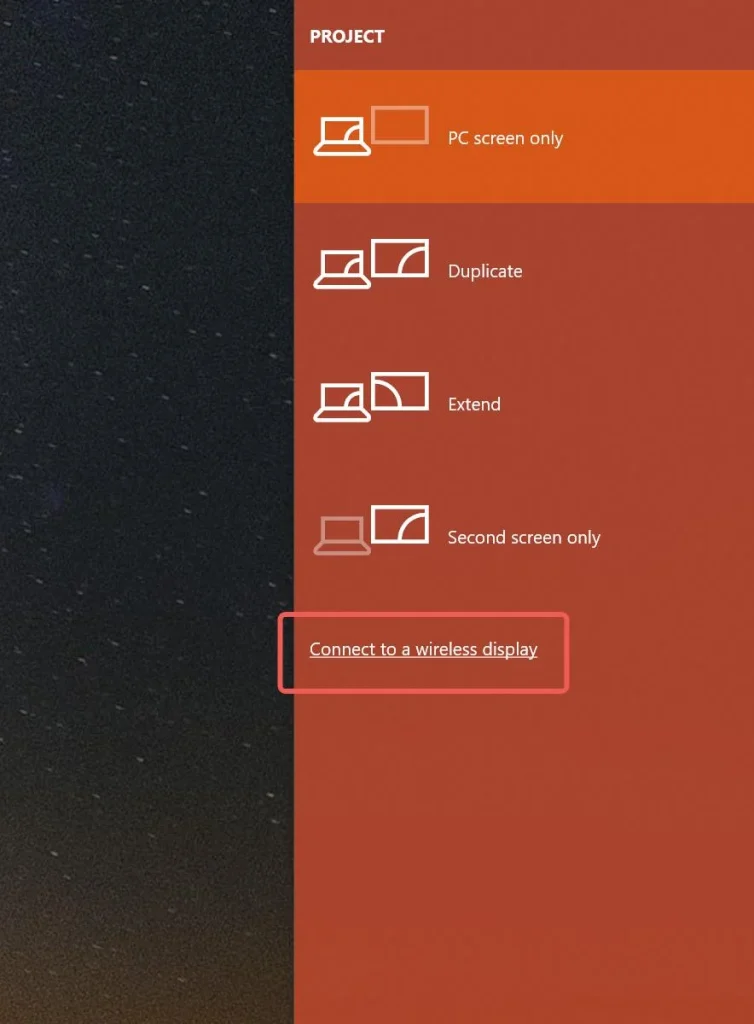
Étape 3. Choisissez le nom de votre TV sur votre PC et choisissez Accepter sur votre TV.
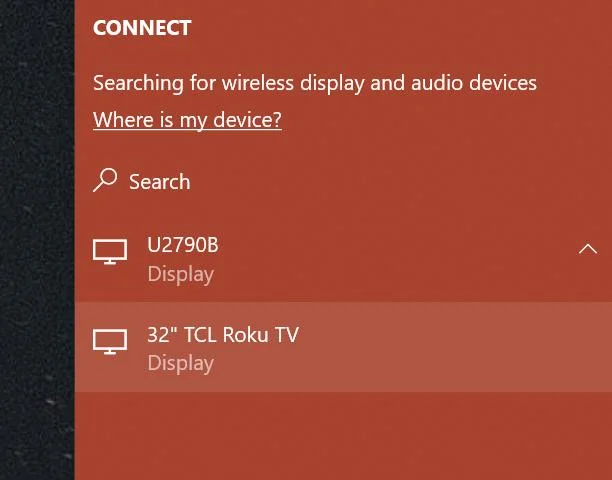
Ensuite, votre PC se connectera à la TV quelques secondes plus tard et partagera l'écran de la TV.
Astuce : Comparé à un écran de PC, un écran de téléphone est beaucoup plus petit. Regarder des vidéos ou jouer à des jeux sur un petit écran de téléphone peut nuire à votre expérience. Dans ce cas, diffuser votre téléphone vers la TV est une bonne solution. Vous pouvez profiter de l'une des façons que nous avons mentionnées ici ou essayer le application universelle de duplication d'écran de BoostVision.
Téléchargez l'application de duplication d'écran : Diffuser sur TV
La fin
Chacune de ces méthodes que nous avons discutées a ses avantages et ses inconvénients. Utiliser un câble HDMI est l'option la plus simple et la plus fiable, mais cela nécessite une connexion physique entre votre PC et la TV. Chromecast offre une solution sans fil, mais il peut ne pas être compatible avec toutes les applications et tous les sites web; Miracast est également sans fil, mais il nécessite que votre PC et la TV prennent en charge la technologie; le CastSender est une autre solution sans fil, vous permettant de diffuser un PC vers une TV compatible Chromecast sans appareils supplémentaires.
En fin de compte, la meilleure méthode pour vous dépendra de votre configuration spécifique et de vos préférences. Si vous avez un port HDMI sur votre PC et votre TV, utiliser un câble HDMI est probablement la solution la plus simple. Si vous préférez une solution sans fil, Chromecast ou Miracast pourraient être de meilleures options.
Diffuser le PC sur la TV FAQ
Q : Puis-je diffuser sans fil de mon PC à ma TV ?
Oui, vous pouvez diffuser sans fil depuis votre PC vers votre TV en utilisant soit Chromecast, soit Miracast. Chromecast nécessite un appareil séparé connecté à votre TV, tandis que Miracast utilise la technologie d'affichage sans fil intégrée à la fois dans votre PC et votre TV.
Q: Comment puis-je connecter l'écran de mon PC à ma TV?
Il existe quatre principales manières de connecter un écran de PC à une TV, chacune ayant un processus d'installation différent mais toutes sont relativement simples.
- En utilisant un
- Utilisation d'un câble HDMI
- Utilisation d'un appareil Chromecast
- Utilisation de la technologie d'affichage sans fil Miracast
Q: Un PC de jeu peut-il être connecté à une TV ?
Oui, vous pouvez absolument connecter un PC de jeu à votre TV à l'aide d'un câble HDMI. Cela vous permet de profiter de vos jeux PC préférés sur un écran plus grand, créant ainsi une expérience de jeu plus immersive.
Si vous souhaitez essayer une connexion sans fil entre les deux appareils, utilisez Chromecast qui permet de diffuser du contenu depuis des téléphones, des tablettes et des ordinateurs vers des TV. Alternativement, si votre PC de jeu et votre TV prennent en charge Miracast, une technologie d'affichage sans fil, vous pouvez diffuser le PC sur la TV via Muracast.








