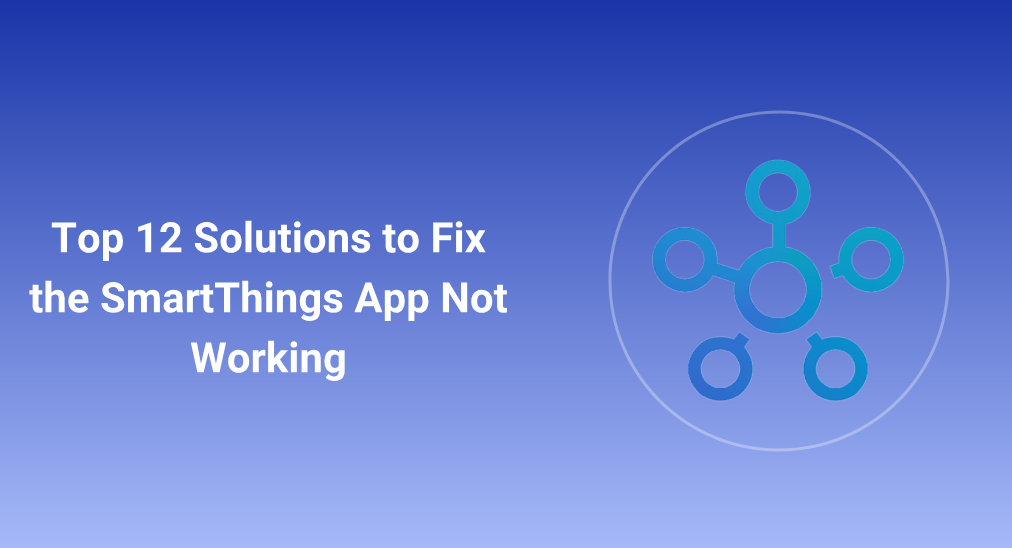
SmartThings vous permet de contrôler votre TV Samsung ou d'autres appareils Samsung à l'aide de votre smartphone. Ainsi, il offre une grande commodité pour contrôler votre TV Samsung lorsque le La télécommande Samsung est manquante.. Cependant, l'application pose également des problèmes, et la question de la L'application SmartThings ne fonctionne pas. La connexion à la TV est ennuyeuse.
Pourquoi le problème se produit-il ? Comment résoudre le problème ? Trouvez les réponses dans cet article.
Table des matières
Raisons pour lesquelles l'application SmartThings ne fonctionne pas
Les raisons pour lesquelles l'application Samsung SmartThings ne fonctionne pas sont diverses, allant d'une connexion réseau instable à des systèmes obsolètes. Quoi qu'il en soit, le problème est toujours déclenché par les suivantes.
- En utilisant différents réseaux sans fil ou comptes Samsung.
- Connexion réseau sans fil instable
- Réseau sans fil encombré.
- Faible bande passante Internet sur le routeur Wi-Fi.
- Version obsolète de l'application Samsung SmartThings
- Systèmes obsolètes sur le routeur, le téléphone et la TV.
- Économiseur de batterie activé sur le téléphone.
12 solutions pour réparer Samsung SmartThings qui ne fonctionne pas
Sur la base des raisons possibles du problème, 12 solutions sont conçues. Si le problème vous piège, comme "l'application SmartThings ne fonctionne pas sur la TV Samsung" ou "SmartThings ne se connecte pas à la TV", veuillez les essayer une par une jusqu'à ce que le problème soit résolu.
Réparation 1. Vérifiez la connexion au réseau sans fil.
Tout d'abord, vérifiez si votre TV Samsung et votre téléphone avec l'application installée sont connectés au même réseau. La connexion au même réseau est une condition préalable pour une connexion réussie entre l'application et la TV.
Si votre téléphone et votre téléviseur Samsung utilisent différents réseaux Wi-Fi, veuillez faire un ajustement. Ici, je vous recommande de faire des modifications sur votre téléphone pour plus de commodité.
S'il n'y a pas de différence dans la connexion réseau, veuillez passer à la solution suivante.
Réparation 2. Connectez-vous au même compte Samsung.
Outre l'utilisation du même réseau sans fil, le compte Samsung dans lequel vous vous connectez sur votre téléphone et votre TV doit également être le même. Vérifiez donc vos informations de connexion sur votre téléphone et votre TV. Si elles sont différentes, veuillez déconnecter votre compte Samsung de votre téléphone et vous connecter avec l'autre compte utilisé par votre TV.
Une fois la différence de compte Samsung exclue, vérifiez si l'application SmartThings peut se connecter à votre TV Samsung et fonctionner correctement sur votre téléphone.
Réparation 3. Vérifiez la liste des appareils compatibles
Ensuite, assurez-vous que votre TV Samsung est prise en charge par votre application SmartThings. Voici comment faire cela.
Étape 1. Lancez l'application et appuyez sur Plus icône sur votre smartphone.
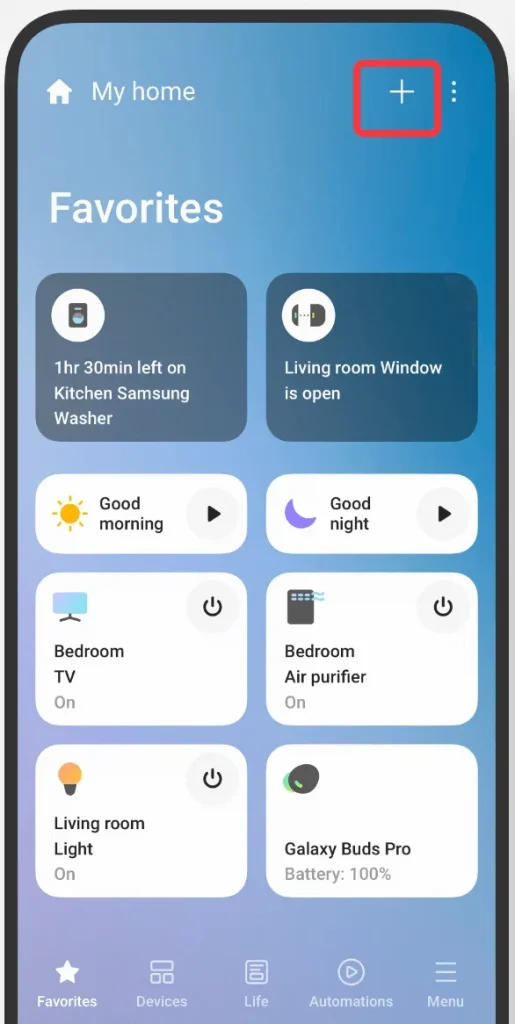
Étape 2. Naviguer vers Appareil > Par type d'appareil > TV > Samsung > Assurez-vous que votre TV est prise en charge..
Étape 3. Appuyez sur le appareil pris en charge Affichez la liste des liens sur votre téléphone et vérifiez la liste des appareils.
Étape 4. Appuyez sur le Search barre en haut de l'écran si votre TV Samsung n'est pas dans la liste.
Étape 5. Entrez numéro de modèle de votre TV Samsung.
Une fois que vous vous êtes assuré que votre TV est prise en charge, essayez de vous inscrire à nouveau sur l'app et voyez s'il y a un problème avec l'app.
Étape 4. Déconnectez les autres appareils de votre routeur Wi-Fi.
Combien d'appareils sont connectés à votre routeur Wi-Fi ? Connecter trop d'appareils au routeur peut entraîner une congestion de votre réseau Wi-Fi, ce qui rend difficile pour votre application SmartThings d'obtenir une connexion internet.
Ainsi, déconnectez les autres appareils de votre routeur Wi-Fi, comme vos ordinateurs portables. Un moyen rapide de résoudre le problème de votre réseau Wi-Fi surchargé consiste à réinitialiser le routeur.
Étape 1. Gardez le routeur branché et cherchez le Réinitialiser bouton (un petit trou) à l'arrière ou au bas de votre routeur Wi-Fi.
Étape 2. Utilisez un trombone pour maintenir le bouton enfoncé. 30 seconds et le libérer.
Étape 3. Attendez que le routeur se rallume.
Après la réinitialisation d'usine, reconnectez votre TV Samsung et votre téléphone au réseau Wi-Fi. Ensuite, essayez d'utiliser votre application SmartThings pour vous connecter à la TV.
Réparation 5. Gardez le téléphone et le routeur plus proches.
Une longue distance entre votre téléphone et votre routeur Wi-Fi pourrait être responsable du problème de "l'application SmartThings ne fonctionne pas sur la TV Samsung". Si le routeur est trop éloigné du téléphone, ce dernier peut ne pas être capable d'établir une connexion stable avec le routeur, et la connexion réseau instable cause à l'application SmartThings de prendre beaucoup de temps pour charger ou enregistrer les paramètres modifiés.
Veuillez raccourcir la distance entre ces deux appareils pour garantir une connexion réseau sans fil stable. Il est suggéré de placer votre routeur à un étage supérieur pour vous assurer que vous restez directement sous le routeur pendant que vous utilisez l'application.
Réparation 6. Éloignez les autres appareils électroniques du routeur.
Vous devez déplacer votre téléphone plus près de votre routeur et éloigner les autres appareils électroniques du routeur en même temps. Certains appareils électroniques peuvent générer des interférences avec votre connexion Wi-Fi si vous les placez autour de votre routeur, et ces appareils électroniques incluent les fours à micro-ondes, les téléphones à antenne, les radios sans fil et les moniteurs pour bébé.
Réparation 7. Désactiver l'économiseur de batterie sur votre téléphone.
Vérifiez si la fonction d'économie de batterie est activée sur votre smartphone. Si oui, veuillez appuyer dessus pour la désactiver sur votre téléphone.
La fonction d'économie de batterie vous aide à économiser de l'énergie, surtout lorsque la batterie du téléphone est faible. Cependant, elle le fait en réduisant la vitesse des applications, ce qui peut rendre votre application SmartThings dysfonctionnelle.
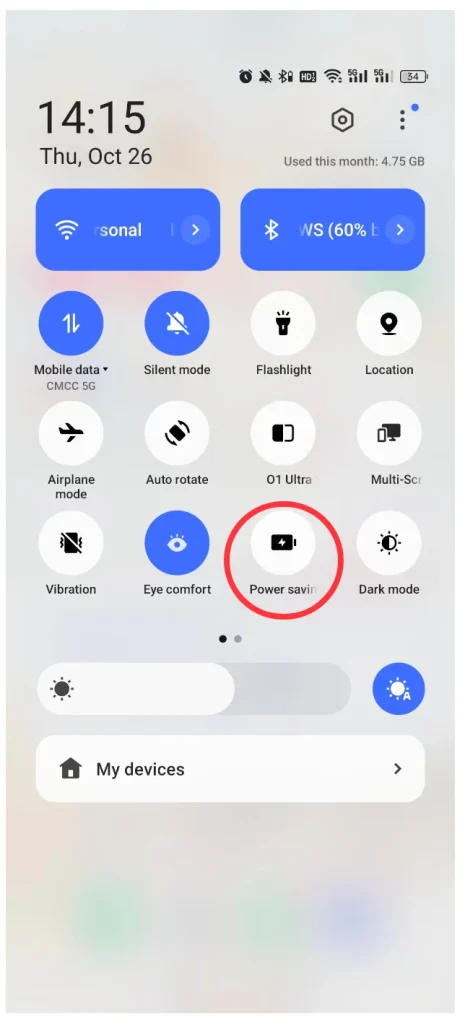
Réparation 8. Videz le cache de l'application SmartThings.
Si le problème de "SmartThings ne se connectant pas à la TV" persiste, veuillez essayer de vider le cache de l'application. Cette action supprime uniquement les fichiers temporaires qui ne sont pas importants, et aucun de vos paramètres ne sera modifié ou abandonné.
Pour vider le cache de l'application sur Android, naviguez à Paramètres > Applications > SmartThings > Stockage > Vider le cache Sur votre téléphone. Lorsque le cache est supprimé, redémarrez votre téléphone.
Si vous utilisez un iPhone, vider le cache de l'application est un peu compliqué car iOS ne propose pas de fonctionnalité intégrée pour cela. Pour supprimer le cache de l'application, vous devez désinstaller l'application et la réinstaller. Notez que la réinstallation supprimera les paramètres et les données de l'application.
Voyez si vous pouvez utiliser l'application pour contrôler votre TV Samsung. Si cela ne fonctionne toujours pas comme prévu, veuillez passer à la solution suivante.
Réparation 9. Mettez à jour l'application SmartThings.
Mettre à jour l'application avec la dernière version peut corriger les bugs qui déclenchent le problème de "l'application SmartThings ne fonctionne pas sur TV Samsung". Pour mettre à jour l'application, allez sur Google Play Store ou App Store, recherchez l'application et appuyez sur Update bouton s'il est disponible. Si indisponible, cela signifie que l'application est à jour.
Réparation 10. Réinstallez l'application SmartThings.
S'il n'y a pas de nouvelle version de l'application SmartThings, veuillez essayer de la réinstaller sur votre téléphone. Pour ce faire, vous devez d'abord la désinstaller puis la réinstaller depuis Google Play Store ou Apple Store.
Une façon rapide de supprimer l'application de votre téléphone consiste à appuyer sur l'icône de l'application pendant plusieurs secondes, puis à la relâcher lorsque vous la voyez. Désinstaller option et touchez l'option.
Après avoir réinstallé l'application sur votre téléphone, vérifiez si votre TV est détectable dans l'application et si celle-ci peut contrôler l'appareil de manière fluide.
Réparation 11. Mise à jour de votre téléphone, routeur et TV
Si l'application SmartThings continue de ne pas fonctionner sur votre téléphone, veuillez essayer de mettre à jour vos appareils, y compris votre téléphone, votre routeur et votre TV.
Mettez à jour votre téléphone :
- Pour les utilisateurs Android, cherchez la Paramètres Appli sur le téléphone et appuyez dessus. Ensuite, choisissez le. À propos du téléphone option et touchez le OS La zone. Le téléphone devrait vérifier les mises à jour automatiquement.
- Pour les utilisateurs iOS, recherchez Paramètres Ouvrez l'application sur le téléphone et appuyez dessus. Ensuite, allez Général > Mise à jour du logiciel.
Si plusieurs options de mise à jour logicielle sont disponibles, choisissez celle que vous souhaitez installer.
Mettez à jour le micrologiciel de votre routeur.:
Étape 1. Connectez votre ordinateur au réseau de votre routeur.
Étape 2. Saisissez l'adresse IP de votre routeur dans la barre de recherche d'un navigateur Web sur votre ordinateur. L'adresse IP du routeur se trouve toujours à l'arrière, sur le côté ou au bas du routeur.
Étape 3. Entrez le nom d'utilisateur et le mot de passe sur la page d'adresse IP pour ouvrir la page de configuration. Si vous n'avez pas changé le nom d'utilisateur et le mot de passe, vous pouvez les trouver sur votre routeur.
Étape 4. Sur la page de configuration, localisez l'option appelée Mise à jour du firmware, Mise à niveau du routeur, ou Update.
Étape 5. Cliquez sur le Vérifiez bouton pour voir si des mises à jour sont disponibles.
Étape 6. S'il y a des mises à jour, téléchargez la dernière et suivez les instructions à l'écran pour l'installer.
Mettez à jour le micrologiciel de votre téléviseur Samsung :
Vous pouvez mettre à jour votre téléviseur Samsung via un lecteur USB ou un réseau, et voici comment mettre à jour le firmware de votre téléviseur via un lecteur USB.
Étape 1. Recherchez le code modèle de votre TV sur le Support Samsung site web et téléchargez le fichier de mise à niveau.
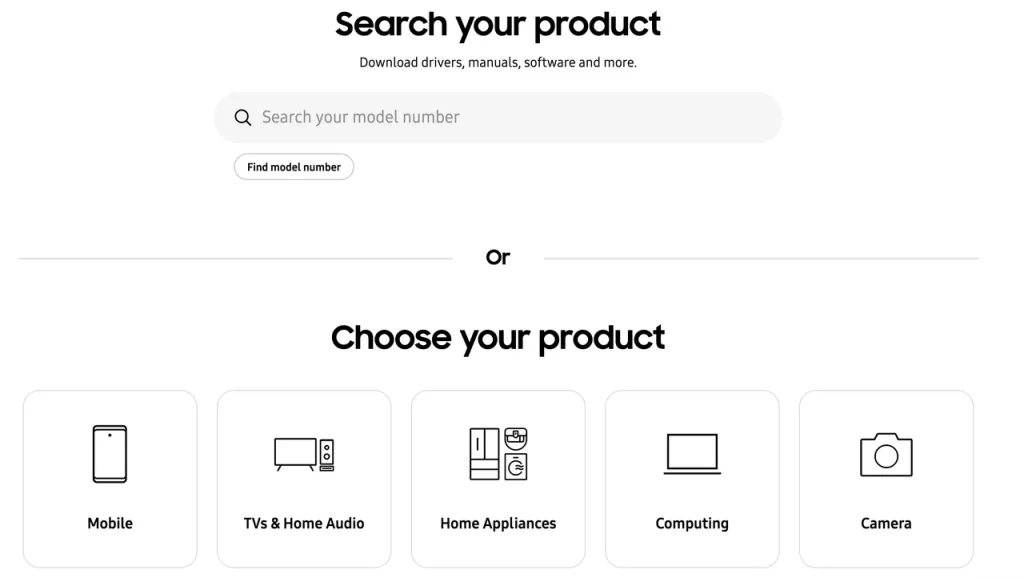
Étape 2. Décompressez le fichier et enregistrez-le dans le répertoire racine de votre clé USB afin que votre TV puisse le localiser.
Étape 3. Insérez la clé USB dans le port USB de votre TV Samsung. La mise à jour du firmware devrait commencer automatiquement.
Pendant la mise à jour, ne éteignez pas votre TV, ne débranchez pas l'alimentation, ni retirez le lecteur USB.
Après avoir mis à jour ces appareils, vérifiez si l'application SmartThings fonctionne bien.
Réparation 12. Réinitialisez votre TV.
Si aucune de ces solutions ne parvient à rendre SmartThings fonctionnel à nouveau, le dernier recours consiste à réinitialiser votre TV Samsung aux paramètres d'usine. Une réinitialisation d'usine restaurera votre TV aux paramètres d'usine originaux. Pour réinitialiser votre TV Samsung, rendez-vous à Paramètres > Général > Réinitialiser.
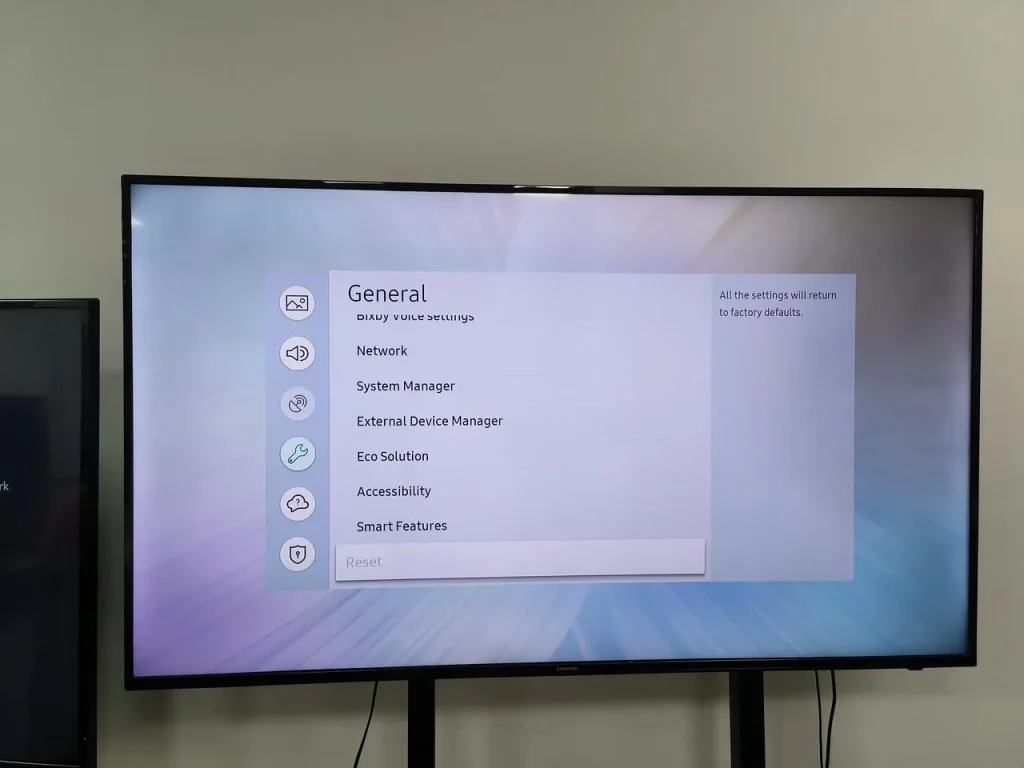
Remplacer SmartThings défectueux par la télécommande Samsung TV de BoostVision.
Il existe de nombreux remplacements pour l'application SmartThings, et le Télécommande Samsung TV par BoostVision Pourrait être le meilleur. Comme un Remplacement de la télécommande Samsung TV, l'application BoostVision offre de riches fonctionnalités pour le contrôle à distance de la TV et ces fonctionnalités partagent une seule interface, ce qui permet de gagner du temps sur le changement d'interface.
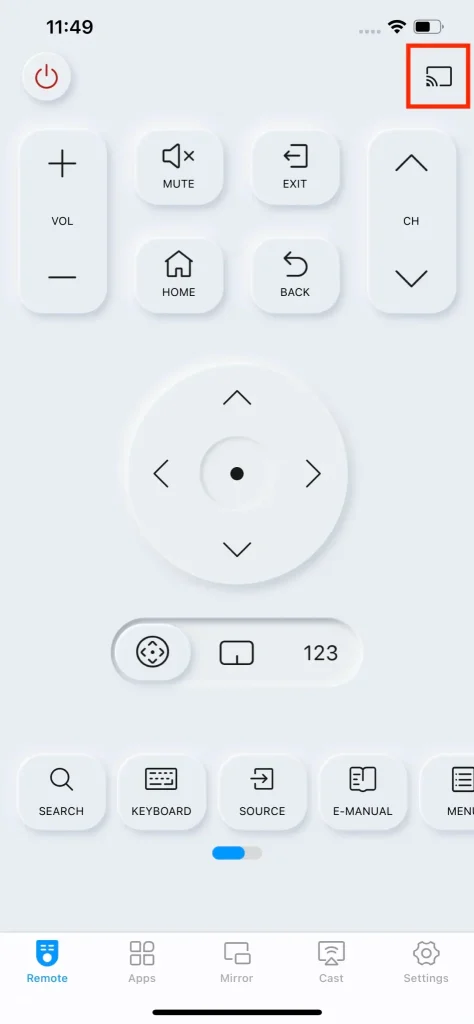
De plus, l'application BoostVision peut fonctionner sur les appareils Android et iOS et contrôler les TV Samsung universelles.
Comment remplacer l'application SmartThings par l'application Samsung TV Remote ? C'est assez facile.
Note : Assurez-vous que votre smartphone et votre TV utilisent le même réseau avant de passer aux étapes suivantes.
Étape 1. Téléchargez l'application de remplacement et installez-la sur votre téléphone.
Télécharger Remote pour Samsung TV
Étape 2. Lorsque votre TV est allumée, lancez l'application et appuyez sur Connecter bouton dans l'onglet Télécommande.
Étape 3. Choisissez le nom de votre TV Samsung dans la liste et suivez les instructions à l'écran pour configurer la connexion.
Étape 4. Lorsque la connexion est établie, vous pouvez appuyer sur les boutons de votre téléphone pour communiquer de manière transparente avec votre TV. Par exemple, appuyez sur le bouton du pavé tactile pour faire apparaître le pavé tactile à l'écran sur lequel vous pouvez glisser vos doigts pour naviguer rapidement n'importe où.
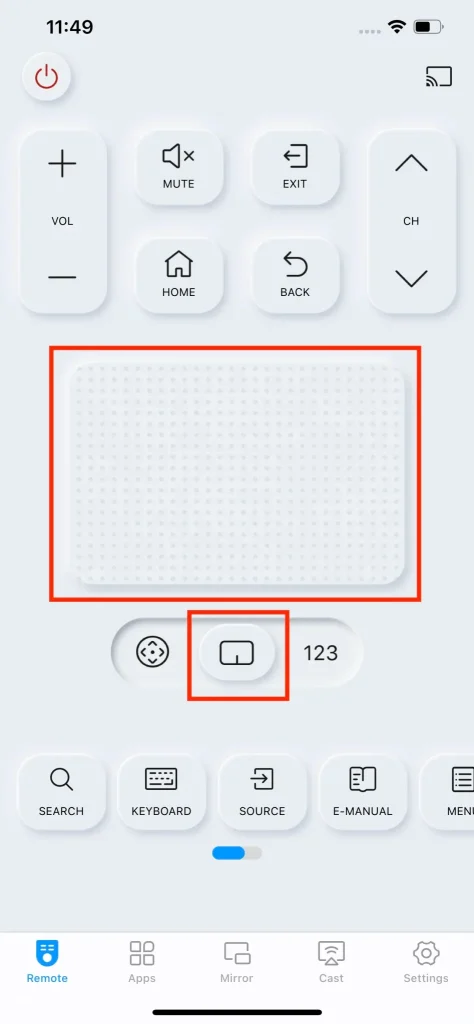
Lecture recommandée : Top 5 Solutions pour allumer une TV Samsung sans télécommande en 2023 (Fonctionne pour tous les modèles !)
Conclusion
Contrôler la TV via l'application SmartThings est pratique, mais cela agace également les gens en raison de dysfonctionnements de l'application comme SmartThings ne fonctionnant pas. Ce post propose 12 solutions au problème avec l'application et espère que vous pourrez résoudre le problème avec certaines d'entre elles. Si vous vous lassez de ces solutions, vous pouvez passer à l'application Samsung TV Remote de BoostVision pour contrôler à nouveau votre TV Samsung.
FAQ de l'application SmartThings ne fonctionne pas
Q: L'application SmartThings fonctionne-t-elle uniquement avec Samsung ?
L'application SmartThings est utilisée pour contrôler tous les appareils Samsung intelligents installés dans une maison. Elle fonctionne sur les téléphones Samsung ainsi que sur certains téléphones non Samsung. Cependant, lorsque l'application est installée sur des téléphones non Samsung, certaines fonctionnalités de l'application deviennent indisponibles.
Q: L'application SmartThings nécessite-t-elle le WiFi ?
Oui, l'application a besoin d'une connexion Wi-Fi sinon elle ne fonctionnera pas. De plus, la connexion Wi-Fi doit être stable en cas de problème avec SmartThings qui ne fonctionne pas ou ne se connecte pas à la TV.








