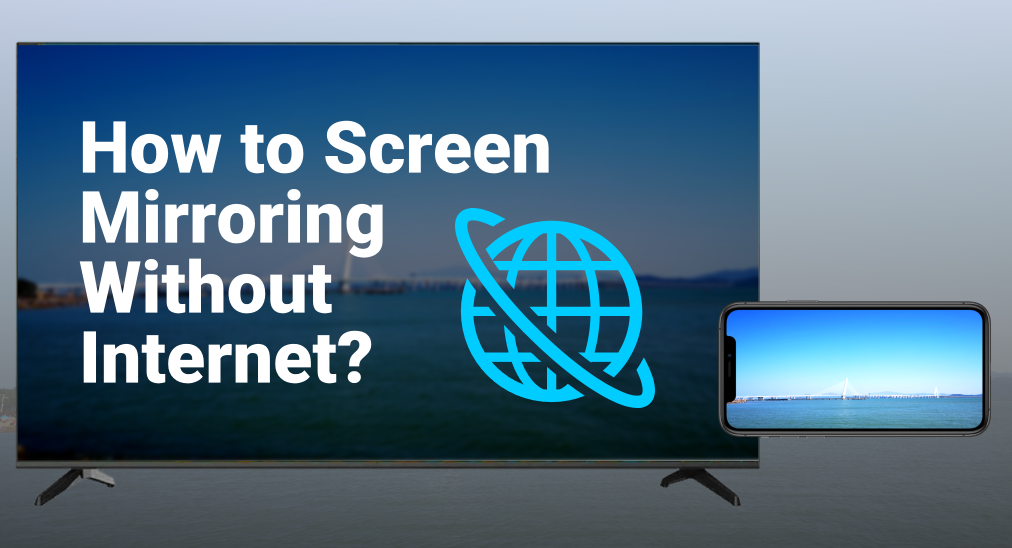
La duplication d'écran peut être une fonctionnalité très pratique pour quelqu'un qui possède à la fois un smartphone et une TV intelligente, car elle élargit considérablement le contenu de jeu. Q: une question a été posée depuis si longtemps est, pouvez-vous duplication d'écran sans internet? Ce guide est censé répondre à la question et vous aider.
Table des matières
Distinguer Wi-Fi et Internet
- Réseau Wi-Fi : Wi-fi signifie Wireless Fidelity, et c'est un type de WLAN (réseau local sans fil) qui a une haute fidélité.
- Internet : L'Internet est un réseau mondial interconnecté d'ordinateurs capable de transmettre des données à l'échelle mondiale. Le réseau Wi-Fi joue le rôle de médium entre différents appareils et l'Internet.
Comment faire une duplication d'écran sans Wi-Fi?
La duplication d'écran peut être appliquée avec différents protocoles, que ce soit Airplay, Chromecast, Miracast ou DLNA, il y a une caractéristique commune pour tous les protocoles, c'est qu'ils utilisent tous le réseau Wi-Fi comme support pour la transmission du signal. Cela signifie que vous n'avez aucun moyen d'utiliser l'un de ces protocoles de transmission pour dupliquer l'écran sans Wi-Fi.
Cependant, il est encore possible de faire une duplication d'écran si vous pouvez contourner le protocole, ce qui signifie que vous pouvez utiliser un câble comme support. Suivez les instructions ci-dessous pour voir comment faire une duplication d'écran sans réseau Wi-Fi.
Étape 1. Achetez un adaptateur HDMI qui convient à votre téléphone. (Adaptateur Lightning vers HDMI pour iPhone 14 et versions antérieures, adaptateur USB Type C vers HDMI pour iPhone 15 et la plupart des nouveaux modèles de téléphones Android, adaptateur Micro USB vers HDMI pour les anciens modèles de téléphones Android)

Étape 2. Branchez l'adaptateur que vous avez acheté sur votre téléphone.
Étape 3. Préparez un câble HDMI et connectez une extrémité à votre TV.
Étape 4. Connectez l'autre extrémité à l'adaptateur.
Étape 5. Allumez votre TV, et cliquez sur le Saisir bouton sur votre télécommande.
Étape 6. Choisissez le canal de signal vers le port auquel vous avez connecté votre téléphone.
Comment faire la duplication d'écran sans Internet ?
Les réseaux Wi-Fi fonctionnent sans connexion Internet pendant la duplication d'écran, donc si vous avez un routeur chez vous qui peut héberger des réseaux Wi-Fi, vous pouvez dupliquer l'écran. Il existe plusieurs façons de dupliquer l'écran, et elles sont spécifiées pour différents modèles de smartphones et de smart TVs.
Duplication d'écran avec AirPlay
AirPlay est un protocole de transmission développé par Apple, il convient donc mieux aux appareils Apple. Pour la duplication d'écran utilisant AirPlay, vous devez vous assurer d'utiliser un iPhone ou un iPad, et que votre TV est un TV compatible avec AirPlay. La prochaine étape vous montrera comment faire la duplication d'écran d'un iPhone sur une TV sans internet.
Étape 1. Comme le moyen de transmission de données, vous devez vous assurer que votre téléphone et votre TV sont connectés au même réseau Wi-Fi.
Étape 2. Balayez vers le bas depuis le haut de l'écran de votre iPhone sur l'écran d'accueil et appelez le Centre de contrôle (Certains modèles plus anciens glissent vers le haut depuis le bas).
Étape 3. Cliquez sur le Duplication d'écran icône (deux carrés superposés).
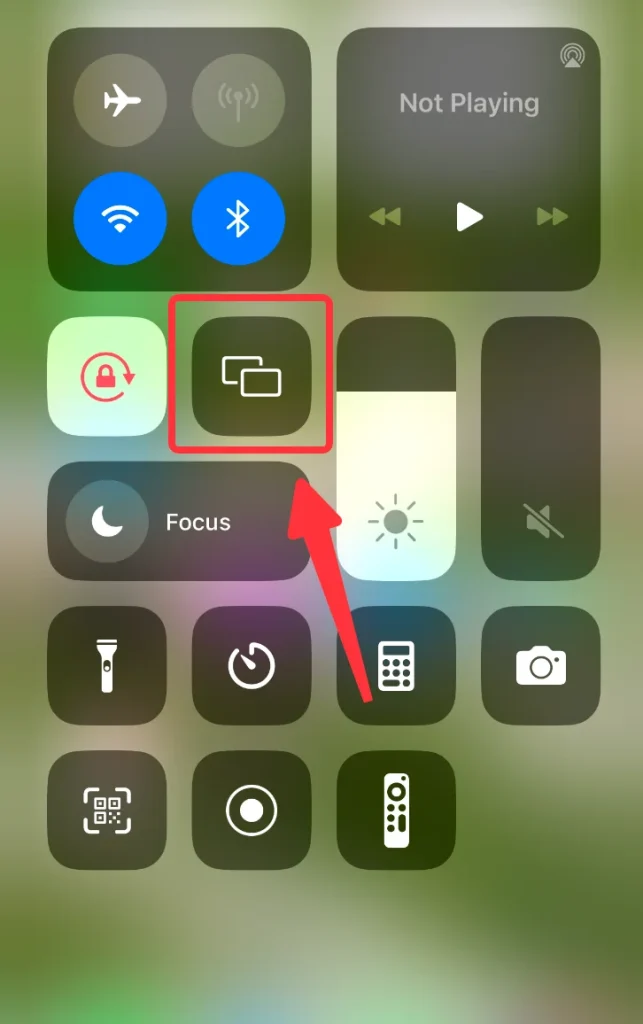
Étape 4. Choisissez votre TV dans la liste des appareils détectés et entrez le code PIN qui apparaît sur votre TV.
Duplication d'écran avec Chromecast
Chromecast est la norme de duplication d'écran développée par Google, par conséquent, c'est l'une des meilleures méthodes pour dupliquer l'écran d'un Android sur une TV, qui est soit connectée avec un appareil Chromecast, soit dispose de la fonctionnalité Chromecast intégrée.
Pour effectuer la duplication d'écran avec Chromecast, vous devez télécharger le Google Home Remarquez que cette méthode est uniquement pour les utilisateurs Android car la version iOS de Google Home ne prend pas en charge la duplication d'écran.
Après avoir téléchargé l'application Google Home, suivez les étapes ci-dessous pour la configurer :
Étape 1. Assurez-vous que votre téléphone Android est connecté au même Wi-Fi que votre TV.
Étape 2. Cliquez sur le Dispositifs tab.
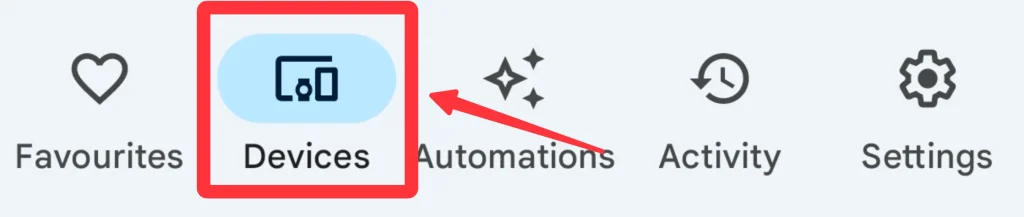
Étape 3. Cliquez sur le Ajouter un appareil bouton et ajoutez votre TV.
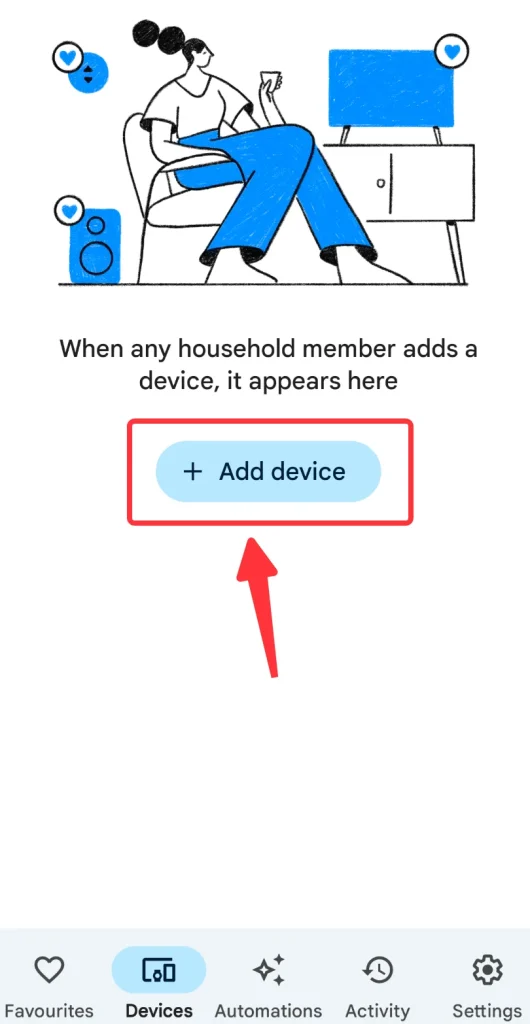
Étape 4. Choisissez votre TV et cliquez sur le Duplication d'écran étiquette pour commencer la duplication d'écran de votre téléphone.
Duplication d'écran avec SmartView
SmartView est la fonctionnalité intégrée de duplication d'écran des smartphones Samsung, et elle est facile à configurer. SmartView utilise Miracast comme protocole pour la duplication d'écran, donc il est compatible avec un grand nombre d'appareils. Les instructions sont fournies ci-dessous :
Étape 1. Assurez-vous que votre smartphone Samsung est connecté au même réseau Wi-Fi que la TV.
Étape 2. Faites glisser votre doigt du haut de l'écran de votre téléphone et appelez le Paramètres rapides panneau.
Étape 3. Si vous ne trouvez pas le SmartView icône, cliquez sur le Edit bouton sur le côté et ajoutez-le au panneau des Paramètres Rapides.
Étape 4. Cliquez sur le SmartView icône, et choisissez la TV dans la liste des appareils.
Duplication d'écran avec une application tierce
Si vous n'avez pas d'appareils compatibles, vous devriez essayer des applications tierces, par exemple, les Application de diffusion pour TV intelligente by BoostVision. C'est une application de duplication d'écran sans internet pour fonctionner. Cette application offre une grande compatibilité et est capable de dupliquer l'écran de votre smartphone sur la TV en quelques configurations simples.
Téléchargez Smart TV Cast
Après avoir téléchargé l'application, suivez les instructions ci-dessous pour terminer la configuration.
Étape 1. Assurez-vous d'avoir connecté votre smartphone et votre TV au même réseau Wi-Fi.
Étape 2. Ouvrez l'application, et cliquez sur le Appuyez pour vous connecter Région.
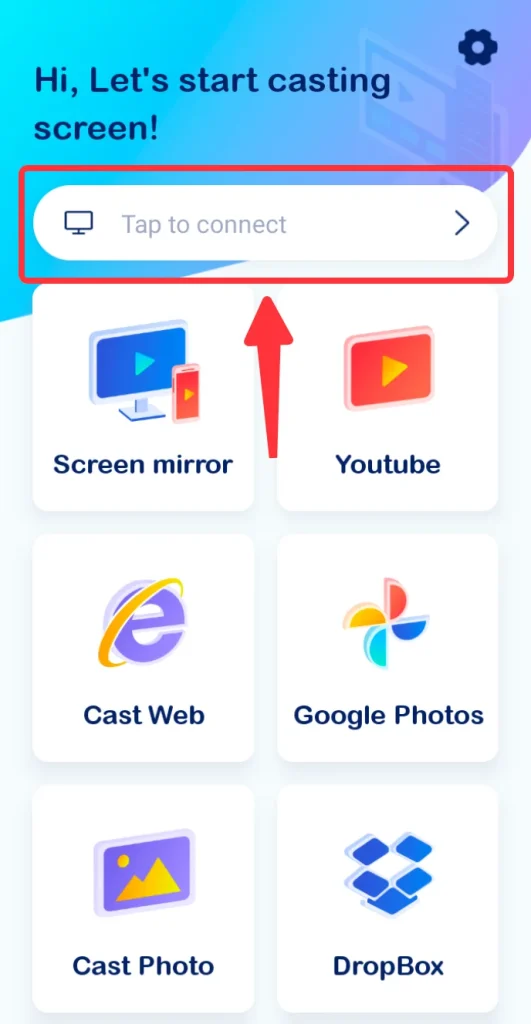
Étape 3. Choisissez la TV à laquelle vous souhaitez faire une duplication d'écran et, si vous y êtes invité, entrez le code PIN.
Étape 4. Après avoir terminé la connexion, cliquez sur le Dupliquer l'écran bouton sur l'écran d'accueil de l'application.
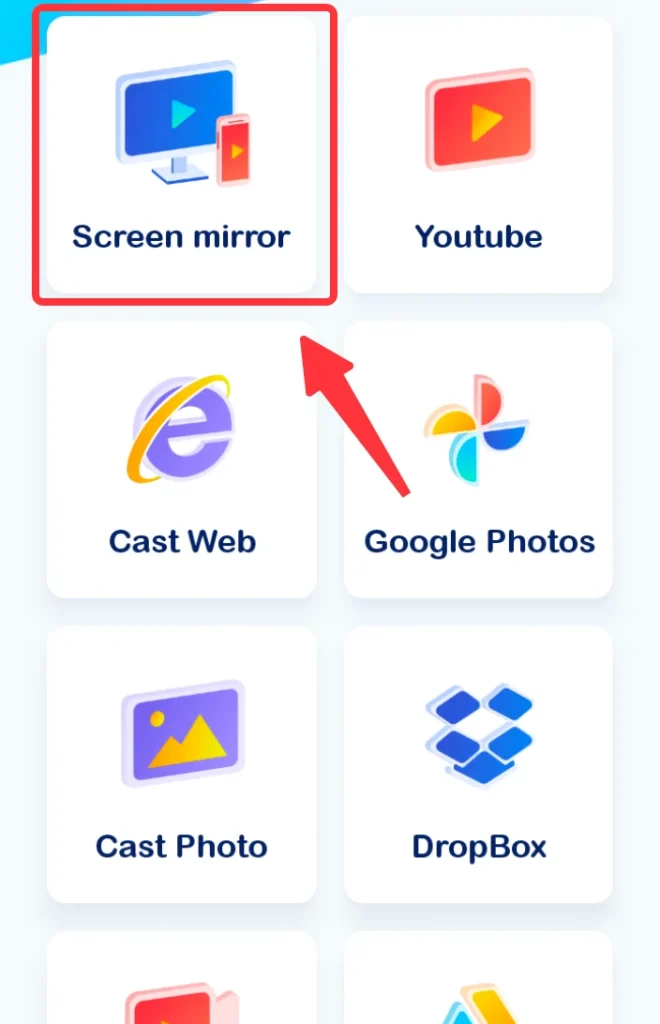
Étape 5. Cliquez sur le Commencez à dupliquer l'écran bouton, et cliquez sur le Commencez maintenant.
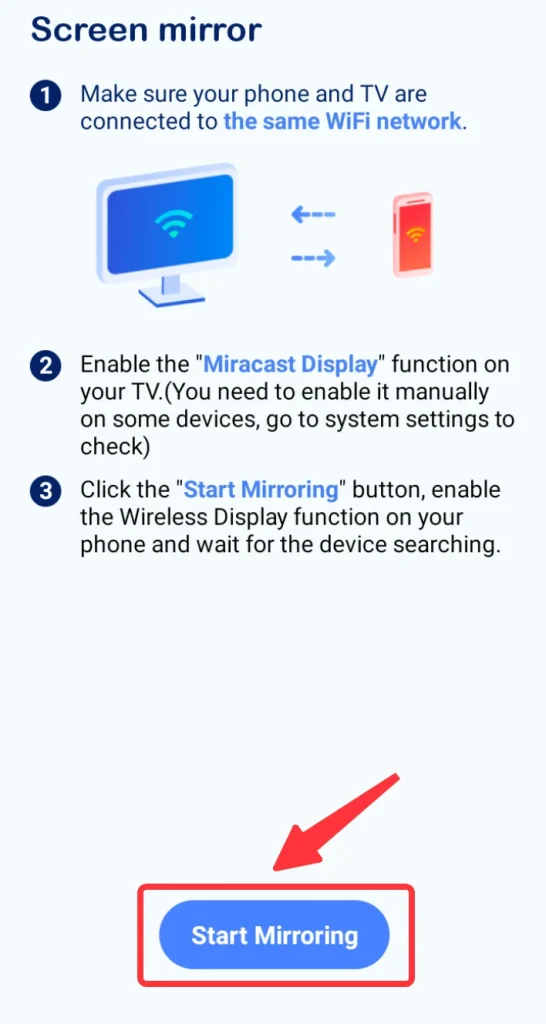
Conclusion
Sans internet, la duplication d'écran peut encore fonctionner avec les méthodes ci-dessus. Selon les appareils que vous avez, choisir une méthode appropriée vous apportera une expérience de diffusion plutôt bonne. Bien sûr, un adaptateur HDMI vous permettra de faire la duplication d'écran même sans réseau Wi-Fi, mais je vous recommande tout de même d'avoir un réseau Wi-Fi pour des raisons de commodité.
Duplication d'écran sans Internet FAQ
Q : Puis-je faire une duplication d'écran sans connexion Internet ?
Oui, vous pouvez faire la duplication d'écran sans connexion Internet. La duplication d'écran utilise généralement des technologies comme Miracast, qui connecte les appareils directement via une connexion Wi-Fi Direct, vous permettant de dupliquer l'écran sans nécessiter de connexion Internet.
Q : Pouvez-vous faire une duplication d'écran sans WiFi sur une TV intelligente Samsung ?
Oui, vous pouvez dupliquer l'écran sans Wi-Fi sur une TV intelligente Samsung. Les TV intelligentes Samsung prennent en charge la duplication d'écran via Wi-Fi Direct, ce qui permet aux appareils de se connecter et de dupliquer l'écran directement sans avoir besoin d'un réseau Wi-Fi actif.








