
Si vous ne pouvez pas dupliquer l'écran de votre iPhone sur une TV intelligente à cause d'AirPlay qui charge seulement, si votre La duplication d'écran de l'iPhone ne fait que tourner., vous êtes au bon endroit. Dans cet article, vous découvrirez les causes de la duplication d'écran de l'iPhone en rotation et obtiendrez plusieurs solutions pour permettre à AirPlay de fonctionner sans aucun problème.
Table des matières
AirPlay est une technologie propriétaire de diffusion sans fil et de duplication d'écran développée par Apple Inc. Elle permet de diffuser du contenu depuis des appareils Apple, tels que les iPhones, iPads et Macbooks, vers une Apple TV ou d'autres TV compatibles avec AirPlay, sans aucun câble ni matériel.
Cependant, parfois AirPlay fonctionne avec des problèmes. De nombreux utilisateurs d'iPhone ont été piégés par le problème de chargement d'AirPlay :
Lorsque j'essaie d'ouvrir la duplication d'écran sur mon iPhone 12, le cercle continue de tourner. Pourquoi ne me permet-il pas de dupliquer l'écran sur ma smart TV ? — de Communauté Apple
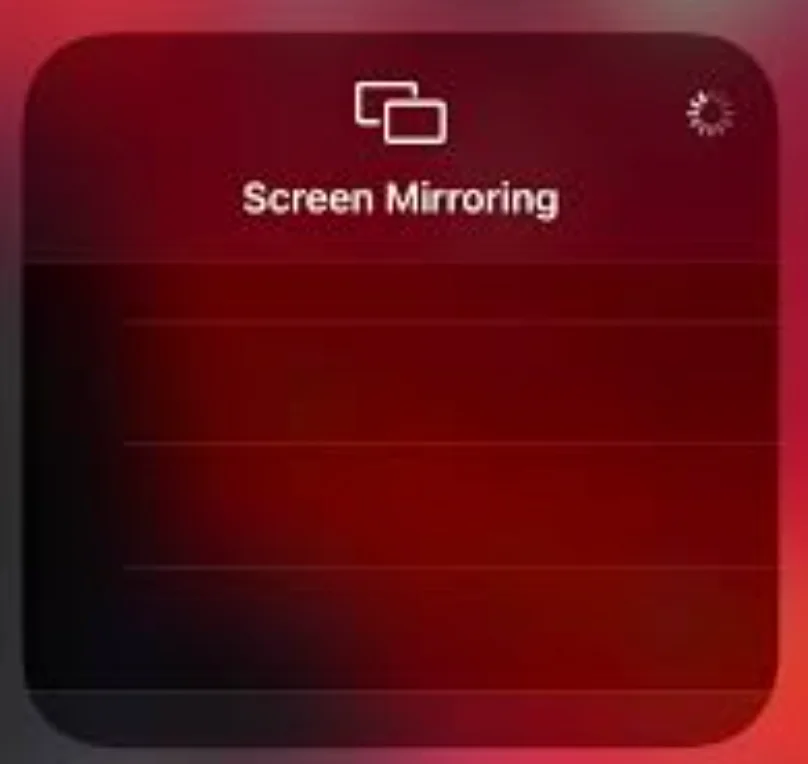
Pourquoi AirPlay ne fait-il que charger ?
Lorsque AirPlay reste bloqué sur le chargement sur votre iPhone, vous ne pouvez pas diffuser des vidéos ou d'autres types de fichiers multimédias depuis l'appareil mobile vers une télévision. Qu'est-ce qui fait que AirPlay continue de charger ? Les facteurs doivent être pris en considération, tels que la connexion réseau, la distance, la compatibilité, les problèmes techniques, les logiciels obsolètes, et plus encore. Un rapport d'analyse est affiché ci-dessous.
Différentes connexions réseau ne doit pas être négligeable. Comme mentionné ci-dessus, AirPlay est une technologie de diffusion sans fil qui diffuse du contenu depuis un appareil Apple vers un appareil compatible AirPlay via un réseau Wi-Fi. La différence de connexion réseau entre votre iPhone et la TV rend la TV indétectable, et donc AirPlay continue de charger.
Même si vos deux appareils partagent le même réseau Wi-Fi, une longue distance Entre eux peut déclencher le chargement infini d'AirPlay. En quête d'une interaction de haute qualité entre votre iPhone et la TV, la distance idéale ne doit pas dépasser 9 à 10 mètres.
Here compatibilité se réfère principalement à la prise en charge ou non de AirPlay par la TV. AirPlay n'appartient pas uniquement à Apple TV, et il a été introduit dans des dispositifs de streaming non Apple. De nombreux fabricants de téléviseurs ont intégré AirPlay dans leurs téléviseurs., y compris Roku, LG, Samsung, Sony, Vizio, et plus encore. Cependant, Amazon FireStick n'est pas sur la liste : FireStick n'a pas AirPlay activé. Si vous voulez AirPlay vers FireStick Depuis votre iPhone, vous pouvez rencontrer le problème de chargement d'AirPlay.
Des problèmes À l'intérieur de votre iPhone et de votre TV peuvent également empêcher AirPlay de fonctionner correctement. Mais heureusement, ils sont légers et souvent temporaires et peuvent être éliminés par un redémarrage.
Logiciel obsolète. Sur votre iPhone et même la TV peuvent contenir certains bugs qui forcent AirPlay à être dysfonctionnel.
Sur la base de ces raisons, certaines solutions ont été développées et vous pouvez les essayer pour arrêter la duplication d'écran de votre iPhone de tourner.
#1. Vérifiez le réseau Wi-Fi.
Pour commencer, assurez-vous que votre TV est connectée au réseau auquel votre iPhone est également connecté.
Faites glisser vers le bas le Centre de contrôle de votre iPhone, localisez l'icône Wi-Fi et vérifiez le réseau auquel l'appareil est connecté. Ensuite, sur votre TV, allez à Paramètres > Réseau et vérifiez le réseau connecté.
Si votre iPhone et votre TV utilisent des réseaux différents, modifiez la connexion réseau (un réseau plus stable et à plus haute vitesse est préférable) sur votre iPhone ou votre TV pour éliminer les différences.
Appuyez maintenant sur l'icône des deux rectangles superposés pour faire apparaître le menu de duplication d'écran sur votre iPhone et vérifiez si l'icône circulaire est toujours dans le menu ou si vous pouvez choisir votre TV comme appareil récepteur.
#2. Vérifiez la fonctionnalité de la TV.
Cette solution permet de déterminer si votre TV prend en charge AirPlay. AirPlay n'est pas seulement disponible sur les appareils Apple, mais vous pouvez également le trouver sur d'autres appareils, comme certains modèles de TV Roku/LG. Lorsque vous essayez de diffuser du contenu entre ces appareils, AirPlay fonctionne.
Vous pouvez consulter le manuel de votre appareil ou le site Web du fabricant pour confirmer si votre TV prend en charge AirPlay. Ou plus directement, fouillez dans le menu des paramètres de votre TV et voyez s'il existe une option appelée AirPlay.
S'il y a une fonction AirPlay sur votre TV, assurez-vous qu'elle est activée et essayez de nouveau de diffuser vers votre TV. Cependant, s'il n'y a pas d'option AirPlay sur votre TV, veuillez passer à la huitième solution ci-dessous.
#3. Rapprochez l'iPhone de la TV.
À quelle distance se trouve votre iPhone de votre TV ? Comme mentionné ci-dessus, plus de 9 à 10 mètres dépasse la portée de communication entre les deux appareils, et ce qui est pire, une grande "distance sociale" peut également affecter la qualité du contenu diffusé.
Par conséquent, si votre iPhone est éloigné de votre smart TV, veuillez rapprocher les deux appareils. De plus, vous pouvez également déplacer votre routeur plus près de votre smart TV pour de meilleurs signaux Wi-Fi.
#4. Redémarrez les appareils
Lorsque AirPlay reste bloqué sur l'écran de chargement, essayez de redémarrer votre iPhone, TV et routeur. Cela est dû au fait qu'un redémarrage peut supprimer les problèmes temporaires (une cause fréquente de nombreux problèmes) sur l'appareil électronique.
Tout d'abord, vous pouvez redémarrer votre routeur. Un routeur a généralement un bouton d'alimentation sur son côté. Alors, regardez autour de votre routeur, trouvez et appuyez sur le bouton.
Ensuite, vous pouvez redémarrer votre TV depuis son menu Paramètres ou en la débranchant puis la rebranchant (attendez une minute avant de la rebrancher). Sur votre téléphone, appuyez sur le bouton d'alimentation jusqu'à ce que vous voyiez l'option de redémarrage et choisissez cette option.
Lorsque votre TV et votre téléphone redémarrent et sont reconnectés au réseau, réactivez AirPlay sur votre iPhone.
#5. Vérifiez les interférences potentielles
Y a-t-il d'autres appareils sans fil près de votre iPhone ou de votre TV ? Si oui, veuillez les éloigner des deux appareils car ils peuvent causer des interférences. Si ces appareils sont fixes ou s'il est difficile de les déplacer, vous pouvez les éteindre ou couper leur source d'alimentation.
Après cela, vérifiez si la fonction AirPlay se charge sans problème sur votre iPhone. Si elle détecte et se connecte à votre TV avec succès, c'est parfait. Dans ce cas, les autres appareils sans fil de votre domicile devraient être la cause. Si vous souhaitez identifier le véritable coupable parmi eux, vous pouvez en allumer un et vérifier si la duplication d'écran se déroule bien.
#6. Réinitialiser les paramètres réseau
Si votre AirPlay iPhone reste bloqué sur l'écran de chargement, continuez à réinitialiser les paramètres réseau de votre iPhone. Pour ce faire, allez à Paramètres > Général > Réinitialiser > Réinitialiser les paramètres réseau.
Après avoir effectué ces étapes, les paramètres réseau de votre iPhone devraient être réinitialisés à leur configuration par défaut, vous devrez donc saisir à nouveau le mot de passe pour vous connecter à un réseau.
#7. Mettre à jour les appareils
Les logiciels obsolètes peuvent parfois déclencher des problèmes de compatibilité. Par conséquent, mettre à jour votre iPhone et votre TV est essentiel pour garantir le bon fonctionnement d'AirPlay.
Pour mettre à jour iOS vers la dernière version, vous devez aller à Paramètres > Général > Mise à jour du logiciel et attendez que votre iPhone recherche de nouvelles mises à jour. S'il en trouve une, vous devez la télécharger et l'installer, ce qui peut prendre plusieurs minutes. De plus, vous devez mettre à jour votre système d'exploitation TV. Si vous n'êtes pas sûr du processus de mise à jour, vous pouvez consulter le manuel du TV.
Lorsque les deux redémarrent, ils doivent avoir la dernière mise à jour logicielle installée, et vous pouvez réactiver AirPlay sur votre iPhone.
#8. Installez un récepteur AirPlay sur le récepteur.
Si vous voulez AirPlay vers Firestick, vous rencontrerez le problème de chargement infini AirPlay. Pourquoi ? Firestick n'a pas AirPlay intégré. Mais, ne soyez pas contrarié. Vous pouvez toujours dupliquer l'écran de votre iPhone sur Firestick via AirPlay si vous avez le Application AirPlay Diffuser installé sur votre Firestick.
L'application est développée par BoostVision, un développeur professionnel d'applications de duplication d'écran, afin de permettre de diffuser facilement les écrans d'iPhone et d'autres produits Apple sur Firestick.
Comment utiliser l'application ? Les étapes sont les suivantes.
Étape 1. Search for Diffuser AirPlay sur l'Appstore Amazon et installez l'application sur Firestick.
Étape 2. Lancez l'application et notez le nom de votre Firestick affiché par l'application.
Étape 3. Appuyez sur le Duplication d'écran activez la fonction sur votre iPhone et choisissez le nom Firestick pour démarrer le processus de diffusion.
Remarque : En général, les TV Android ne prennent pas en charge AirPlay. Si vous avez une TV Android qui ne supporte pas AirPlay, vous pouvez également essayer cette méthode pour utiliser AirPlay sur la TV : allez sur Google Play Store et téléchargez l'application AirPlay Cast.
#9. Utilisez une application de duplication d'écran
Outre l'utilisation d'AirPlay pour projeter du contenu de votre iPhone sur un écran de TV, vous pouvez essayer une application de duplication d'écran. Application de duplication d'écran by BoostVision Il facilite le partage de contenu entre les deux appareils.
Contrairement au protocole de communication sans fil intégré de l'iPhone, l'application tire parti de DLNA Protocoles de duplication d'écran pour établir la connexion entre votre iPhone et votre TV. Cela fonctionne également lorsque les deux appareils utilisent le même réseau.
Alors, si votre Airplay continue de charger, vous pouvez essayer de dupliquer l'écran de votre iPhone sur un grand écran à l'aide de l'application. Pour ce faire, vous devez suivre les étapes ci-dessous.
Téléchargez l'application de duplication d'écran : Diffuser sur TV
Étape 1. Lancez l'application sur votre iPhone et cliquez sur le Appuyez pour vous connecter .
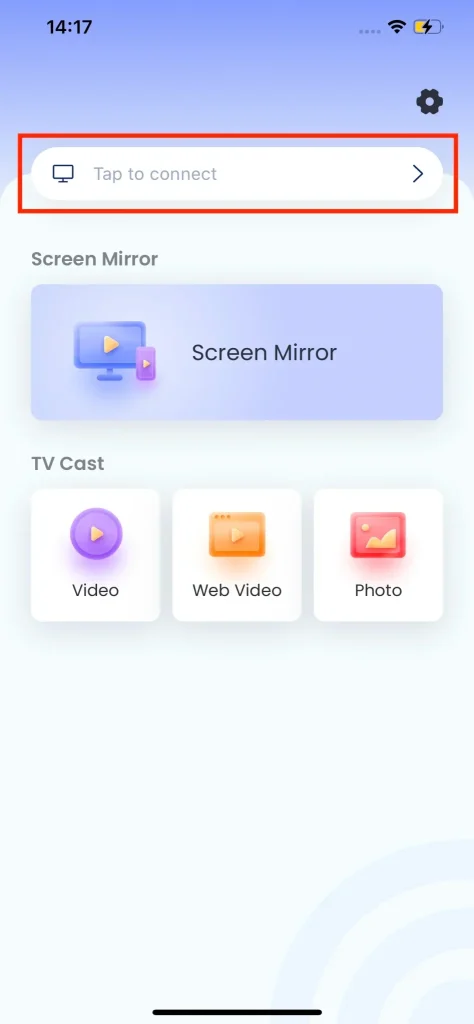
Étape 2. Choisissez votre TV dans la liste et appuyez sur Connecter bouton.
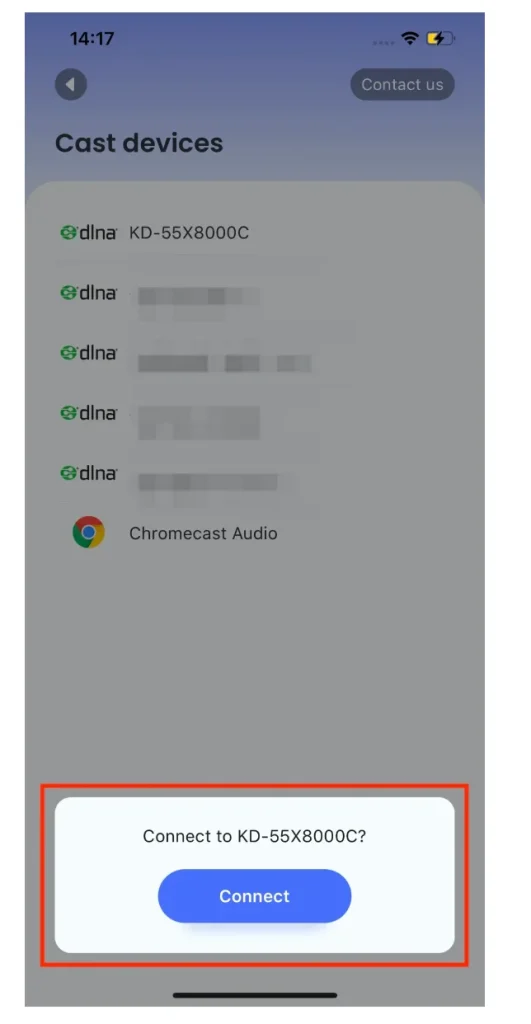
Étape 3. Lorsque la connexion est établie, activez la fonction de duplication d'écran pour copier l'écran de votre iPhone sur l'écran du TV associé. Pour plus de détails, veuillez vous référer à la Guide de l'application de duplication d'écran et de diffusion TV.
Conclusion
Lorsque vous rencontrez le problème de l'AirPlay qui tourne en continu sans se connecter sur votre iPhone, vous pouvez essayer les huit premières solutions une par une pour résoudre le problème. Si tout échoue, vous pouvez laisser de côté l'AirPlay et essayer l'application recommandée pour profiter à nouveau de vos divertissements.
Duplication d'écran iPhone continue juste de tourner FAQ
Q: Pourquoi la duplication d'écran de mon iPhone ne se charge-t-elle pas ?
Les raisons sont diverses et les plus courantes incluent :
- Différentes connexions réseau : La différence de connexion réseau entre votre iPhone et la TV rend la TV indétectable, et ensuite AirPlay continue de charger.
- Une longue distance entre les appareils : Lorsque les appareils sont éloignés l'un de l'autre, la connexion est difficile à établir. La distance idéale est de ne pas dépasser 9 à 10 mètres.
- Problèmes de compatibilité : Le récepteur peut ne pas prendre en charge AirPlay.
- Glitches et logiciels obsolètes : Cela peut rendre AirPlay dysfonctionnel.
Q: Comment puis-je connecter mon iPhone à ma TV Samsung sans AirPlay ?
Vous pouvez utiliser une application de duplication d'écran, comme l'application de duplication d'écran de BoostVision.
- Lorsque les deux appareils utilisent le même réseau Wi-Fi, ouvrez l'application sur votre iPhone.
- Appuyez sur la zone de connexion, choisissez votre TV Samsung dans la liste des appareils et appuyez sur la zone Connecter.
Q: Tous les téléphones n'ont pas AirPlay.
En fait, ce n'est pas le cas. Seul l'iPhone 4 et les modèles ultérieurs disposent d'AirPlay intégré.
Q: AirPlay est-il automatiquement activé sur l'iPhone ?
Vous pouvez activer AirPlay automatiquement sur votre iPhone en vous rendant à Paramètres > Général > AirPlay et Handoff et en choisissant le Automatique Option. Si vous souhaitez le désactiver, suivez le même chemin mais choisissez l' Jamais Option.








