
La duplication d'écran vous permet d'afficher l'écran de votre Mac sur une TV Samsung, parfait pour diffuser des vidéos, partager des présentations, ou simplement profiter d'une vue plus grande. Que vous préfériez une connexion sans fil avec AirPlay ou une installation câblée fiable utilisant HDMI, savoir Comment dupliquer l'écran d'un Mac sur une TV Samsung rend le processus sans tracas.
Table des matières
Comment dupliquer l'écran Mac sur TV Samsung
Pour dupliquer votre Mac sur une TV Samsung, utilisez AirPlay pour une diffusion sans fil, ou un câble HDMI pour une connexion stable. Ce guide fournit des étapes claires pour chaque méthode.
Méthode 1. Utiliser AirPlay (Méthode sans fil)
Comment dupliquer l'écran d'un Mac sur une TV Samsung ? Si votre Samsung TV intelligent prend en charge AirPlay 2, vous pouvez facilement dupliquer l'écran de votre Mac sans fil. Assurez-vous que les deux appareils sont connectés au même réseau Wi-Fi, puis utilisez AirPlay depuis les paramètres d'affichage de votre Mac pour partager votre écran.
Étape 1. Vérifiez votre modèle de TV Samsung et assurez-vous qu'il compatible avec la fonctionnalité AirPlay sur votre Mac.
Étape 2. Connectez votre Mac et votre TV Samsung au même réseau Wi-Fi, et activez AirPlay sur votre TV : Paramètres > Général > Paramètres Apple AirPlay et tourner AirPlay ON.

Étape 3. Sur votre Mac, ouvrez Centre de contrôle (corner supérieur droit de l'écran) et cliquez Duplication d'écran, puis sélectionnez votre Téléviseur Samsung de la liste des appareils.

Étape 4. Si vous êtes invité, entrez le Code AirPlay et confirmez la connexion. Ensuite, l'écran de votre Mac sera maintenant dupliqué sur le téléviseur intelligent Samsung.
Comment dupliquer l'écran sur Mac vers TV Samsung ? Cette méthode est excellente pour la diffusion sans fil, mais si votre TV Samsung ne prend pas en charge AirPlay, la solution suivante pourrait être meilleure.
Méthode 2. Utiliser un câble HDMI (Méthode câblée)
Comment dupliquer l'écran sur un TV Samsung depuis Mac? Pour une expérience fiable et sans décalage, l'utilisation d'un câble HDMI est la méthode la plus efficace pour dupliquer l'écran de votre Mac sur un TV Samsung. Cette méthode est idéale pour la diffusion de contenu 4K, les présentations ou le jeu.
Étape 1. Obtenez un adaptateur compatible :
- Les nouveaux MacBooks nécessitent un USB-C vers HDMI adapter.
- Les modèles plus anciens peuvent nécessiter un Mini DisplayPort to HDMI adapter.
Étape 2. Connectez une extrémité du câble HDMI à l'adaptateur de votre Mac et l'autre à votre TV Samsung.
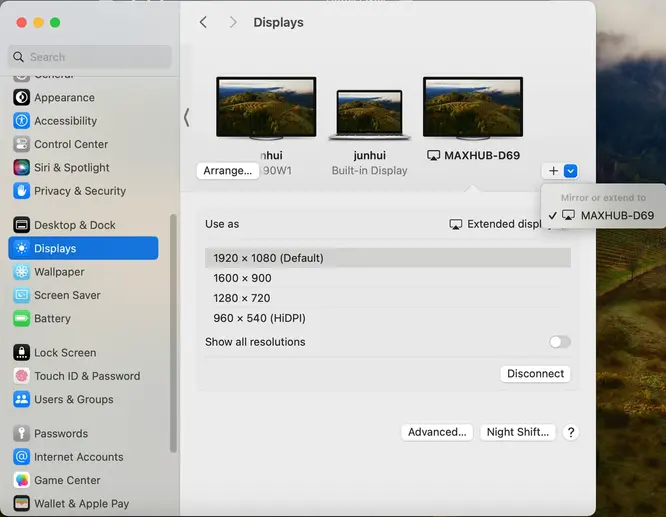
Étape 3. Basculez l'entrée de la TV sur le port HDMI correct. Sur votre Mac, allez à Paramètres > Displays > Détecter les écrans si votre TV n'est pas reconnue automatiquement.
Étape 4. Sélectionner Dupliquer l'écran ou Étendre l'affichage Based sur votre préférence.
Cette méthode est parfaite pour ceux qui ont besoin d'une connexion stable sans dépendre des réseaux Wi-Fi. Si vous voulez diffuser depuis un téléphone, une tablette ou un PC, consultez la section suivante.
Bonus : Comment diffuser un téléphone/tablette/PC sur une TV Samsung
Outre la duplication d'écran Mac, vous pourriez également vouloir diffuser votre téléphone, tablette ou PC Windows sur un téléviseur Samsung. Heureusement, il existe plusieurs façons de le faire :
Diffuser depuis un iPhone ou iPad (à l'aide d'AirPlay)
Si vous avez un iPhone ou un iPad, vous pouvez facilement dupliquer l'écran sur un TV Samsung en utilisant AirPlay. Cela vous permet de diffuser des vidéos, d'afficher des photos ou de partager des présentations sur un écran plus grand sans avoir besoin de câbles supplémentaires.
Étape 1. Connectez votre appareil et votre TV Samsung au même réseau Wi-Fi, et activez AirPlay sur votre TV depuis Paramètres > Général > Paramètres Apple AirPlay.
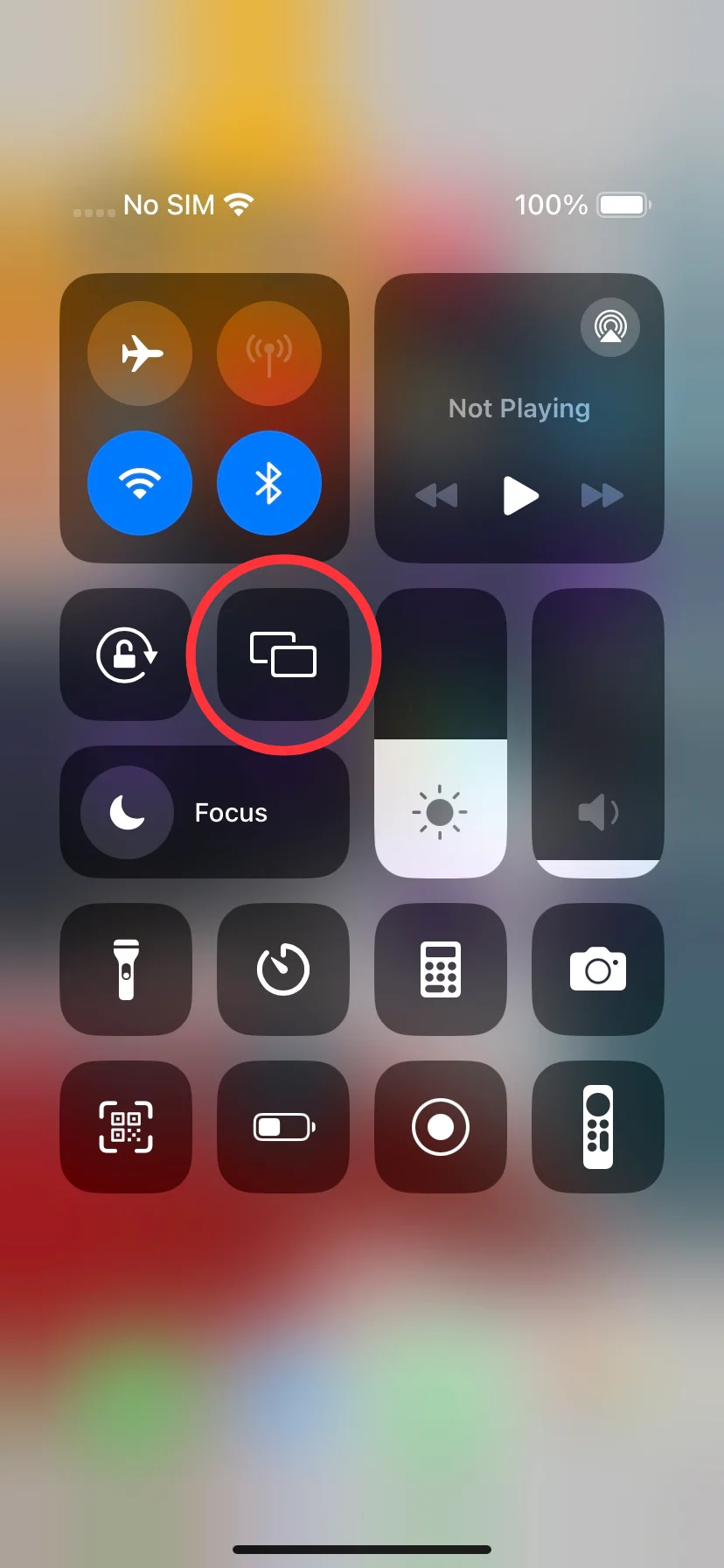
Étape 2. Ouvrir Centre de contrôle sur votre iPhone/iPad, appuyez Duplication d'écran, sélectionnez votre TV Samsung, et entrez le Code AirPlay si demandé. Ensuite, l'écran de votre iPhone/iPad apparaîtra maintenant sur la TV.
Astuce : Comment dupliquer l'écran de Mac sur un TV Samsung ? Si votre TV Samsung ne prend pas en charge AirPlay, vous pouvez utiliser une application tierce comme Application Universal TV Diffuser, ApowerMirror, ou Mirror pour Samsung TV. Ces applications offrent la duplication d'écran sans fil via votre réseau domestique.

Téléchargez Smart TV Cast
Cette méthode est une excellente alternative si AirPlay est indisponible, mais elle dépend d'une connexion réseau solide pour une performance fluide. Si vous préférez une connexion stable et sans décalage, un câble HDMI est le meilleur choix.
Diffuser depuis un téléphone Android (en utilisant Smart View ou l'application TV Cast)
Les TV Samsung offrent une prise en charge intégrée de la duplication d'écran, ce qui facilite la diffusion de contenu depuis votre appareil Android. Si vous avez un téléphone Samsung, vous pouvez utiliser Vue Intelligente, tandis que d'autres appareils Android peuvent utiliser Google diffuser pour dupliquer l'écran sans fil.

Étape 1. Balayez vers le bas sur l'écran de votre téléphone pour accéder Paramètres rapides, et appuyez Vue Intelligente sur Samsung ou Diffuser sur d'autres appareils Android.
Étape 2. Sélectionnez votre TV Samsung parmi les appareils disponibles, et cliquez Commencez maintenant. Ensuite, l'écran de votre téléphone sera dupliqué.
Diffuser à partir d'un PC Windows (en utilisant un affichage sans fil ou HDMI)
Si vous souhaitez dupliquer l'écran de votre ordinateur portable ou de bureau Windows sur un téléviseur Samsung, vous pouvez le faire sans fil en utilisant Miracast ou avec un câble HDMI direct pour une connexion stable.
Étape 1. Assurez-vous que votre TV Samsung prend en charge Miracast.
Étape 2. Appuyez Fenêtres + P et cliquez Se connecter à un écran sans fil, puis sélectionnez votre TV Samsung et confirmez la connexion, et l'écran de votre PC sera maintenant dupliqué sur le TV.
Si votre ordinateur portable ou de bureau Windows dispose d'un port HDMI, la façon la plus simple et la plus stable de diffuser votre écran est d'utiliser une connexion HDMI directe.
Étape 1. Vérifiez les ports de votre PC, connectez le câble HDMI et passez l'entrée de votre TV sur HDMI.
Étape 2. Ajustez les paramètres d'affichage de votre PC et profitez de votre dupliquer l'écran !
Conclusion
Comprendre comment dupliquer l'écran sur un TV Samsung depuis un Mac vous permet de profiter du contenu sur un écran plus grand, que ce soit pour le divertissement ou le travail. Nous avons exploré trois méthodes principales : AirPlay, les applications tierces, et le câble HDMI. De plus, nous avons couvert la diffusion depuis les téléphones, tablettes et PC Windows, vous assurant de multiples façons de connecter vos appareils à un TV Samsung.
Comment dupliquer l'écran d'un Mac sur une TV Samsung FAQ
Q: Comment puis-je dupliquer l'écran de mon Mac sur mon TV Samsung Smart ?
Vous pouvez dupliquer l'écran de votre Mac sur une TV Samsung en utilisant AirPlay, une application tierce ou un câble HDMI. AirPlay est la méthode la plus simple si votre TV le prend en charge, tandis que les applications tierces fonctionnent pour les modèles plus anciens. Les câbles HDMI offrent une solution sans décalage pour une duplication d'écran stable.
Q: Comment faire la duplication d'écran sur une TV Samsung ?
Pour dupliquer l'écran d'une TV Samsung, utilisez AirPlay, Smart View pour les téléphones Samsung, Google diffuser pour Android, ou Miracast pour les PC Windows. Si votre appareil ne supporte pas la duplication d'écran sans fil, vous pouvez utiliser un câble HDMI pour une connexion directe.








