
SamRemote est un logiciel d'application de télécommande conçu pour contrôler les séries de TV Samsung à l'aide d'un smartphone ou d'une tablette via un réseau Wi-fi. Cette application vous permet d'accéder et de contrôler la TV, comme changer de chaînes, ajuster le volume, naviguer dans le menu de la TV et accéder aux services de streaming. C'est un outil pratique si vous ne pouviez pas atteindre ou accéder à votre télécommande physique.
SamRemote est disponible pour les appareils iOS et peut être téléchargé depuis l'AppStore. Une fois téléchargé, l'application doit être appariée avec la TV via Wi-Fi pour établir une connexion. Vous pouvez ensuite l'utiliser comme télécommande et utiliser ses fonctionnalités supplémentaires telles que la duplication d'écran et la diffusion.
Table des matières
Télécharger Remote pour Samsung TV
Comment se connecter à une TV Samsung
Afin de contrôler correctement le téléviseur Samsung à distance, le smartphone et le téléviseur Samsung doivent être connectés au même réseau Wi-fi.
Étape 1. Situé dans le coin supérieur droit de l'onglet du contrôleur, le bouton de connexion vous offre une liste de toutes les TV disponibles. Cliquez sur le bouton, l'onglet de la liste des appareils apparaîtra.
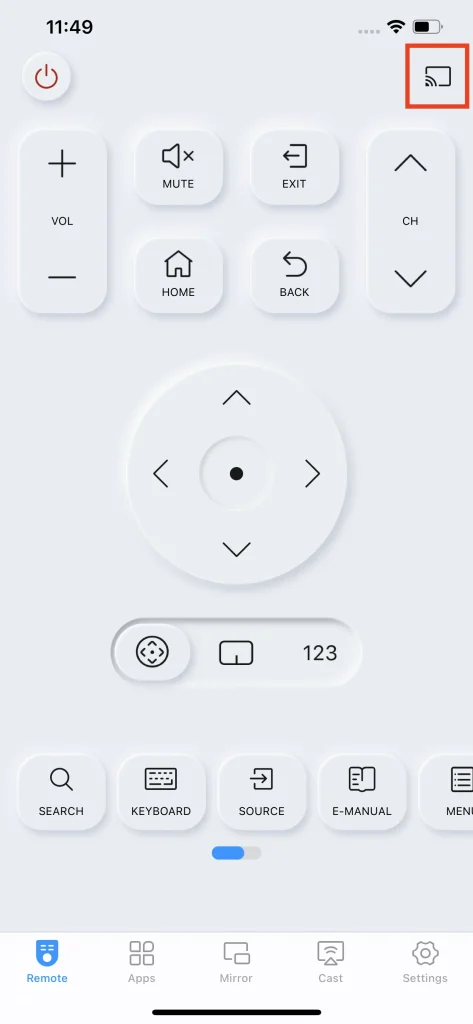
Étape 2. Après l'apparition de l'onglet de la liste des appareils, cliquez sur l'appareil spécifique. Si vous ne trouvez pas votre appareil, vérifiez si votre smartphone et votre TV Samsung sont connectés au même réseau Wi-Fi. Une fois que vous avez relié les deux appareils au même réseau Wi-Fi, utilisez le bouton de rafraîchissement dans le coin supérieur droit pour recharger la liste.
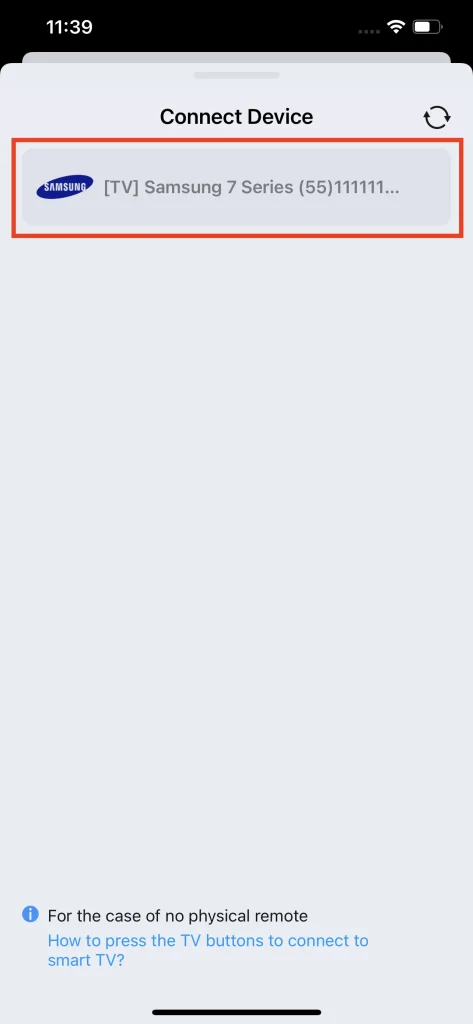
Étape 3. Une fois le signal de jumelage reçu par la TV, elle vous demandera si vous souhaitez vous connecter ou non, vous devez appuyer sur le bouton d'accord. Si vous n'avez pas de télécommande, vous pouvez trouver des boutons physiques à l'arrière ou sur le côté de la TV.
Note
Pour les versions plus anciennes de TV Samsung, cela vous permet de connecter cette application à l'application de télécommande Samsung TV en utilisant la méthode du code PIN. Dans ce cas, vous devrez peut-être saisir le numéro de couplage sur l'écran de la TV afin de coupler le smartphone avec la TV.
Étape 4. Une fois connecté, vous pouvez commencer à utiliser cette application comme télécommande pour TV Samsung. Si vous n'êtes pas connecté à une TV, toute fonction que vous utilisez vous fournira automatiquement une interface de connexion. Vous devez simplement choisir l'appareil et la connexion sera établie.
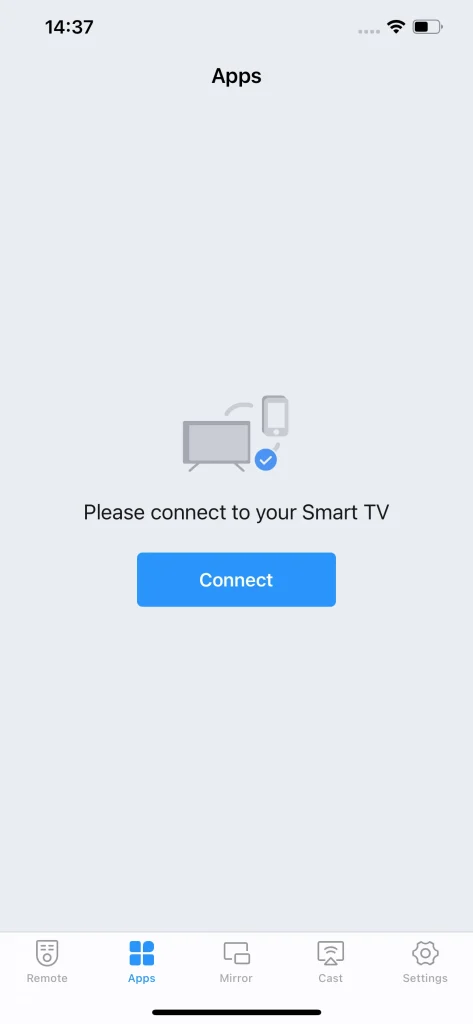
Télécommande
La fonction de contrôleur est la fonction principale pour ceux qui n'ont pas accès à leur TV. Cette fonction est dans la à distance , et comprend un bouton d'alimentation, des boutons de réglage du volume, des boutons de changement de chaîne, des touches fléchées, des touches de navigation, une fonction de pavé tactile, une fonction de pavé numérique, une fonction de clavier et d'autres boutons de raccourci.
Allumer/éteindre la TV.
Le bouton d'alimentation peut allumer et éteindre la TV lorsqu'il est connecté. Cette fonctionnalité est particulièrement utile pour ceux qui ont perdu leur télécommande physique ou souhaitent contrôler leur TV à distance, sans avoir à se lever et à appuyer manuellement sur le bouton d'alimentation de la TV elle-même.
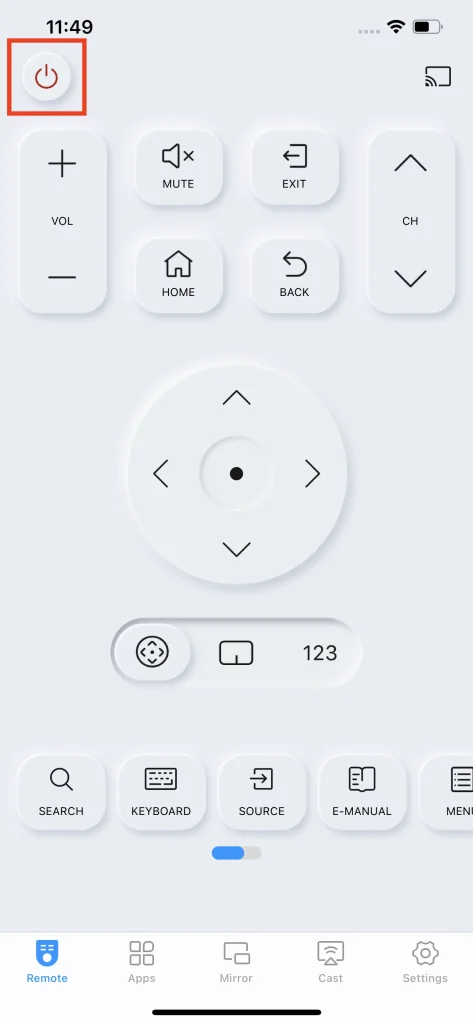
Ajustement du Volume
Il y a deux boutons pour ajuster le volume, un pour augmenter le volume et l'autre pour le diminuer. C'est l'une des fonctionnalités les plus importantes car vous pouvez ajuster le volume de la TV à distance. De plus, il y a Mute bouton qui peut directement couper le volume.
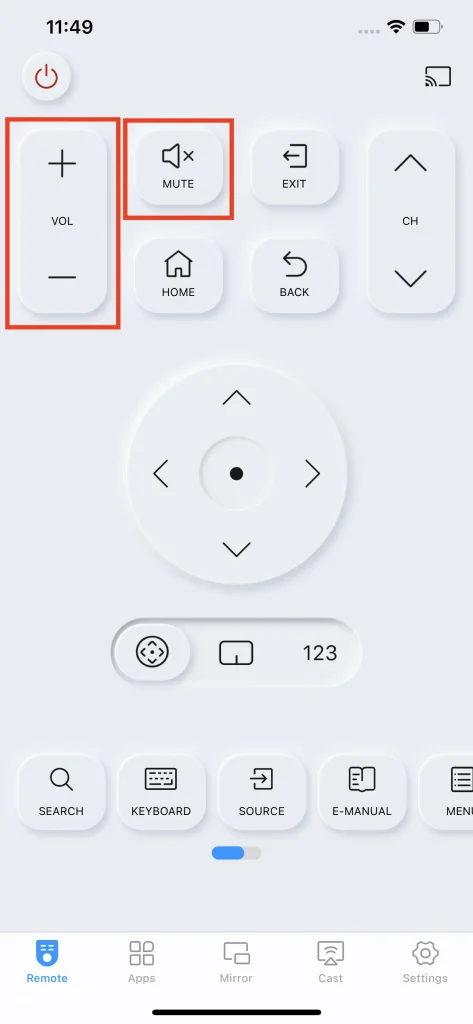
Changement de canal
Les boutons de changement de chaîne se composent de deux boutons : un pour augmenter le numéro de la chaîne et un pour le diminuer.
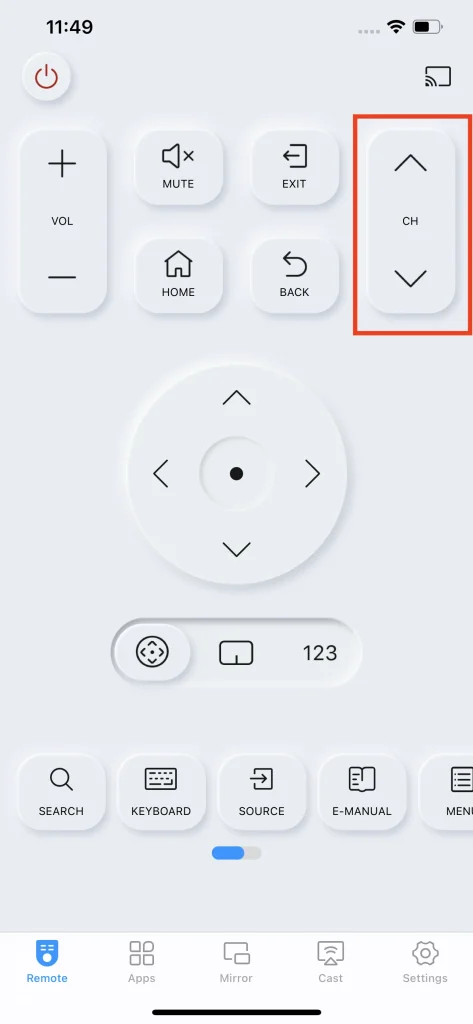
Sortie
Le bouton de sortie vous permet de quitter le menu ou l'application actuels que vous utilisez sur votre TV. Lorsque vous appuyez sur le bouton de sortie, vous serez ramené à l'écran d'accueil.
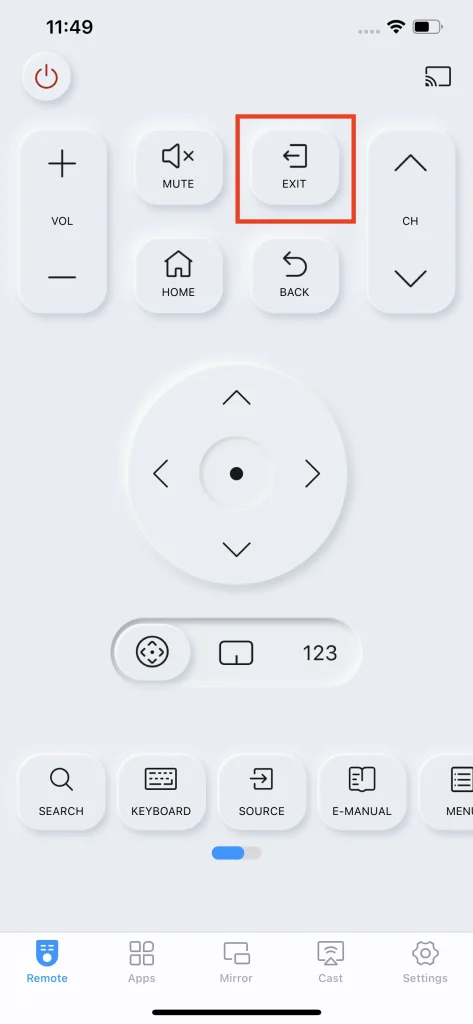
Accueil
Semblable à la Sortie bouton, mais le Accueil le bouton ne quitte pas le programme que vous regardez, mais fait plutôt apparaître partiellement un onglet de chaîne depuis l'écran d'accueil pour vous permettre de choisir autre chose à regarder.
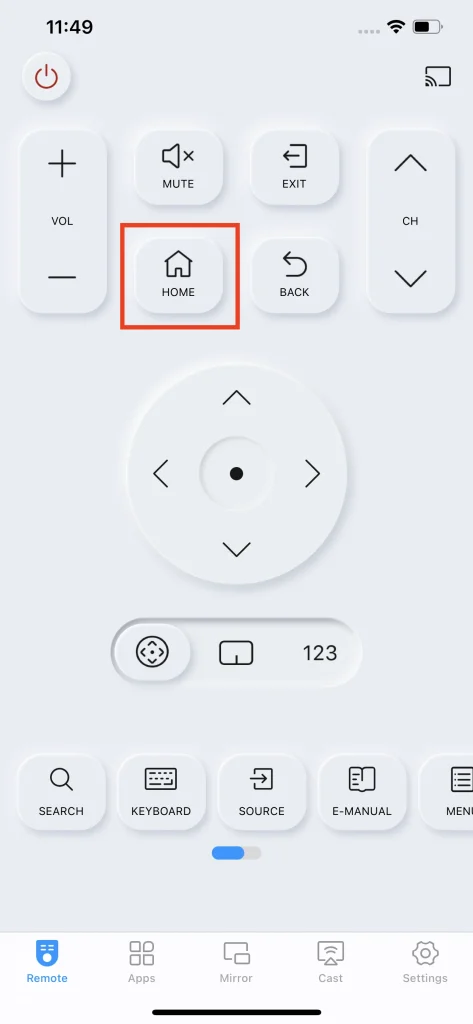
Retour
Le bouton retour est un bouton logique qui vous ramène à la dernière page où vous étiez.
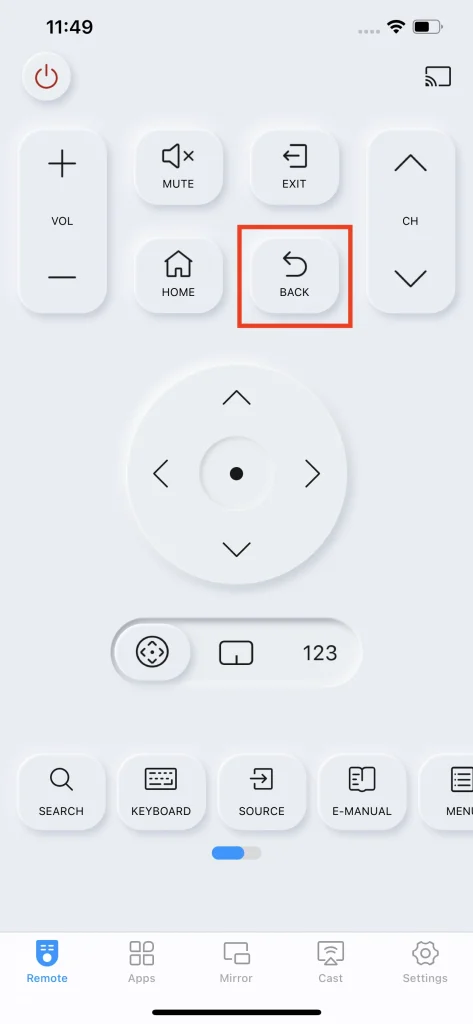
Touches fléchées
Les touches fléchées sont les touches d'interaction de base pour déplacer les curseurs et entrer dans les sections.
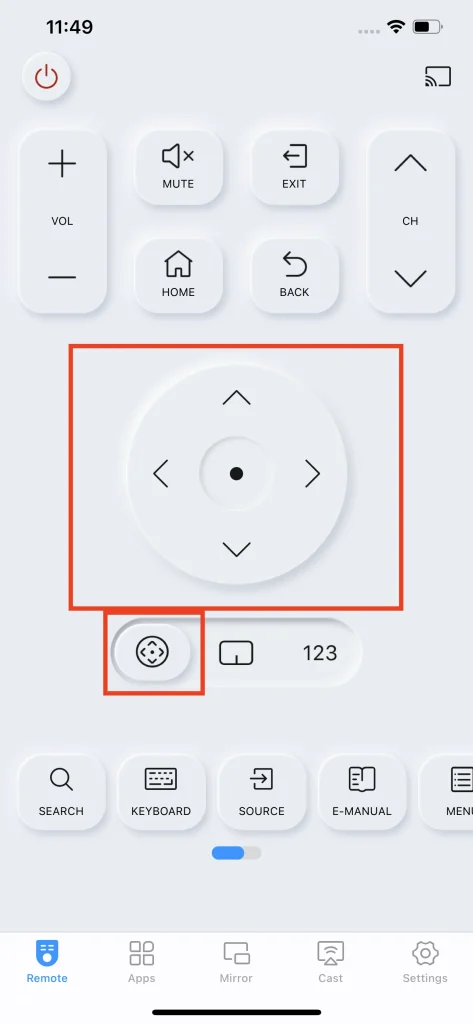
Pavé tactile
La fonction de pavé tactile transforme les touches fléchées en un pavé tactile simulé. Cette fonction vous permet de transformer les actions de tapotement en actions de glissement lorsque vous naviguez dans votre programme préféré. Cela peut être particulièrement utile car les TV Samsung ont des menus complexes et de nombreuses fonctionnalités, un pavé tactile permettant une navigation plus fluide et plus efficace.
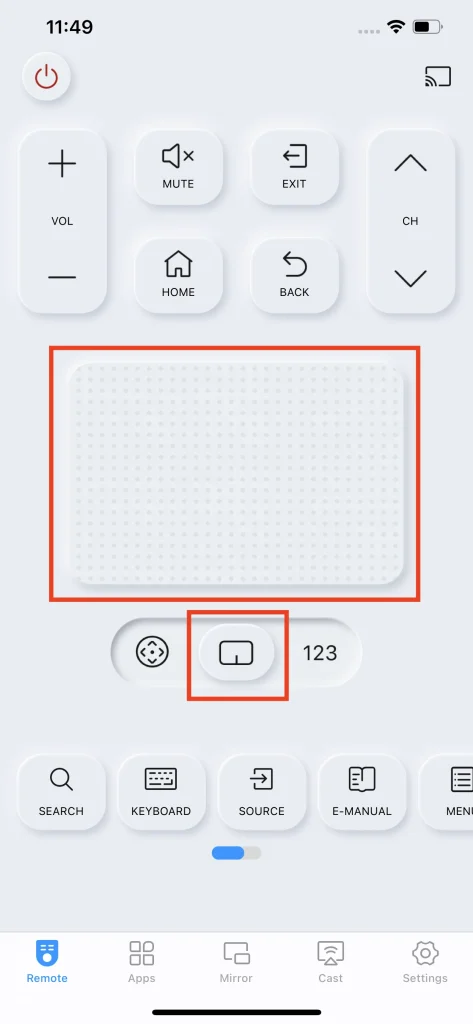
Pavé numérique
La fonction du pavé numérique transforme les touches fléchées en pavé numérique. Cette fonction vous permet de changer de chaîne en saisissant directement un numéro. Le pavé numérique est une fonction simple et pratique qui offre un moyen rapide et efficace aux utilisateurs de saisir des numéros spécifiques et d'accéder à différentes fonctionnalités sur leur TV.
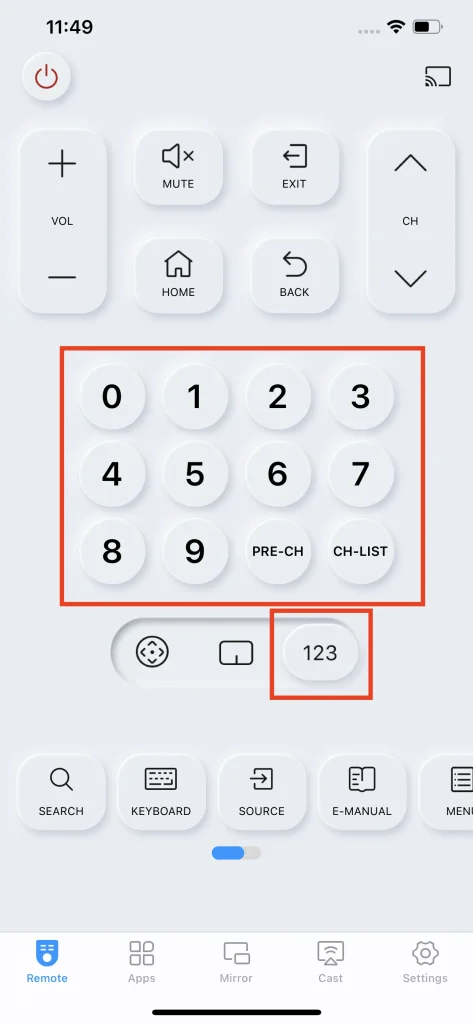
Raccourci de chaîne préconfigurée
Sur le pavé numérique, il y a aussi un bouton de présélection de chaîne. Il peut enregistrer une chaîne dans la présélection et y accéder rapidement.
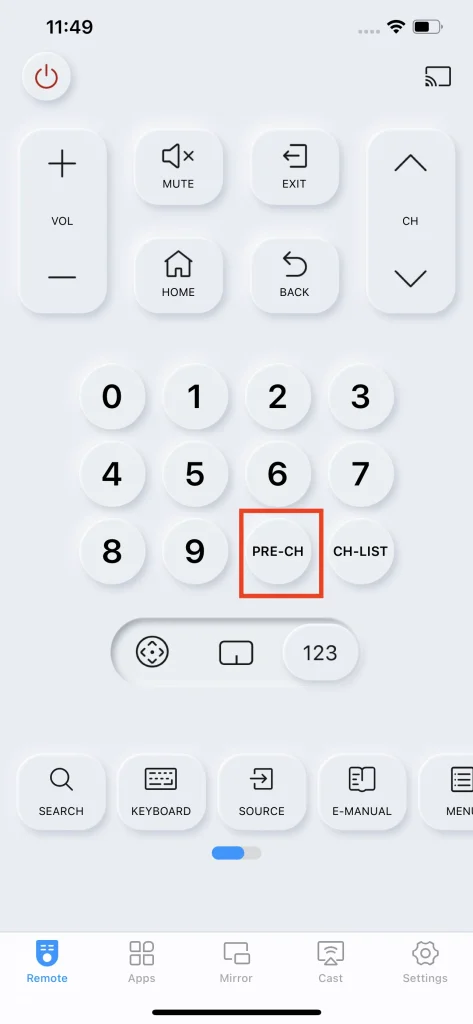
Liste des chaînes
Un autre bouton fonctionnel sur le pavé numérique est le bouton de la liste des chaînes, et il ouvre directement une liste de chaînes sur la TV pour que vous puissiez choisir.
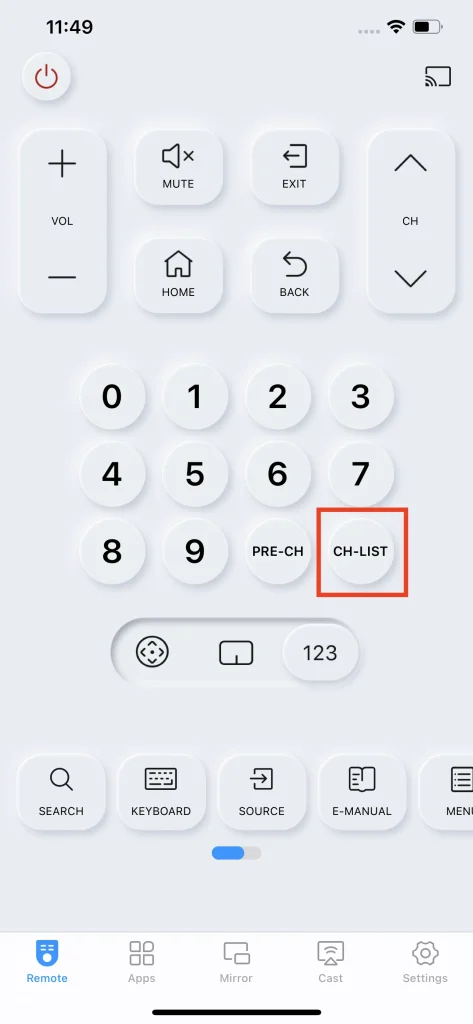
Bouton de recherche
Le bouton de recherche est un raccourci qui vous permet de rechercher rapidement le contenu que vous souhaitez. Cette fonctionnalité est particulièrement utile pour les TV Samsung car elle offre un accès à une variété de services de streaming et de contenu.
Étape 1. Cliquez sur le Search bouton sur votre smartphone.
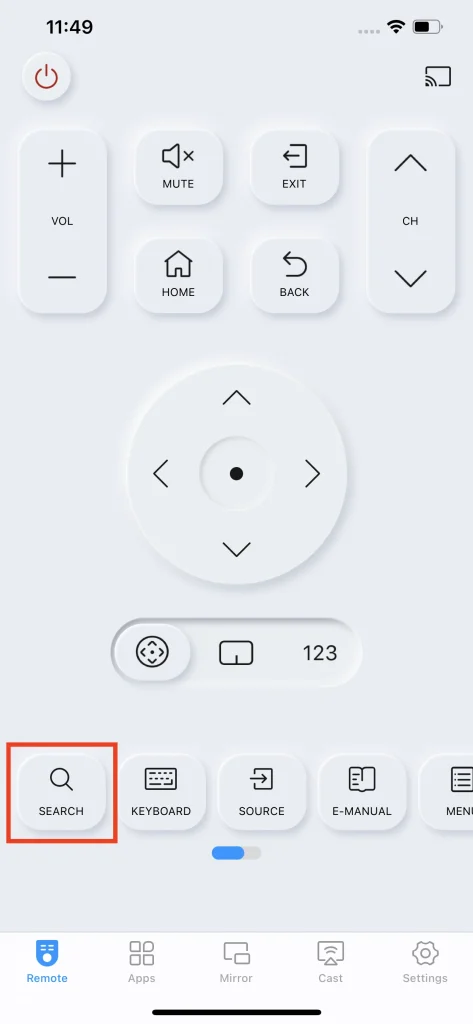
Étape 2. Entrez la chaîne que vous souhaitez rechercher.
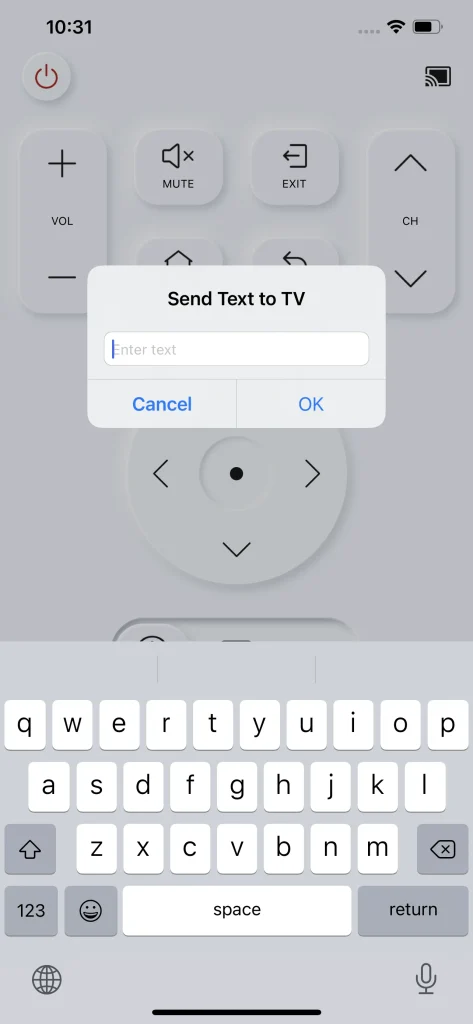
Étape 3. Cliquez sur le D'accord bouton sur votre téléphone.
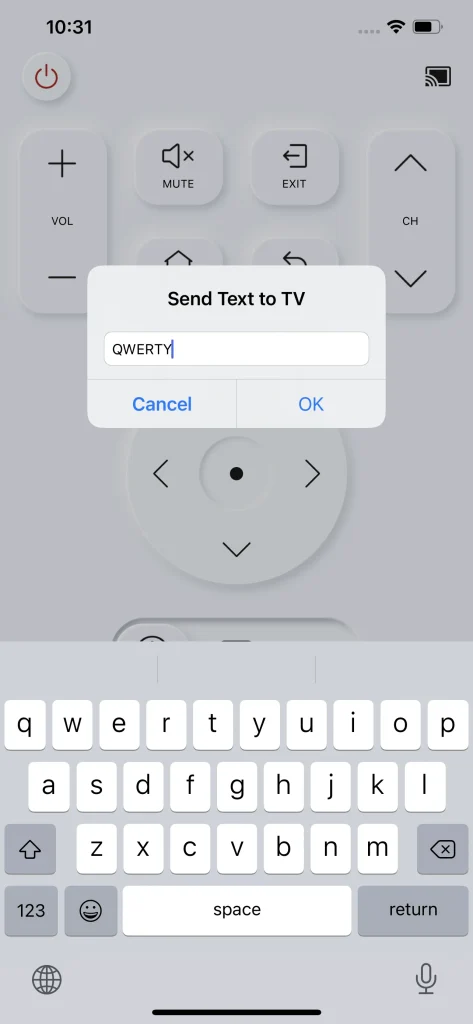
Clavier
La fonctionnalité de saisie au clavier vous permet d'entrer du texte ou des commandes en utilisant le clavier de votre appareil mobile plutôt que les touches fléchées de la télécommande de la TV ou le clavier à l'écran. Cette fonctionnalité, consistant à avoir un clavier sur votre application de télécommande, peut rendre la navigation dans les programmes et la recherche de contenu beaucoup plus pratiques.
Étape 1. Cliquez sur le bouton du clavier.
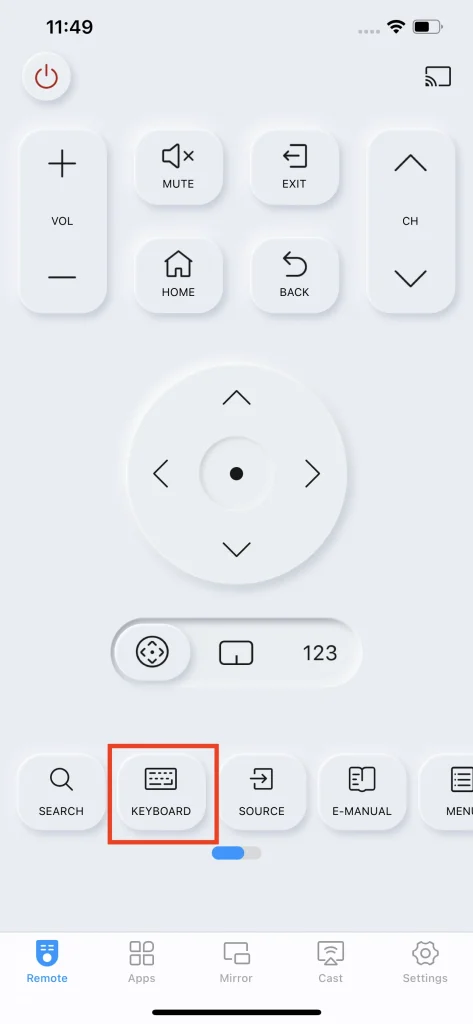
Étape 2. Please provide the text you would like to have processed.
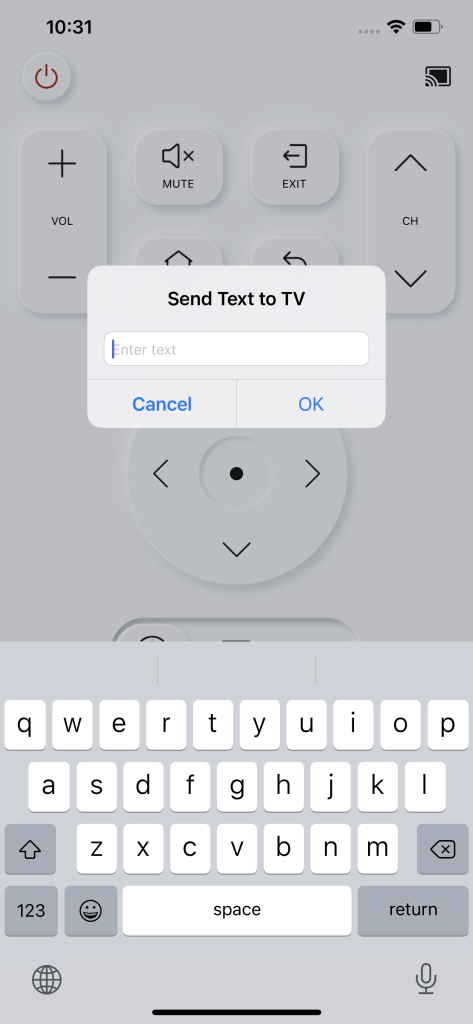
Étape 3. Cliquez D'accord pour envoyer le texte à votre TV.
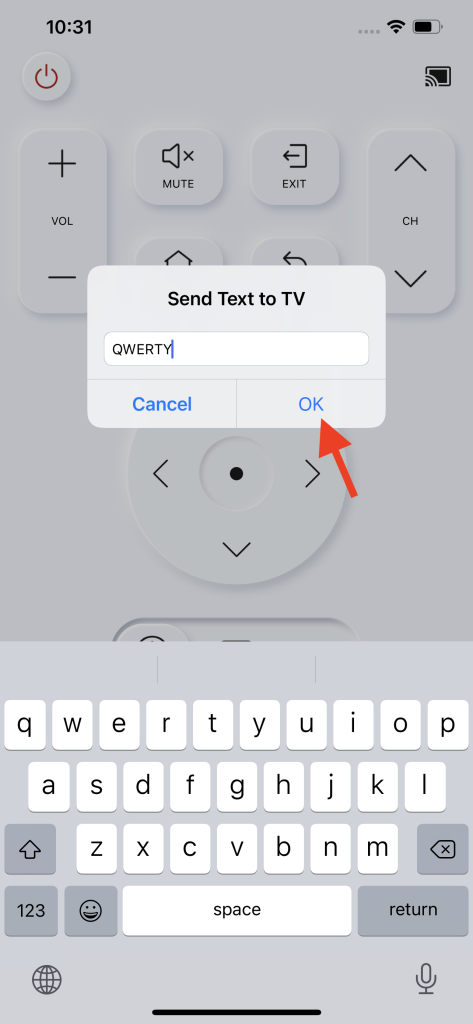
Bouton source
Le bouton source vous permet de basculer entre différentes sources d'entrée sur votre TV. Ces sources d'entrée peuvent être des ports AV, des applications TV ou d'autres composants connectés à votre TV.
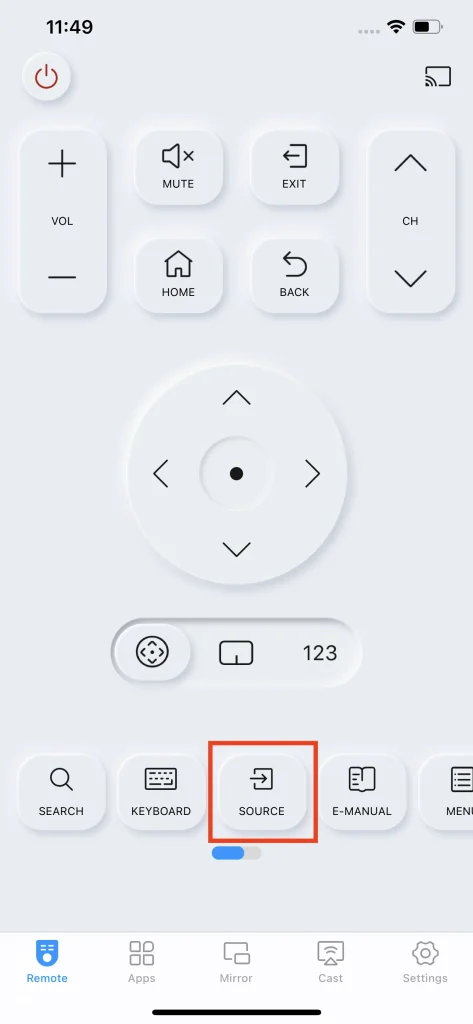
Lorsque vous appuyez sur le bouton source, vous verrez une liste des sources d'entrée disponibles sur votre TV. Vous pouvez ensuite sélectionner la source d'entrée que vous souhaitez utiliser, et la TV basculera sur cette entrée.
Le bouton source est une fonctionnalité pratique qui vous permet de basculer rapidement entre différents appareils connectés à votre TV sans avoir à utiliser plusieurs télécommandes ou à changer manuellement les câbles.
Manuel électronique
Le bouton du manuel électronique vous permet d'accéder au manuel électronique ou au guide de l'utilisateur de votre TV. Le manuel électronique contient des informations détaillées sur les caractéristiques et les fonctions de votre TV et fournit des instructions sur la manière de les utiliser.
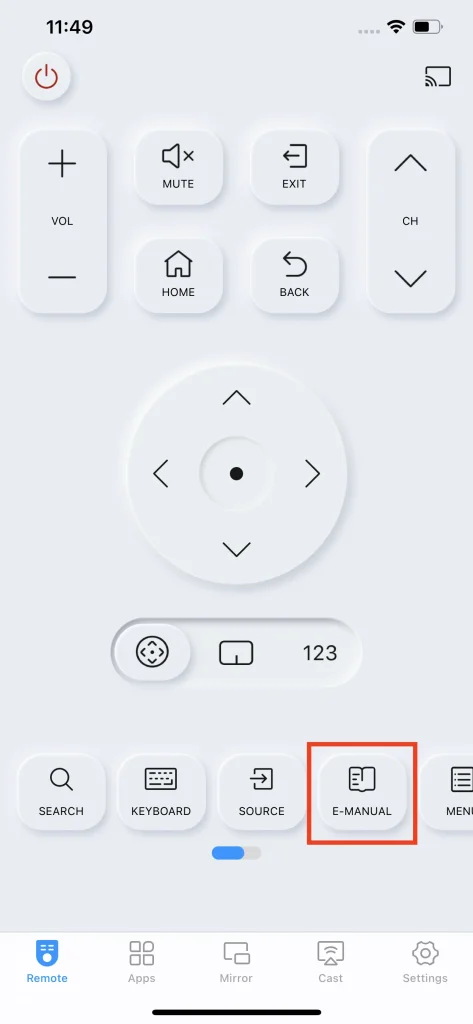
Lorsque vous appuyez sur le bouton E-manuel, vous accéderez au manuel électronique sur l'écran de votre TV. Vous pouvez ensuite parcourir les différentes sections du manuel pour trouver les informations dont vous avez besoin. Le manuel électronique est généralement organisé par sujet, ce qui facilite la recherche de ce que vous cherchez.
Le bouton du manuel électronique est une fonction pratique qui vous permet d'accéder rapidement et facilement au manuel sans avoir à chercher une copie physique du manuel.
Bouton de menu
Le bouton de menu vous conduit à l'interface des paramètres préférentiels. Vous pouvez régler l'image, le son, la diffusion et les options générales selon vos préférences. Vous pouvez également obtenir de l'aide et lire les conditions & confidentialité via cette interface.
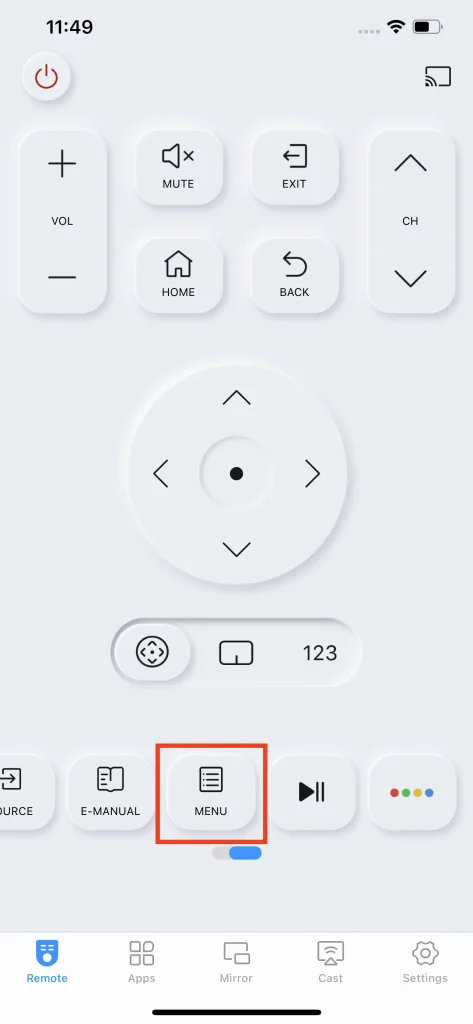
Bouton de pause
Le bouton de lecture et de pause peut mettre la vidéo en pause ou la relancer selon l'état actuel de la vidéo.
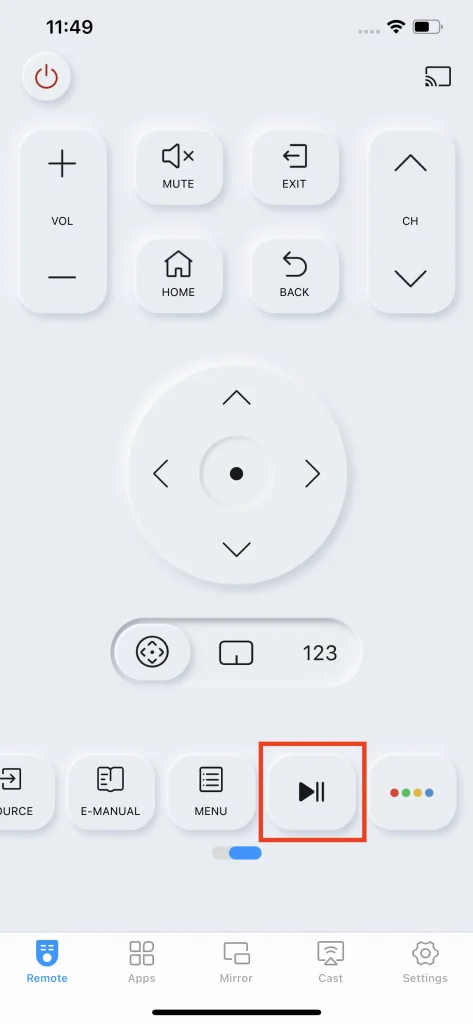
Boutons de couleur à usage spécifique
Il y a quatre boutons à usage spécial de différentes couleurs intégrés en un seul bouton. Ils sont fonctionnels dans des applications TV spécifiques mais rarement utilisés.
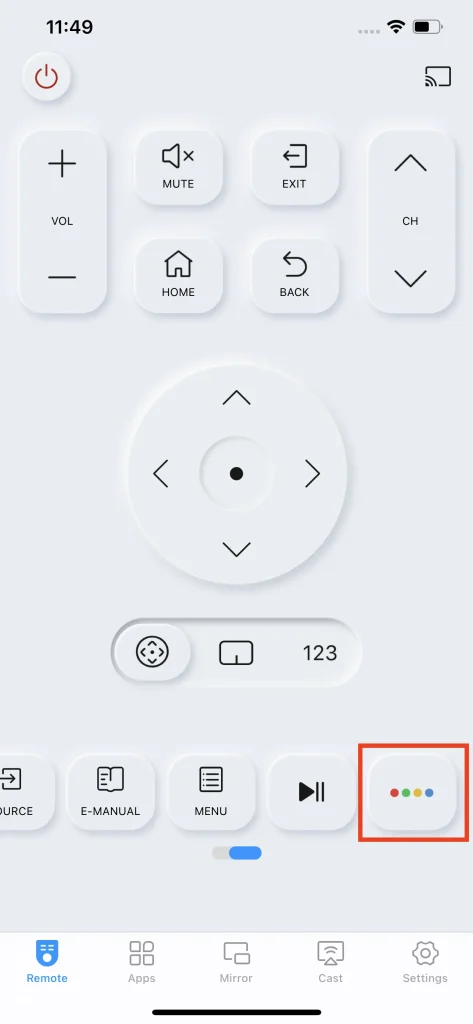
Lancer les chaînes favorites
The Applications L'onglet offre la possibilité de parcourir toutes les applications TV disponibles directement depuis votre téléphone et de choisir celle que vous souhaitez diffuser sur la TV. Cela peut être extrêmement puissant pour accéder au contenu que vous souhaitez le plus rapidement possible, car la méthode de saisie sur smartphone est bien plus efficace que la méthode d'interaction sur la TV.
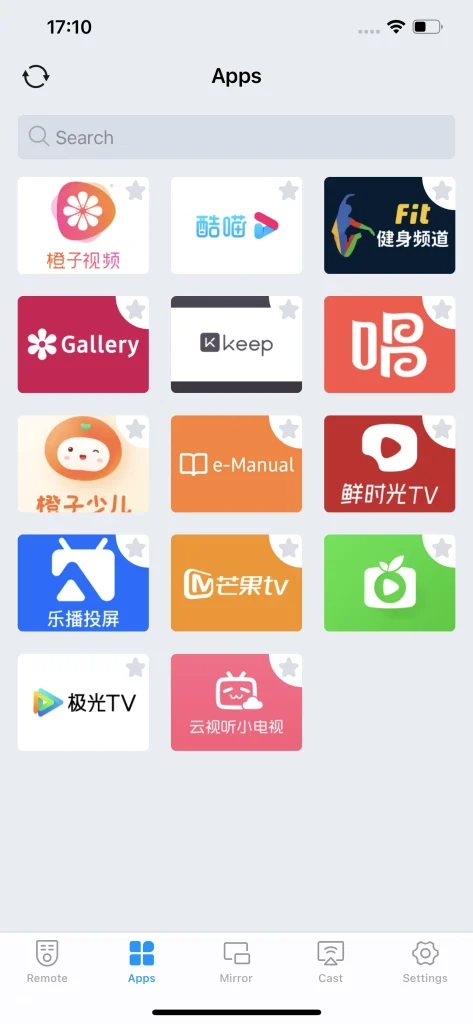
Étape 1. Assurez-vous que votre smartphone est connecté à la TV.
Étape 2. Appuyez sur le Applications un onglet et une liste d'applications TV apparaîtront. Cette liste se rafraîchira automatiquement lors du passage à la Applications tab.
Étape 3. Cliquez sur une icône spécifique dans la liste et vous êtes prêt à utiliser les applications sur la TV.
Recherchez des applications
Il y a une barre de recherche dans l'onglet Applications. Vous pouvez saisir un mot-clé pour rechercher l'application que vous souhaitez si vous avez trop d'applications disponibles sur votre TV.
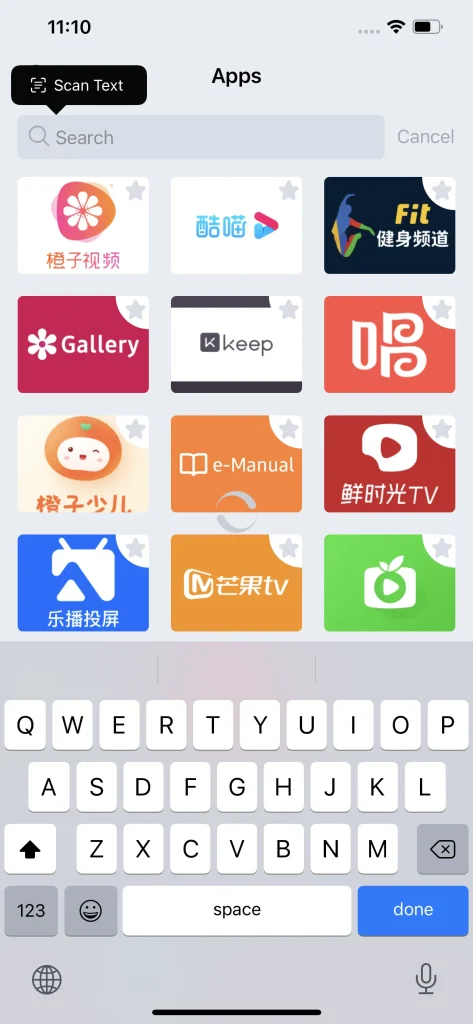
Ajouter aux favoris
En cliquant sur la petite étoile située dans le coin de chaque icône, vous pouvez ajouter l'application spécifique à vos favoris. Une fois que vous ajoutez une application à vos favoris, elle apparaîtra au début de la liste pour que vous puissiez la choisir rapidement.
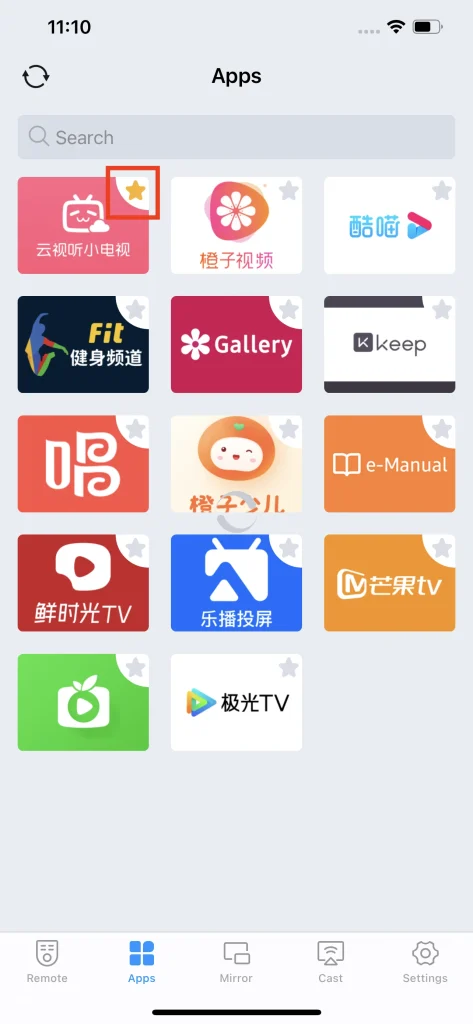
Duplication d'écran
L'onglet de duplication permet de dupliquer l'écran du smartphone sur le téléviseur Samsung. La fonction de duplication d'écran est utile pour diverses raisons, notamment le partage de photos et de vidéos avec un public plus large, jouer à des jeux mobiles sur un écran plus grand et diffuser des films ou des émissions de télévision depuis votre appareil mobile vers votre TV.
Comment dupliquer l'écran
Étape 1. Allez à la Dupliquer Sélectionnez l'onglet et choisissez la qualité de la duplication d'écran. Il y a trois niveaux de qualité parmi lesquels vous pouvez choisir, selon la qualité que vous demandez et la bande passante de votre réseau local.
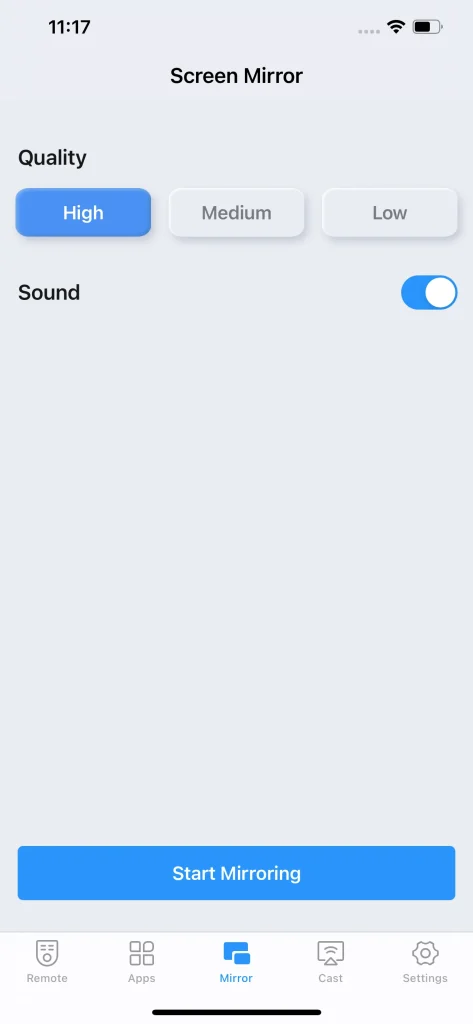
Étape 2. Après avoir choisi l'un des trois niveaux de qualité, appuyez sur l'interrupteur sonore pour décider si la voix de votre téléphone doit être diffusée sur la TV lors de la duplication d'écran. Activer signifie que la voix sera diffusée, désactiver signifie que la voix ne sera pas diffusée.
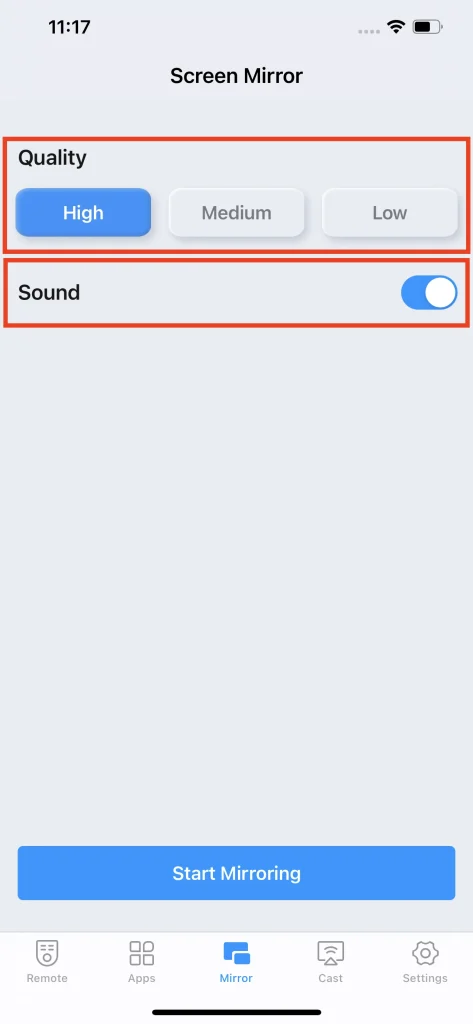
Étape 3. Hit the Commencez à dupliquer l'écran bouton et une fenêtre de confirmation de sélection de l'appareil apparaîtra. Marquez l'appareil sur lequel vous souhaitez dupliquer l'écran et cliquez sur le Lancer la diffusion bouton.
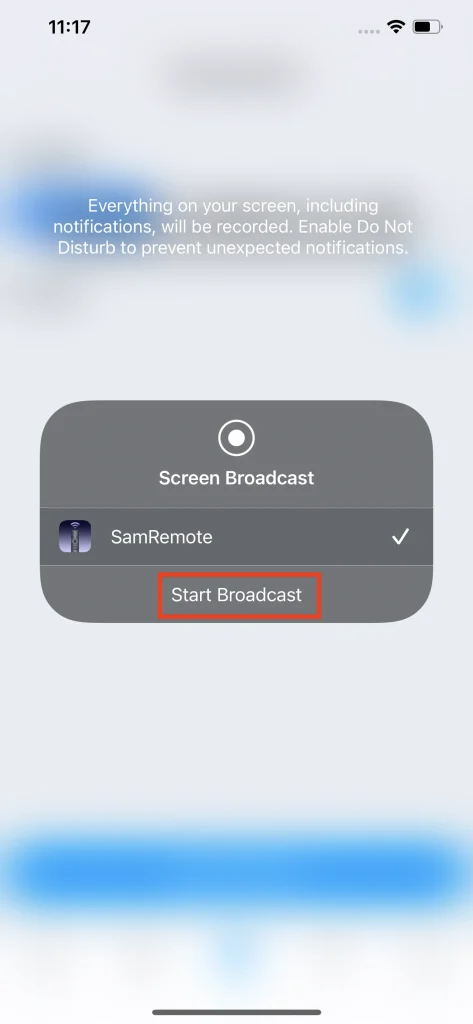
Étape 4. Attendez que le compte à rebours se termine et vous êtes prêt à partager l'écran de votre téléphone sur la TV. Pour arrêter la duplication d'écran, appuyez sur le Arrêtez la diffusion le bouton et la duplication d'écran se terminera.
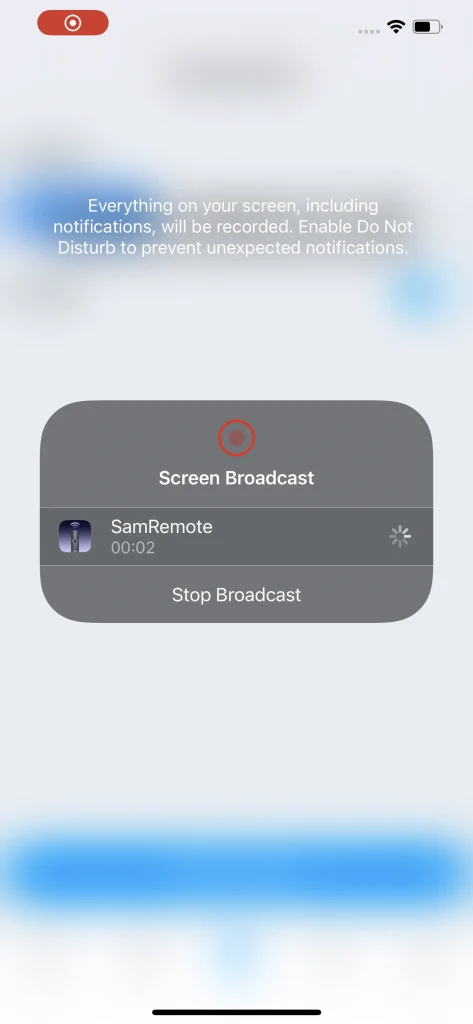
Note
La résolution de la duplication d'écran sera toujours limitée par la résolution du smartphone, donc, la fonction de diffusion sera une meilleure solution pour le format pris en charge du flux.
Diffuser des photos et vidéos.
La fonction de diffusion vous offre la possibilité d'afficher votre contenu préféré de votre téléphone sur la TV sans nécessiter de câbles ou de matériel supplémentaire. De plus, les contenus de votre téléphone sont dans leur résolution originale, ce qui augmente vraiment votre plaisir au maximum.
Diffusion de Vidéo Web
Vous pouvez diffuser une vidéo directement depuis le web mondial avec sa qualité originale sans avoir besoin de télécharger. Cela vous permet de regarder presque tout contenu que vous souhaitez sur votre TV Samsung.
Étape 1. Assurez-vous que votre smartphone est connecté à la TV.
Étape 2. Cliquez sur le Navigateur bouton en le Diffuser tab.
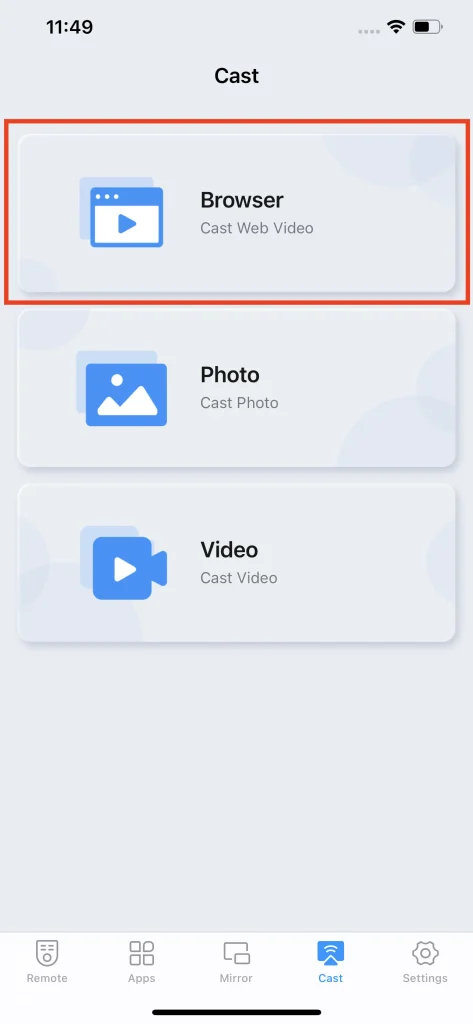
Étape 3. Parcourez les pages Internet et trouvez la page que vous souhaitez avec une vidéo pouvant être lue.
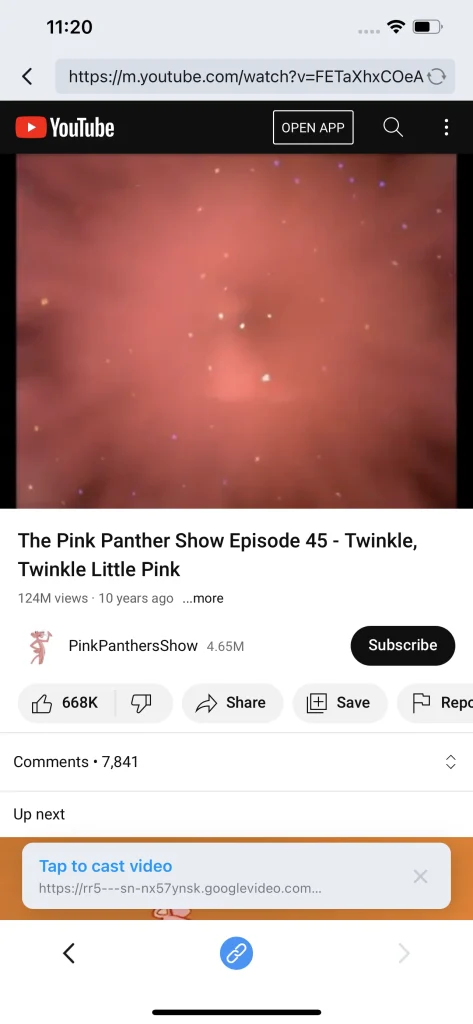
Étape 4. Cliquez sur la barre de diffusion pour diffuser la vidéo. Si la barre n'est pas affichée, cliquez sur le bouton de diffusion entre le bouton avancer et reculer, un onglet de lien apparaîtra, cliquez sur le lien dans l'onglet de lien et la vidéo sera diffusée sur la TV.
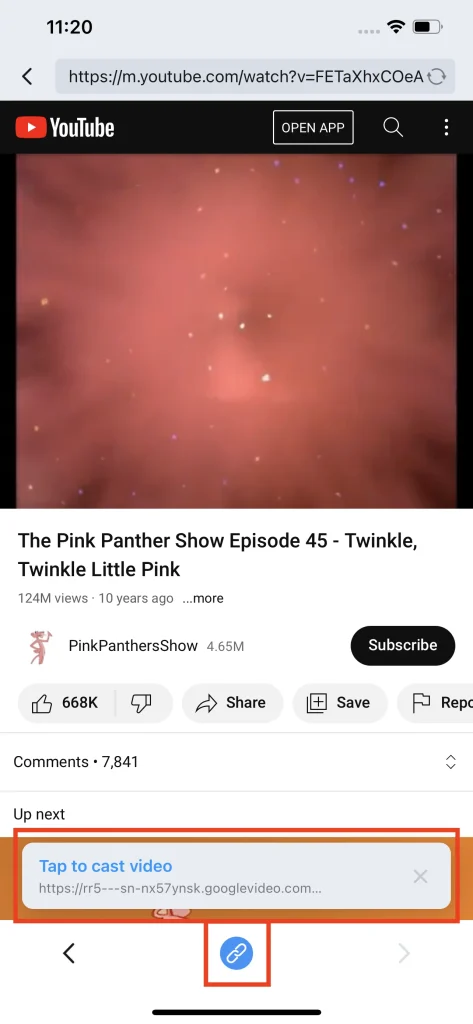
Diffusion de Vidéo Locale
Diffuser une vidéo locale est l'une des fonctionnalités de diffusion conçues pour la diffusion de vidéos locales. Elle lit directement les fichiers depuis l'album local et les diffuse immédiatement.
Étape 1. Assurez-vous que votre smartphone est connecté à la TV.
Étape 2. Cliquez sur le Vidéo bouton dans l'onglet Diffuser.
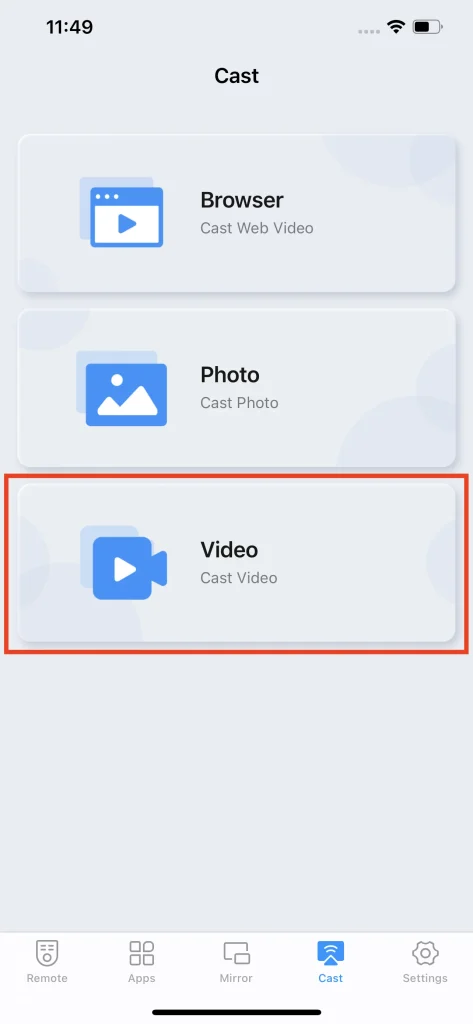
Étape 3. Choisissez la vidéo que vous voulez diffuser dans l'album local. Ensuite, la vidéo locale sera diffusée.
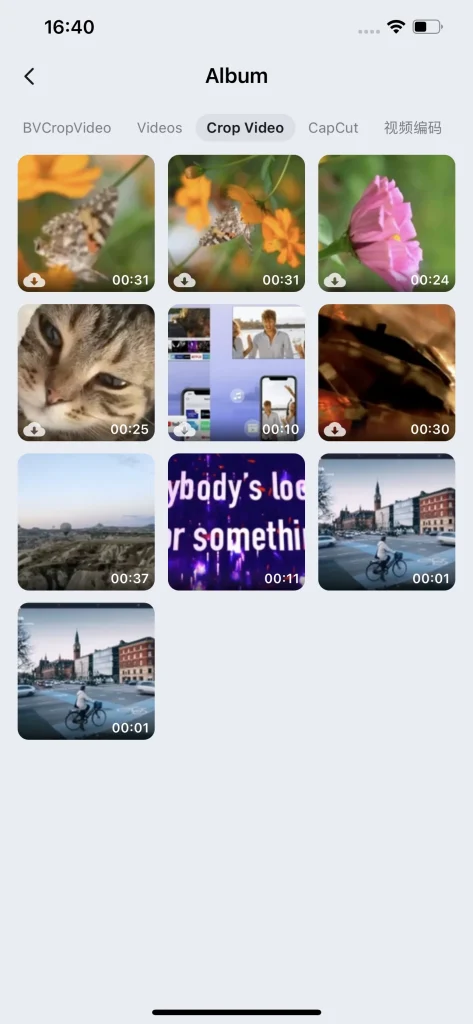
Note
Si la vidéo dans votre album local ne correspond pas au format de diffusion, une fenêtre s'ouvrira sur votre téléphone pour vous avertir.
Diffusion de Photo Locale
Diffuser une photo est une fonctionnalité pratique pour vous permettre d'afficher des photos de votre téléphone sur la TV. C'est un moyen simple et pratique de partager et d'afficher leurs photos sur un écran plus grand, rendant ainsi plus facile de profiter et d'apprécier leurs souvenirs.
Étape 1. Assurez-vous que votre smartphone est connecté à la TV.
Étape 2. Cliquez sur le Photo bouton dans l'onglet Diffuser.
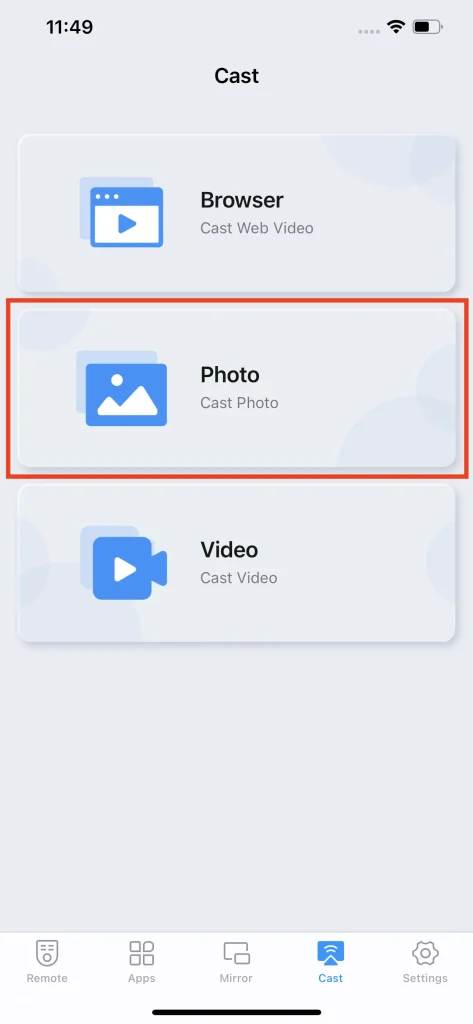
Étape 3. Choisissez la photo que vous voulez diffuser dans l'album local. Ensuite, la photo locale sera diffusée.
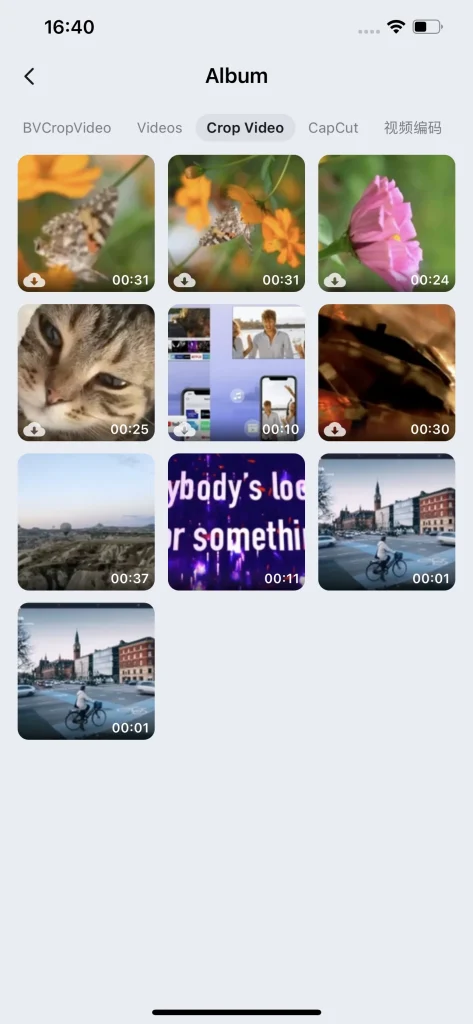
Foire aux questions
Comment se désabonner
Pour vous désabonner de cette application, accédez aux paramètres de votre téléphone, cliquez sur l'identifiant Apple ou le compte Google, puis cliquez sur le bouton d'abonnement. Il y aura une liste d'abonnements, trouvez SamRemote et cliquez dessus, puis vous pourrez vous désabonner.
Comment obtenir un remboursement
Il n'y aura aucun coût si vous vous désabonnez pendant les jours d'essai gratuit. Cependant, si vous êtes toujours facturé après vous être désabonné pendant les jours d'essai gratuit, vous pouvez soumettre un ticket ou nous envoyer un e-mail pour suivre une procédure de remboursement.
Comment restaurer un achat
Si vous êtes actuellement membre premium de cette application et que vous souhaitez restaurer votre statut premium, vous pouvez cliquer sur le bouton PRO situé dans le coin supérieur droit, puis une page d'achat apparaîtra. Sur cette page, il y a un bouton Restaurer dans le coin supérieur droit, cliquez dessus et l'application sera restaurée à l'état premium.
Comment nous contacter
S'il y a un problème avec cette application, une façon efficace de procéder est de nous contacter. Allez dans l'onglet des paramètres et cliquez sur le bouton Contactez-nous, puis cela sautera automatiquement sur le navigateur, et il y aura un formulaire à soumettre.
Peut-on utiliser un téléviseur Samsung sans télécommande ?
La TV Samsung offre une fonction d'interaction basique avec des boutons fléchés physiques à l'arrière de la TV. Par conséquent, toute interaction basique peut être complétée sans télécommande physique.








