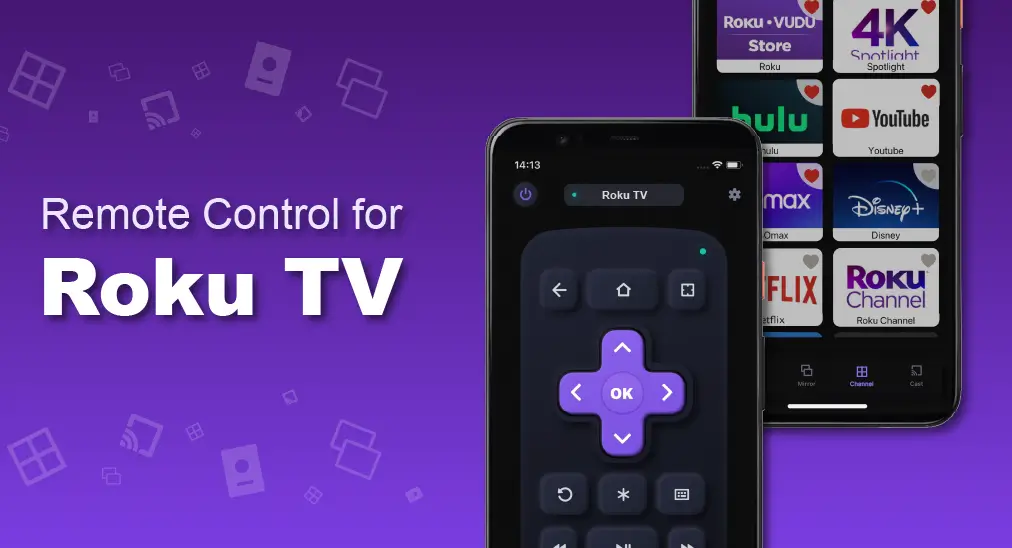
Pour contrôler pleinement vos appareils Roku, une télécommande Roku est nécessaire. Cependant, une télécommande physique n'est pas toujours à portée ou accessible, et la Télécommande pour Roku TV sera une bonne solution dans ce genre de circonstance. Télécommande pour Roku TV est une application de télécommande conçue pour dominer une Roku TV via le réseau Wi-fi et même sans télécommande physique. La fonction principale de Télécommande pour Roku TV peut être divisée en quatre parties : télécommande, dupliquer l'écran, chaîne et diffuser. Quatre fonctionnalités sont contenues dans des onglets, et elles sont situées en bas de l'écran et disponibles à échanger à tout moment.
Table des matières
Télécharger Remote pour Roku TV
Comment se connecter à une TV Roku
Pour utiliser correctement la télécommande pour Roku TV, une connexion entre le smartphone et la TV doit être établie. C'est la condition préalable pour utiliser toutes les fonctionnalités, l'un des mouvements essentiels avant d'utiliser la télécommande pour Roku TV.
Étape 1. Assurez-vous que votre smartphone est connecté au même réseau Wi-Fi que votre téléviseur, puis cliquez sur le Appuyez pour sélectionner bouton en haut de la Contrôleur tab.
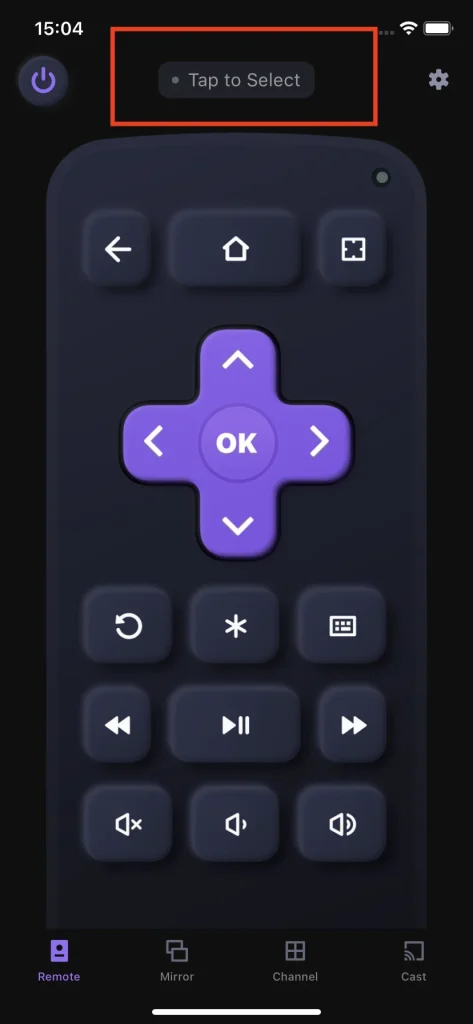
Étape 2. Sélectionnez l'appareil auquel vous souhaitez vous connecter.
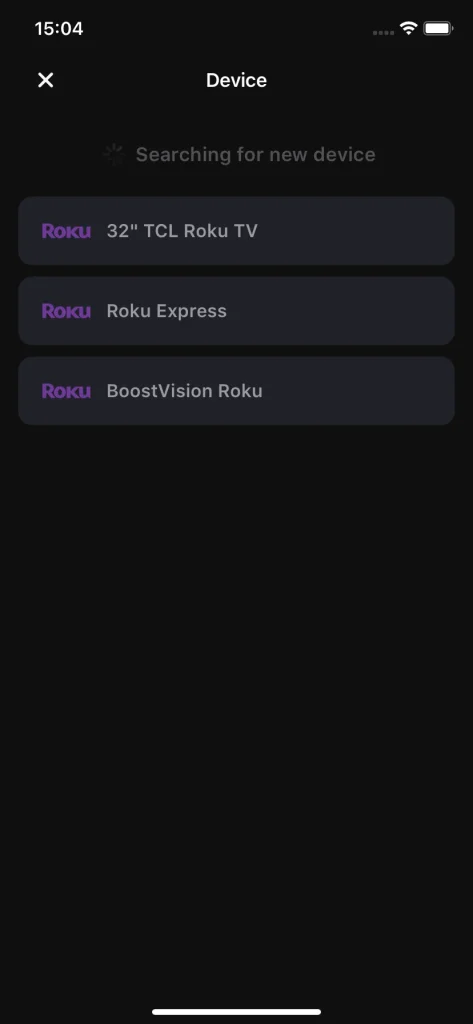
Étape 3. Cliquez sur le Connecter bouton.
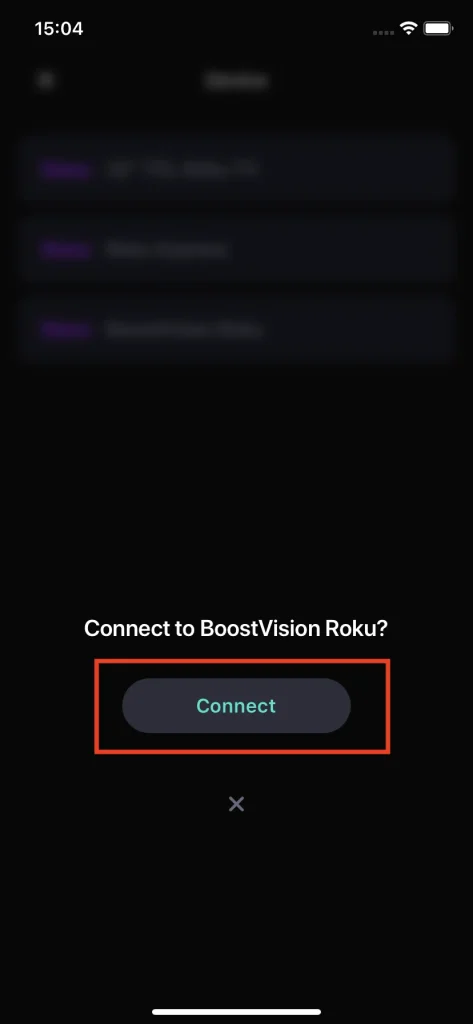
Étape 4. Une fois connecté, le Appuyez pour sélectionner Le bouton changera en le nom de votre TV connectée. De plus, le petit voyant vert sera allumé.
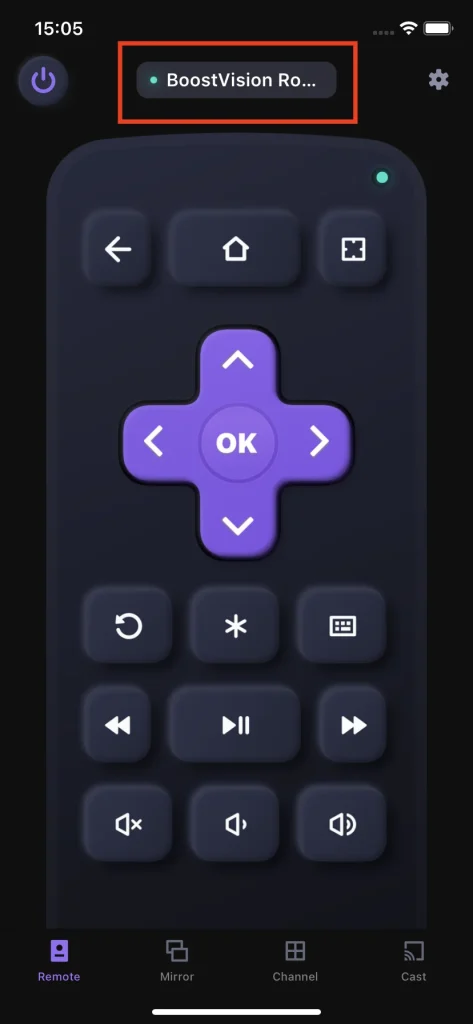
Note
Le smartphone et la TV Roku doivent être connectés au même réseau Wi-Fi, sinon la TV Roku n'apparaîtra pas dans la liste des dispositifs, et il n'y aura aucun moyen pour vous de compléter l'établissement de la connexion.
Télécommande
La télécommande pour Roku TV vous offre un contrôleur simulé. Comme une télécommande physique régulière, la télécommande pour Roku TV possède une fonction de télécommande dans l'onglet Télécommande. La fonction de télécommande contient tous les boutons que vous pouvez avoir sur une télécommande physique, y compris le bouton d'alimentation, les touches fléchées, les boutons de contrôle du volume, les boutons de contrôle de lecture et les boutons de navigation.
Mise en marche/Arrêt
Le bouton d'alimentation est l'une des caractéristiques principales de la télécommande Roku, car il vous permet d'allumer et d'éteindre la TV à distance sans avoir à atteindre la TV elle-même. Cette fonctionnalité est conçue pour ceux qui perdent ou ne peuvent pas accéder à la télécommande physique, leur permettant de transformer complètement leur smartphone en télécommande.
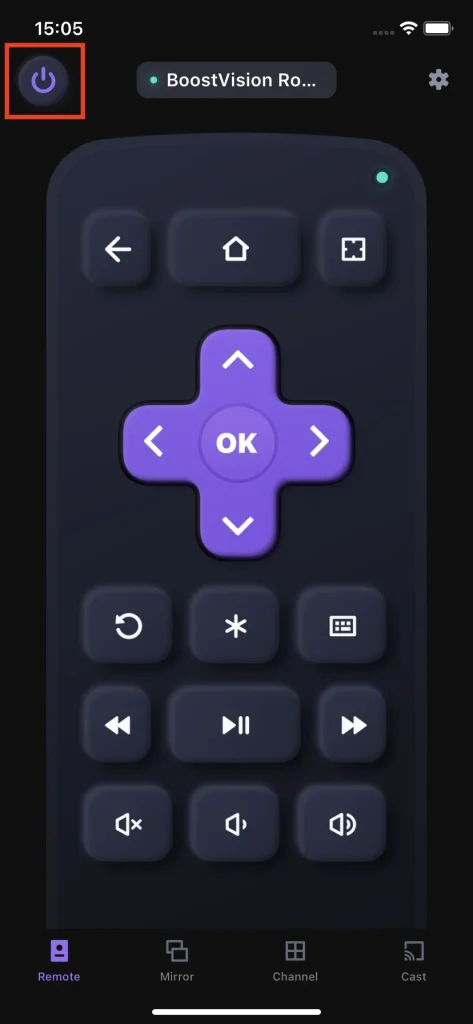
Retour
Le bouton retour vous permet de revenir à la page précédente où vous étiez.
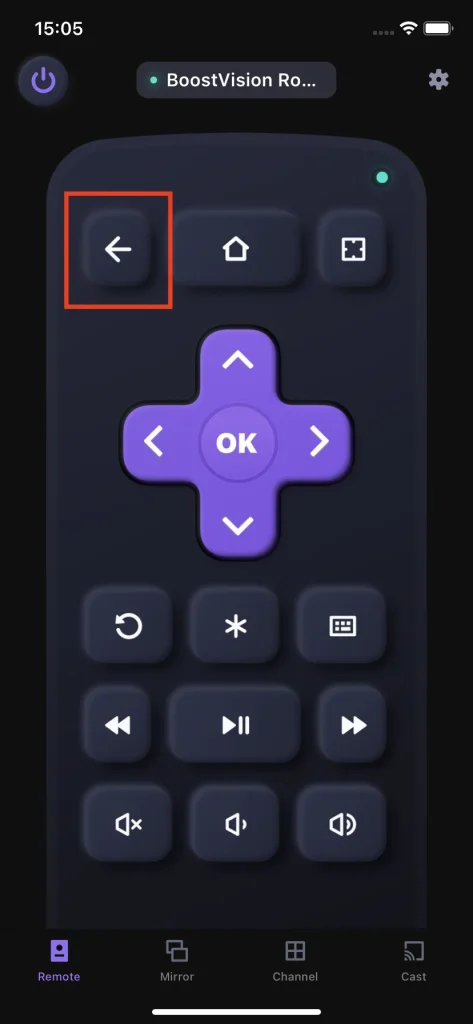
Accueil
Le bouton d'accueil vous permet d'accéder directement à l'écran d'accueil de votre TV Roku.
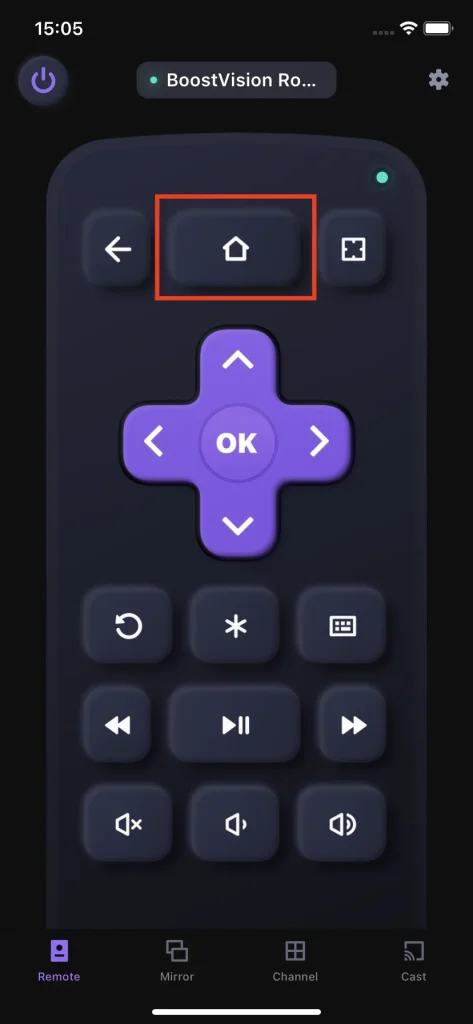
Pavé tactile
La fonctionnalité du pavé tactile présente un autre avantage de la télécommande pour Roku TV en transformant les touches fléchées en un pavé tactile. Elle change complètement la méthode d'interaction avec la TV et élimine presque complètement l'interaction classique désuète.
Étape 1. Cliquez sur le Clavier bouton.
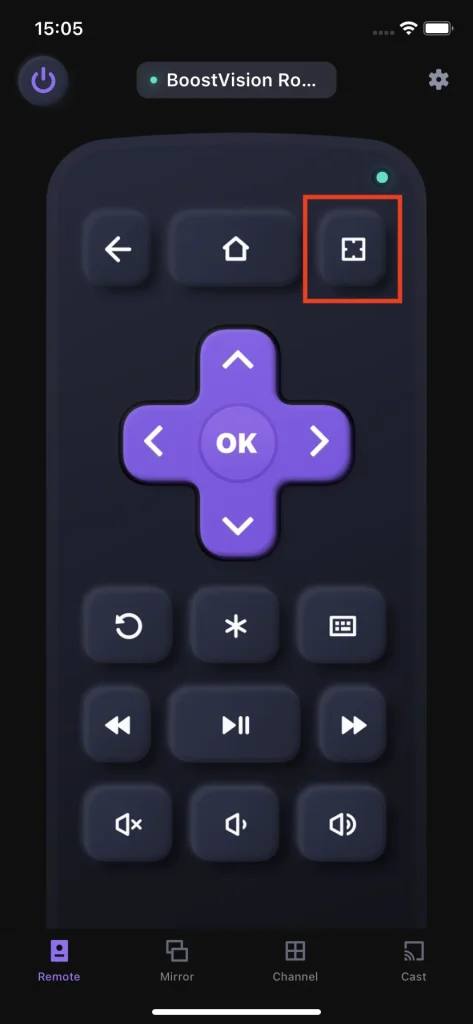
Étape 2. Balayez au lieu de taper, cela augmente votre efficacité.
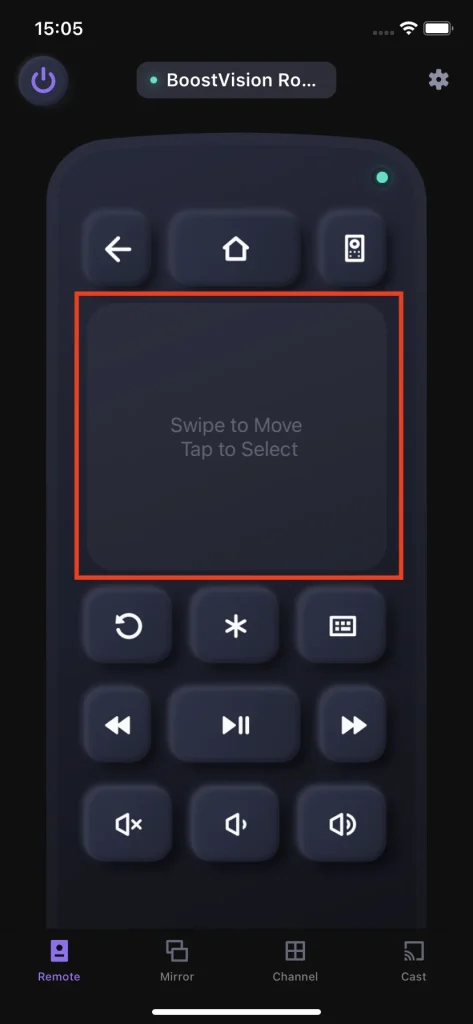
Touches fléchées
Les touches fléchées constituent un groupe de boutons qui permettent une interaction de base avec la TV. Il y a des boutons haut, bas, gauche, droite pour vous permettre de déplacer le curseur sur la TV, et le bouton OK vous permet de choisir la section que le curseur présente actuellement.
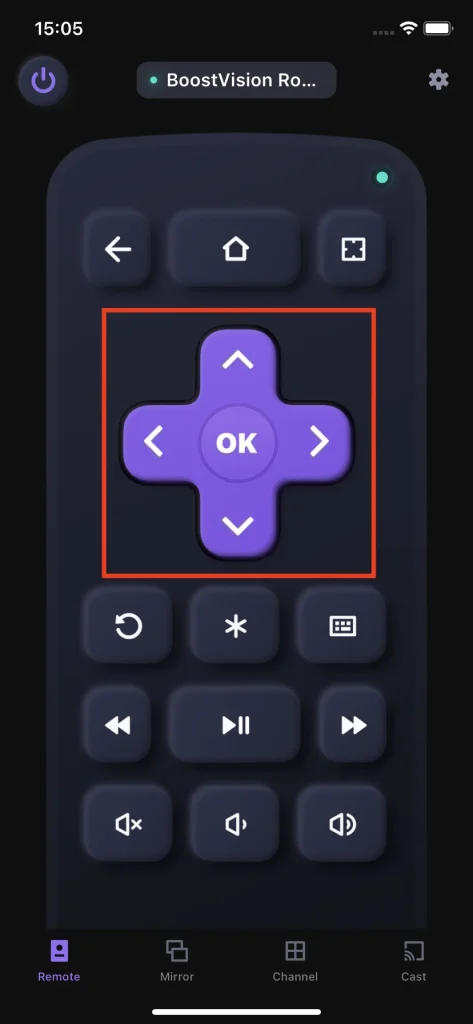
Sortie
Le bouton de sortie vous permettra de quitter le contenu que vous regardez actuellement et vous ramènera à la dernière page sur laquelle vous étiez.
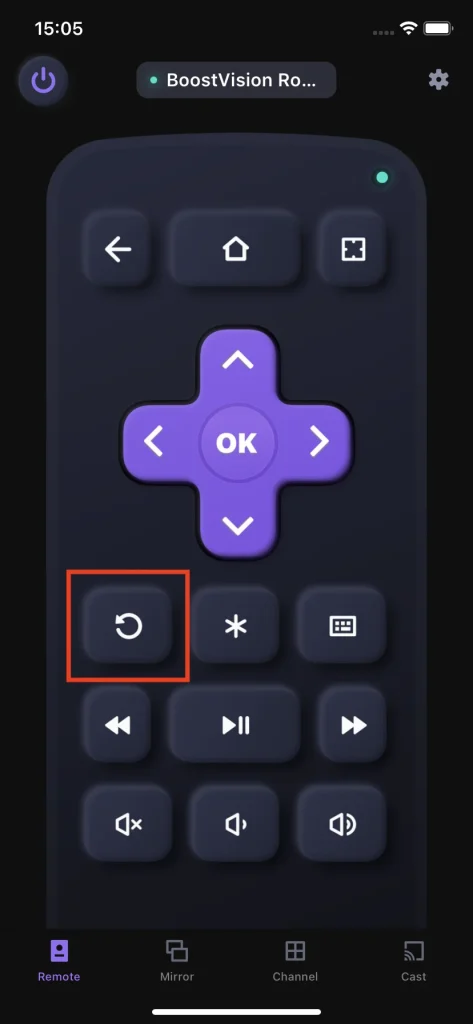
Menu
Le bouton Menu vous amène à la page de paramètres préférentiels en un seul clic.
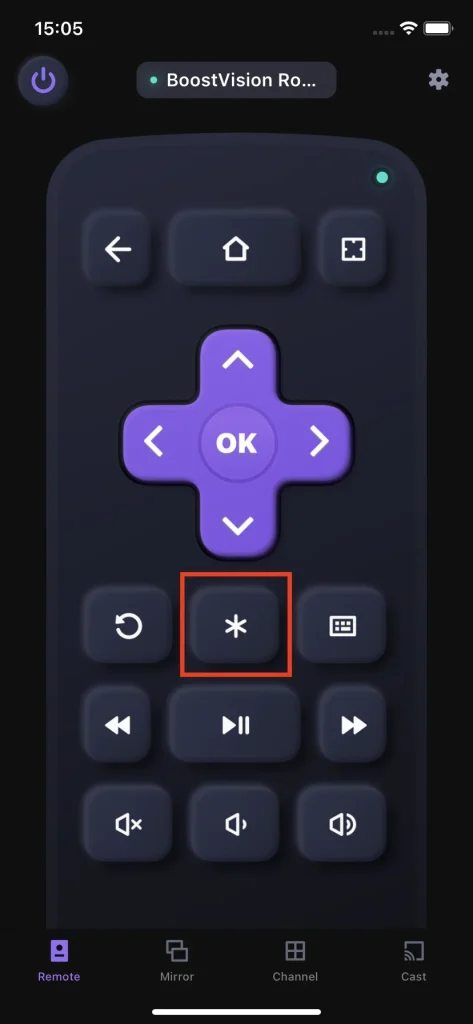
Clavier
La fonctionnalité de clavier vous permet de changer la méthode de saisie des mots-clés avec un clavier qwerty standard. Au lieu d'utiliser les touches fléchées pour sélectionner les lettres sur une carte de lettres une par une, la fonctionnalité de clavier accélère la vitesse de saisie et apporte plus d'efficacité.
Étape 1. Cliquez sur le Clavier bouton.
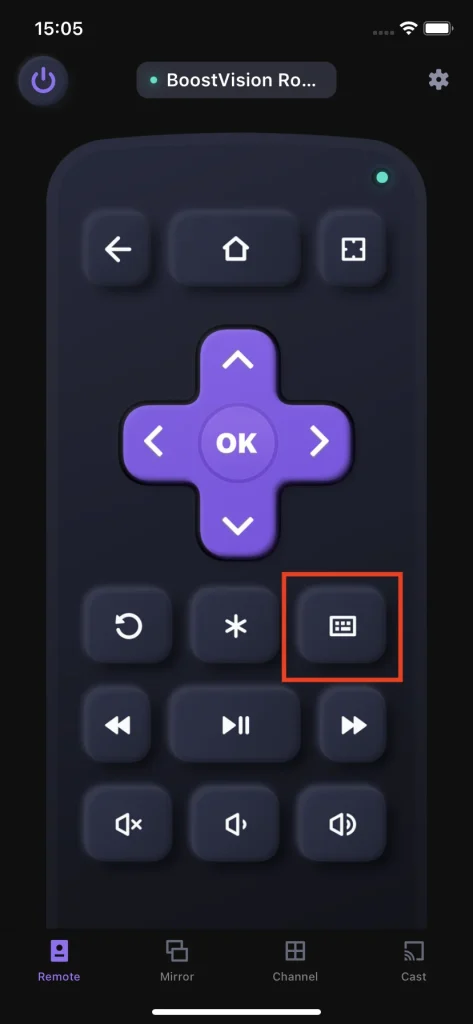
Étape 2. Tapez le texte que vous souhaitez saisir sur votre téléphone et appuyez sur le bouton Terminé, puis le texte apparaîtra dans la zone de texte de l'écran TV.
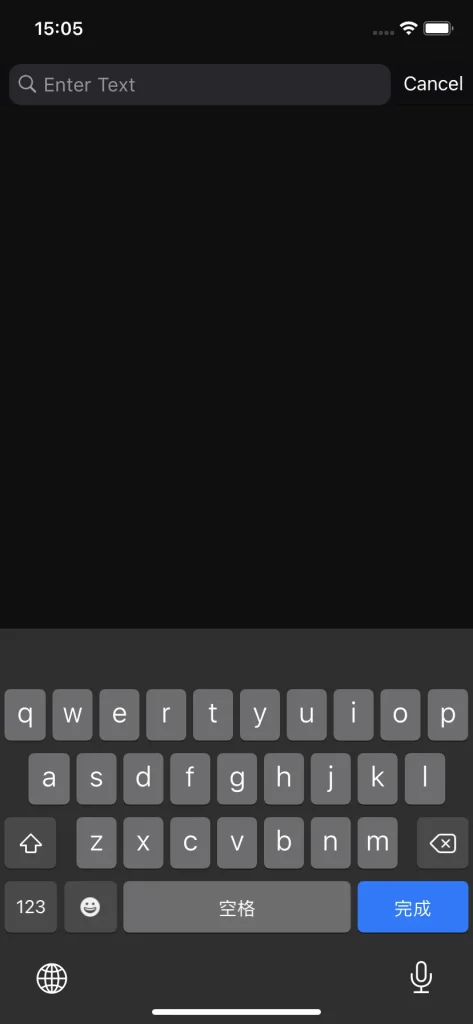
Contrôle de lecture
Les touches de lecture sont une autre fonction importante de la télécommande Roku, et elles vous permettent de passer directement à votre contenu préféré. De plus, il y a un bouton de pause et de lecture pour vous permettre de rester sur votre scène préférée.
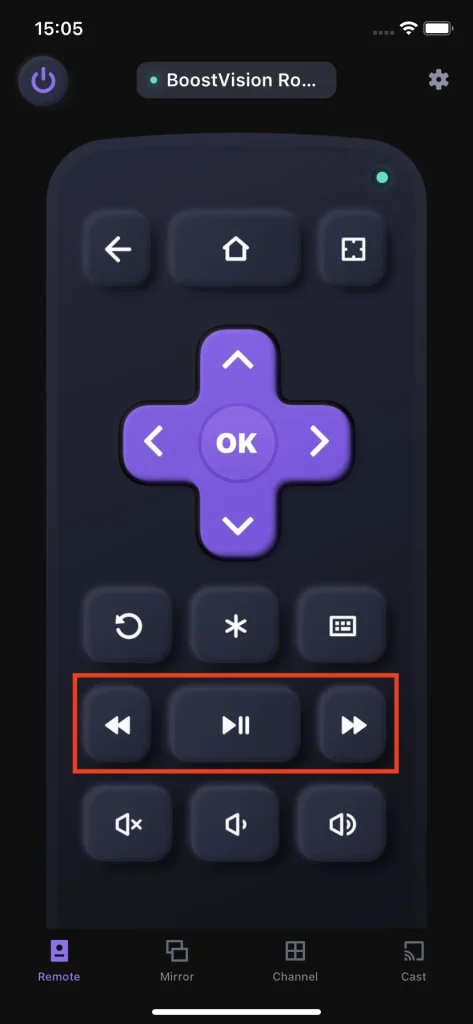
Ajustement du Volume
Le bouton de contrôle du volume vous offre la possibilité de régler à distance le volume de la TV. Vous pouvez ajuster le volume comme vous le souhaitez, soit en cliquant sur le bouton de sourdine pour le réduire à zéro, soit en utilisant le bouton de montée ou de descente pour l'ajuster à la valeur que vous désirez. C'est une fonction pratique car vous n'auriez pas besoin d'atteindre votre TV pour changer la valeur du volume lorsque vous n'avez pas votre télécommande à proximité.
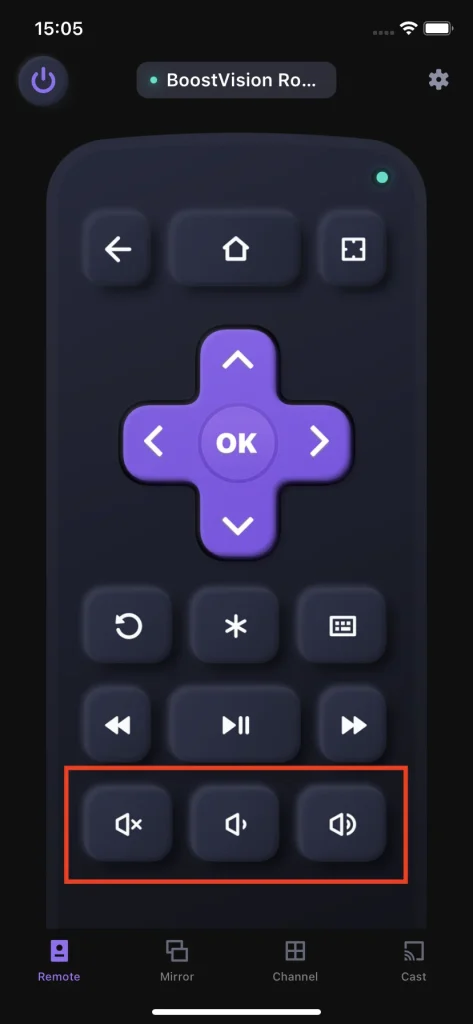
Dupliquer l'écran
La fonction de duplication d'écran vous permet de partager ce qui se trouve sur votre téléphone ou votre tablette avec une TV en temps réel. Grâce à cette fonction, le contenu de votre smartphone peut être facilement affiché sur l'écran de la TV avec votre famille et vos amis ou en public, et c'est la meilleure fonctionnalité pour réaliser une présentation ou diffuser un jeu mobile.
Étape 1. Cliquez sur le Dupliquer tab.
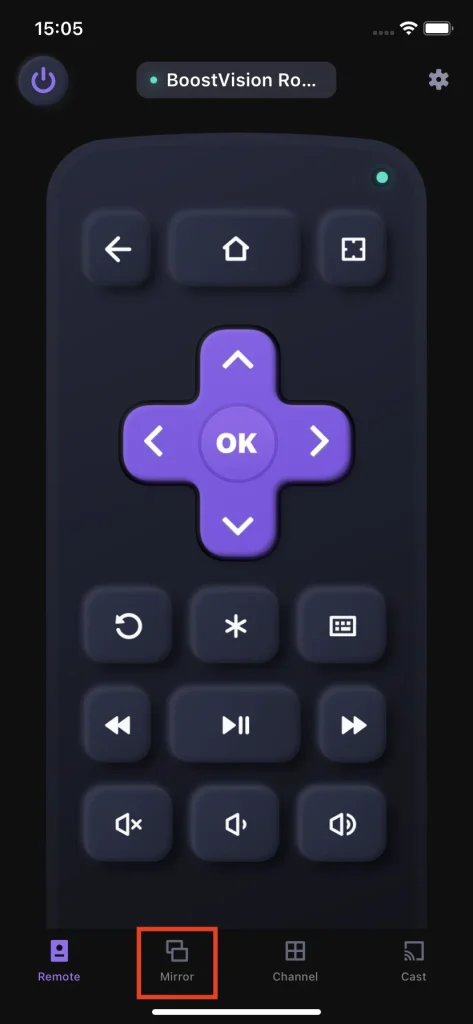
Étape 2. Choisissez la qualité de duplication d'écran en cliquant sur les boutons de qualité.
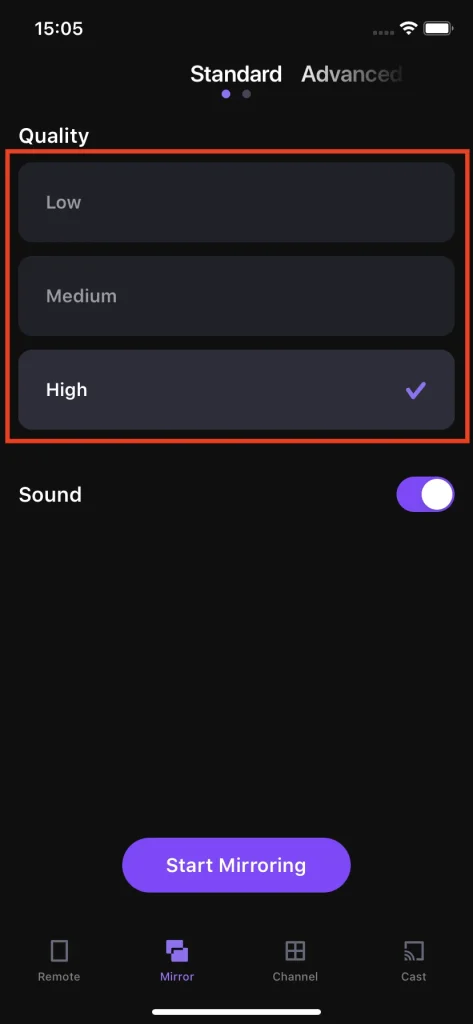
Étape 3. Utilisez le Son Basculez pour décider de jouer ou non le son du téléphone sur la TV.
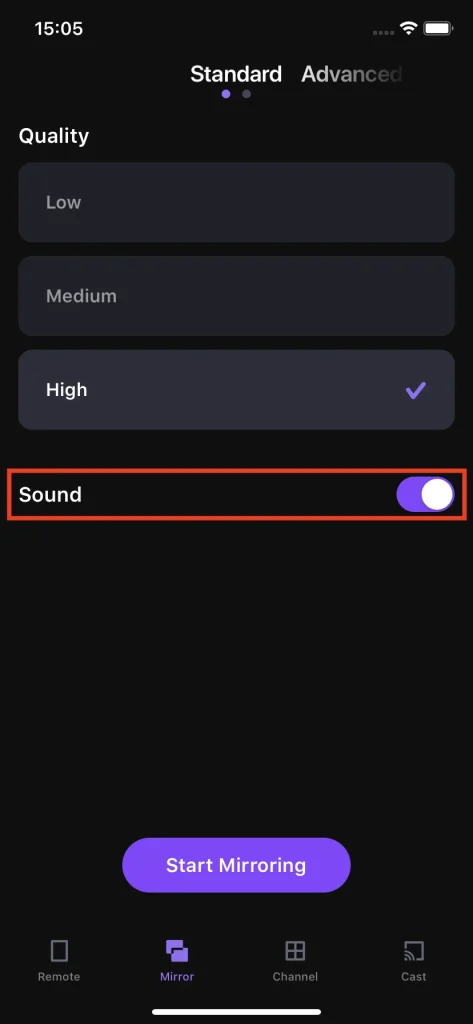
Étape 4. Cliquez sur le Commencez à dupliquer l'écran bouton, puis vous verrez l'écran du téléphone s'afficher sur la TV.
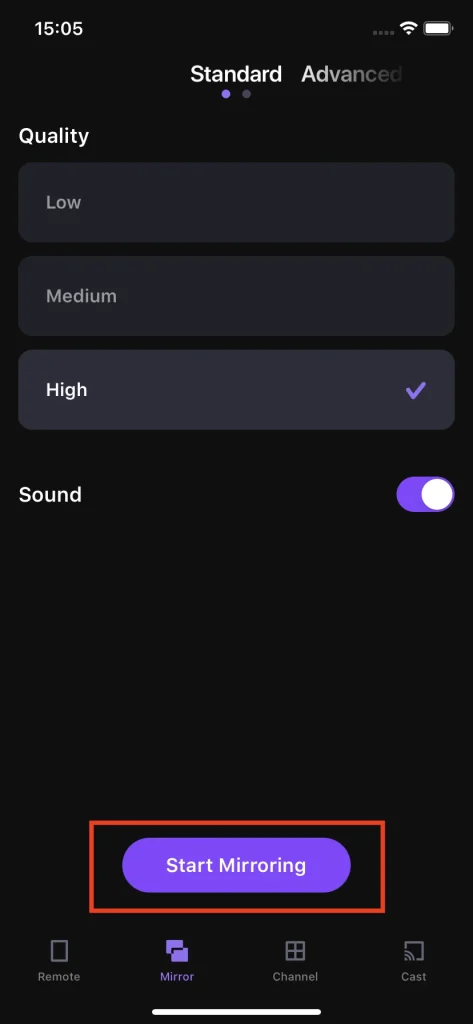
Note
La fonction de duplication d'écran clone l'écran du smartphone, ce qui signifie que la résolution de la duplication d'écran est limitée par la résolution du smartphone, même si la résolution du contenu est plus élevée. Dans ce cas, une solution fiable est la fonction de diffusion qui affiche le contenu dans sa résolution originale.
Diffuser Photos&Vidéos
La fonction de diffusion permet à votre téléphone de lire le fichier multimédia local et de l'afficher sur la TV sans fil. C'est un moyen pratique pour profiter de vos médias préférés sur un écran plus grand ou partager des vidéos et des photos avec la famille et les amis sans nécessiter de câbles ou de dispositifs supplémentaires.
Diffuser des photos
La fonction de diffusion de photos vous permet de montrer votre photo sur la TV, présentant les photos de votre voyage en public.
Étape 1. Cliquez sur le Diffuser des photos bouton.
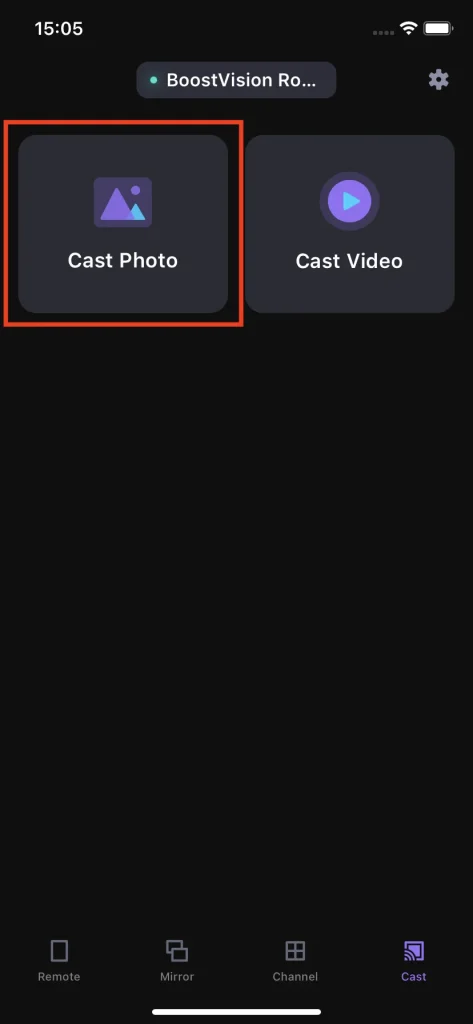
Étape 2. Choisissez la photo que vous souhaitez afficher sur la TV.
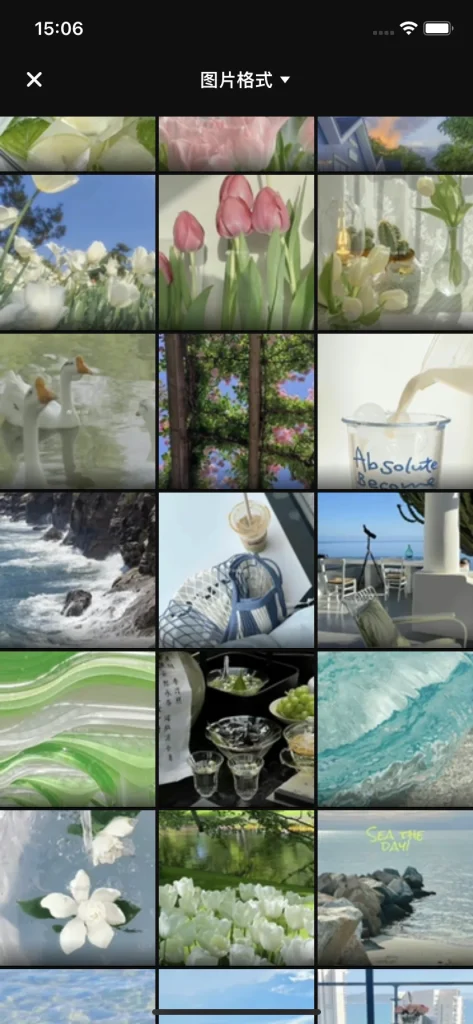
Diffuser des vidéos
La fonction de diffusion vidéo vous permet de lire des vidéos de votre album local sur la TV dans leur qualité et résolution d'origine, et bien sûr, le plus important, sans latence.
Étape 1. Cliquez sur le Diffuser vidéo bouton.
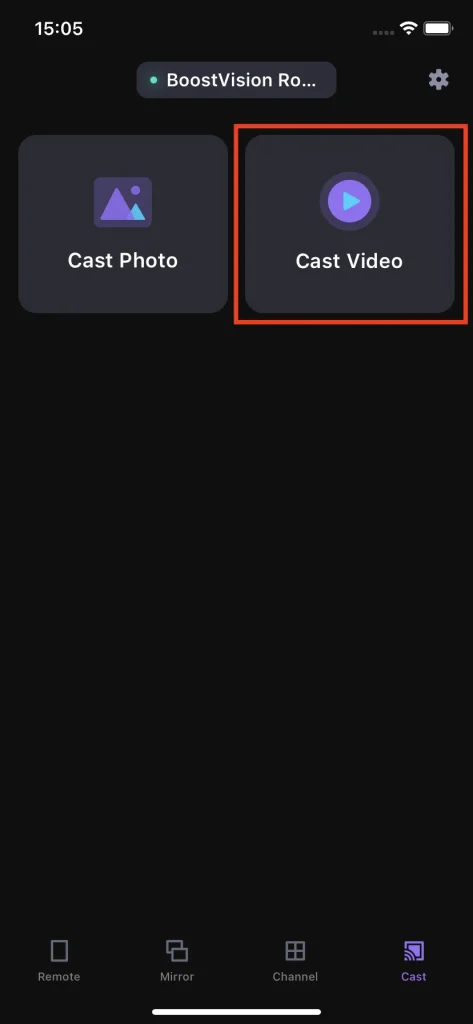
Étape 2. Choisissez la vidéo que vous souhaitez diffuser sur la TV.
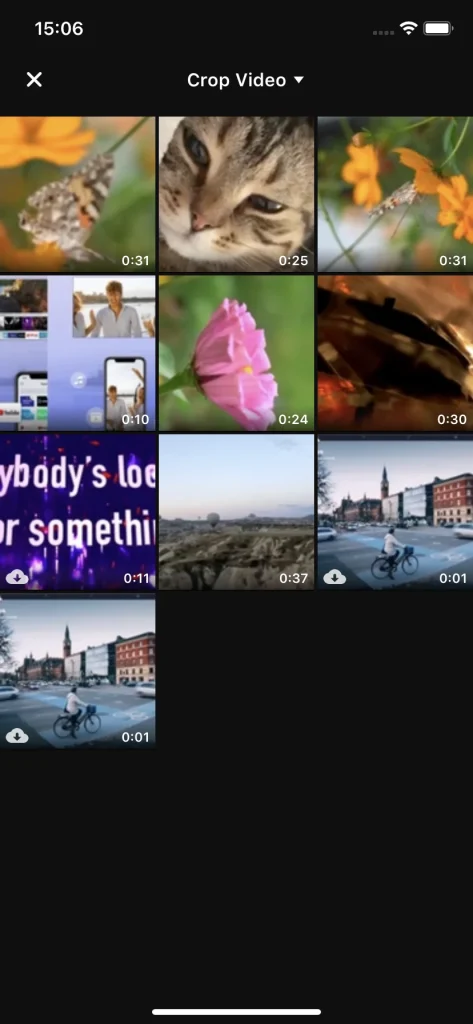
Note
La fonction de diffusion vidéo prend en charge la plupart des formats vidéo principaux. Cependant, si vous essayez de diffuser une vidéo dans un format non pris en charge, elle ne sera pas diffusée et une fenêtre d'avertissement apparaîtra pour vous informer que cette vidéo ne peut pas être lue.
Foire aux questions
Comment se désabonner
Pour vous désabonner de Remote for Roku TV, commencez par aller dans les paramètres du téléphone, cliquez sur AppleID, puis cliquez sur le bouton d'abonnement. Il y aura une liste d'applications souscrites, trouvez Remote for Roku TV et cliquez sur le bouton de désabonnement. S'il n'y a pas de bouton de désabonnement, cela signifie qu'aucun abonnement ne doit être annulé.
Comment obtenir un remboursement
La télécommande pour Roku TV offre un essai gratuit de 3 jours et si vous vous désabonnez dans les 3 jours, il n'y aura aucun coût. Cependant, si vous vous êtes désabonné dans les 3 jours et que le système parvient quand même à vous facturer, vous pouvez soumettre un ticket ou nous envoyer un e-mail, et notre service clientèle vous contactera dès que possible.
Comment restaurer un achat
Si vous avez déjà acheté cette application et que votre abonnement n'est pas encore expiré, vous pouvez appuyer sur Rétablir Bouton sur la page de prix de l'abonnement, puis l'abonnement prendra automatiquement effet, supprimera toutes les publicités et débloquera toutes les fonctionnalités.
Comment nous contacter
Pour nous contacter, allez dans les paramètres de l'application en cliquant sur l'icône de la petite roue dentée située dans le coin supérieur droit de l'onglet de télécommande, puis vous trouverez le bouton Nous contacter. Cliquez sur le bouton Nous contacter et vous serez dirigé vers le navigateur et un formulaire s'ouvrira. Remplissez le formulaire et soumettez-le, et notre service clientèle vous contactera bientôt.








