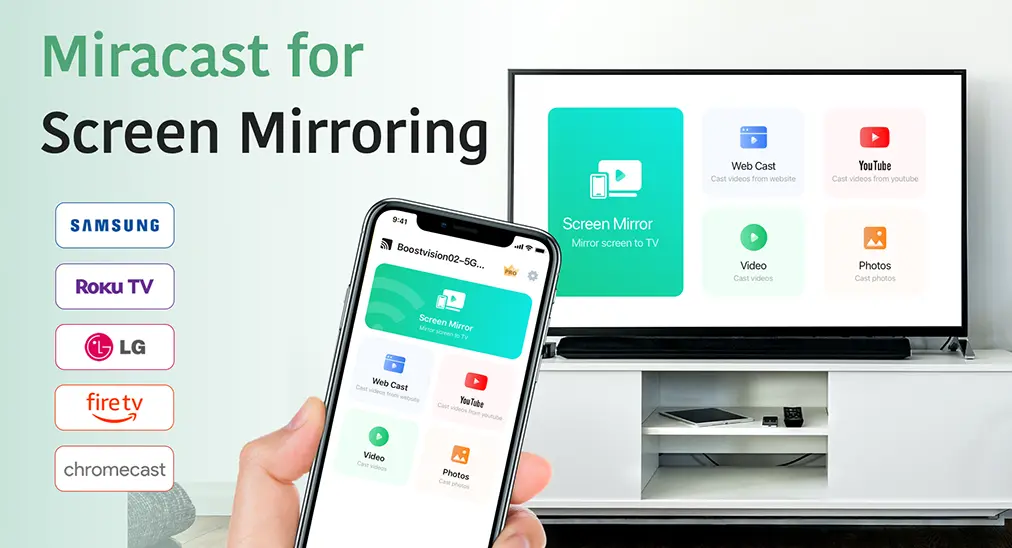
Miracast pour Duplication d'Écran est un logiciel basé sur iOS qui combine les fonctionnalités de diffusion et de duplication d'écran pour fournir une diffusion de contenu sans fil. Les principales fonctionnalités de Miracast pour la duplication d'écran sont la duplication d'écran et la diffusion en continu à partir d'un iPhone ou d'un iPad vers une smart TV, y compris Samsung TV, Fire TV, Roku TV, Chromecast ou toute autre TV qui prend en charge le protocole DLNA (Digital Living Network Association).
Table des matières
Comment se connecter à la TV
La connexion entre le smartphone et la TV doit être établie pour que Miracast fonctionne correctement. Sans connexion, un onglet de connexion apparaîtra toujours si vous cliquez sur l'un des boutons en vedette.
Étape 1. Assurez-vous que le smartphone et la TV sont connectés au même réseau Wi-fi. Cliquez sur le Appuyez pour vous connecter bouton dans le coin supérieur droit.
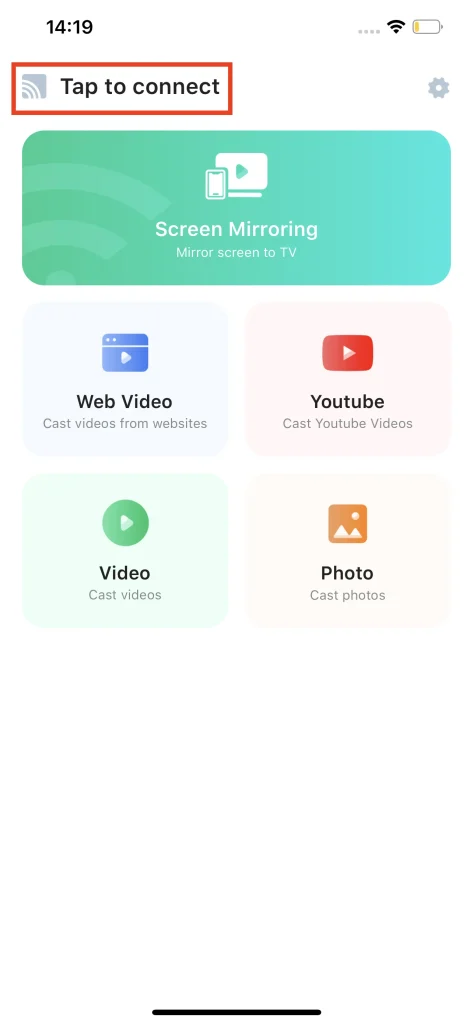
Étape 2. Choisissez la TV à laquelle vous voulez vous connecter dans la liste.
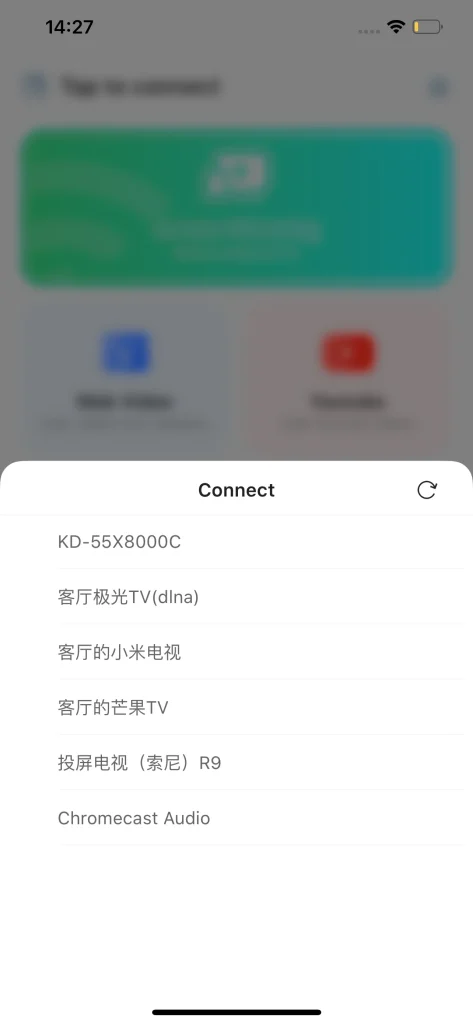
Étape 3. Une fois connecté, Appuyez pour vous connecter changera en le nom de votre TV.
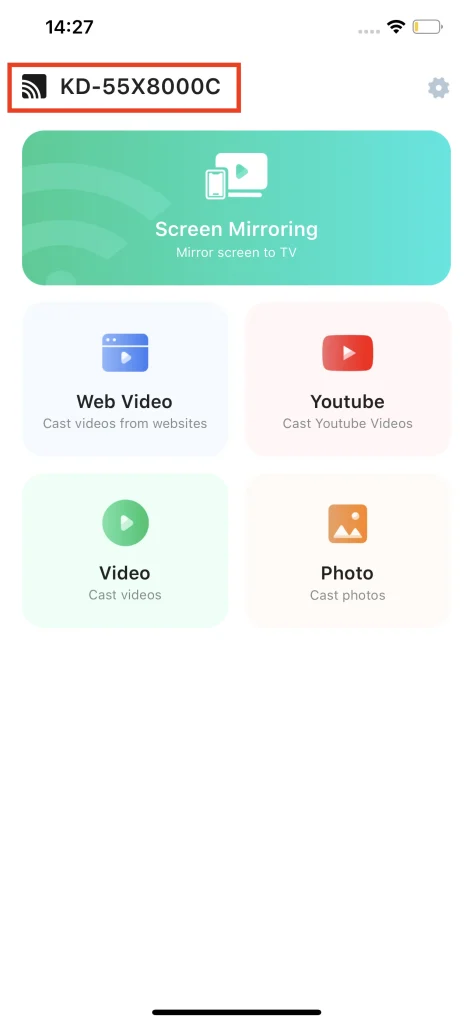
Note
Les deux appareils, le smartphone et la TV, doivent être connectés au même réseau Wi-Fi, sinon la TV n'apparaîtra pas dans la liste et la connexion entre le smartphone et la TV ne pourra pas être établie.
Duplication d'écran
La fonction de duplication d'écran est l'une des principales fonctionnalités de Miracast. Avec la fonction de duplication d'écran, vous pouvez afficher l'écran de votre téléphone ou tablette sans fil sur une TV afin de regarder du contenu sur un écran plus grand. Cette fonctionnalité peut être pratique pour partager des photos avec votre famille ou pour jouer à des jeux mobiles sur un écran plus grand.
Étape 1. Cliquez sur le Duplication d'écran bouton en haut de la liste des boutons.
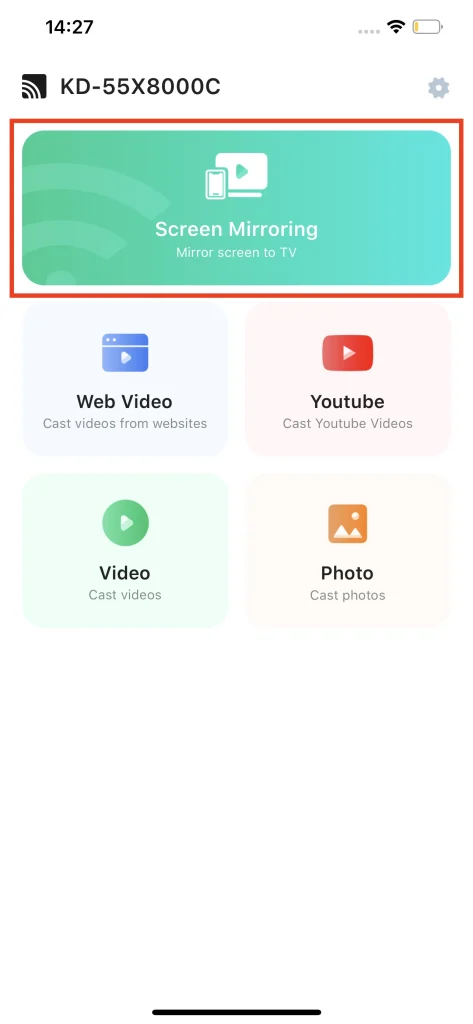
Étape 2. Sélectionnez la qualité de duplication d'écran appropriée.
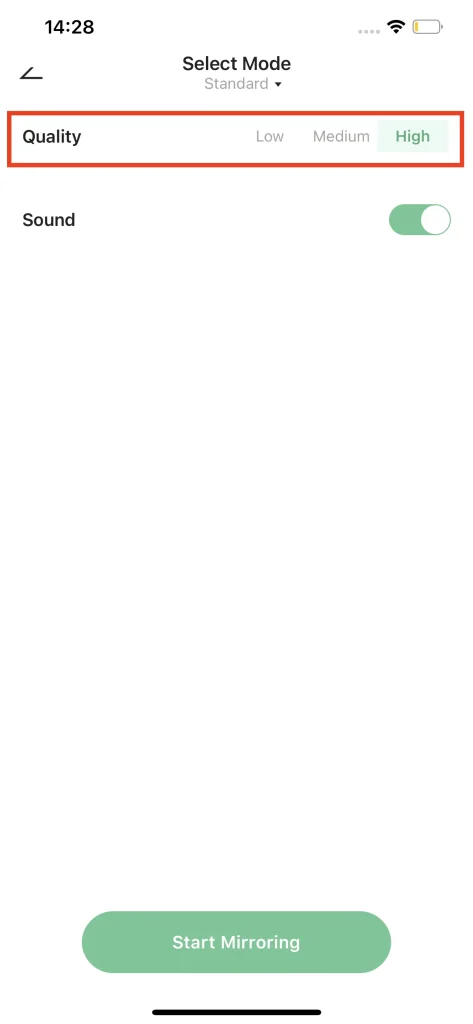
Étape 3. Utilisez le Son décider si vous souhaitez que la TV diffuse le son du téléphone. Activer signifie que la TV jouera le son que le téléphone devrait jouer et désactiver signifie qu'aucun son ne sera diffusé sur la TV.
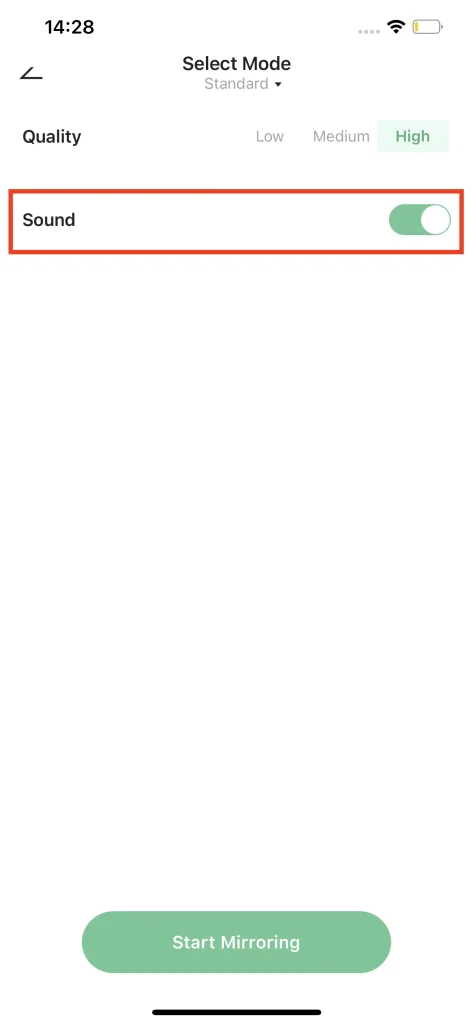
Étape 4. Cliquez sur le Commencez à dupliquer l'écran bouton.
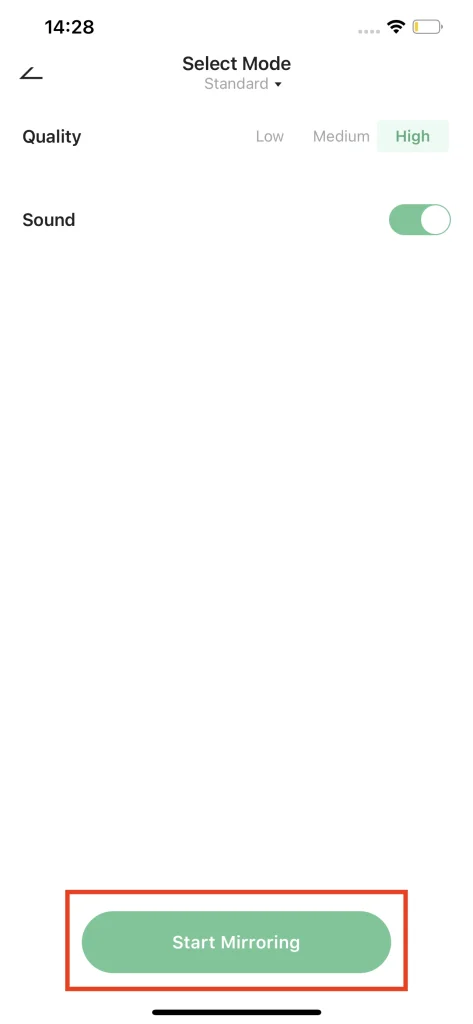
Étape 5. Une fenêtre de sélection de dispositif apparaîtra, choisissez le dispositif et appuyez sur le Lancer la diffusion bouton.
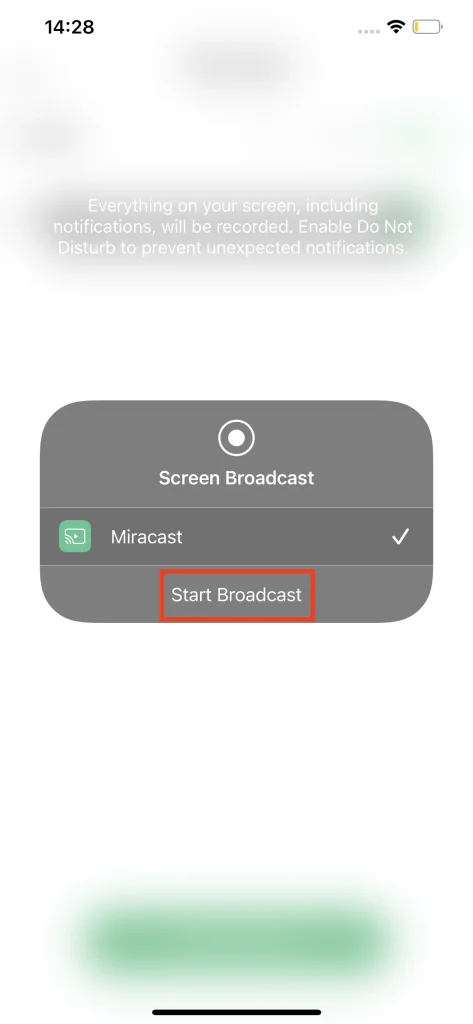
Étape 6. Un compte à rebours apparaîtra, attendez jusqu'à ce qu'il se termine et votre écran occupera votre télévision comme prévu.
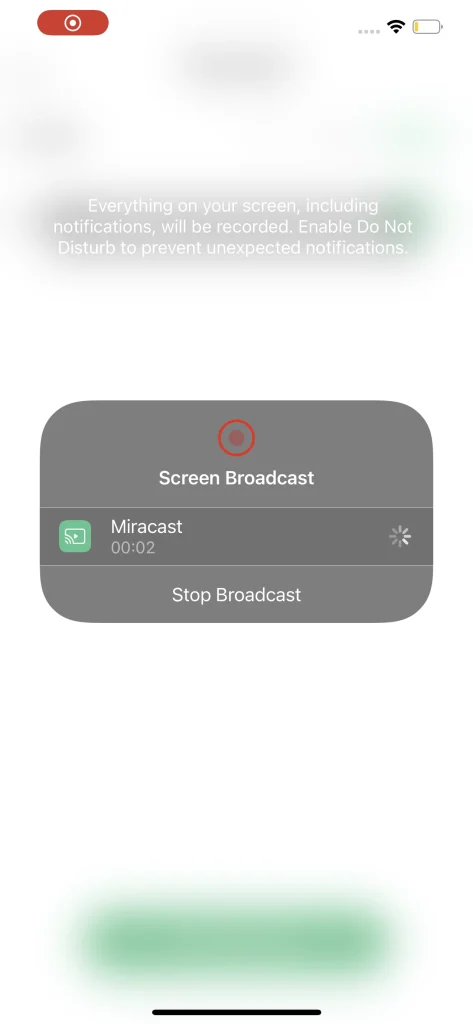
Note
La duplication d'écran ne peut que dupliquer l'écran dans la résolution de l'iPhone ou de l'iPad, pour regarder du contenu dans sa résolution originale, la fonctionnalité de diffusion serait un meilleur choix.
Diffusion en continu
Miracast offre aux utilisateurs divers moyens de diffuser différents flux. Contrairement à la fonction de duplication d'écran, les fonctionnalités de diffusion de flux vous permettent de diffuser des médias dans leur résolution originale et garantissent la qualité de votre plaisir.
Pour diffuser le flux correctement, il est indispensable que votre smartphone soit connecté à la TV. Les fonctionnalités de diffusion du flux sont regroupées dans une matrice de boutons sur l'écran principal.
Vidéo Web
La fonction de diffusion de vidéos en ligne vous permet de diffuser une vidéo directement depuis le web mondial sans aucune exigence de téléchargement, simplement et rapidement. Tout contenu accessible qui peut être lu sur votre téléphone est désormais prêt à occuper l'écran plus grand d'une TV.
Étape 1. Cliquez sur le Vidéo Web bouton sur l'écran principal.
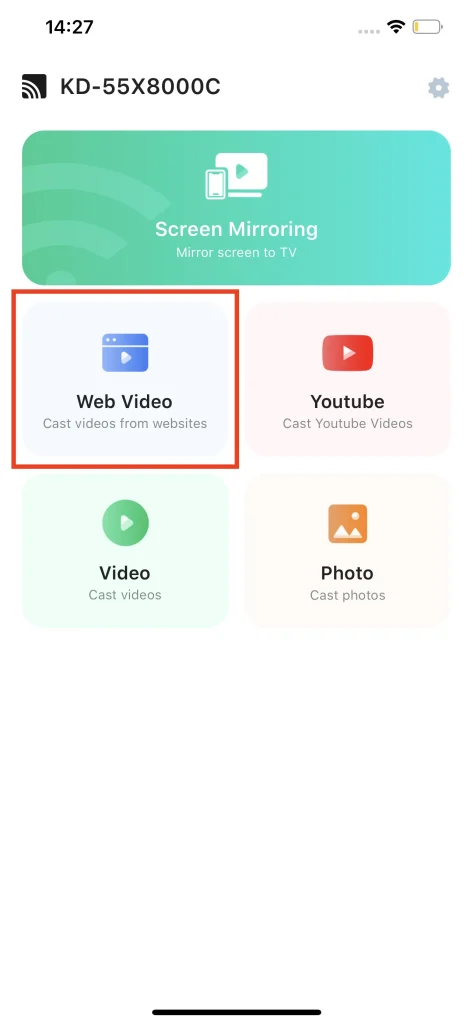
Étape 2. Trouvez le contenu que vous souhaitez à l'aide du navigateur fourni en saisissant le site web sur lequel vous souhaitez regarder des vidéos dans la zone de texte, et il y a des boutons arrière et avant qui soutiennent votre interaction avec le navigateur.
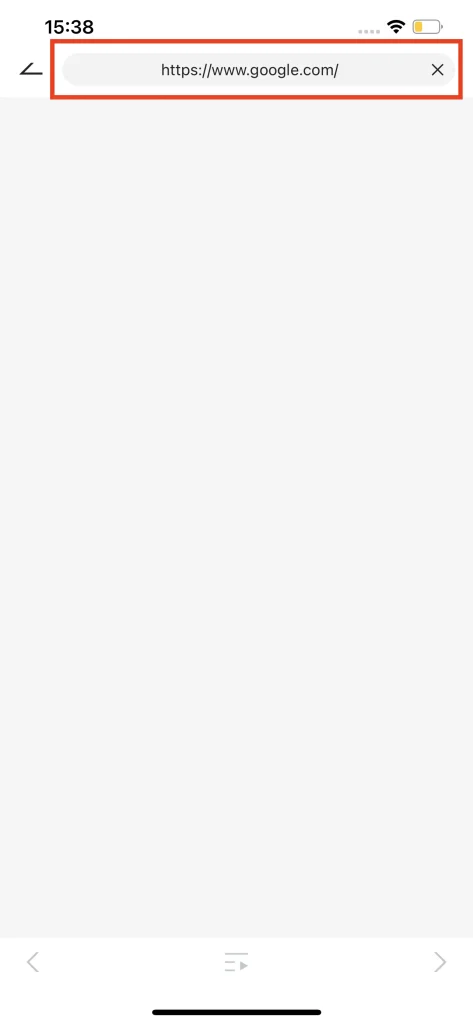
Étape 3. Cliquez sur le Appuyez pour diffuser cette vidéo bouton et il sera sur la TV.
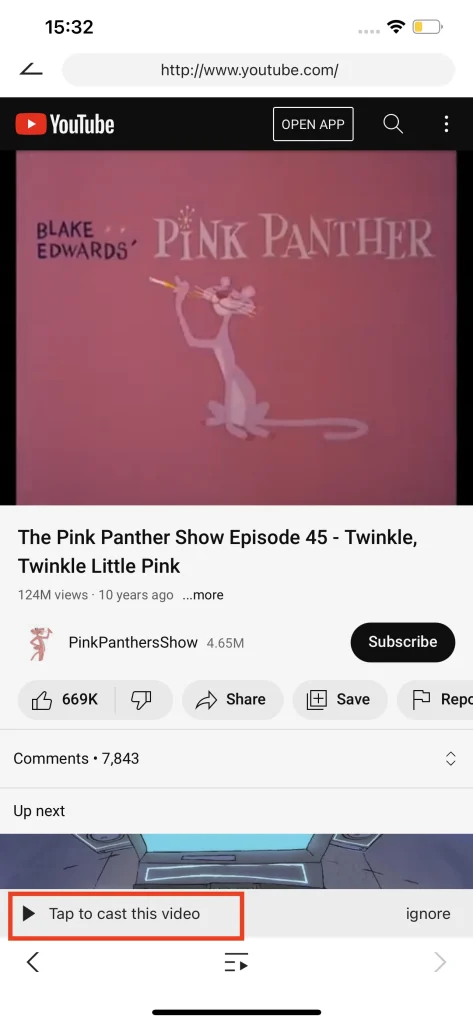
Note
Il se peut que vous ayez ignoré l'onglet de diffusion, vous pouvez alors cliquer sur le bouton situé entre les boutons de retour et d'avance, et un lien apparaîtra, cliquez sur ce lien et vous pourrez également diffuser cette vidéo.
Diffuser une vidéo Youtube
En tant que plus grand hôte de vidéos au monde, Youtube est une source absolue de joie. Vous pouvez diffuser une vidéo directement de Youtube vers votre TV avec Miracast. Similaire à la fonctionnalité de vidéo Web, la fonction de diffusion de Youtube vous dirigera vers Youtube en premier lieu.
Étape 1. Cliquez sur le YouTube bouton sur l'écran principal.
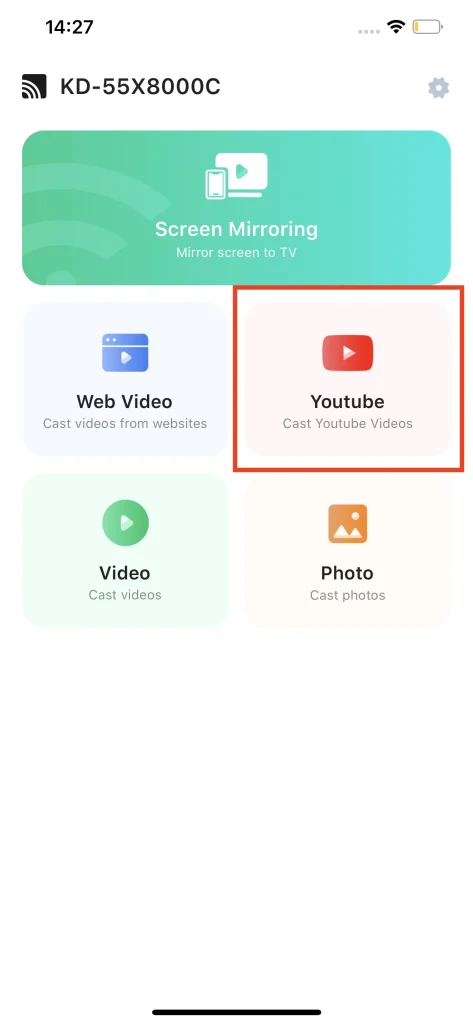
Étape 2. Trouvez le contenu demandé sur Youtube avec le navigateur fourni. Ensuite, cliquez sur le Appuyez pour diffuser cette vidéo bouton, et cette vidéo sera sur votre TV pendant une très courte durée.
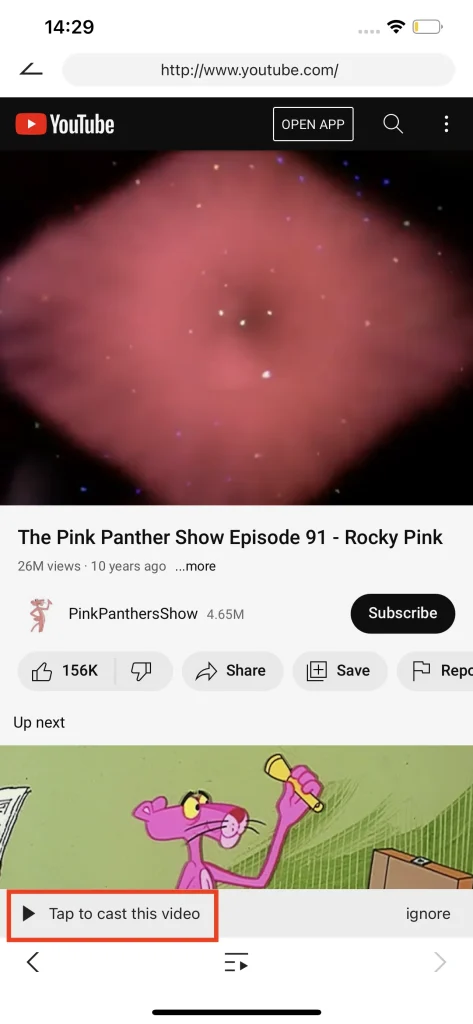
Note
Semblable à la fonctionnalité de diffusion de vidéos sur le web, si vous ignorez par mégarde l'onglet de diffusion, vous pouvez cliquer sur le bouton entre le bouton de retour et le bouton suivant, et un onglet de lien apparaîtra. Cliquez sur le lien dans l'onglet qui apparaît et vous pourrez diffuser la vidéo.
Diffusion de Vidéo Locale
Miracast offre une option pour vous permettre de diffuser votre vidéo locale sur votre TV sans latence. Avec la fonctionnalité Vidéo à diffuser, vous pouvez lire n'importe quelle vidéo de votre album local sur un écran plus grand. Lorsque vous essayez de partager votre vidéo de voyage avec votre famille, c'est la véritable vitrine de cette fonctionnalité.
Étape 1. Cliquez sur le Vidéo bouton sur l'écran principal.
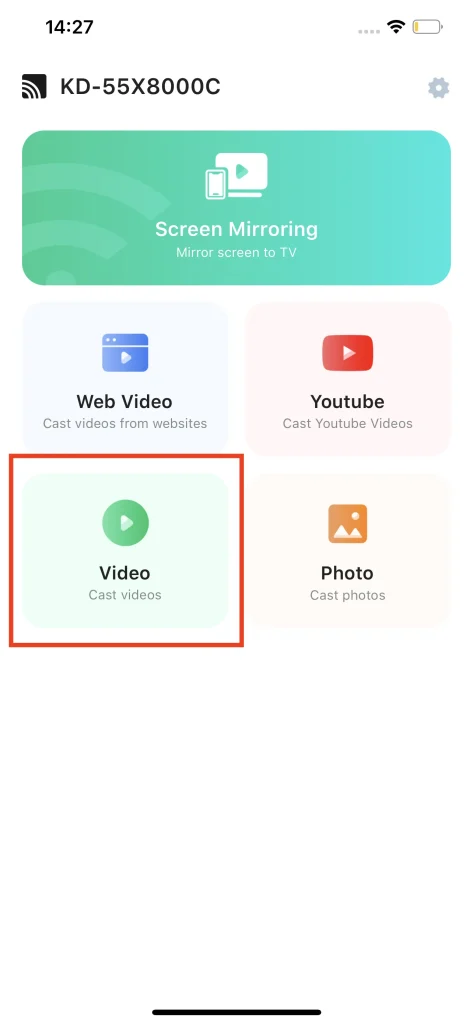
Étape 2. Choisissez la vidéo que vous voulez diffuser sur la TV dans votre album.
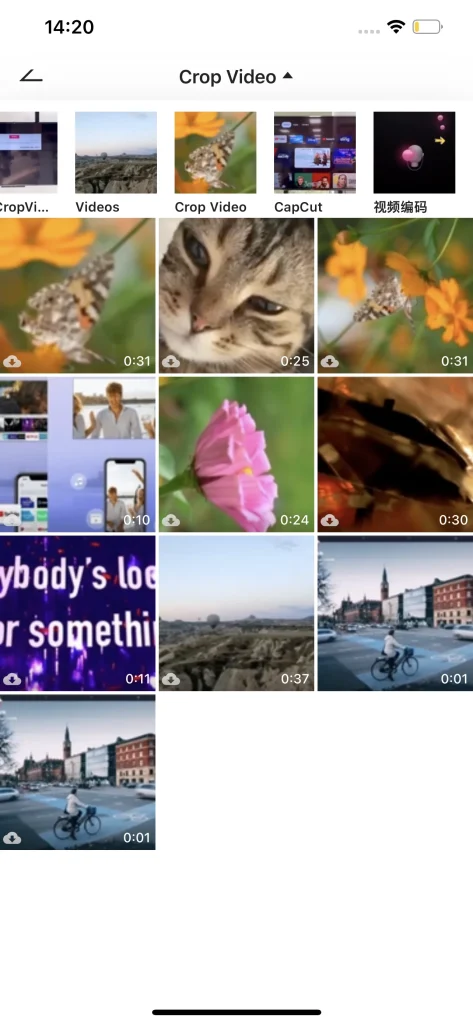
Note
Cette fonctionnalité peut diffuser la plupart des formats vidéo principaux vers la TV. Pour les formats non pris en charge, une fenêtre d'avertissement apparaîtra lorsque vous tenterez de les diffuser.
Photo
Montrer vos photos à la famille et aux amis est toujours important lors des fêtes. Par conséquent, Miracast est également doté de la fonction de diffusion de photos, permettant ainsi d'afficher les photos de votre album local sur la TV, de manière plus grande et plus claire.
Étape 1. Cliquez sur le Photo bouton sur l'écran principal.
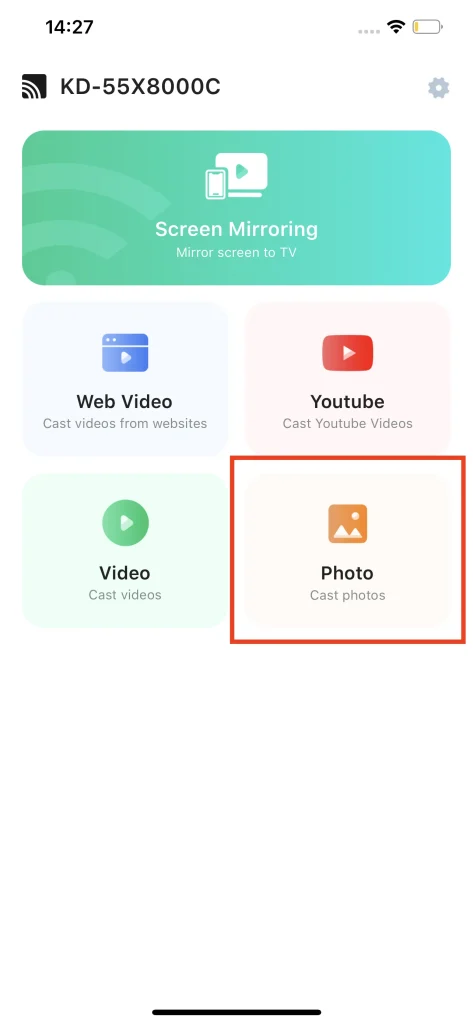
Étape 2. Choisissez la photo dans votre album.
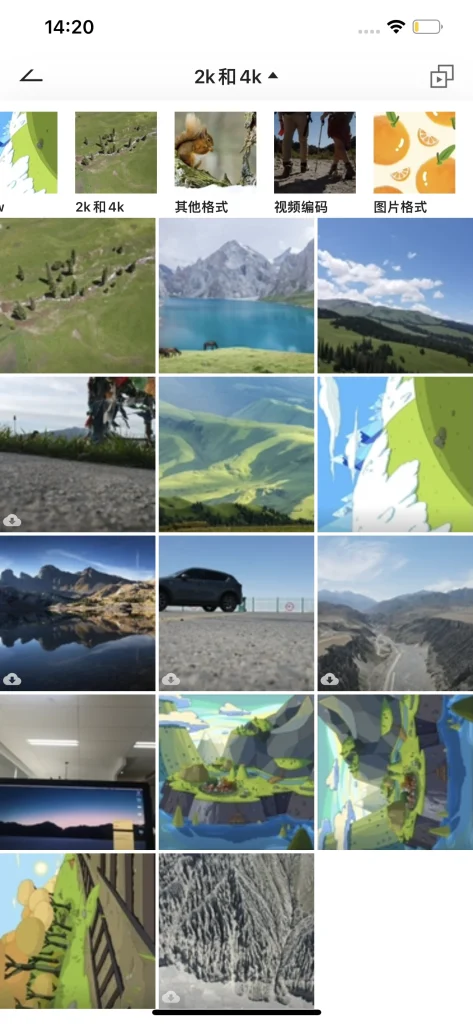
Foire aux questions
Comment se désabonner
Pour vous désabonner de l'abonnement premium de Miracast, vous pouvez vous rendre dans les Paramètres de votre appareil iOS, cliquer sur l'AppleID, puis cliquer sur l'abonnement. Trouvez Miracast dans la liste des abonnements et appuyez sur Annuler l'abonnement au bas de l'écran. Si vous ne voyez pas cette option, cela signifie que l'abonnement a déjà été annulé.
Comment obtenir un remboursement
Miracast offre un essai gratuit de trois jours de l'adhésion premium. Si vous vous désabonnez de l'adhésion premium dans les trois jours, il n'y aura aucun coût. Cependant, si vous vous êtes déjà désabonné dans les trois jours et que vous êtes toujours facturé, vous pouvez nous envoyer un ticket ou nous contacter par e-mail.
Comment restaurer un achat
Cliquez sur le bouton de paramètres de l'application, trouvez le bouton Restaurer vers Premium, cliquez dessus et votre abonnement Premium sera automatiquement restauré.
Comment nous contacter
Cliquez sur le bouton des paramètres de l'application, appuyez sur le bouton Contactez-nous, une page web apparaîtra. Remplissez le formulaire sur la page web et soumettez le ticket.








