
LG Remote est un logiciel d'application de télécommande capable de contrôler le WebOS des TV LG. Avec la capacité de télécommande, vous pouvez facilement allumer et éteindre la TV, changer de chaîne, ajuster le volume, changer le mode d'interaction et les méthodes de saisie afin de maximiser la commodité.
Plus qu'une télécommande, cette application intègre quatre fonctionnalités qui améliorent l'expérience utilisateur, incluant le contrôle à distance, dupliquer l'écran, les raccourcis des applications TV et la fonction de diffusion de médias. Les quatre fonctionnalités sont dans des onglets et situées en bas de l'écran. Il y a aussi un onglet de paramètres, mais il est lié à l'application et n'est pas considéré comme une fonctionnalité indépendante.
Table des matières
Téléchargez la télécommande pour LG TV
Comment se connecter à la TV
Avant que toutes les fonctionnalités fonctionnent, une connexion entre le smartphone et la TV doit être établie, sinon aucune fonctionnalité ne sera utilisable. Avant la connexion, assurez-vous que les deux appareils sont connectés au même réseau Wi-fi.
Étape 1. Appuyez sur le bouton de connexion dans le coin supérieur droit de l'écran. à distance tab.
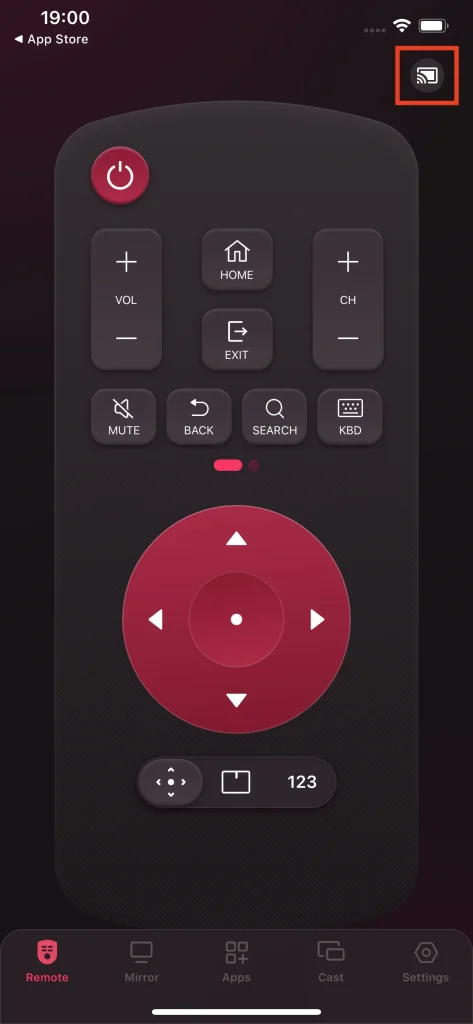
Étape 2. Sélectionnez l'appareil avec lequel vous souhaitez établir une connexion.
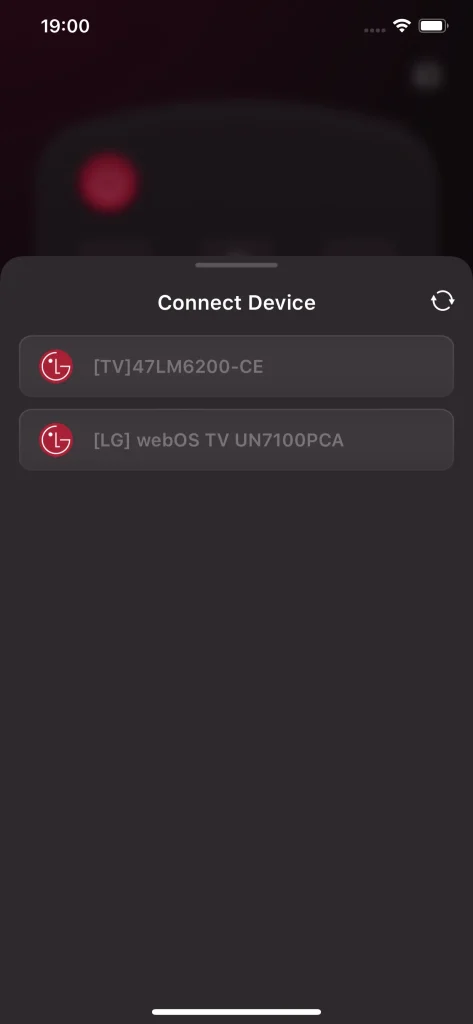
Étape 3. Entrez le numéro PIN qui s'affiche sur la TV et appuyez. D'accord bouton, puis la connexion sera établie bientôt.
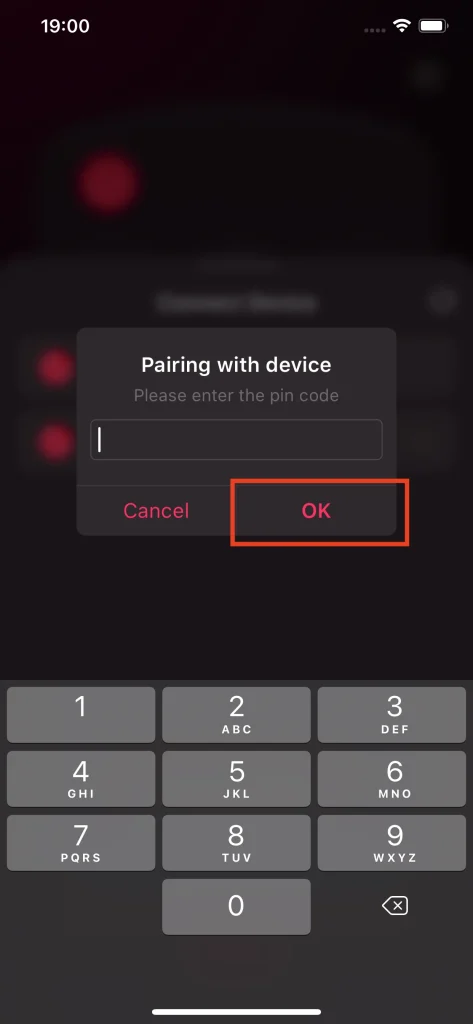
Note
Les deux appareils, le smartphone et la TV, doivent être connectés au même réseau Wi-fi, sinon la TV n'apparaîtra pas sur la liste des appareils. Bien que vous puissiez accéder à la fonctionnalité sans connexion, pour que toutes les fonctionnalités fonctionnent pleinement, vous êtes toujours obligé de passer à la page de connexion.
Télécommande
La télécommande est la fonction principale de la télécommande LG, et elle constitue le moyen fondamental de contrôler la TV et la fonction essentielle de toutes les fonctions. La fonction de télécommande regroupe tous les boutons présents sur une télécommande physique, vous permettant de contrôler totalement votre TV. De plus, il existe des fonctions qui ne sont pas présentes sur une télécommande physique mais qui vous apportent beaucoup de commodité, ce qui est la véritable vitrine de la télécommande LG.
Mise en marche/Arrêt
The Puissance Le bouton est l'un des plus importants pour une télécommande, car vous pouvez facilement allumer et éteindre votre TV d'un seul geste à distance et sans quitter le canapé.
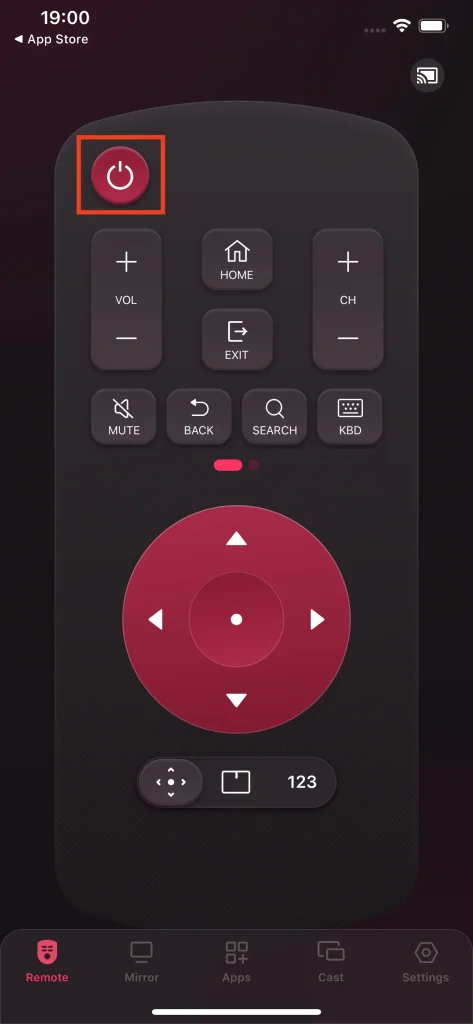
Ajustement du Volume
Le réglage du volume est une autre fonction essentielle pour une télécommande. Cette fonction vous permet de modifier votre volume comme vous le souhaitez en quelques secondes, en tapotant simplement. Mute ou en tapant sur le Ajouter ou Subtract bouton pour augmenter ou diminuer le volume.
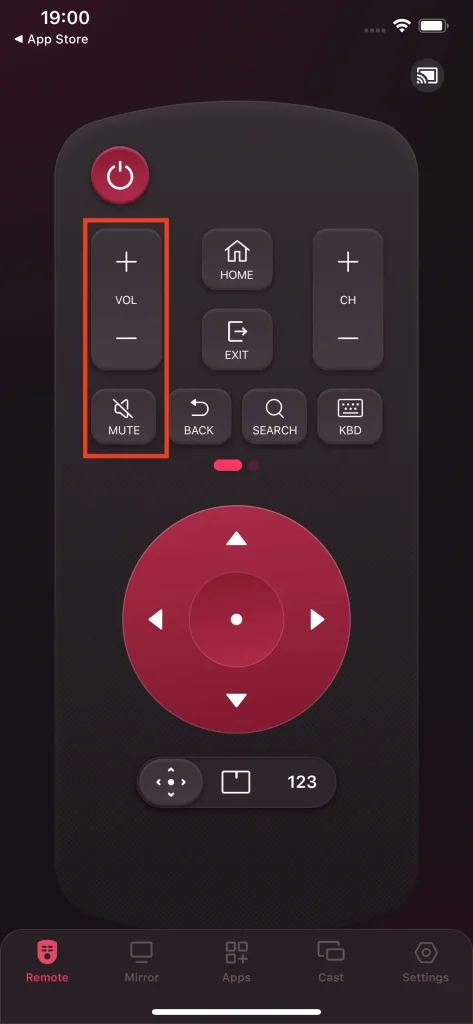
Accueil
The Accueil Le bouton vous mènera directement à l'écran du hall de votre TV.
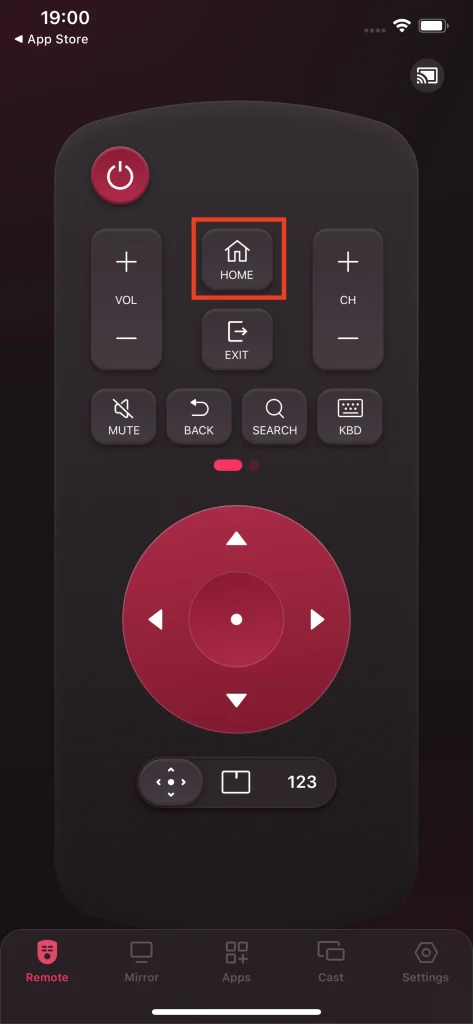
Sortie
The Sortie Le bouton vous fera quitter le programme que vous regardez actuellement et retourner à la page de sélection de programmes.
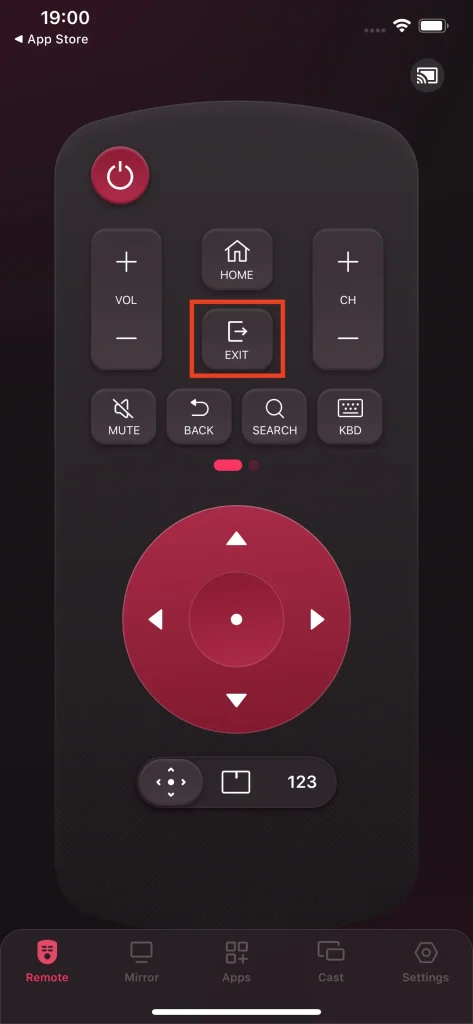
Changement de canal
The ChannelSwitch Les boutons sont combinés avec le bouton d'ajout et le bouton de soustraction. Le bouton d'ajout ajoute un au numéro de canal puis vous y guide directement et vice versa.
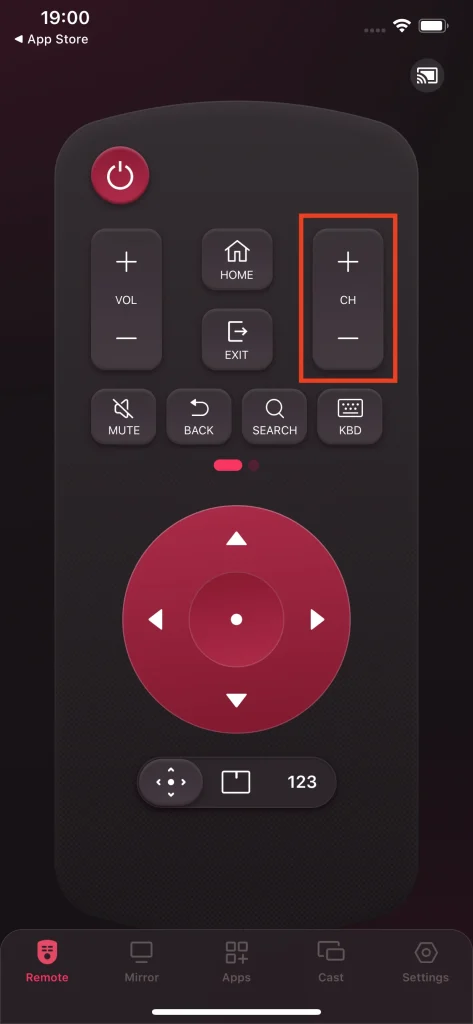
Retour
The Retour Le bouton vous amène à la page où vous étiez précédemment.
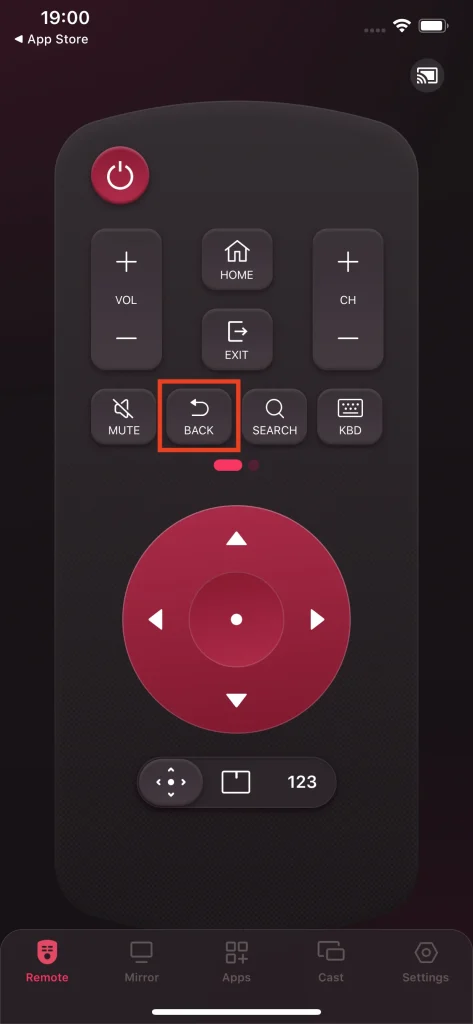
Search
The Search Le bouton est un raccourci vers la page de recherche de contenu de la TV. Avec ce bouton, vous serez dirigé vers la page de recherche en un clic, rendant l'action de recherche beaucoup plus rapide.
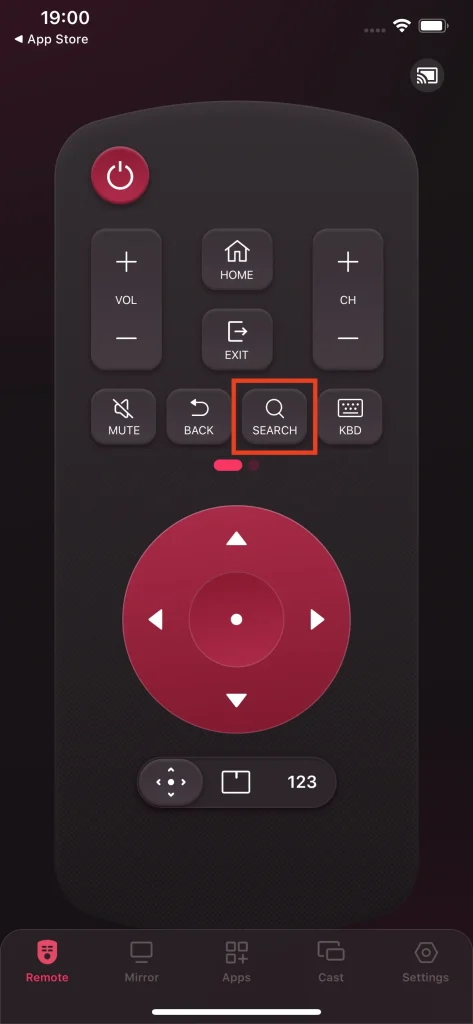
Clavier
Le bouton du clavier est une fonctionnalité très pratique qui vous fournit un clavier qwerty standard pour vous aider à saisir des mots. Lorsque vous essayez de saisir des mots-clés afin de rechercher votre programme préféré, vous ne voulez pas taper chaque lettre une par une à l'aide d'un curseur, et c'est pourquoi la fonctionnalité du clavier est si pratique, car elle vous libère de l'utilisation des touches fléchées pour épeler vos mots-clés à partir d'une carte de lettres.
Étape 1. Cliquez sur le Clavier vous serez dirigé vers la page de saisie au clavier.
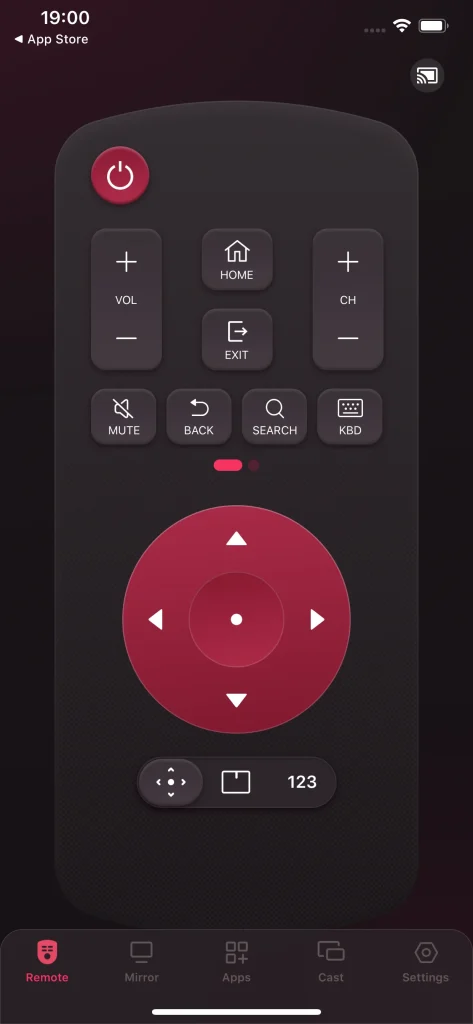
Étape 2. Saisissez la chaîne dans la zone de texte.
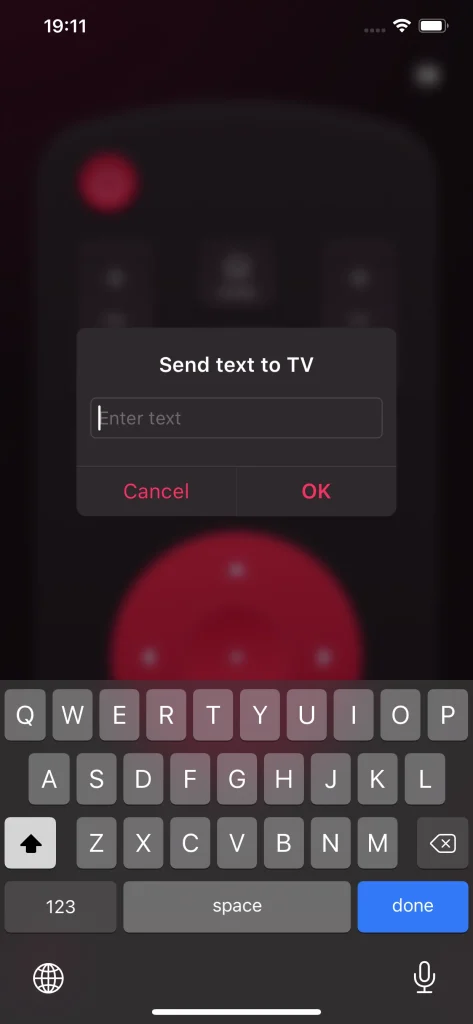
Étape 3. Appuyez sur le D'accord bouton pour diffuser la chaîne sur votre TV.
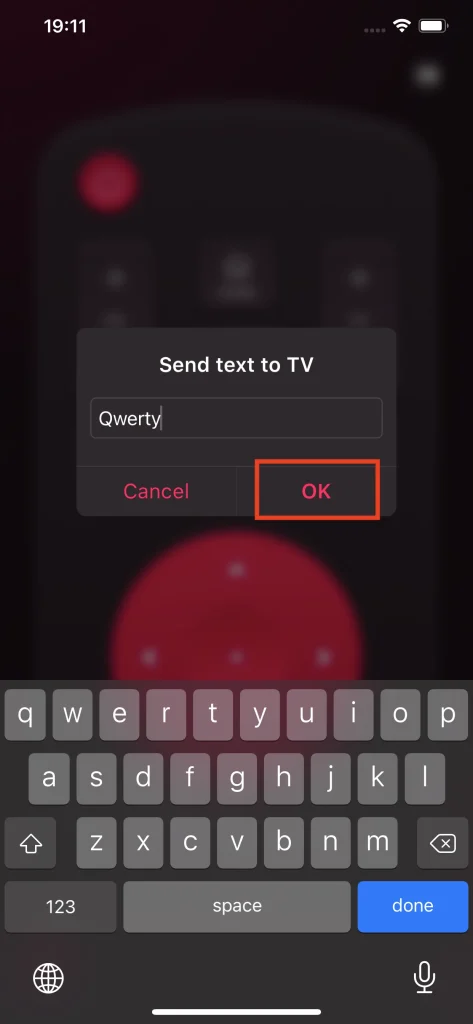
Changer la source d'entrée
The Saisir Le bouton permet d'ouvrir la page de source d'entrée sur la TV, et vous pouvez choisir différentes sources d'entrée pour votre TV, telles que le câble HDMI, les lecteurs de streaming ou l'appareil Chromecast.
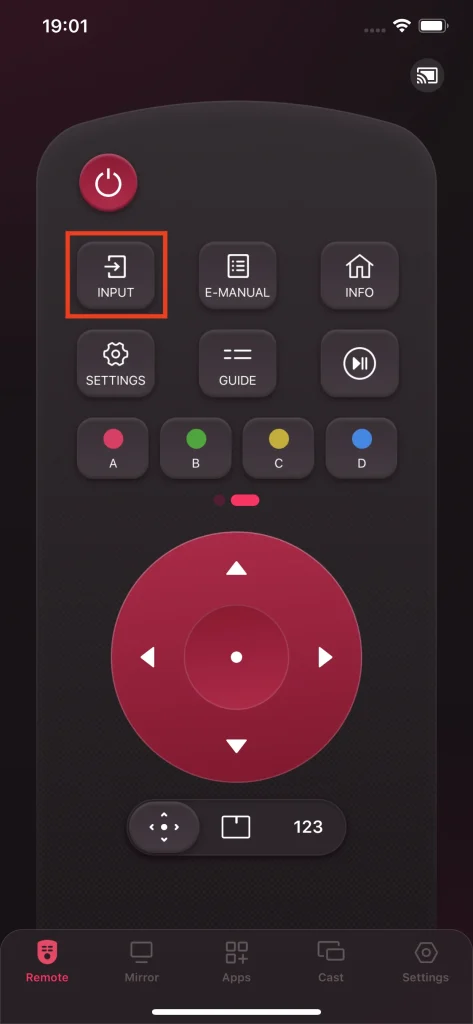
Consultez le manuel électronique.
The Manuel électronique Le bouton vous guide vers la page du manuel de la TV. Cette fonctionnalité est pratique lorsque vous ne pouvez pas atteindre ou accéder à votre manuel TV lorsque vous en avez besoin, et avec cette fonctionnalité, vous n'avez même pas besoin d'une copie papier du manuel.
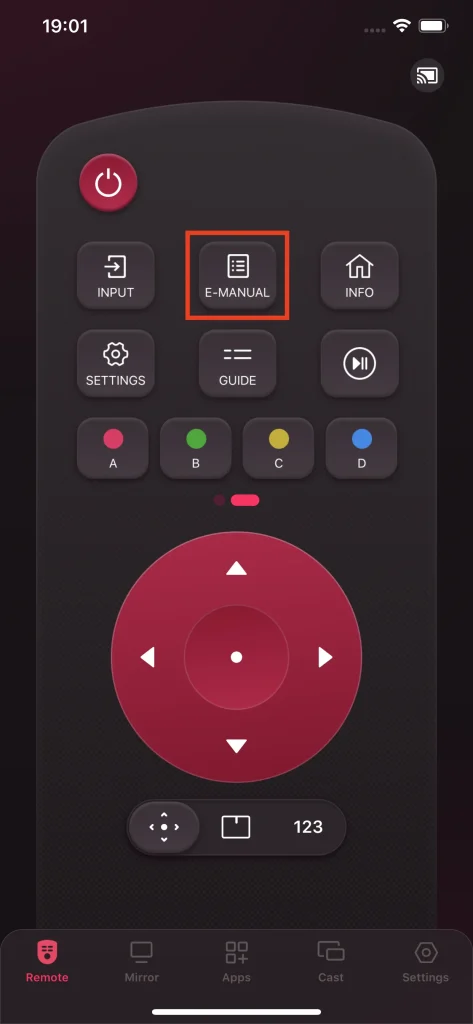
Vérifier les informations du canal
The Info Le bouton vous permet de vérifier les informations d'une chaîne. Cela devient pratique lorsque vous voulez voir de quoi une chaîne parle en un seul clic.
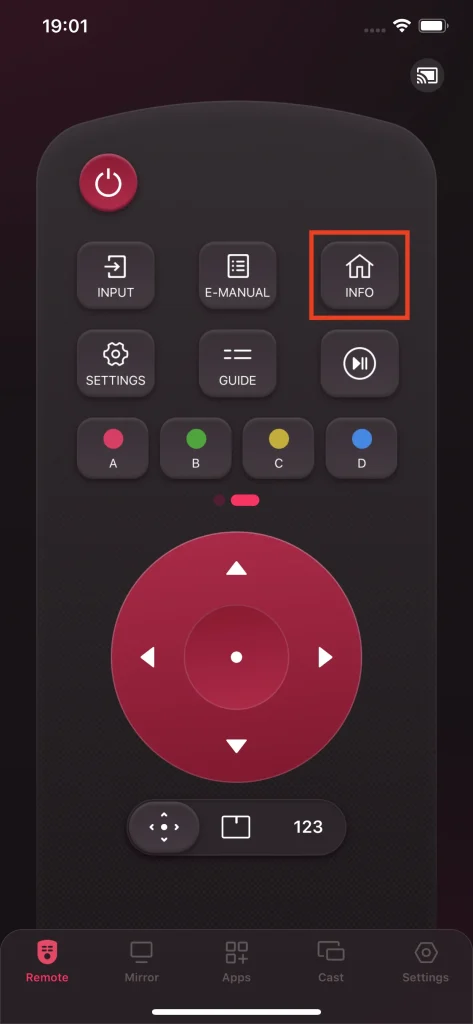
Paramètres préférentiels
The Paramètres Le bouton vous guide vers la page des paramètres préférentiels du TV, vous permettant de coordonner rapidement votre TV pour qu'il vous convienne au mieux.
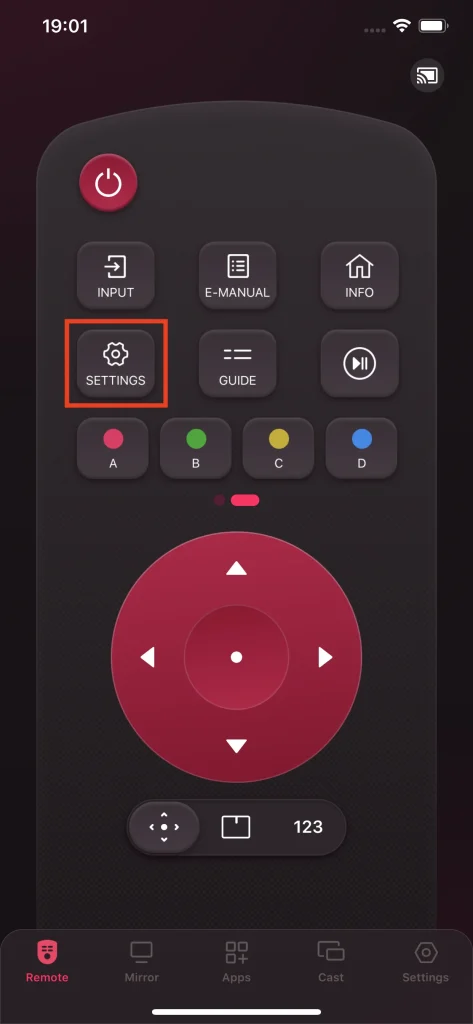
Guide aux programmes
The Guide Le bouton vous offre un onglet de programme de calendrier pop-up, vous permettant de planifier votre temps à l'avance pour ne pas manquer vos programmes TV préférés.
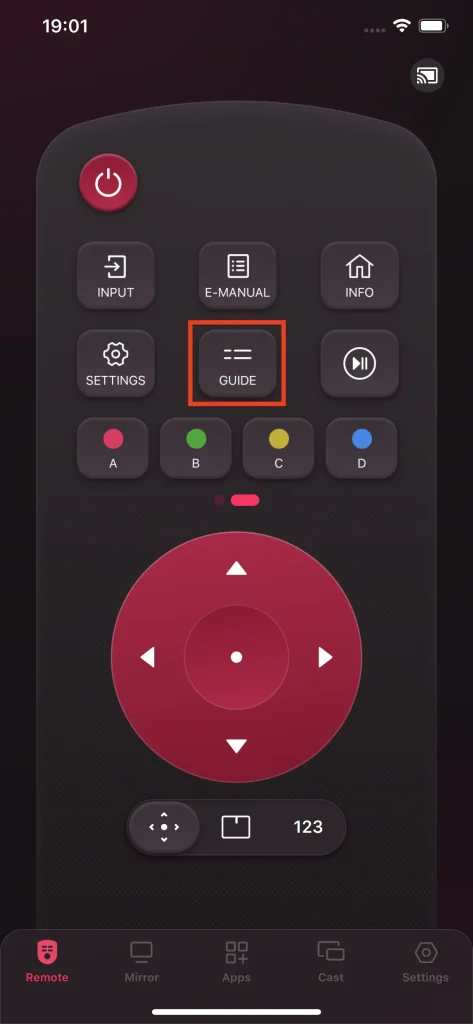
Pause
The Pause Le bouton arrête temporairement le contenu que vous regardez actuellement et reprend avec une autre pression.
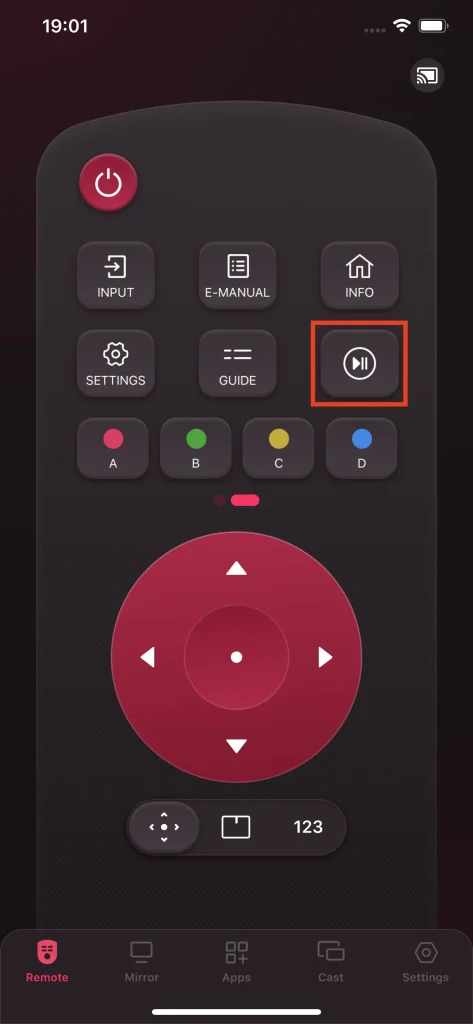
Boutons de couleur fonctionnels
The Couleur fonctionnelle Les boutons sont conçus pour des fonctions au sein des chaînes et des applications, et ils sont rarement utilisés.
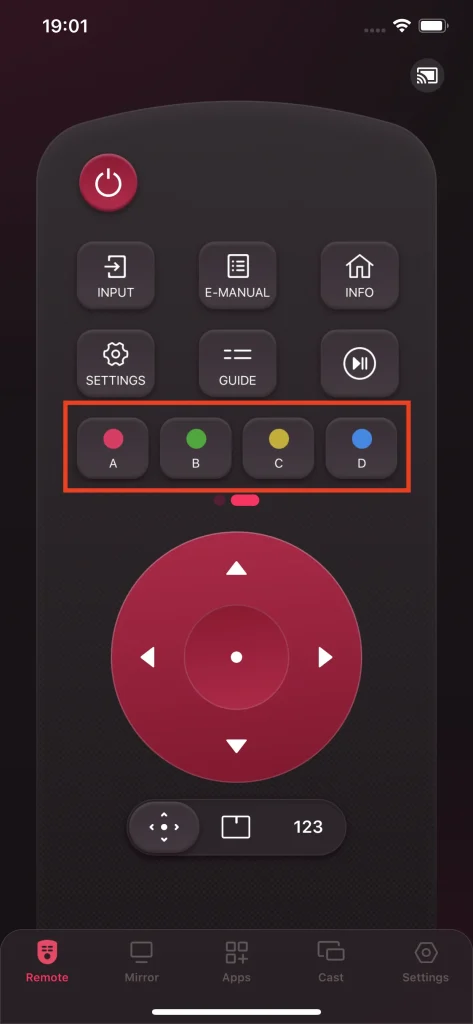
Méthodes de changement d'entrée
The Saisir Les méthodes Switch vous permettent de basculer entre plusieurs types de méthodes d'entrée, maximisant ainsi la commodité de votre expérience d'interaction.
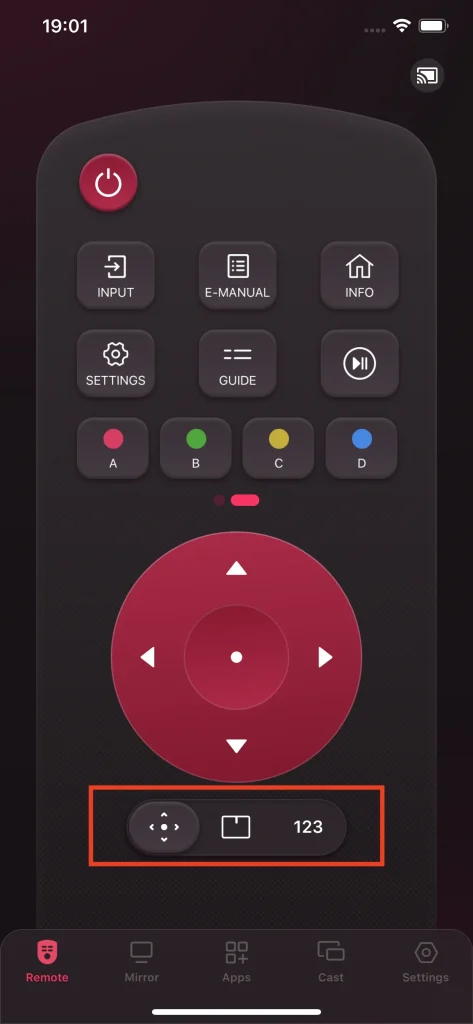
Touches fléchées
Touches fléchées sont la méthode d'interaction de base, et elle permet de déplacer le curseur sur la TV avec les boutons haut, bas, gauche, droite. De plus, vous pouvez cliquer sur le bouton central pour entrer dans la section où se trouve actuellement le curseur.
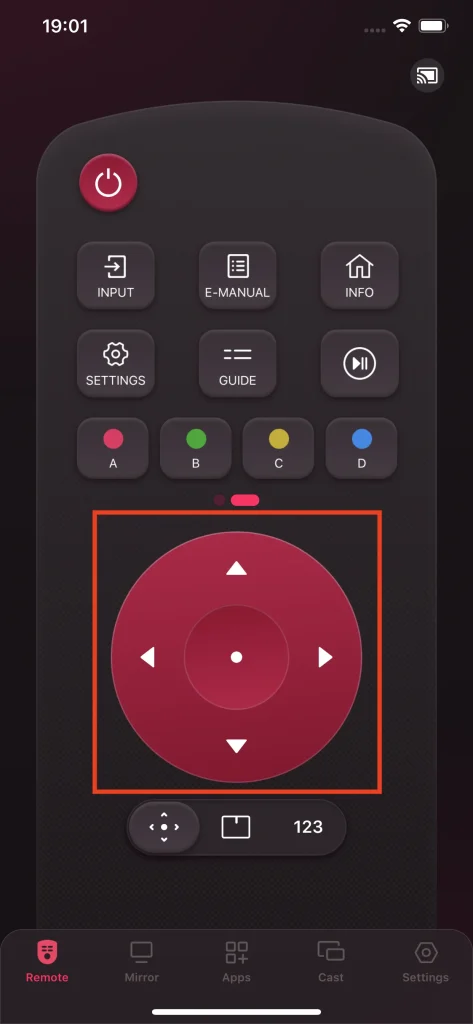
Pavé tactile
Pavé tactile Il s'agit d'une méthode d'interaction avancée qui change votre utilisation, passant du tapotement au glissement. Vous n'avez pas besoin de regarder l'écran de votre téléphone pour trouver les touches fléchées lorsque vous interagissez avec votre TV. Il suffit de glisser sur le pavé tactile simulé, et le curseur sur la TV se déplacera dans la direction de votre geste. De cette manière, vous pouvez utiliser la TV beaucoup plus efficacement.
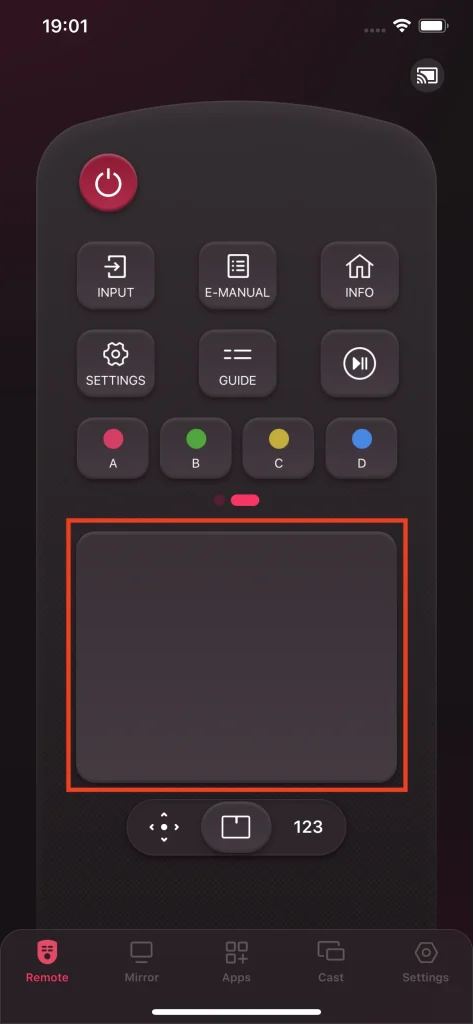
Pavé numérique
The Pavé numérique est une fonctionnalité facile à utiliser qui vous permet de changer de chaîne en saisissant le numéro de la chaîne. La TV sautera directement au numéro de chaîne que vous avez saisi avec le pavé numérique.
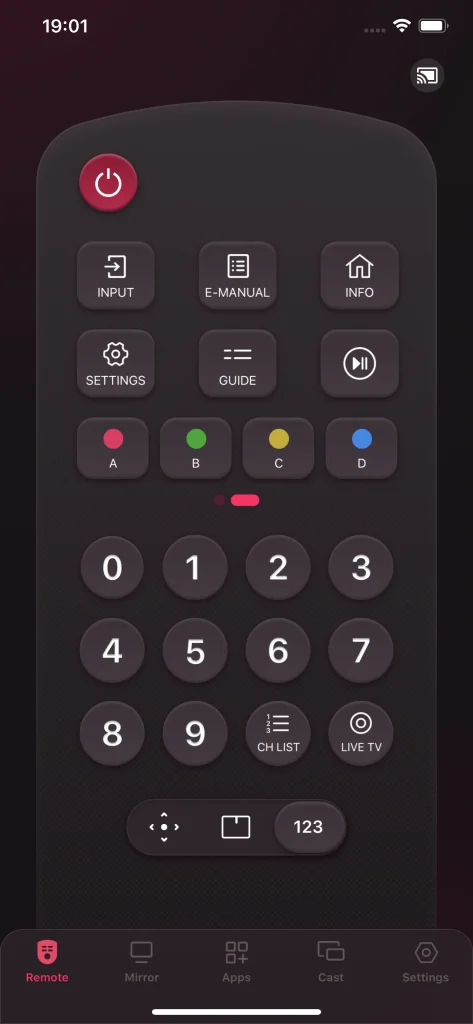
Liste des chaînes
The Liste des chaînes Le bouton vous fournit une liste des chaînes disponibles à la TV. De cette manière, vous avez un accès rapide aux chaînes disponibles pour vous.
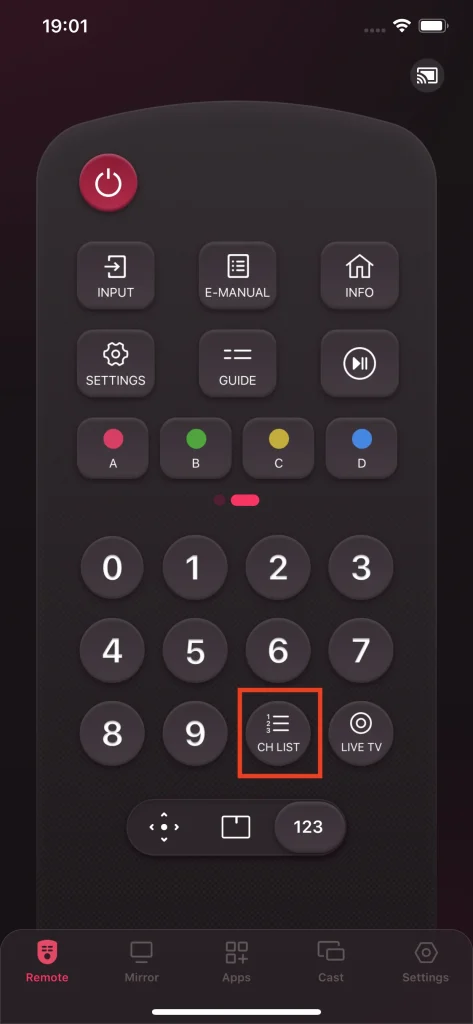
Télévision en direct.
The Télévision en direct. Le bouton vous permet de recevoir une diffusion en direct directement par câble.
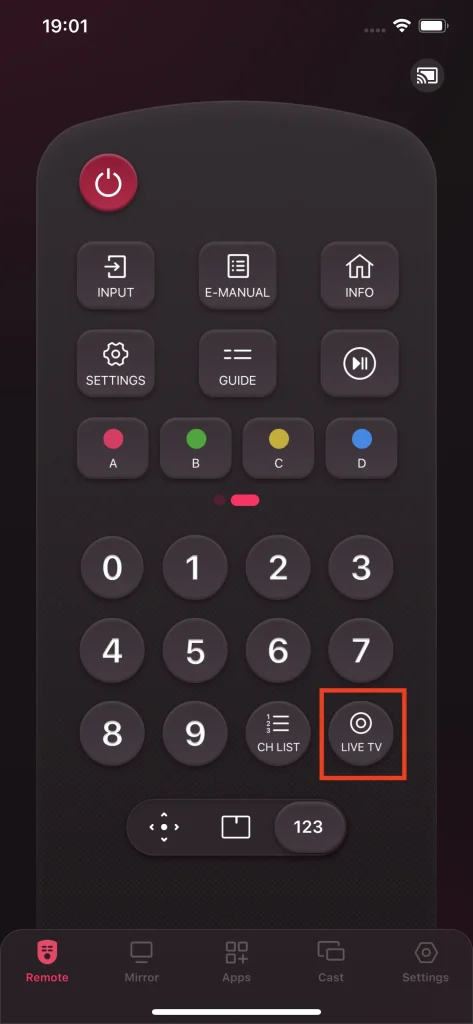
Dupliquer l'écran
La fonction de duplication d'écran est capable de dupliquer l'écran du smartphone et de l'afficher sur la TV. Avec cette fonction, vous pouvez facilement afficher votre contenu sur votre smartphone sans fil. Tous les modèles produits après 2014 peuvent utiliser cette fonction. C'est l'une des meilleures fonctionnalités pour vous permettre d'animer une présentation ou de diffuser votre expérience de jeu mobile.
Étape 1. Cliquez sur le Dupliquer tab.
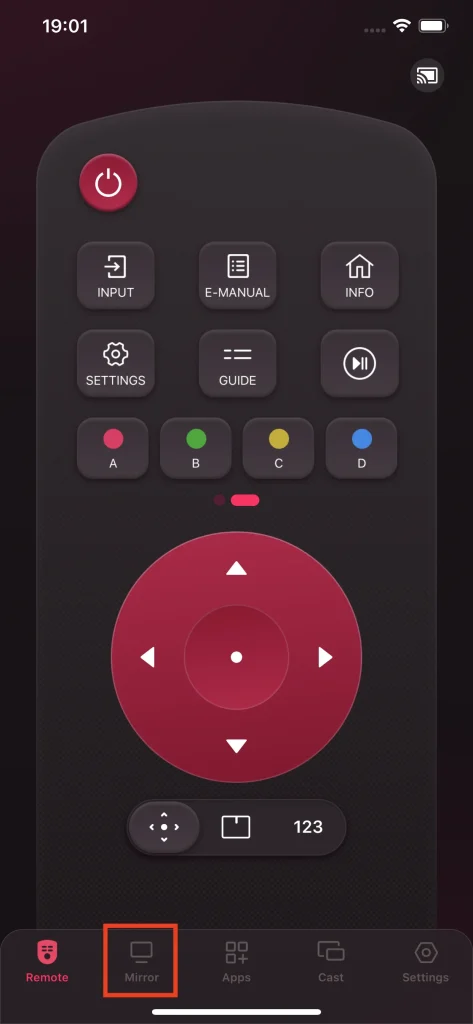
Étape 2. Choisissez la qualité dans laquelle vous souhaitez dupliquer l'écran.
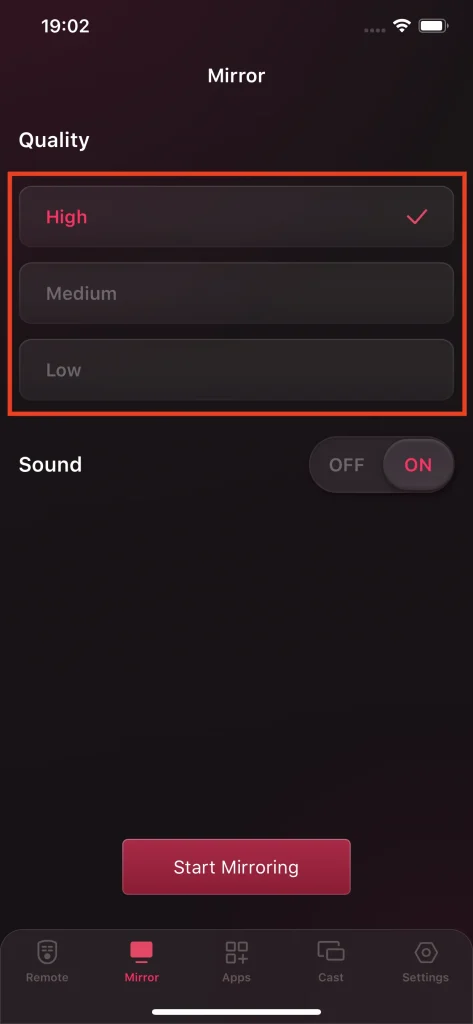
Étape 3. Utilisez le commutateur de son pour décider de jouer ou non le son sur la TV. Activer signifie jouer le son sur la TV.
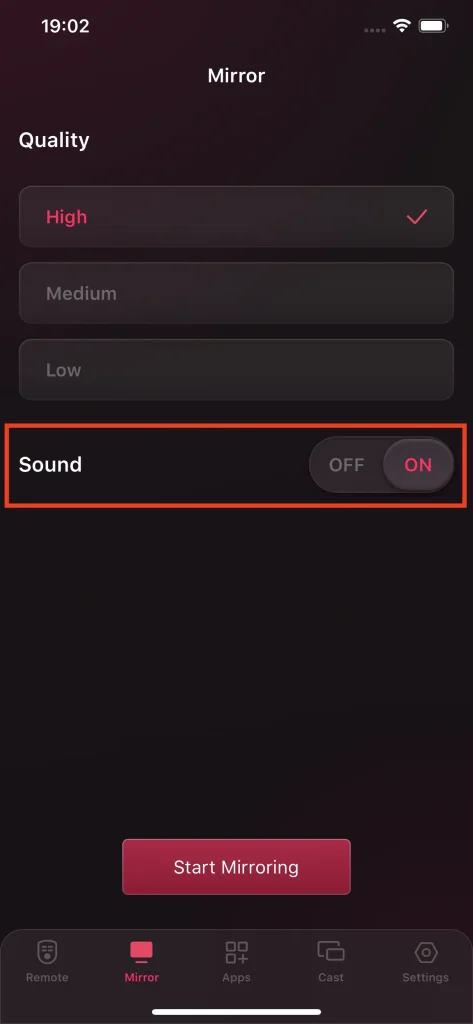
Étape 4. Cliquez sur le Commencez à dupliquer l'écran bouton.
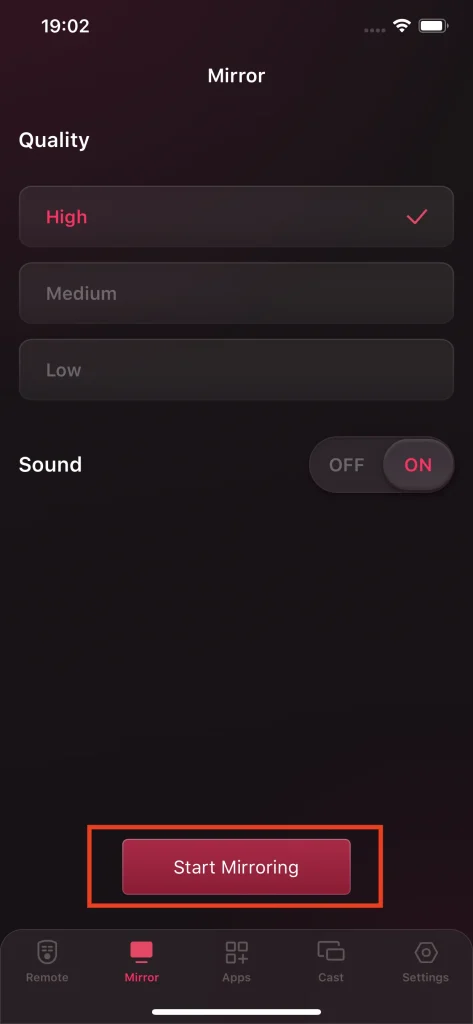
Étape 5. Cliquez sur le Lancer la diffusion bouton, et il y aura un compte à rebours. Attendez que le compte à rebours se termine et la duplication d'écran commencera.
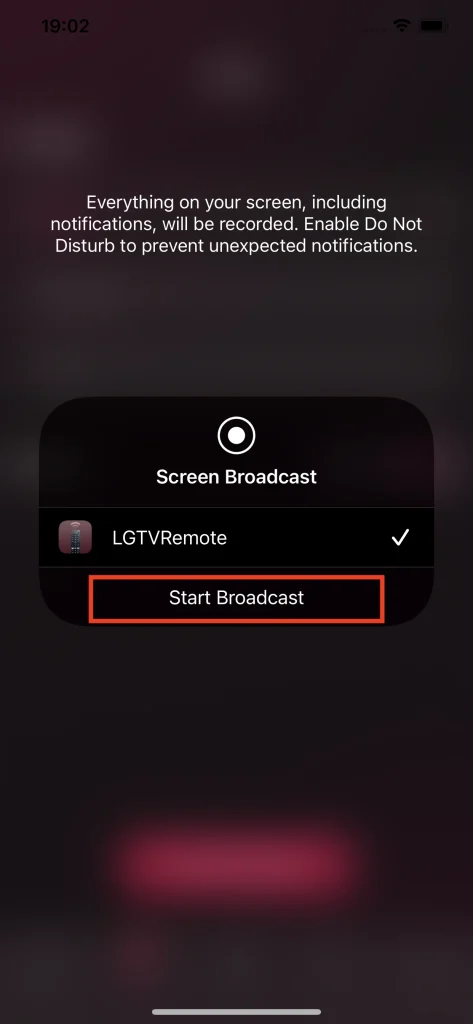
Étape 6. Pour arrêter la duplication d'écran, cliquez sur le Arrêtez la diffusion bouton.
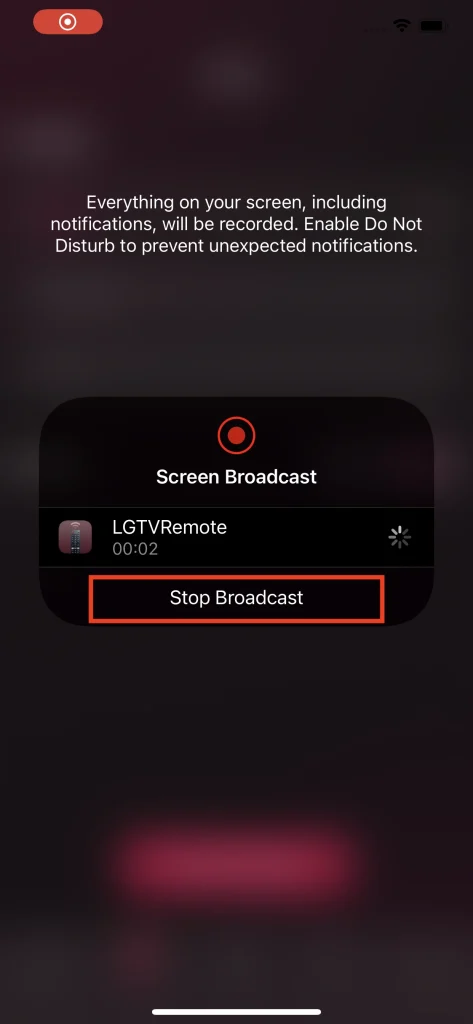
Note
En guise de rappel, le téléviseur produit avant 2014 ne pouvait pas utiliser cette fonctionnalité.
La duplication d'écran clone en fait l'écran du téléphone et l'affiche sur votre TV, ce qui signifie que la résolution de votre contenu dupliqué ne peut pas être supérieure à la résolution de votre téléphone, même si sa résolution originale l'est. Pour dépasser cet inconvénient, vous devez absolument essayer la fonction de diffusion.
Parcourir les applications
L'application intègre un ensemble de chaînes que vous pouvez choisir directement sur le smartphone. Pour obtenir la liste complète des chaînes disponibles, il y a un bouton de rafraîchissement dans le coin supérieur droit de cet onglet. Cliquez dessus et la liste sera rechargée avec les chaînes disponibles actuellement.
Recherchez des applications
Étape 1. Tapez dans la barre de recherche et une saisie de mots-clés apparaîtra, puis saisissez les mots-clés avec le clavier fourni et le résultat sera filtré pour vous.
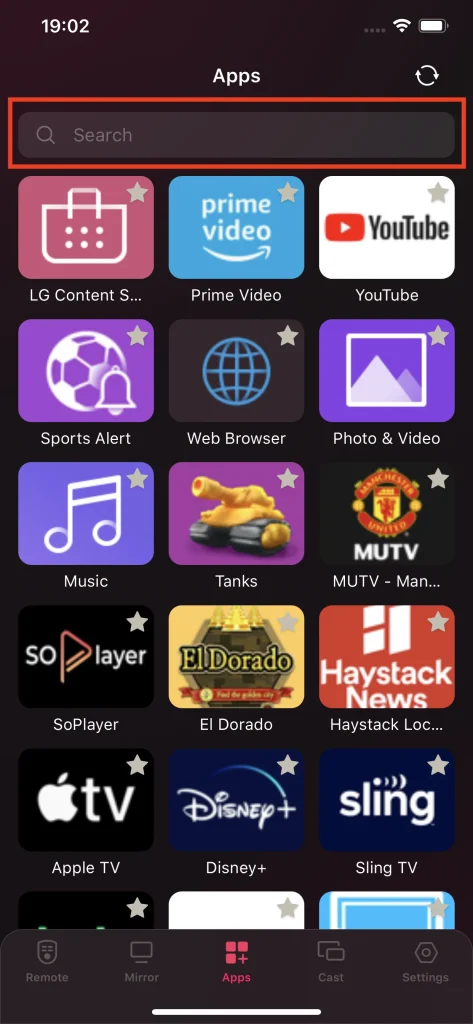
Ajouter aux favoris
Chaque application possède une icône en forme d'étoile individuelle. Tapez sur l'icône en forme d'étoile et vous pouvez marquer cette application comme votre favorite. L'application marquée apparaîtra au début de la liste.
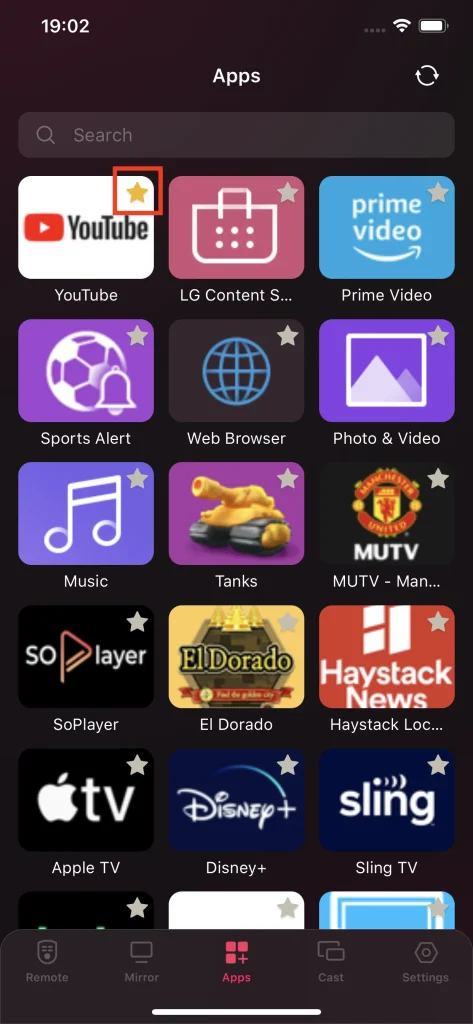
Diffuser des photos et vidéos.
La fonction de diffusion vous offre la possibilité d'afficher votre contenu préféré de votre téléphone sur la TV sans nécessiter de câbles ou de matériel supplémentaire. De plus, les contenus de votre téléphone sont dans leur résolution originale, ce qui augmente vraiment votre plaisir au maximum.
Diffuser des photos
La fonction de diffusion de photos lit les photos directement depuis votre album local et les diffuse sur la TV sans aucune perte de qualité.
Étape 1. Cliquez sur le Diffusion de photo bouton.
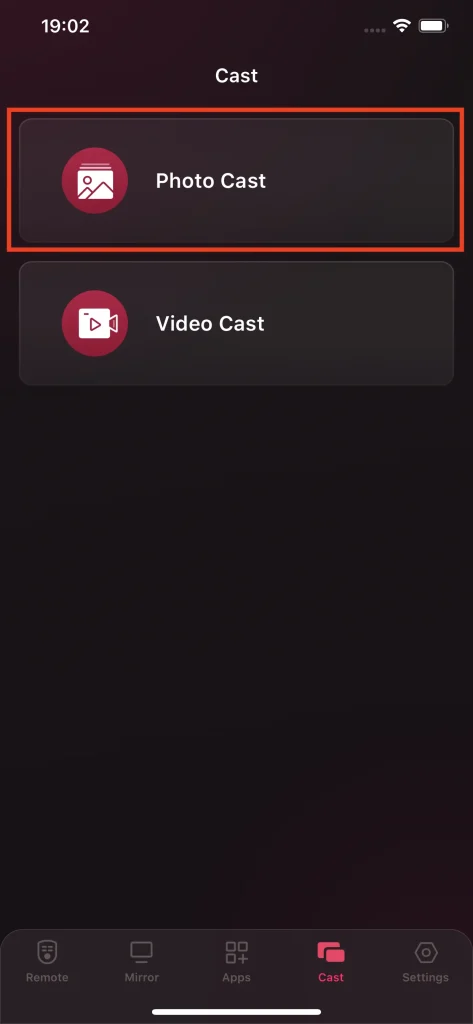
Étape 2. Choisissez la photo que vous voulez diffuser dans votre album local.

Diffuser des vidéos
La fonction de diffusion de vidéo vous permet de lire les vidéos de votre album local sur la TV. Cette fonction permet de diffuser une vidéo sur la TV avec sa résolution originale et ses images par seconde.
Étape 1. Cliquez sur le Diffusion vidéo bouton.
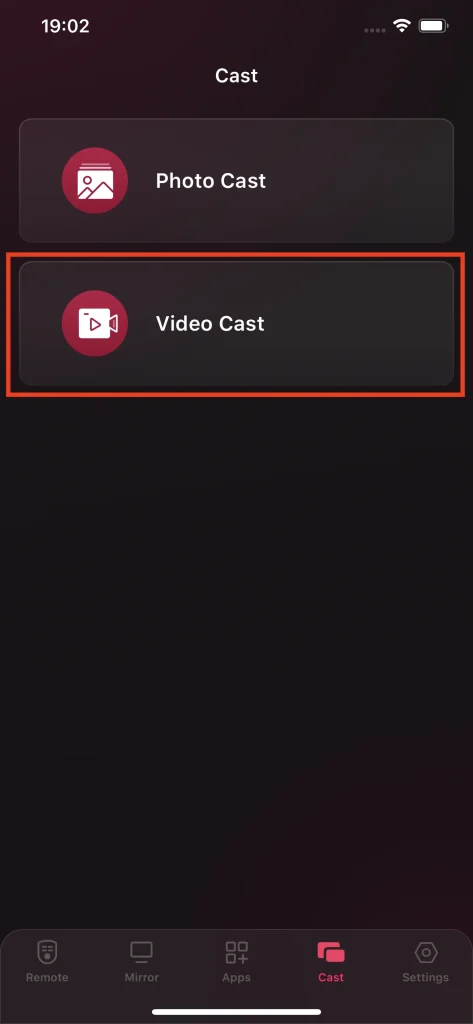
Étape 2. Choisissez la vidéo que vous souhaitez diffuser dans votre album local.
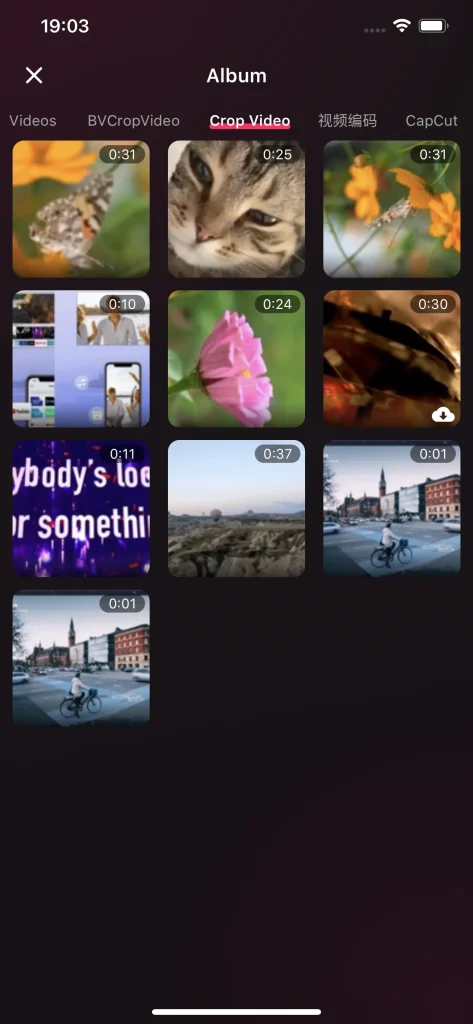
Foire aux questions
Comment se désabonner
Pour vous désabonner de Remote for Roku TV, commencez par aller dans les paramètres du téléphone, cliquez sur AppleID, puis cliquez sur le bouton d'abonnement. Il y aura une liste d'applications souscrites, trouvez Remote for Roku TV et cliquez sur le bouton de désabonnement. S'il n'y a pas de bouton de désabonnement, cela signifie qu'aucun abonnement ne doit être annulé.
Comment obtenir un remboursement
La télécommande pour Roku TV offre un essai gratuit de 3 jours et si vous vous désabonnez dans les 3 jours, il n'y aura aucun coût. Cependant, si vous vous êtes désabonné dans les 3 jours et que le système parvient quand même à vous facturer, vous pouvez soumettre un ticket ou nous envoyer un e-mail, et notre service clientèle vous contactera dès que possible.
Comment restaurer un achat
Si vous avez déjà acheté cette application et que votre abonnement n'est pas encore expiré, vous pouvez appuyer sur Rétablir Bouton sur la page de prix de l'abonnement, puis l'abonnement prendra automatiquement effet, supprimera toutes les publicités et débloquera toutes les fonctionnalités.
Comment nous contacter
Pour nous contacter, allez dans les paramètres de l'application en cliquant sur l'icône de la petite roue dentée située dans le coin supérieur droit de l'onglet de télécommande, puis vous trouverez le bouton Nous contacter. Cliquez sur le bouton Nous contacter et vous serez dirigé vers le navigateur et un formulaire s'ouvrira. Remplissez le formulaire et soumettez-le, et notre service clientèle vous contactera bientôt.








