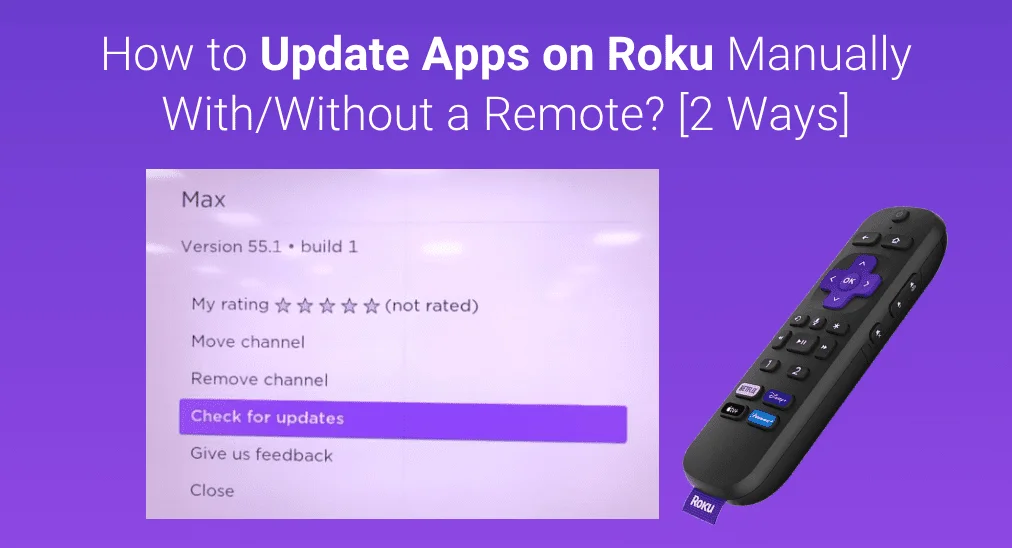
Une mise à jour logicielle sur Roku peut apporter de nombreux avantages, tels qu'une meilleure performance et de nouvelles fonctionnalités, et résoudre des problèmes potentiels ou existants. Habituellement, Roku met à jour les applications automatiquement à intervalles réguliers, mais cela peut ne pas se produire pour une raison quelconque. Heureusement, Roku permet aux utilisateurs de mettre à jour manuellement les applications installées, et ce post vous montre comment mettre à jour les applications sur Roku manuellement de différentes manières.
Table des matières
Méthode 1. Mettre à jour une application Roku.
Si une application se bloque sur votre Roku, vous pouvez essayer de la mettre à jour. Voici comment mettre à jour les applications de la Roku TV respectivement.
Étape 1. Lorsque votre appareil Roku est allumé, appuyez sur le Accueil Appuyez sur le bouton de votre télécommande Roku pour naviguer vers la page d'accueil.
Étape 2. Sur la page d'accueil, toutes les applications sont listées sur le côté droit. Localisez l'application que vous souhaitez mettre à jour.
Étape 3. Appuyez sur le * Appuyez sur le bouton de votre télécommande Roku et vous verrez les informations de l'application sur l'écran.
Étape 4. Choisir le Vérifiez les mises à jour Option de la liste d'informations de l'application.
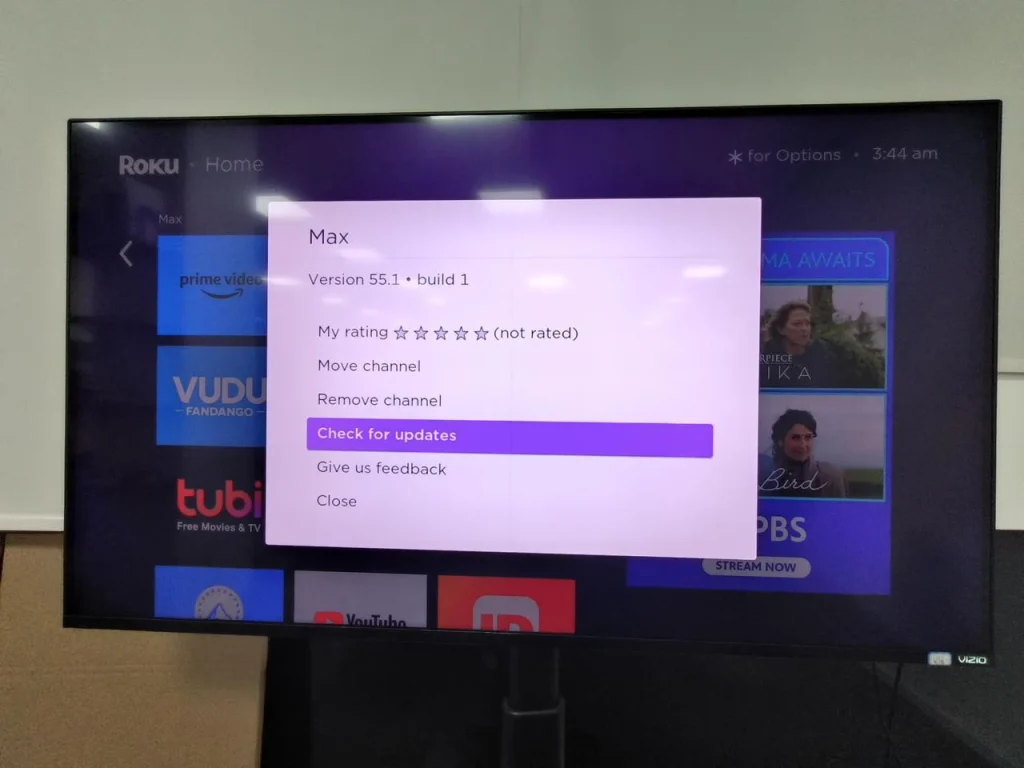
Étape 5. Sélectionner Update option d'installer la dernière version de l'application si elle est disponible.
Étape 6. Attendez la fin de la mise à jour. Une fois terminée, ouvrez l'application et saisissez vos informations de compte.
Méthode 2. Mettre à jour toutes les applications Roku.
La mise à jour des applications une par une sur votre lecteur Roku peut prendre beaucoup de temps. Pour mettre à jour toutes les applications en une seule fois et gagner du temps, vous pouvez choisir de mettre à jour directement le firmware Roku. Cette solution est également utile lorsque vous êtes confronté à différents problèmes Roku comme Lumière verte clignotante de la télécommande Roku..
Comment mettre à jour toutes les applications du TV Roku en même temps ? Suivez le tutoriel ci-dessous.
Étape 1. Appuyez sur le Accueil bouton sur votre télécommande Roku.
Étape 2. Sur la page d'accueil, localisez Paramètres option et naviguez à Le système > Mise à jour du système.
Étape 3. Sélectionner Vérifiez maintenant. option de vérifier manuellement les mises à jour.
Étape 4. Si une mise à jour est disponible, permettez à Roku de l'installer maintenant en choisissant. Mettez à jour maintenant. Option.
Étape 5. Attendez que Roku termine la mise à jour. Une fois le processus terminé, les applications Roku seront également mises à jour avec la mise à jour du système.
Comment mettre à jour les applications Roku sans télécommande ?
Que vous mettiez à jour des applications une par une ou dans leur ensemble, la mise à jour peut être facilement effectuée avec une télécommande Roku. Existe-t-il un moyen facile de mettre à jour les applications sur Roku sans télécommande Roku ?
Vous pouvez utiliser Remplacement de la télécommande Roku pour mettre à jour les applications sur votre lecteur Roku facilement. Il existe de nombreux types de remplacements de télécommande Roku, et l'application Roku TV Remote par BoostVision peut être la meilleure façon de procéder, compte tenu de sa compatibilité et de ses fonctions.
L'application de télécommande est très compatible car elle peut fonctionner avec des appareils Android et iOS pour contrôler différents appareils Roku, y compris des TV, des sticks de streaming et des boîtes. Elle jouit également d'une grande popularité en raison de ses fonctions complètes : Allumage/extinction du Roku., changer le volume, la navigation rapide et la saisie de texte, et ainsi de suite.
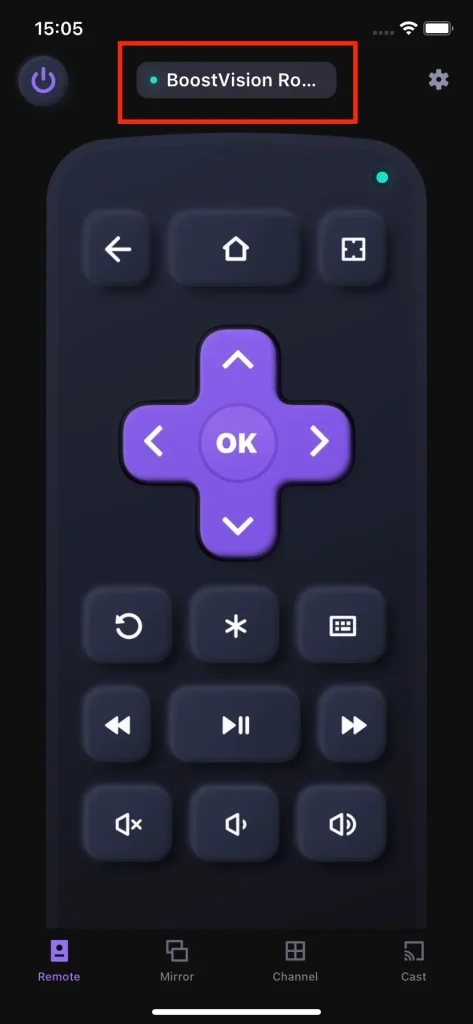
Comment mettre à jour les applications Roku TV en utilisant l'application télécommande ? Les étapes comprennent :
Étape 1. Téléchargez l'application de télécommande et installez-la sur votre téléphone.
Télécharger Remote pour Roku TV
Étape 2. Apportez un ajustement si votre téléphone et votre lecteur Roku n'utilisent pas le même réseau.
Étape 3. Lancez l'application et cliquez sur le Appuyez pour sélectionner Bouton en haut de l'onglet Télécommande.
Étape 4. Choisissez le nom de votre lecteur Roku dans la liste et touchez Connecter bouton.
Étape 5. Lorsque le nom de votre lecteur Roku apparaît sur l'écran de votre téléphone, la connexion est établie et vous pouvez appuyer sur les boutons affichés à l'écran pour mettre à jour les applications Roku.
Après avoir mis à jour les applications sur votre lecteur Roku, vous pouvez appuyer sur le Channel Option pour y accéder rapidement et profiter du divertissement sur l'un d'eux.
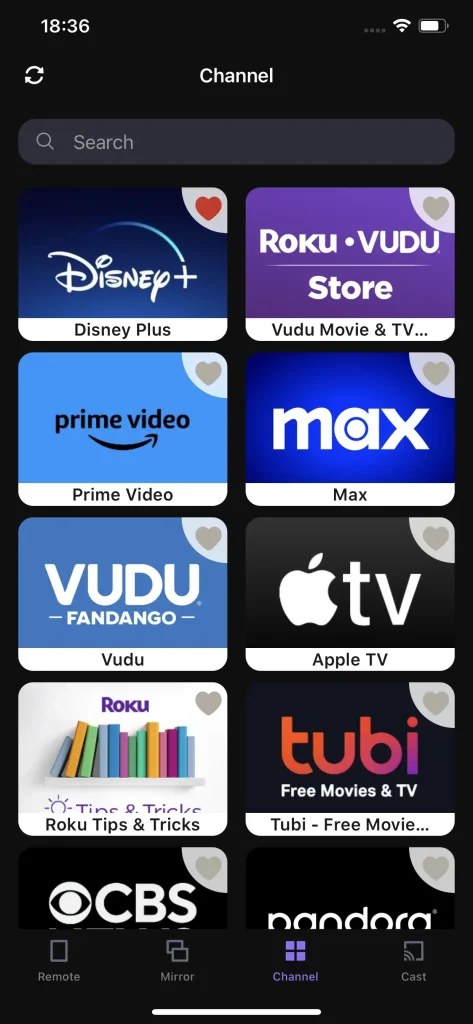
Comment utiliser l'application de télécommande Roku TV ? Veuillez vous référer à. Meilleur remplacement de télécommande Roku | Comment remplacer une télécommande Roku. Avec l'application de télécommande, vous ne serez plus préoccupé par La télécommande Roku ne fonctionne pas ou absent.
Conclusion
La mise à jour des applications sur votre Roku peut les faire fonctionner sans interruption et vous permettre de découvrir les nouvelles fonctionnalités ajoutées. Généralement, les applications sur Roku sont mises à jour automatiquement, mais vous pouvez les mettre à jour manuellement depuis la liste d'informations des applications ou le menu Paramètres. Mettez à jour les applications sur votre lecteur Roku dès maintenant.
Comment mettre à jour les applications sur Roku FAQ
Q: Comment mettre à jour Netflix sur Roku ?
- Sélectionnez l'application sur la page d'accueil de Roku.
- Appuyez sur le * bouton sur la télécommande.
- Choisir Vérifiez les mises à jour.
- Appuyez Update Si la dernière version de l'application est disponible.
Vous pouvez également mettre à jour votre système Roku, ce qui oblige toutes les applications sur Roku à se mettre à jour ensemble.
Q: Comment vérifier les mises à jour sur Roku ?
Vous pouvez vérifier les mises à jour depuis le menu Paramètres de Roku. Sur la page d'accueil, naviguez vers Paramètres > Le système > Mise à jour du système > Vérifiez maintenant, puis sélectionnez Vérifiez maintenant. Si une mise à jour est disponible.








