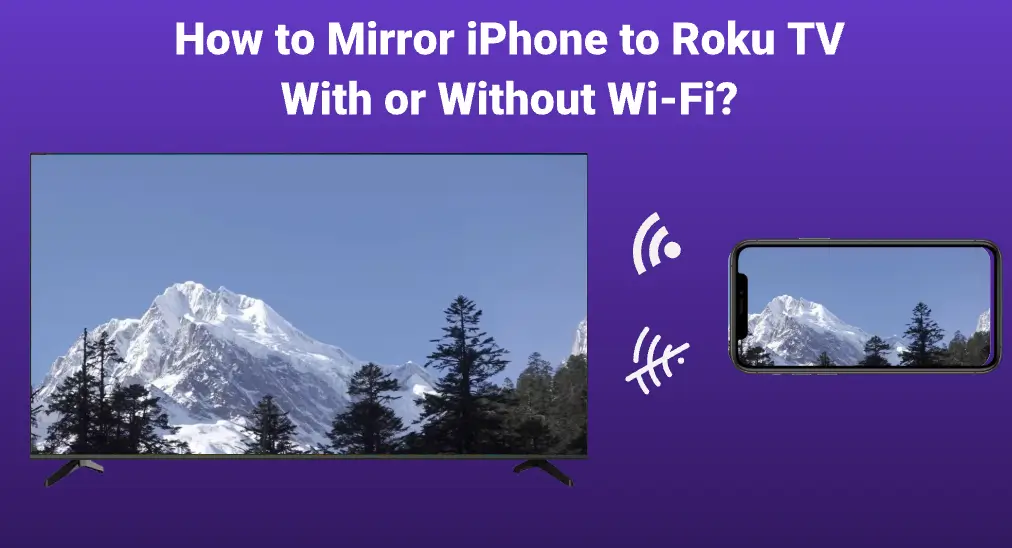
Préférez-vous regarder des vidéos d'un iPhone sur un écran plus grand ? Ce post vous montre Comment dupliquer l'écran d'un iPhone sur une TV Roku Avec ou sans réseau, dupliquer l'écran de votre iPhone sur votre TV Roku peut générer plus de divertissement. Faites défiler vers le bas pour en savoir plus sur les détails.
Table des matières
Pourquoi dupliquer l'écran de votre iPhone sur une TV Roku ?
Vous avez peut-être pris beaucoup de photos et de vidéos avec votre iPhone et souhaitez les partager avec votre famille ou vos amis. Comment les partager ? Se pressent-ils les uns contre les autres pour jeter un coup d'œil à ces photos et vidéos sur le petit écran de l'iPhone ? Le processus de partage peut ne pas être aussi merveilleux que vous l'imaginez si vous avez cinq amis ou plus avec qui partager votre bonheur.
Comment mieux partager votre bonheur avec vos amis ? La technologie de duplication d'écran est utile dans ce cas. Avec la duplication d'écran, vous pouvez copier tout ce qui se passe sur l'écran de votre iPhone sur un écran de TV, comme Roku TV. Ensuite, vos amis peuvent vivre votre bonheur de manière détendue : s'asseoir sur votre canapé et regarder des photos et des vidéos sur votre TV.
Eh bien, comment dupliquer l'écran de votre iPhone sur une TV ? Ce qui suit vous guide à travers le processus de duplication d'écran d'un iPhone vers une Roku TV. Les solutions proposées s'appliquent également aux iPads.
Comment dupliquer l'écran d'un iPhone sur une TV Roku avec Wi-Fi
Il existe deux façons de dupliquer l'écran d'un iPhone sur une TV Roku avec un réseau : l'une en utilisant Apple AirPlay et l'autre en utilisant une application de duplication d'écran. Ces deux méthodes ne nécessitent aucun câble ni dispositif externe et sont faciles à réaliser.
Dupliquer l'iPhone sur une TV Roku en utilisant AirPlay.
AirPlay d'Apple est un protocole sans fil pour la duplication d'écran entre appareils sur le même réseau. Heureusement, les iPhones et iPads équipés d'iOS 12.3 ou ultérieur prennent en charge la diffusion audio et vidéo avec AirPlay, et les appareils de diffusion Roku qui exécutent Roku OS 9.4 ou supérieur sont dotés d'Apple AirPlay intégré.
Comment connaître la version du système d'exploitation de votre iPhone et de votre appareil de diffusion Roku ? Suivez les étapes ci-dessous pour le découvrir.
Vérifiez iOS version:
- Sur votre iPhone, ouvrez Paramètres appli et appuyez sur le Général Option.
- Appuyez sur le Mise à jour du logiciel Option sur la page générale.
- Vérifiez la version actuelle du système d'exploitation en bas de l'écran et vérifiez s'il y a une mise à jour disponible et prête à être installée. Si c'est le cas, appuyez dessus pour démarrer la mise à jour.
Vérifiez la version de Roku OS :
- Appuyez sur le bouton Accueil de votre télécommande Roku.
- Choisir Paramètres > Le système > Mise à jour du système.
- Vérifiez la version actuelle du logiciel et de la construction dans l'écran de mise à jour du système.
- Choisir le Check Now Option de vérification manuelle des mises à jour et, si une mise à jour est disponible, votre appareil Roku la téléchargera et l'installera automatiquement.

Vous pouvez également vérifier la liste de compatibilité AirPlay de voir si votre TV Roku prend en charge AirPlay ou non.
Si vos deux appareils répondent aux exigences du système d'exploitation, vous pouvez démarrer le processus de duplication d'écran via AirPlay. Comment dupliquer l'écran d'un iPhone sur une TV Roku avec AirPlay ? Poursuivez avec les étapes ci-dessous.
Étape 1. Activez AirPlay sur votre appareil de streaming Roku.
- Appuyez sur le Accueil bouton sur votre télécommande.
- Go to Paramètres > Apple AirPlay et HomeKit > Paramètres AirPlay et HomeKit.
- Allumez AirPlay Si nécessaire.

Étape 2. Connectez votre iPhone à votre Roku via AirPlay.
Note : Assurez-vous que les deux appareils partagent le même réseau.
- Ouvrir Centre de contrôle sur votre iPhone et appuyez sur le bouton de duplication d'écran (marqué par deux rectangles superposés).
- Choisissez votre appareil Roku. Duplication d'écran écran.

Étape 3. Entrez le code affiché sur l'écran de votre TV depuis votre iPhone et choisissez le D'accord Option.
Votre écran iPhone sera dupliqué sur le Roku, et vous pourrez regarder des vidéos de votre téléphone sur le grand écran de la TV. Pour désactiver la duplication d'écran, juste tapez sur arrêter Duplication d'écran Option.
Dupliquer l'écran de l'iPhone sur une TV Roku en utilisant une application
Vous pouvez également essayer une application de duplication d'écran pour dupliquer l'écran de votre iPhone sur votre Roku avec facilité. Application de duplication d'écran conçu et développé par BoostVision est vivement recommandé.
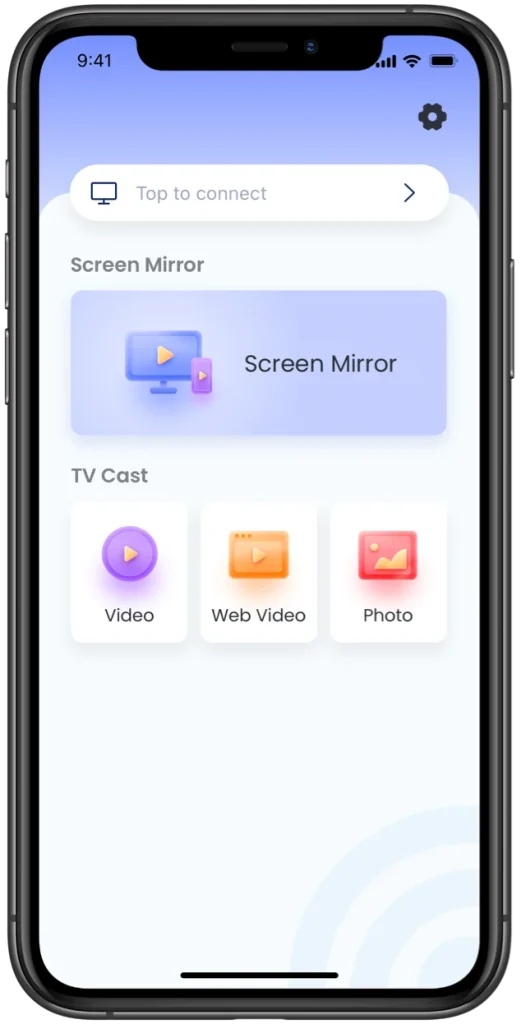
L'application prend en charge plusieurs marques de TV, y compris Roku TV et elle est compatible avec iOS ainsi qu'avec Android. De plus, l'application intègre les fonctionnalités de duplication d'écran et de diffusion, facilitant ainsi le partage d'audio, de vidéos et de photos depuis le local ou en ligne.
Remarque : La duplication d'écran et la diffusion sont souvent confondues, mais elles ne sont pas identiques. La plus grande différence est que tout ce qui est sur l'écran du téléphone sera affiché sur l'appareil Roku lorsque la duplication d'écran est activée, tandis que seul le contenu sélectionné sur l'écran du téléphone sera affiché sur l'appareil Roku lorsque la diffusion est activée. Pour explorer plus de différences entre les deux technologies de streaming, veuillez lire la page de support Roku.
Si il y a aucun son pendant la duplication d'écran Grâce à AirPlay, essayez cette application. Comment dupliquer l'écran sur une TV Roku avec un iPhone en utilisant l'application ? Le processus est le suivant :
Étape 1. Téléchargez l'application depuis l'App Store et laissez-la s'installer sur votre iPhone.
Téléchargez l'application de duplication d'écran : Diffuser sur TV
Étape 2. Confirmez que votre iPhone et votre TV Roku sont connectés au même réseau, et que le mode de duplication d'écran sur votre Roku est réglé sur "demander" ou "toujours autoriser".
Étape 3. Sur l'interface de l'application, cliquez Appuyez pour vous connecter zone, choisissez votre appareil Roku et appuyez sur le Connecter bouton.

Étape 4. Lorsque le nom de votre appareil Roku apparaît sur l'interface de l'application, la connexion est établie avec succès et vous pouvez activer la Dupliquer l'écran Option.

Étape 5. Personnalisez les paramètres de diffusion, y compris la qualité et le son, puis touchez l' Commencez à dupliquer l'écran bouton.

Étape 6. Cliquez sur le Lancer la diffusion option et attendez la fin du compte à rebours.

L'écran de votre iPhone sera copié sur votre TV Roku. Pour mettre fin au processus de duplication d'écran, cliquez sur le Arrêtez la diffusion option sur l'interface de l'application.
C'est tout ce qu'il y a à savoir sur comment dupliquer l'écran de l'iPhone sur une TV Roku avec un réseau. Eh bien, est-il possible de diffuser le contenu de votre iPhone sur votre TV Roku sans réseau ? L'idée est partagée ci-dessous.
Comment dupliquer l'écran d'un iPhone sur une TV Roku sans Wi-Fi
Que vous commenciez la duplication d'écran via AirPlay ou l'application BoostVision, une connexion réseau sur votre iPhone et Roku TV est nécessaire. Mais il y a un cas particulier : aucun réseau n'est disponible ou les deux appareils ne peuvent pas utiliser le même réseau.
Dans ce cas, des appareils externes sont nécessaires, et vous pouvez utiliser ces appareils externes pour établir une connexion entre votre iPhone et votre TV Roku sans réseau. De quoi s'agit-il ? Il s'agit d'un câble HDMI et d'un adaptateur de câble Lightning vers HDMI. La plupart des adaptateurs sont compatibles avec l'iPhone, mais le plus optimal est L'adaptateur AV numérique Lightning d'Apple.

L'adaptateur prend en charge la duplication d'écran de ce qui est affiché sur votre écran iPhone, y compris les applications, présentations, sites Web, diaporamas, et plus encore, vers votre TV équipée HDMI (comme Roku TV) ou autre affichage compatible.
Eh bien, passons aux affaires, comment dupliquer l'écran d'un iPhone sur une TV Roku sans Wi-Fi :
Étape 1. Branchez l'adaptateur de câble Lightning vers HDMI dans le port de charge de votre iPhone.
Étape 2. Insérez une extrémité du câble HDMI dans le port HDMI de l'adaptateur, branchez l'autre extrémité dans le port HDMI de votre TV Roku et mémorisez le numéro HDMI.
Étape 3. Changer l'entrée sur votre TV Roku..
- Appuyez sur le Accueil appuyez sur le bouton de votre télécommande Roku TV et choisissez le Paramètres option depuis l'écran d'accueil.
- Trouver et choisir Entrées TV Option et choisissez le HDMI xxx auquel votre iPhone est connecté.
Ensuite, vous constaterez que le contenu affiché sur l'écran de votre iPhone est diffusé sur l'écran de votre TV Roku. Pour arrêter la duplication d'écran, déconnectez votre iPhone de votre TV Roku en débranchant le câble HDMI ou en changeant l'entrée pour revenir à l'originale.
Remarque : Si ce qui s'est passé n'est pas conforme aux attentes, vérifiez si la connexion est lâche ou essayez un autre câble HDMI.
Conclusion
Lorsque votre iPhone et votre TV Roku sont connectés au même réseau, vous pouvez commencer la duplication d'écran via AirPlay, une technologie de diffusion sans fil développée par Apple, ou via une application de duplication d'écran, comme l'application Screen Mirroring développée par BoostVision.
Sans réseau, vous pouvez utiliser un câble HDMI et un adaptateur Lightning pour établir une connexion physique entre votre iPhone et votre Roku et commencer la duplication d'écran.
Que vous ayez accès au réseau ou non, vous pouvez dupliquer ce qui est affiché sur l'écran de votre iPhone sur l'écran de votre TV Roku en quelques étapes. Si cet article est utile, veuillez le partager avec d'autres.
Comment dupliquer l'écran d'un iPhone sur une TV Roku FAQ
Q: Comment dupliquer l'écran de mon iPhone sur Roku ?
Si votre Roku utilise Roku OS 9.4 ou une version supérieure et que votre iPhone utilise iOS 12.3 ou ultérieur, il existe trois façons d'établir une connexion entre les deux appareils :
- Utiliser AirPlay
- Utilisez une application de duplication d'écran (comme l'application de duplication d'écran développée par BoostVision)
- Utilisez un câble HDMI et un adaptateur Lightning.
Les deux premiers sont réalisables lorsque vos appareils sont connectés au même réseau, tandis que le dernier est utilisé lorsque vous n'avez pas accès au réseau.
Q: Peut-on utiliser AirPlay sur une TV Roku ?
AirPlay n'est pas uniquement disponible sur les appareils Apple, mais peut également être trouvé sur les téléviseurs populaires, y compris les téléviseurs Roku, Samsung, LG Smart, Sony et Vizio.
Cela ne signifie certainement pas que chaque TV Roku intègre AirPlay, et seulement les appareils Roku qui fonctionnent sous Roku OS 9.4 et versions ultérieures prennent en charge AirPlay. Autrement dit, si votre TV Roku répond aux exigences, vous pouvez utiliser AirPlay sur TV Roku.
Q: Pourquoi ma TV Roku ne fait-elle pas de duplication d'écran ?
Les raisons possibles sont les suivantes :
- AirPlay a peut-être été désactivé accidentellement.
- Votre Roku TV et l'expéditeur n'utilisent pas le même réseau.
- Une longue distance entre l'émetteur et la TV Roku.
- Certaines interférences temporaires vous empêchent de dupliquer l'écran sur une TV Roku.
- La connexion réseau est instable ou présente des problèmes.
- Les systèmes d'exploitation des deux appareils sont obsolètes.
- …
Pour plus de détails, veuillez vérifier 7 solutions pour réparer AirPlay ne fonctionnant pas sur Roku.
Q: Puis-je dupliquer l'écran de mon iPhone sur une TV Roku sans WiFi ?
Oui, vous pouvez dupliquer l'écran de votre iPhone sur une TV Roku une fois que vous avez établi la connexion entre eux à l'aide d'un câble HDMI et d'un adaptateur Lightning, et changé la source d'entrée.








