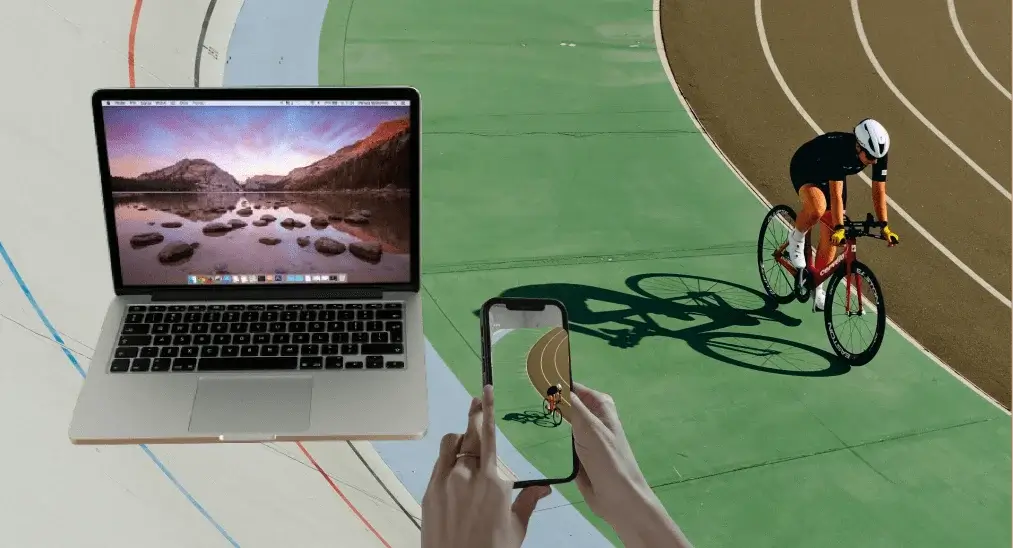
Regarder le contenu de votre iPhone sur un écran plus grand améliore l'expérience. Si vous souhaitez dupliquer l'écran de votre iPhone sur un MacBook, vous êtes au bon endroit. Ce guide fournit une méthode simple sur Comment dupliquer l'écran de l'iPhone sur Mac, avec des étapes supplémentaires pour dupliquer l'écran de votre iPhone sur une TV pour un affichage encore plus grand.
Table des matières
Introduction à la duplication d'écran iPhone
Duplication d'écran Sur votre iPhone vous permet de regarder du contenu de votre iPhone à l'écran du récepteur en attendant. Cette fonctionnalité, à savoir AirPlay est idéal pour partager des photos, des vidéos et des présentations, offrant une expérience de visionnage plus engageante et pratique.
Comment dupliquer l'écran de l'iPhone à un MacBook
Avant d'apprendre comment dupliquer l'écran de l'iPhone vers le MacBook Air, il y a quelques éléments que vous devrez configurer. Assurez-vous que les deux appareils répondent aux exigences nécessaires pour garantir une connexion fluide et sans couture.
Exigences pour dupliquer l'écran de l'iPhone vers Mac
Veuillez noter que la duplication d'écran iPhone ne prend en charge qu'une seule connexion iPhone et Mac à la fois. Pour garantir une expérience fluide, veuillez effectuer les préparations suivantes :
- Votre ordinateur Apple est un Mac avec une puce Apple ou un Mac avec le Apple T2 Security Chip et utilise macOS Sequoia 15 ou une version ultérieure.
- Votre iPhone utilise iOS 18 ou une version ultérieure.
- Votre iPhone et Mac ont le Bluetooth et le Wi-Fi activés, et ils sont connectés au même réseau Wi-Fi.
- Assurez-vous que vos appareils sont proches l'un de l'autre.
Vous pouvez avoir besoin : Le mirroring d'écran iPhone ne fonctionne pas
Comment dupliquer l'écran de l'iPhone sur MacBook sans fil via AirPlay
Si vous êtes prêt, maintenant plongeons dans comment dupliquer l'écran de votre iPhone sur MacBook. Nous allons décomposer chaque partie pour s'assurer que vous pouvez facilement et sans problème afficher l'écran de votre iPhone sur votre MacBook.
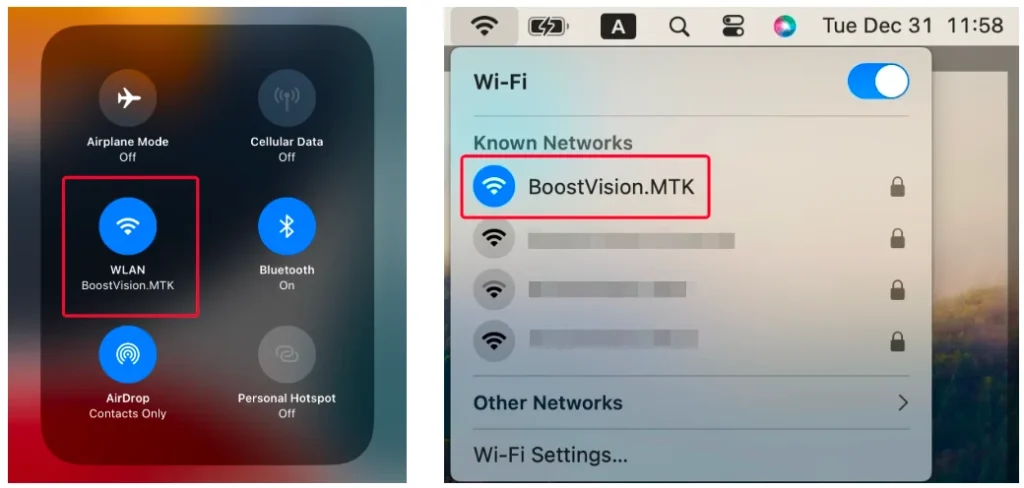
Étape 1. Assurez-vous que votre iPhone et votre Mac sont sous le même réseau sans fil. Vous pouvez ouvrir le Centre de contrôle sur les deux appareils et appuyez longuement sur le Signal Wi-Fi L'icône pour vérifier le réseau WiFi connecté.
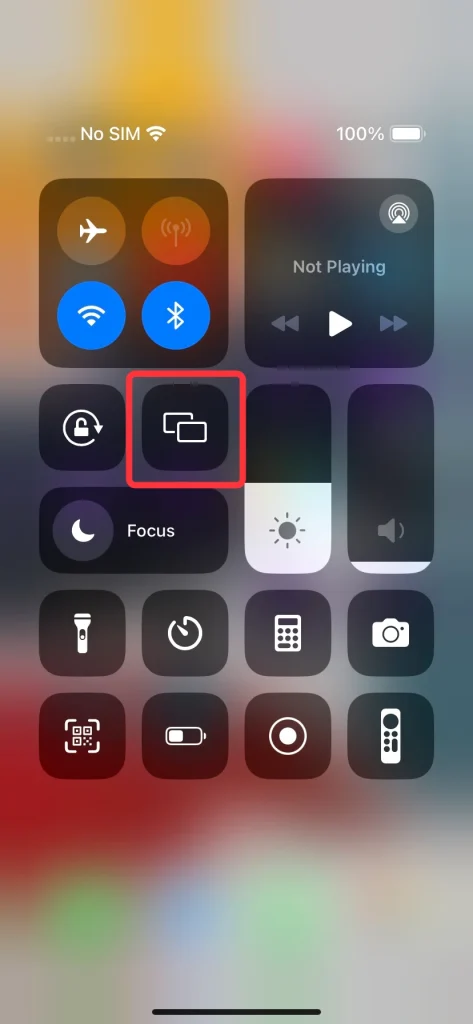
Étape 2. Cliquez sur le Duplication d'écran dans le Centre de contrôle, puis choisissez votre Macbook dans la liste des appareils pour vous connecter.
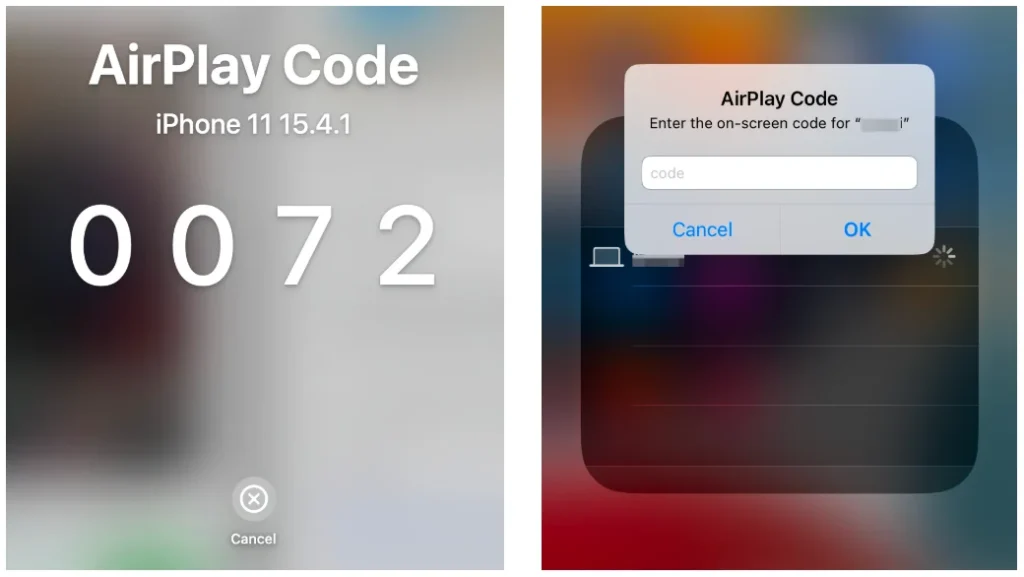
Étape 3. Vous serez invité à entrer le code AirPlay pour confirmer l'activité de jumelage. Une fois le processus de jumelage terminé, vous pouvez voir l'écran de votre iPhone s'afficher sur votre MacBook.
Autres méthodes pour la duplication d'écran de l'iPhone vers le Mac
- QuickTime : Cette capacité nécessite un câble USB pour terminer la connexion et c'est une application gratuite, mais elle ne prend en charge que le format .mov.
- AirDroid Diffuser : L'application est gratuite (essai gratuit mais payant) pour la duplication d'écran d'Android, iOS, Windows ou Mac à un PC, tant que tous les appareils sont connectés au même réseau Wi-Fi. Cependant, elle ne prend pas en charge les captures d'écran ou les fonctionnalités d'enregistrement vidéo.
- ApowerMirror : Il prend en charge à la fois les connexions filaires et sans fil, offrant aux utilisateurs une plus grande flexibilité pour la diffusion. Cependant, la qualité de la duplication d'écran peut parfois diminuer.
- AnyMiro : Vous pourriez le considérer comme une alternative à AirPlay mais avec une meilleure expérience et des fonctionnalités puissantes. Il se concentre sur la duplication d'écran iOS et Android.
- Reflector : C'est une application payante avec un essai gratuit qui fonctionne parfaitement sur plusieurs plateformes. Elle vous permet de recevoir des connexions de duplication d'écran à partir de diverses sources, y compris Google diffuser, Miracast, et AirPlay.
Bonus : Comment dupliquer l'écran de l'iPhone sur la TV
En plus des instructions sur la façon de dupliquer l'écran d'un iPhone sur un Macbook, ce guide partage également un excellent outil pour vous aider à dupliquer l'écran ou à diffuser votre iPhone sur un écran de télévision plus grand. Ce TV dupliquer l'écran & diffuser application est une application de diffusion d'écran intégrée à toutes les marques qui vous permet de diffuser l'écran de votre iOS vers une variété de différents appareils TV.
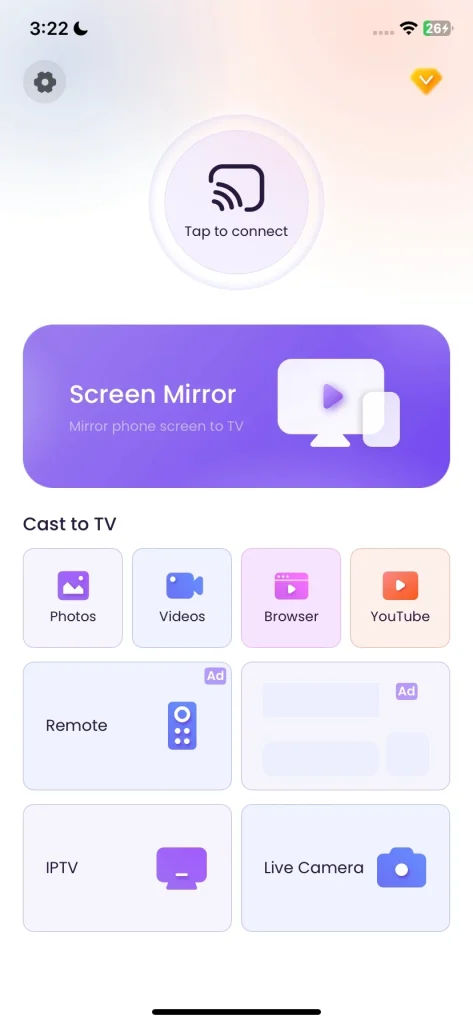
Téléchargez Smart TV Cast
Étape 1. Installez l'application de diffusion TV sur votre iPhone, puis assurez-vous que le smartphone est connecté au même réseau sans fil que votre TV.
Étape 2. Lancez l'application et appuyez sur “Appuyez pour vous connecter” pour choisir votre TV à coupler avec. Lorsque vous terminez le processus de connexion, vous pouvez cliquer sur l'écran Dupliquer l'écran Pour commencer les activités de duplication d'écran ou d'autres fonctionnalités pour diffuser le contenu de votre iPhone.
Mots de clôture
Comment faire une duplication d'écran de l'iPhone vers le MacBook Air? Vous devez vérifier si la version de vos appareils Apple est la dernière, et vous devez également vous assurer qu'ils sont couverts par le même réseau sans fil. Ensuite, vous pouvez appuyer sur le Dupliquer l'écran fonctionnalité dans le Centre de contrôle Pour commencer la performance de duplication d'écran sur le MacBook. De plus, si vous n'avez jamais utilisé d'application pour dupliquer l'écran ou diffuser, il est temps d'en télécharger une et d'essayer maintenant.
Comment dupliquer l'écran d'un iPhone sur un Mac FAQ
Q: Comment puis-je faire une duplication d'écran de mon iPhone sur mon MacBook ?
Tout d'abord, assurez-vous que les versions de vos appareils Apple sont les plus récentes et qu'ils sont couverts par le même réseau sans fil. Ensuite, appuyez sur le Dupliquer l'écran fonctionnalité dans le Centre de contrôle pour commencer la performance de duplication d'écran sur le MacBook.
Q: Pourquoi mon iPhone ne duplique-t-il pas l'écran sur mon MacBook?
Il pourrait y avoir plusieurs raisons à ce problème : version de l'appareil, réseau connecté actuel, mauvais paramètres d'autorisation AirPlay, interférences ou défaillance matérielle.








