
Binge-watching YouTube on your tiny phone screen is basically an eye-strain marathon—switch to a big screen before your eyeballs file a complaint! This post shows you comment diffuser YouTube sur TV d'un téléphone de différentes manières, vous aidant à regarder les vidéos de votre YouTuber préféré sur un grand écran avec une meilleure qualité d'image et de son.
Table des matières
Méthode 1. Installez l'application YouTube sur la TV
Pour regarder YouTube sur un grand écran de TV, vous pouvez essayer d'installer l'application sur votre TV intelligente avant de diffuser. Les grandes marques de TV intelligentes prennent en charge YouTube, telles que Samsung, LG, Sony, Vizio, TCL, Hisense, Panasonic, Sharp, Amazon Fire TV, etc.
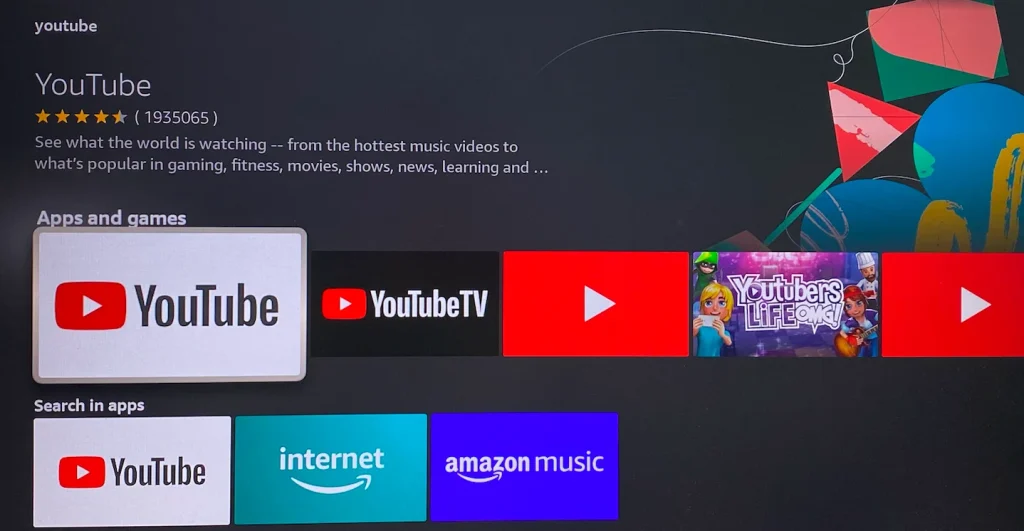
Alors, allez sur l'App Store de la TV, recherchez YouTube et téléchargez et installez-le s'il est disponible. Ensuite, vous pouvez directement regarder vos vidéos YouTube intéressantes sur votre smart TV.
Méthode 2. Utiliser l'application Universal TV Diffuser
Comment diffuser YouTube sur TV ? Pour une expérience de diffusion fluide sans se soucier de la compatibilité des applications, le Application Universal TV Diffuser C'est un excellent choix. Il vous permet non seulement de diffuser des vidéos YouTube, mais prend également en charge la diffusion depuis votre navigateur ou des fichiers locaux, et inclut en plus une fonctionnalité pratique de duplication d'écran.
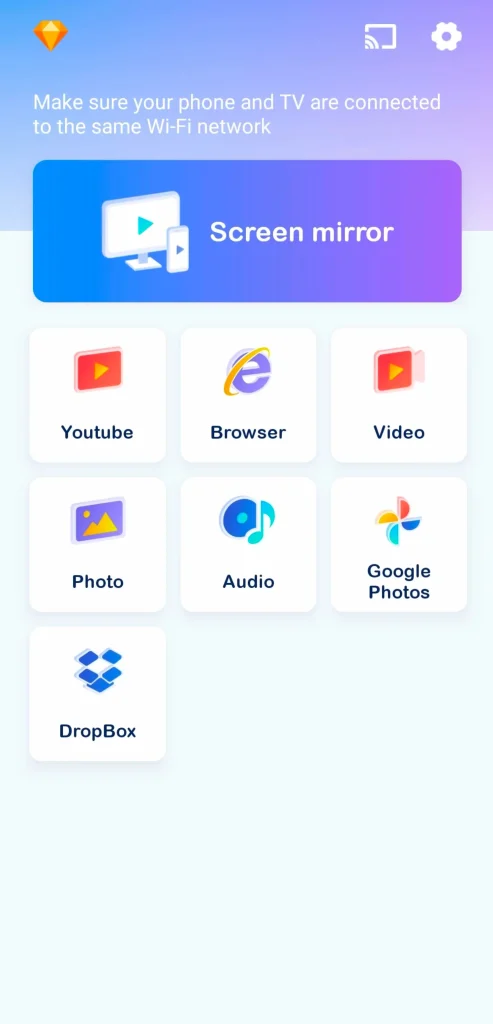
L'application fournit une solution tout-en-un pour connecter YouTube à la TV depuis un téléphone. Elle intègre des fonctionnalités de diffusion polyvalentes qui vous permettent de diffuser des vidéos depuis YouTube ou un navigateur, ainsi que des photos ou vidéos locales vers la TV, en plus de la fonctionnalité de duplication d'écran.
L'application vaut la peine d'essayer si vous voulez connecter votre téléphone à une TV pour diffusion YouTube:
Étape 1. Obtenez l'application Universal TV diffuser de BoostVision sur votre téléphone.
Téléchargez Smart TV Cast
Étape 2. Vérifiez si votre téléphone et la TV sont sur le même réseau. Cette étape est vitale.
Étape 3. Lancez l'application sur votre téléphone et appuyez sur le diffuser bouton dans le coin supérieur droit.
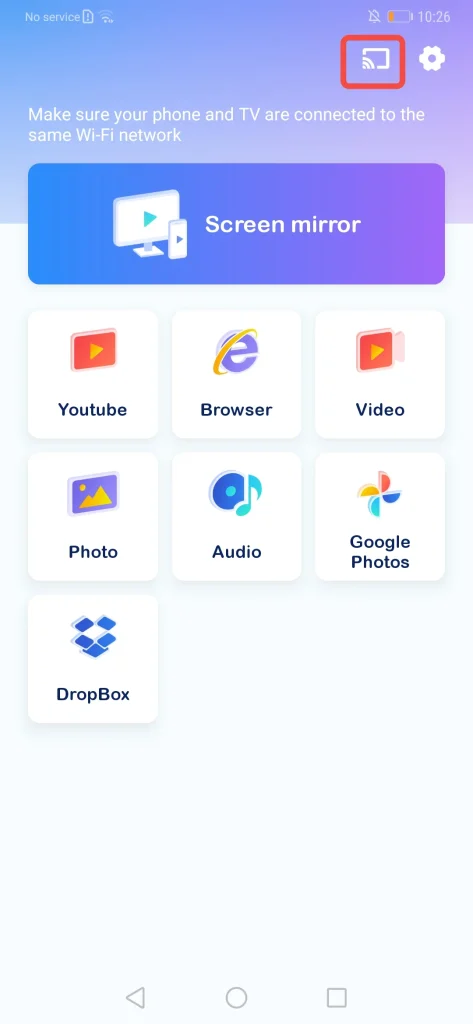
Étape 4. Choisissez le TV auquel vous souhaitez connecter YouTube et attendez que la connexion soit terminée.
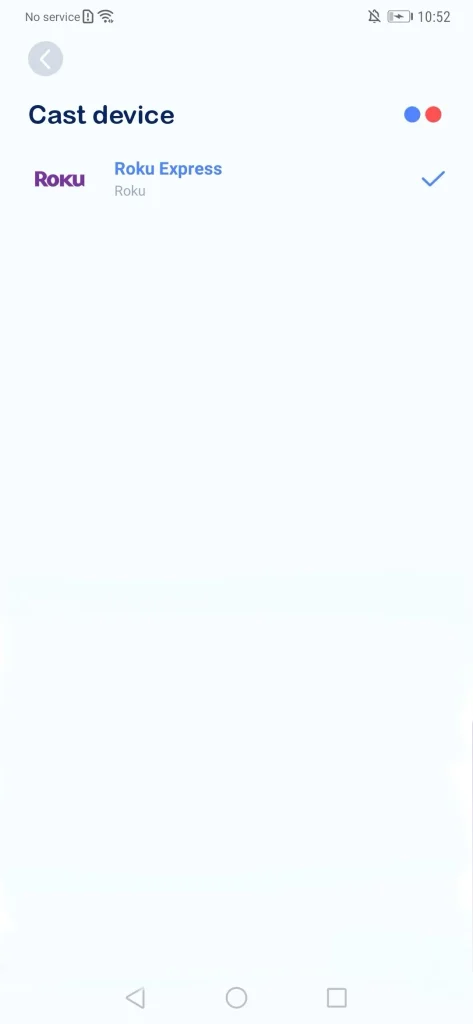
Étape 5. Appuyez sur le YouTube section de l'interface de l'application.
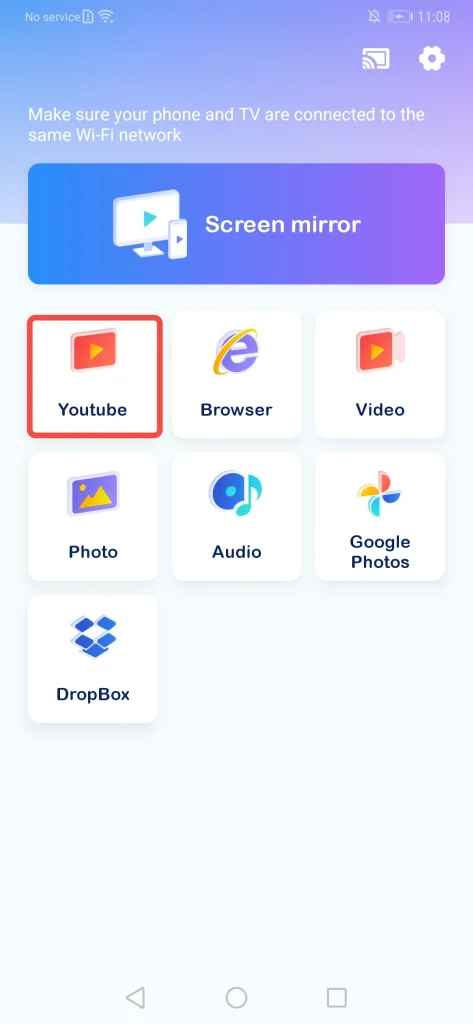
Étape 6. Trouvez le contenu que vous souhaitez sur YouTube, puis choisissez le Appuyez pour diffuser la vidéo. Option.
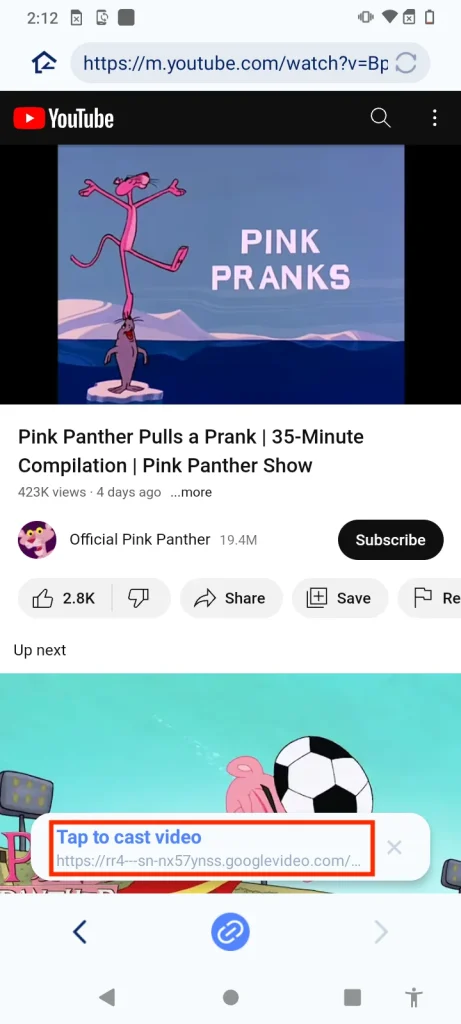
Étape 7. Profitez de la vidéo YouTube sur votre grand écran TV.
L'application Universal TV Cast offre une solution conviviale et polyvalente, ce qui en fait une recommandation idéale pour quiconque cherche à améliorer son expérience de visionnage sur YouTube.
Méthode 3. Utiliser la fonctionnalité de diffuser
L'application YouTube est livrée avec une fonction de diffusion intégrée, symbolisée par un rectangle avec une icône Wi-Fi. Elle vous permet de contrôler l'expérience YouTube sur votre TV. Cependant, cette méthode nécessite l'installation de l'application YouTube à la fois sur votre téléphone et votre TV.
Ensuite, vérifiez comment connecter YouTube à la TV depuis un téléphone :
Étape 1. Rejoignez le même réseau Wi-Fi que votre TV avec votre téléphone.
Étape 2. Lancez l'application YouTube sur votre TV intelligente.
Étape 3. Lancez l'application YouTube sur votre téléphone et lisez la vidéo que vous souhaitez diffuser sur votre TV.
Étape 4. Appuyez sur le Diffuser icône, qui se trouve dans le coin supérieur droit de l'écran de lecture.
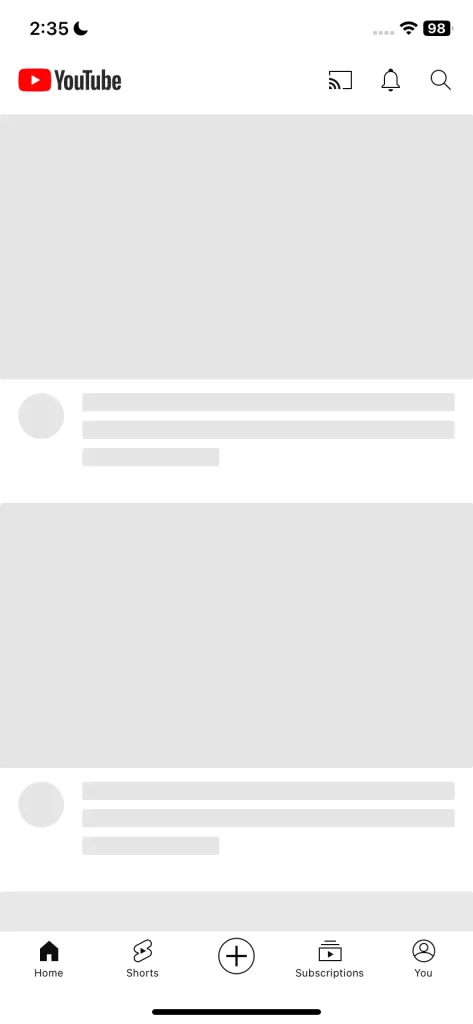
Étape 5. Choisissez votre TV dans la liste des appareils, et attendez qu'il se connecte. Une fois connecté, la vidéo se lira sur votre TV.
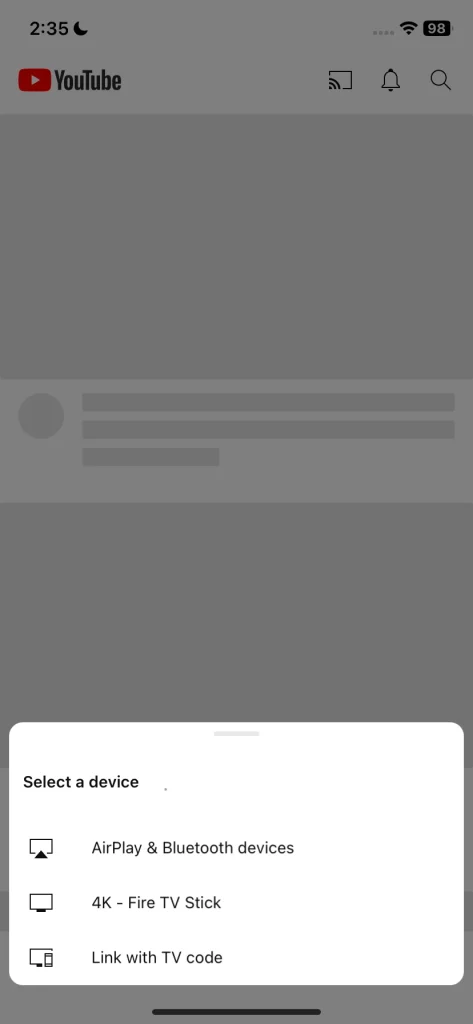
Méthode 4. Utiliser un code TV
Comment diffuser YouTube depuis un téléphone vers une TV lorsque les deux appareils sont connectés à des réseaux Wi-Fi distincts ? Vous pouvez connecter YouTube à votre TV en utilisant un code TV. Voici comment procéder :
Étape 1. Ouvrez l'application YouTube sur votre TV intelligente.
Étape 2. Go to Paramètres > Lier avec le code TV. Ensuite, un code TV bleu s'affichera sur votre TV.
Étape 3. Lancez l'application YouTube sur votre téléphone.
Étape 4. Appuyez sur le Diffuser icône et choisissez Lier avec le code TV.
Étape 5. Entrez le code bleu TV affiché sur votre TV et appuyez LINK.
Méthode 5. Utilisez un câble HDMI
Vous pouvez également diffuser YouTube sur la TV avec un câble HDMI. Pour ce faire, vous aurez besoin d'un câble HDMI qui se connecte à la TV. De plus, un adaptateur HDMI est nécessaire, tel que l'adaptateur Lightning vers HDMI qui connecte votre téléphone au câble HDMI, car les téléphones n'ont pas de port HDMI.

Cependant, cette méthode affichera l'intégralité de l'écran de votre téléphone sur votre TV, ce qui signifie que d'autres activités sur votre téléphone interrompront votre visionnage de contenu YouTube.
Conclusion
YouTube offre un divertissement sans fin, des vidéos musicales captivantes au contenu de vlog engageant et aux streams de jeux palpitants. Mais pourquoi se contenter d'un écran de téléphone exigu alors que vous pouvez améliorer votre expérience de visionnage avec un écran de TV spacieux ?
Parmi les méthodes de diffusion, l'application Universal TV Cast se distingue par sa polyvalence, sa facilité d'utilisation et sa compatibilité avec la plupart des smart TV. Téléchargez-la aujourd'hui et transformez vos sessions de visionnage en boucle sur YouTube en un spectacle sur grand écran avec de meilleures visuels et son !
Comment diffuser YouTube sur TV FAQ
Q: Comment diffuser mon écran YouTube sur ma TV ?
Vous pouvez diffuser votre écran YouTube sur votre TV en utilisant la fonction de diffusion intégrée dans l'application YouTube, en reliant votre téléphone et TV via un code TV, ou en installant l'application Universal TV Cast pour une compatibilité plus large. Assurez-vous que les deux appareils sont sur le même réseau Wi-Fi pour une connexion fluide.
Q: Pourquoi ne puis-je pas diffuser YouTube TV sur ma TV ?
Si vous ne parvenez pas à diffuser YouTube TV, cela pourrait être dû à des incompatibilités réseau, des applications obsolètes ou des appareils TV non pris en charge. Assurez-vous que votre téléphone et votre TV sont connectés au même Wi-Fi, et mettez à jour l'application YouTube sur les deux appareils si nécessaire.
Q: Pourquoi n'y a-t-il pas de bouton diffuser sur YouTube ?
L'absence du bouton diffuser peut indiquer un problème de réseau, une application obsolète, ou que votre appareil ne supporte pas la fonctionnalité. Assurez-vous que votre téléphone et votre TV sont sur le même réseau Wi-Fi, mettez à jour votre application ou essayez d'utiliser l'application Universal TV Diffuser comme alternative.
Q: Comment diffuser YouTube sur ma TV sans Chromecast?
Pour diffuser YouTube sans Chromecast, vous pouvez utiliser l'application Universal TV Cast, qui fonctionne avec la plupart des smart TVs. Installez simplement l'application, connectez votre téléphone et votre TV au même réseau Wi-Fi, et suivez les étapes faciles de l'application pour diffuser YouTube sur un grand écran.








