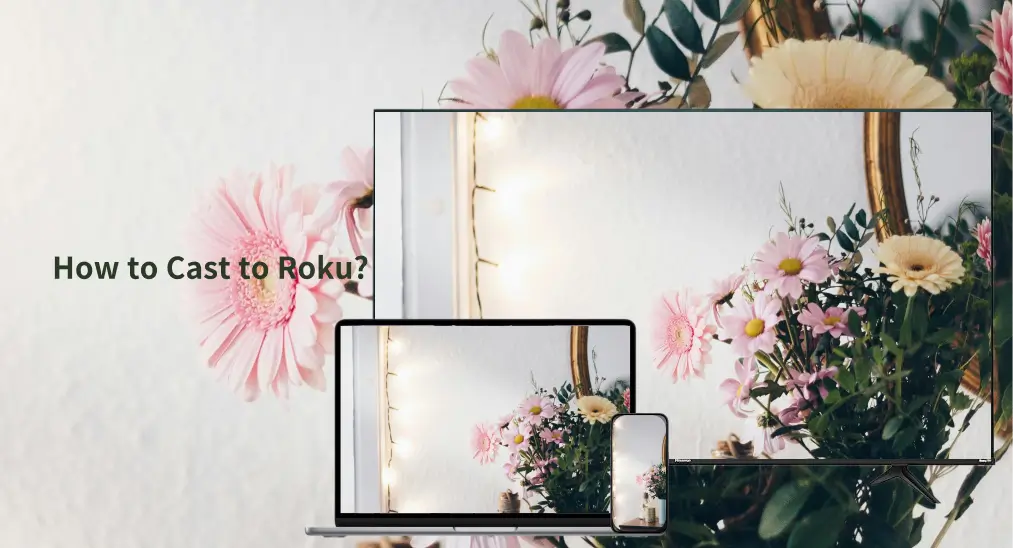
Comment diffuser sur Roku? Vous pouvez diffuser sur Roku depuis votre autre appareil, comme un téléphone, une tablette ou un ordinateur, tant que vous utilisez la bonne méthode. Ce post vous indique quelle est la bonne méthode et fournit un tutoriel étape par étape. Maintenant, faites défiler vers le bas pour en savoir plus sur la diffusion Roku.
Table des matières
Pouvez-vous diffuser sur Roku ?
“ Pouvez-vous diffuser vers Roku TV depuis Android? Pouvez-vous diffuser sur Roku depuis un iPhone?”
Certainement, oui ! Les appareils Roku, qu'il s'agisse d'un téléviseur Roku ou d'une clé de diffusion en continu, vous permettent de diffuser du contenu directement sur votre TV. La diffusion diffère de la duplication d'écran en ce qu'elle envoie un contenu spécifique—comme des vidéos, de la musique ou des photos—directement à l'appareil Roku sans afficher l'intégralité de votre écran. Plus de différences sont détaillées ci-dessous.
Roku prend en charge divers protocoles de diffusion, tels que Diffuser Google et AirPlay, ce qui le rend compatible avec une large gamme d'appareils. Que vous diffusiez à partir d'une application populaire ou envoyiez des médias depuis votre navigateur, diffuser sur Roku offre un moyen fluide et pratique de profiter du contenu sur un écran plus grand.
Pouvez-vous diffuser sur Roku sans WiFi ?
Les appareils Roku dépendent du WiFi pour établir une connexion entre le dispositif de diffusion, tel qu'un smartphone, une tablette ou un ordinateur, et l'appareil Roku lui-même, puis le contenu peut être transmis sans interruption depuis le dispositif de diffusion et la TV. En bref, diffuser sur Roku nécessite généralement une connexion WiFi.
Si votre Roku n'est pas connecté au WiFi, vérifiez si l'appareil prend en charge le mode Hotspot. Certains appareils Roku (comme Roku Streaming Stick 4K ou Roku Express 4K+) sont compatibles avec les hotspots, où Roku peut se connecter directement à un hotspot mobile créé par votre smartphone.
Par conséquent, vous pouvez diffuser sur Roku sans réseau WiFi traditionnel. Gardez à l'esprit que la diffusion via un point d'accès peut consommer vos données mobiles, et la performance peut varier en fonction de la vitesse du réseau.
Comment diffuser sur Roku depuis un Android ou un iPhone ?
Pour diffuser le contenu d'un appareil vers votre Roku, vous devez vous assurer que votre Roku est connecté à un réseau WiFi ou à un point d'accès et permet la diffusion de médias :
- Vérifiez la connexion réseau : allez à Paramètres > Réseau > Sans fil.
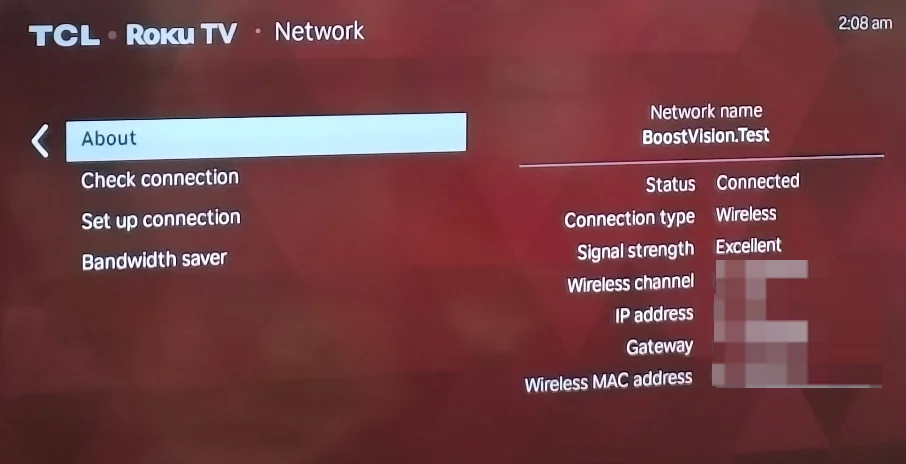
- Vérifiez l'autorisation de diffusion : allez à Paramètres > Le système > Duplication d'écran > Mode de duplication d'écran, puis choisissez Rapide ou Toujours autoriser.

Une fois les deux nécessités correctement réglées, vous pouvez initier la diffusion. Les procédures de diffusion du smartphone au Roku et de l'ordinateur au Roku sont détaillées ci-dessous.
Méthode 1. Utilisation d'une application de diffusion mobile
Comment diffuser sur Roku TV depuis un iPhone ou un appareil Android ? Essayez le Application de diffusion universelle pour TV intelligente conçu par BoostVision. L'application de diffusion tierce vous permet de diffuser des vidéos YouTube ou web et vos photos et vidéos locales depuis un appareil mobile vers plusieurs marques de téléviseurs intelligents et appareils de streaming, y compris Roku.

Avec l'application de diffusion, vous trouverez que diffuser sur Roku est un jeu d'enfant :
Étape 1. Connectez votre appareil mobile au réseau WiFi utilisé par votre Roku.
Téléchargez Smart TV Cast
Étape 2. Obtenez l'application de diffusion sur votre appareil mobile.
Étape 3. Lancez l'application sur votre appareil mobile et appuyez sur le diffuser bouton en haut de l'interface.
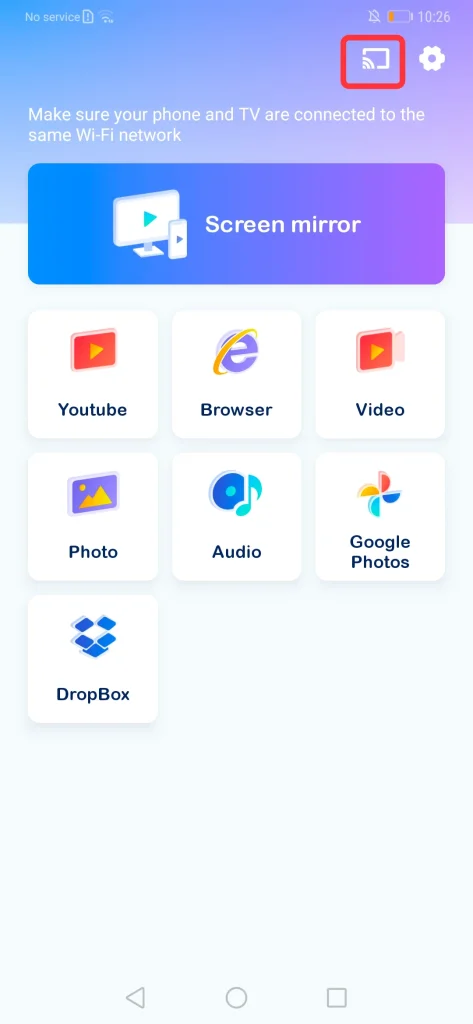
Étape 4. Choisissez votre appareil Roku dans la liste. Ensuite, la connexion entre votre téléphone et Roku sera établie automatiquement.

Étape 5. Une fois connecté, appuyez sur l'une des fonctionnalités listées et suivez les instructions à l'écran.
- YouTube: diffuser des vidéos YouTube sur Roku
- Navigateur : diffuser des vidéos Web sur Roku
- Vidéo/Photo/Audio: diffuser des vidéos et des photos locales sur Roku
- Google Photos/DropBox: diffuser le contenu cloud sur Roku
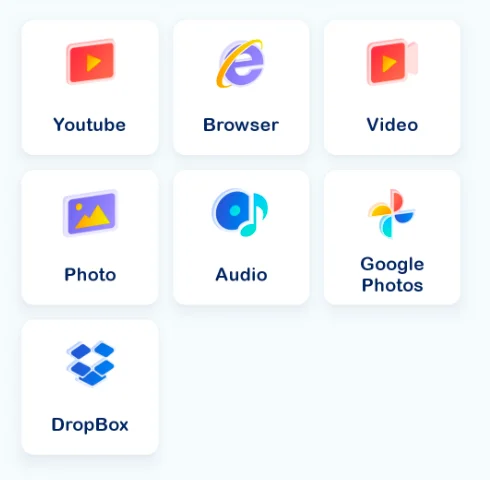
Ensuite, ce que vous choisissez apparaîtra sur votre grand écran, et en même temps, vous pouvez utiliser votre appareil mobile pour d'autres tâches ou l'éteindre complètement – tout cela sans affecter la lecture sur votre appareil Roku.
Pour arrêter la diffusion, déconnectez simplement votre appareil mobile de votre appareil Roku en appuyant sur l'icône de diffusion.
Méthode 2. Utilisation de la fonctionnalité intégrée de diffusion
Comment diffuser un téléphone sur Roku? Alternativement, vous pouvez utiliser la fonctionnalité de diffusion intégrée dans certaines applications, comme YouTube et Netflix, pour diffuser du contenu sur votre Roku. Cette méthode est aussi simple que la précédente, mais elle nécessite la même installation d'application sur l'émetteur et le récepteur, ce qui signifie que l'application YouTube, par exemple, doit être installée sur votre appareil mobile et Roku.
Voici comment diffuser sur Roku TV depuis une application de streaming (les éléments suivants sont des captures d'écran YouTube pour votre référence) :
Étape 1. Téléchargez une application de diffusion en continu sur votre appareil mobile et Roku. Vous pourriez être intéressé par le guide sur Comment télécharger des applications sur Roku TV.
Étape 2. Assurez-vous que votre appareil mobile et votre Roku utilisent le même réseau.
Étape 3. Ouvrez l'application sur votre appareil mobile, où vous appuyez sur le diffuser icône.
Remarque : Vous devez ouvrir le canal correspondant sur votre appareil Roku pour commencer la diffusion ; avec certaines applications, l'icône de diffusion peut n'apparaître que lorsque vous commencez la lecture sur votre appareil mobile.
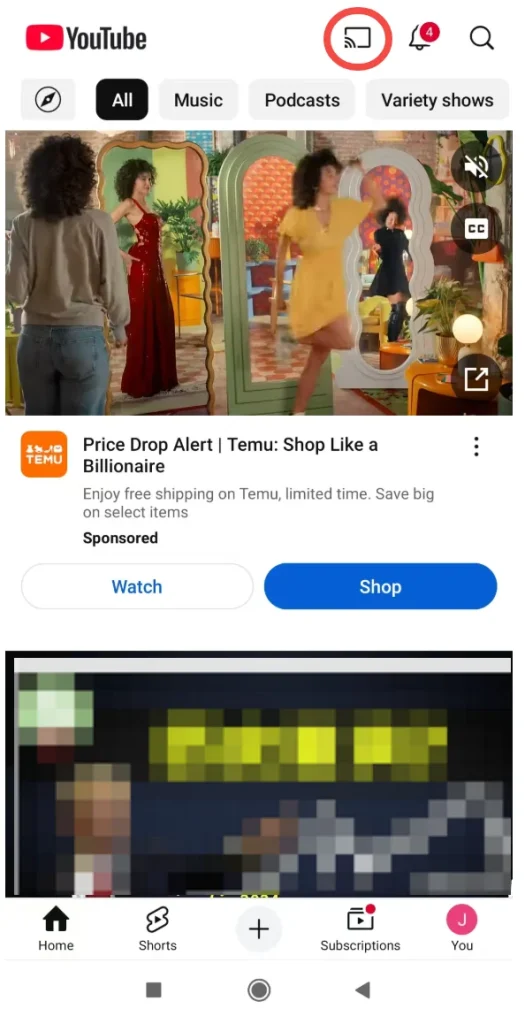
Étape 4. Choisissez votre appareil Roku dans la liste des appareils disponibles sur votre appareil mobile.
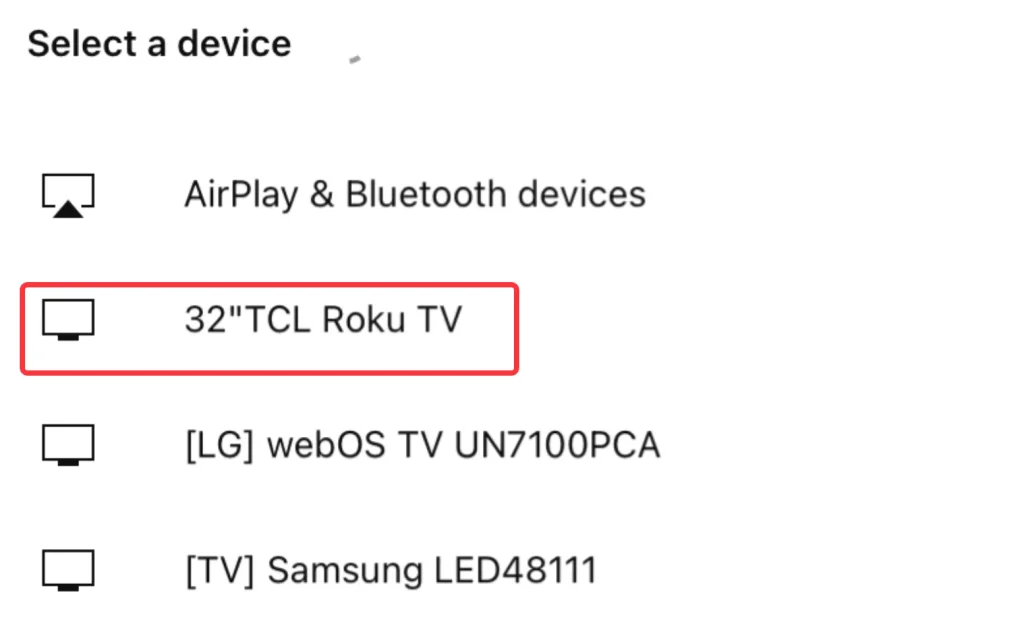
Étape 5. Le canal correspondant se lancera automatiquement sur votre appareil Roku et la lecture du contenu commencera.
Remarque : Vous devez choisir votre profil avec votre télécommande Roku ou un L'application de télécommande Roku lors de la diffusion de chaînes qui prennent en charge les profils (comme Netflix), puis la lecture commencera.
Pendant la lecture, vous pouvez utiliser votre appareil mobile pour trouver et commencer la diffusion d'un autre programme.
Comment diffuser sur Roku depuis un ordinateur ?
Comme indiqué ci-dessus, vous pouvez également diffuser des médias depuis un ordinateur (par exemple, un PC Windows 11) vers votre appareil Roku. Il existe une méthode sans fil disponible : utiliser la fonctionnalité de diffusion de Chrome.
Comment diffuser depuis un ordinateur portable vers Roku ? La fonctionnalité de diffusion vous permet de diffuser du contenu depuis le navigateur vers des appareils compatibles Google Cast, comme Roku.
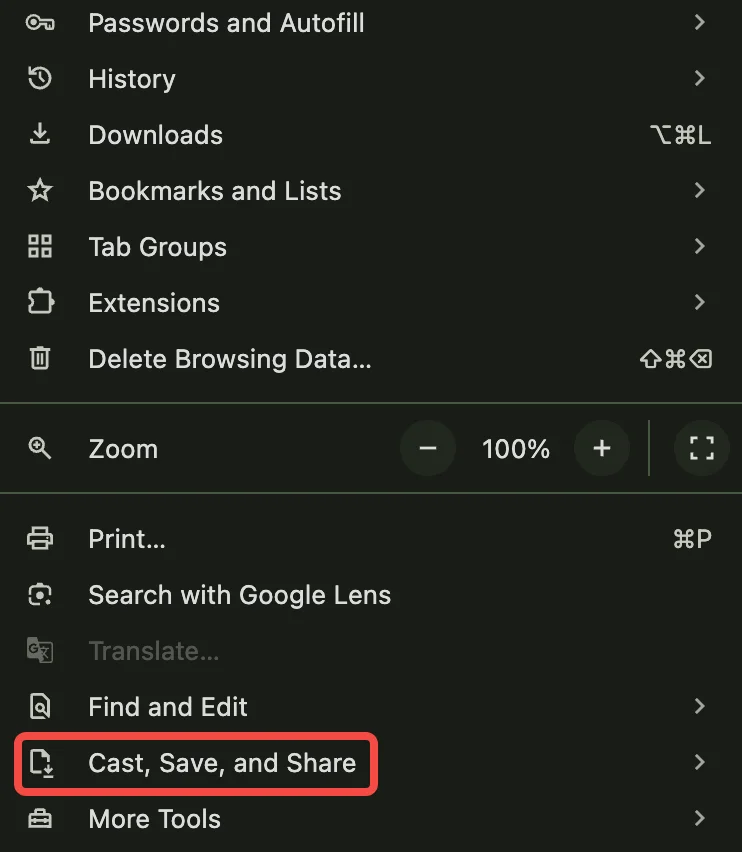
Découvrez comment diffuser un ordinateur portable sur Roku avec la fonctionnalité Diffuser de Chrome :
Étape 1. La même connexion réseau est également nécessaire. Assurez-vous donc que votre ordinateur et le Roku partagent le même réseau WiFi.
Étape 2. Ouvrez Google Chrome sur votre ordinateur et accédez à la fonctionnalité de diffusion :
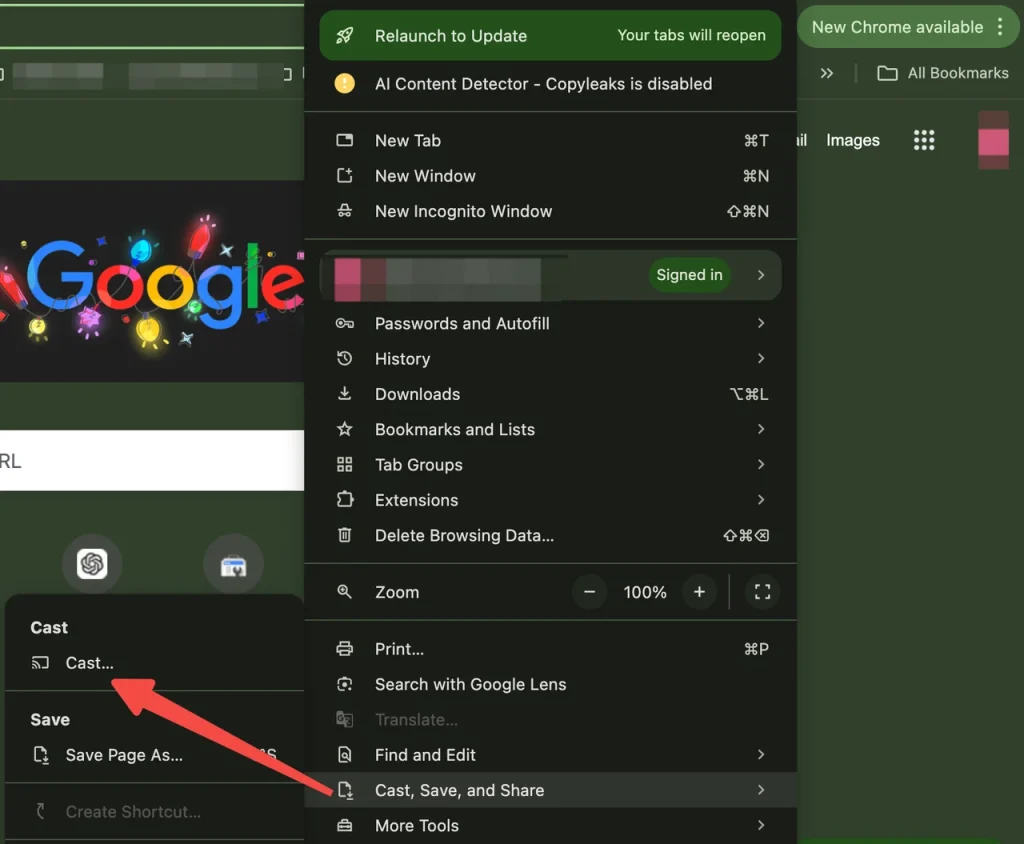
- Cliquez sur le trois points verticaux dans le coin supérieur droit.
- Déplacez votre curseur sur le Diffuser, Sauvegarder, et Partager section.
- Choisir le Diffuser Fonctionnalité.
Étape 4. L'onglet Diffuser apparaît en haut, où vous devez choisir votre appareil Roku et définir les Sources comme Diffuser l'onglet.
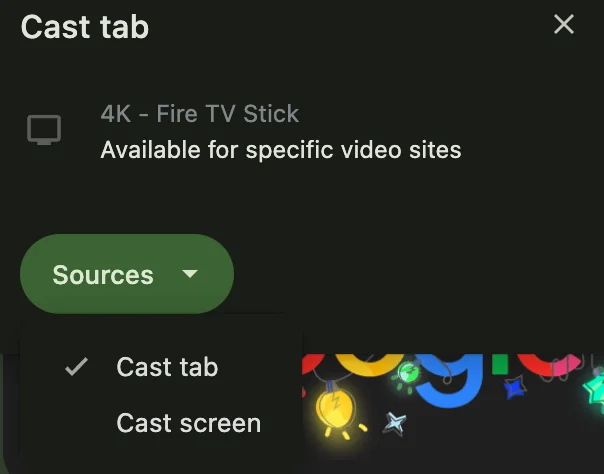
Étape 5. Profitez de votre contenu. Une fois connecté, votre contenu sélectionné apparaîtra sur votre grand écran avec Roku connecté.
Pourquoi ne puis-je pas diffuser vers mon Roku TV ?
De nombreuses causes peuvent entraîner un échec de diffusion Roku, telles que des problèmes de réseau, les paramètres Roku, la compatibilité des appareils, le firmware Roku, etc. Il est difficile de voir quel est le véritable coupable derrière le problème, mais vous pouvez effectuer une série d'opérations pour le localiser.
- Vérifiez le réseau : Assurez-vous que votre appareil de diffusion et votre TV Roku sont connectés au même réseau WiFi. Ensuite, vérifiez si la connexion au réseau WiFi est stable. Vous pouvez tester cela en diffusant une vidéo web sur votre appareil de diffusion et en observant la vitesse de chargement. Si c'est trop lent, essayez de redémarrer votre routeur.
- Vérifier les paramètres de Roku : Assurez-vous que votre Roku est configuré pour accepter toutes les connexions de nouveaux appareils.
- Essayez une autre application : Toutes les applications ne prennent pas en charge la diffusion vers Roku. Si l'application que vous utilisez n'a pas la fonctionnalité de diffusion activée pour Roku, passez à une autre. De plus, assurez-vous que l'application de diffusion est à jour.
- :Vérifiez le firmware Roku : assurez-vous que le logiciel de votre TV Roku est à jour. Allez à Paramètres > Le système > Mise à jour du système pour vérifier les mises à jour.
- Redémarrez vos appareils : redémarrez vos appareils, y compris l'appareil de diffusion et la TV Roku.
Diffusion Roku vs. Duplication d'écran Roku
La diffusion est différente de la duplication d'écran, bien que les deux termes soient couramment interchangés dans l'industrie, mais ils sont différents lors de leur utilisation avec un appareil Roku TV ou de diffusion en continu.
| Fonctionnalité | Diffusion | Duplication d'écran |
| Définition | Envoyer un contenu spécifique (par exemple, une vidéo ou une application) d'un appareil à un autre, comme une TV ou un écran externe, sans dupliquer l'intégralité de votre écran. | Dupliquer l'écran entier d'un appareil sur un autre appareil. |
| Connection Type | Implique généralement une connexion sans fil (par exemple, Wi-Fi, Bluetooth). | Généralement nécessite une connexion sans fil, bien qu'il puisse également fonctionner avec des câbles (par exemple, HDMI). |
| Content Type | Seul le contenu sélectionné (par exemple, vidéo, audio, applications) est partagé. | L'ensemble de l'écran, y compris les applications, notifications et activités en arrière-plan, est dupliqué. |
| Control | L'appareil envoyant le contenu conserve souvent le contrôle, et le contenu peut continuer à jouer même si l'appareil est utilisé pour d'autres tâches. | L'écran du périphérique dupliqué est entièrement reproduit, et le périphérique hôte doit rester actif pour que l'écran reste dupliqué. |
| Supported Devices | Fonctionne souvent avec des applications et des plateformes spécifiques (par exemple, Chromecast, Roku, AirPlay). | Fonctionne généralement sur des appareils tels que les smartphones, tablettes et ordinateurs portables sur la plupart des plateformes. |
| Résolution/Qualité | La qualité est optimisée pour le contenu diffusé, souvent avec des options HD ou 4K. | Dépendant de l'affichage de l'appareil hôte ; la résolution peut être plus basse, et il peut y avoir un décalage ou des taux de rafraîchissement plus faibles. |
| Use Cases | Meilleur pour diffuser des vidéos, de la musique et des présentations. | Idéal pour partager ou présenter l'interface entière de l'appareil, comme lors d'une présentation ou pour le gameplay. |
| Consommation d'énergie | Habituellement, les appareils de diffusion peuvent utiliser moins d'énergie car ils n'ont pas besoin de dupliquer l'ensemble de l'appareil. | La duplication d'écran consomme plus d'énergie car elle reproduit tout ce qui fonctionne sur l'appareil. |
| Assistance d'application | Fonctionne avec des applications qui ont le support de diffusion (par exemple, Netflix, YouTube). | Fonctionne avec la plupart des applications, car elle duplique l'ensemble de l'appareil. |
Comme vous le voyez, la diffusion et la duplication d'écran donnent le meilleur d'eux-mêmes dans différents cas. Si vous voulez utiliser votre appareil pour d'autres tâches tout en regardant quelque chose sur le grand écran, choisissez la diffusion ; si vous voulez afficher vos opérations (comme le gameplay) sur votre appareil mobile ou de bureau sur le grand écran, choisissez la duplication d'écran.
Comment dupliquer un écran sur Roku ?
Il existe plusieurs manières de duplication d'écran sur Roku, allant de l'utilisation d'une application tierce (par exemple, Universal Smart TV Diffuser) à l'utilisation de la fonction Smart View ou AirPlay et à l'utilisation d'un câble HDMI. La première méthode s'applique à de nombreux cas car elle vous libère des problèmes de compatibilité : que votre Roku soit compatible avec AirPlay, et économise le coût d'achat d'un adaptateur HDMI.
La fin
Pour conclure notre voyage dans le monde de la diffusion Roku, rappelez-vous : la diffusion est comme envoyer un texto à votre TV—rapide, efficace, et vous pouvez toujours faire défiler les réseaux sociaux pendant qu'elle fait son travail. Assurez-vous simplement que votre appareil de diffusion et Roku sont sur le même réseau WiFi.
Comment diffuser sur Roku FAQ
Q: Comment diffuser mon téléphone sur Roku ?
Pour diffuser votre téléphone sur Roku, assurez-vous que les deux appareils sont sur le même réseau WiFi, puis utilisez une application compatible (comme YouTube) pour taper sur l'icône de diffusion et sélectionner votre appareil Roku dans la liste. Ou vous pouvez utiliser une application de diffusion tierce comme l'application Universal Smart TV Cast.
Q: Comment dupliquer l'écran de l'iPhone sur Roku ?
Pour dupliquer l'écran de votre iPhone sur Roku, assurez-vous que votre Roku prend en charge AirPlay, puis faites glisser vers le bas sur votre iPhone pour accéder au Centre de contrôle, appuyez Duplication d'écran, et sélectionnez votre appareil Roku
Q: Comment diffuser depuis Chrome vers Roku ?
Pour diffuser depuis Chrome vers Roku, ouvrez Google Chrome, cliquez sur le Trois points dans le coin supérieur droit, sélectionnez Diffuser, choisissez votre appareil Roku et définissez la source comme Diffuser l'onglet pour diffuser du contenu
Q: La duplication d'écran Roku est-elle gratuite ?
Oui, la duplication d'écran sur Roku est gratuite ; cependant, elle nécessite un appareil compatible et une connexion WiFi stable.








