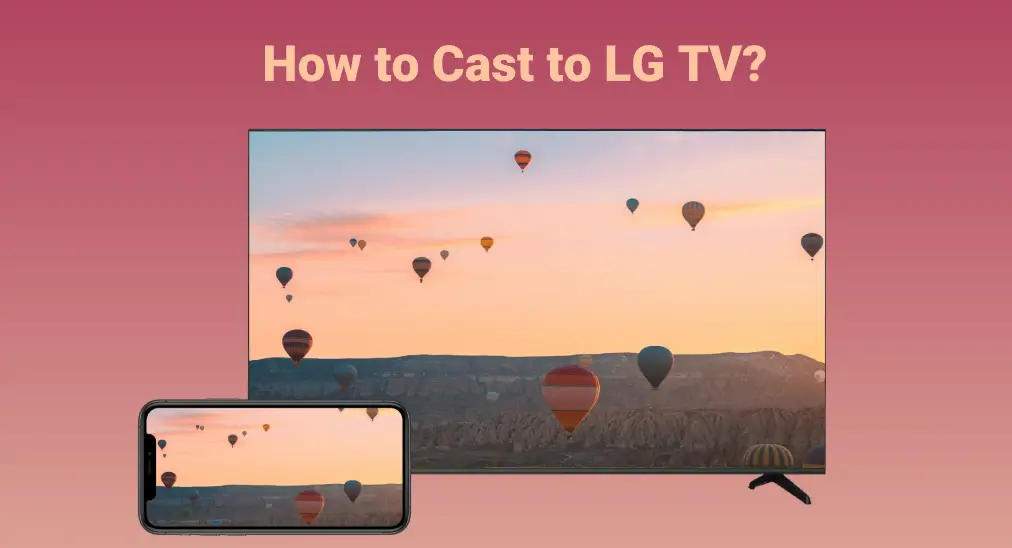
La Corée est célèbre internationalement pour la K-pop et les marques électroniques, dont LG. LG est considéré comme l'une des principales marques d'électronique grand public dans le monde, et les TV LG ont été choisies par de nombreuses personnes.
Les téléviseurs LG disposent de modèles OLED 4K qui offrent des détails de couleur éclatants et des niveaux de noir profonds. Par conséquent, regarder du contenu sur une TV LG améliore grandement l'expérience visuelle.
Voulez-vous diffuser votre smartphone sur votre TV LG ? Ce post vous montre comment. Comment diffuser sur une TV LG. à partir d'appareils Android et iOS en 5 solutions différentes.
Table des matières
Diffuser sur une TV LG via DIAL.
Les téléviseurs intelligents LG (NetCast 3.0, NetCast 4.0, NetCast 4.5) sont équipés Découverte et lancement. DIAL vous permet de diffuser du contenu de certaines applications (comme YouTube et Netflix) directement depuis un appareil mobile vers une TV intelligente LG sans aucun appareil externe.
While casting to your LG TV from your phone via DIAL, you can still perform other tasks on your phone, like having a gameplay, or even lock its screen, and the casting process won't be interrupted.
Ici, je voudrais vous montrer comment diffuser YouTube depuis votre téléphone vers une TV LG de cette manière.
Étape 1. Assurez-vous que votre TV LG et votre téléphone ont YouTube installé et que les deux appareils sont connectés au même réseau.
TIP: Refer to Comment télécharger des applications sur les TV LG Smart [webOS et NetCast OS] pour obtenir YouTube sur votre TV LG.
Étape 2. Lancez l'application YouTube sur votre téléphone et appuyez sur l'icône de diffusion en haut à droite de l'écran du téléphone.
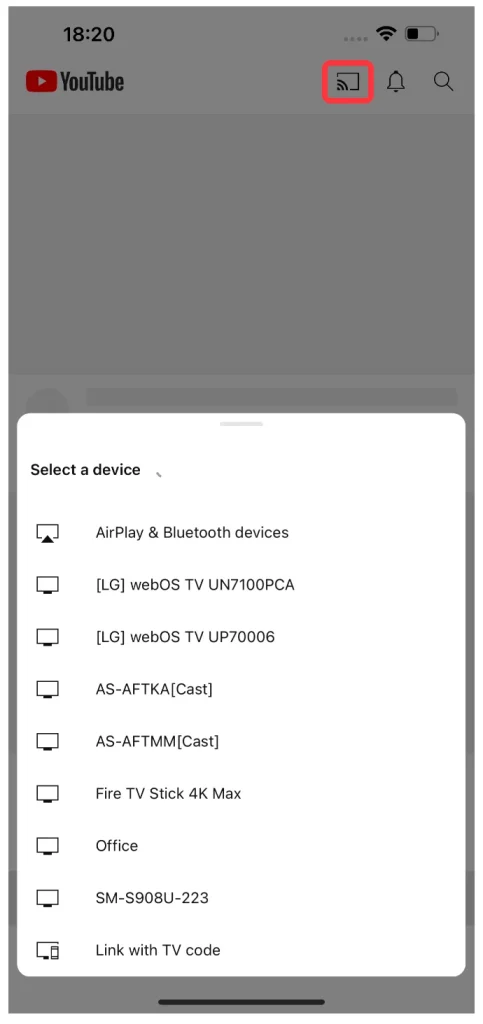
Étape 3. Dans la fenêtre contextuelle, choisissez votre TV LG comme appareil sur lequel vous souhaitez diffuser.
Étape 4. Vous pouvez choisir une vidéo YouTube sur votre téléphone et la regarder sur l'écran de votre TV LG.
Diffuser vers une TV LG via DLNA
Grâce à la fonctionnalité DLNA (Digital Living Network Alliance), vous pouvez partager du contenu de votre smartphone ou PC vers une TV LG. La fonctionnalité n'est pas disponible sur tous les modèles de TV LG, mais elle l'est sur la plupart. Si votre TV LG dispose de cette fonction intégrée, alors vous avez une autre manière de projeter le contenu de votre téléphone vers la TV.
Comment procéder de cette façon ? Généralement, vous devez activer le DLNA sur votre TV LG et votre smartphone et établir une connexion entre les deux appareils. Plus de détails sont contenus dans le guide ci-dessous.
Étape 1. Activez le DLNA sur une TV LG.
- Appuyez sur le Accueil Appuyez sur le bouton de la télécommande de votre TV LG pour accéder au menu principal.
- Go to Clé des applications > Paramètres > Partager et contrôler > Clé de menu > Utilisez la fonctionnalité DLNA..
Étape 2. Autorisez le partage de contenu depuis votre smartphone.
- Naviguer vers Clé de menu > Paramètres.
- Appuyez sur le Partage de contenu option de rendre votre TV LG détectable.
- Appuyez sur le Contenus partagés option de choisir le type de contenu que vous souhaitez partager.
- Appuyez sur le Recevoir des fichiers option si vous souhaitez permettre à votre téléphone de transférer des fichiers multimédias vers votre TV.
- Appuyez sur le Partages de requêtes Option et choisissez Toujours accepter ou Toujours accepter.
Étape 3. Activer le DLNA sur votre téléphone.
Pour cela, vous devez installer une application DLNA sur votre téléphone et Application de duplication d'écran de BoostVision L'application est compatible avec les appareils iOS et Android, et une fois installée sur l'appareil, vous pouvez diffuser du contenu vers des TV compatibles DLNA, y compris les TV LG, les TV Samsung, les Fire TV, etc.

Téléchargez l'application en cliquant sur le bouton de téléchargement ci-dessous en fonction du système d'exploitation que votre téléphone utilise et laissez-la s'installer sur votre téléphone.
Téléchargez la télécommande pour LG TV
Étape 4. Configurer la connexion.
- Votre TV LG et votre smartphone doivent utiliser le même réseau.
- Lancez l'application sur votre smartphone et cliquez. Appuyez pour vous connecter .
- Choisissez le nom de votre TV LG dans la liste des appareils.
- Wait for the connection to be built. When your LG TV's name appears on the app screen, this means the connection is set up successfully.
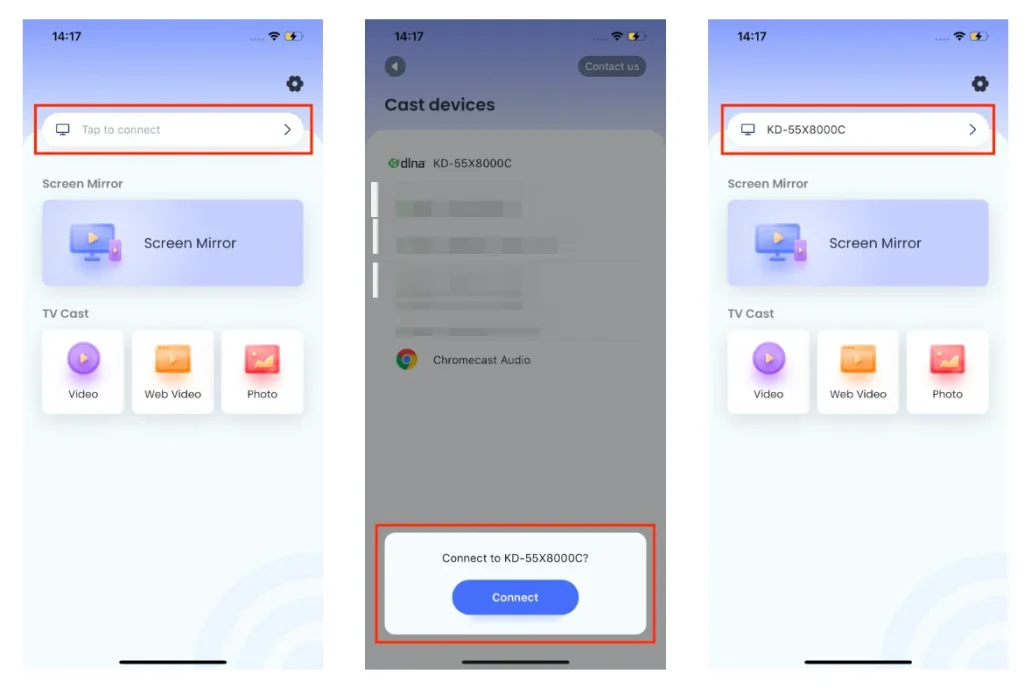
Étape 5. Commencez à diffuser sur la TV LG.
- Appuyez sur la fonctionnalité dans l'application, comme Dupliquer l'écran Vidéo Diffuser, Diffusion Vidéo Web, ou Photo Diffuser.
- Suivez les instructions affichées à l'écran pour partager le contenu de votre téléphone avec votre TV LG. Alternativement, suivez le manuel de l'application.
Diffuser vers une TV LG via Chromecast.
Si vous possédez un dongle Chromecast, une autre manière de diffuser du contenu sur votre TV LG est d'utiliser Chromecast.
Chromecast est considéré comme faisant partie des trois grands (les deux autres étant Roku et Amazon) en ce qui concerne les dispositifs de diffusion. Avec Chromecast branché à votre TV LG, vous pouvez diffuser des applications et des pages web Chrome directement depuis votre téléphone vers la TV.
Vous pouvez diffuser sur votre TV LG en suivant ces étapes :
Étape 1. Connectez l'adaptateur d'alimentation au dispositif Chromecast et branchez le dispositif sur le port HDMI de votre téléviseur LG.
Étape 2. Allumez votre TV LG et Changer la source d'entrée. pour Chromecast.
Étape 3. Télécharger Google Home application de Google Play Pour le Magasin d'applications et installez-le sur votre smartphone.
Étape 4. Lancez l'application sur votre smartphone et Configurer Chromecast.
Étape 5. Connectez Chromecast au réseau Internet auquel votre smartphone est connecté.
Étape 6. Revenez à la Google Home application, allez à l'application de diffusion en continu vidéo, choisissez la vidéo que vous souhaitez diffuser et appuyez sur Diffuser icône.
Une bonne nouvelle : À partir de l'année modèle 2024, les nouveaux téléviseurs LG seront équipés de Chromecast intégré, ce qui signifie que les utilisateurs de téléviseurs LG pourront diffuser des vidéos depuis leurs téléphones vers leurs téléviseurs en appuyant sur l'icône Diffuser.
Diffuser vers une TV LG via AirPlay.
Comment diffuser sur une TV LG depuis un iPhone ? Si votre TV LG est équipée du support Apple AirPlay 2, alors vous pouvez diffuser sur la TV LG via la fonctionnalité Apple.
AirPlay est une technologie propriétaire de diffusion sans fil et de duplication d'écran développée par Apple. Une fois activée, vous pouvez transmettre du contenu entre appareils Apple. Étant donné que la fonctionnalité est uniquement disponible pour les appareils Apple, Apple a publié une version mise à jour de la fonctionnalité en 2017 et elle est connue sous le nom de. AirPlay 2.
2017 and earlier LG TVs don't allow content casting from iOS devices, but it was been revoluted when AirPlay 2 came out: LG a introduit la fonctionnalité AirPlay 2 sur les nouveaux modèles de TV.. Allez au menu principal de votre TV LG, et si vous trouvez la fonctionnalité AirPlay, cela signifie que votre TV LG prend en charge AirPlay.
Voici le tutoriel sur la diffusion de contenu d'un iPhone vers une TV LG.
Étape 1. Gardez la même connexion réseau sur votre TV LG et votre iPhone.
Étape 2. Accédez au menu principal de la TV LG et choisissez. AirPlay.
Étape 3. Lancez l' Centre de contrôle sur votre iPhone en balayant vers le bas depuis le haut droit de l'écran.
Étape 4. Appuyez sur le Duplication d'écran caractéristique (marquée par deux rectangles superposés).
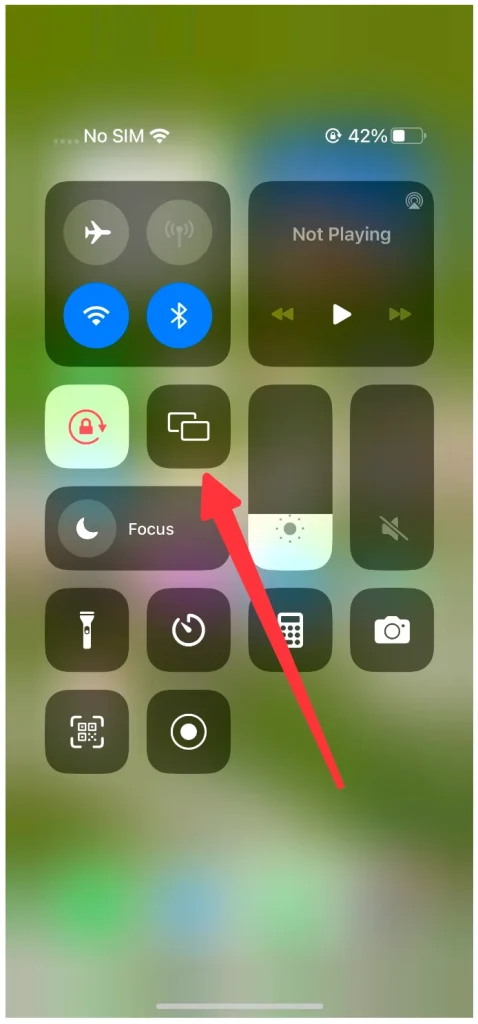
Étape 5. Lorsque la duplication d'écran apparaît, choisissez votre TV LG dans la liste déroulante.
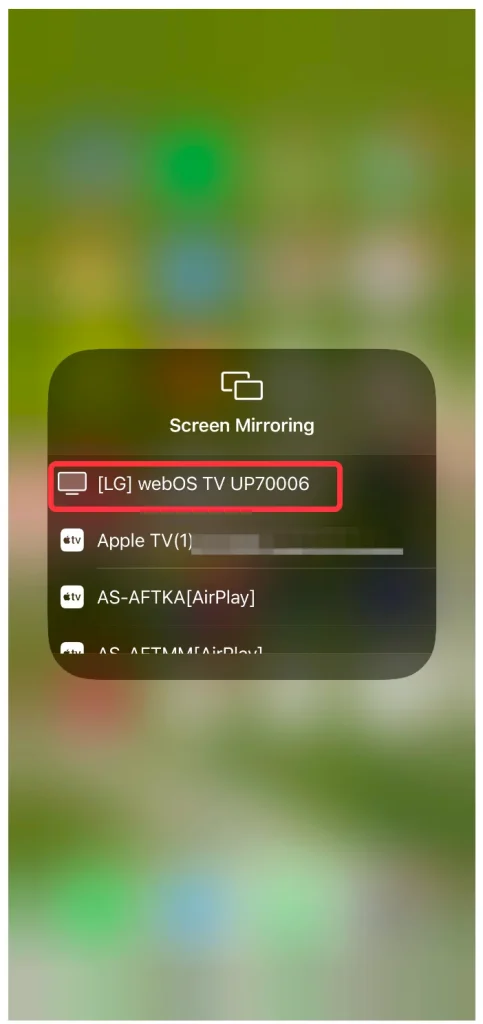
Étape 6. Saisissez le code AirPlay (4 chiffres) affiché sur votre TV LG dans la fenêtre d'invite de votre iPhone.
Après les six étapes, il est bon de diffuser du contenu depuis votre iPhone et de l'en profiter sur le grand écran de la TV. Notez que la distance entre votre TV LG et votre iPhone peut affecter la qualité du contenu, et la vitesse du Wi-Fi également.
Diffuser LG TV via la fonction de diffusion pour Android et Windows.
La TV LG avec AirPlay 2 activé vous permet de diffuser facilement du contenu depuis un iPhone, existe-t-il une fonctionnalité alternative sur la TV LG pour permettre la diffusion de contenu depuis un appareil Android ? Oui, les TV LG sont équipées de la fonctionnalité Partage d'écran.
LG's Screen Share feature allows the TV to receive content from Android devices and Windows computers, while iOS devices are precluded. So, it works similarly to Miracast. Moreover, it allows you to project content from these devices while maintaining 1080 quality without any cables.
Here is how to use LG's Screen Share feature:
Étape 1. Confirmez que votre TV LG et votre appareil Android partagent le même réseau Wi-Fi. Pour une bonne expérience de diffusion, veuillez choisir un réseau robuste.
Étape 2. Appuyez sur le bouton Home de la télécommande de votre TV LG et choisissez Partage d'écran du menu principal.
Étape 3. Faites glisser vers le bas le panneau de notifications et appuyez sur l'icône de diffusion, généralement étiquetée Partage d'écran, Vue Intelligente ou Diffusion d'écran.
Étape 4. Choisissez votre TV LG dans la liste des appareils disponibles.
Votre écran Android devrait être partagé sur votre TV LG, et vous pouvez profiter de vidéos ou d'autres types de contenus sur votre grand écran de TV.
Les informations ci-dessus vous proposent 5 solutions différentes pour diffuser sans fil sur une TV LG. Vous pouvez également réaliser la diffusion de contenu vers une TV LG de manière câblée. La méthode câblée est détaillée dans Comment dupliquer l'écran d'un iPhone sur une TV Roku avec ou sans Wi-Fi. Si cela vous intéresse, vous pouvez y jeter un œil.
Conclusion
Regarder un film palpitant ou excitant sur votre TV LG peut vous apporter beaucoup plus de divertissement que de le regarder sur un téléphone avec un petit écran. Ce post vous montre cinq façons différentes de diffuser facilement du contenu depuis votre appareil Android ou iOS vers la TV, et vous pouvez en choisir une.
Quelle méthode choisissez-vous, utilisez la duplication d'écran de BoostVision ? Si vous aimez ce post, merci de le partager avec d'autres.
Comment diffuser sur une télévision LG FAQ
Q: Comment puis-je diffuser mon téléphone sur une TV LG ?
Il existe de nombreuses façons de diffuser le contenu de votre téléphone sur une TV LG, et l'une d'elles est d'utiliser une application de duplication d'écran, comme l'application Duplication d'écran de BoostVision.
Avec l'application installée sur votre smartphone, vous pouvez diffuser différents types de contenu de votre téléphone vers la TV en quelques étapes : 1). Connectez l'application à la TV ; 2). Activez la fonction de duplication d'écran ou de diffusion TV ; 3). Suivez les instructions à l'écran.
Q : LG TV dispose-t-il d'un Chromecast intégré ?
À partir de l'année modèle 2024, les nouveaux téléviseurs LG seront équipés de Chromecast intégré. Grâce à cette fonctionnalité, vous pouvez diffuser du contenu de votre téléphone vers la TV LG sans avoir besoin de brancher un appareil Chromecast.
Q: Ai-je besoin du WiFi pour diffuser sur la TV ?
If you have an HDMI cable and adapter, you won't need a network to cast your phone or other devices to your TV.
Connect one end of the HDMI cable to the HDMI port on the TV, connect the other end of the cable to the USB-C to HDMI adapter, and then connect the USB-C end of the adapter to your phone's USB-C port. Continue to change the input on your TV to the HDMI source that the cable is connected to. You will find your phone screen will appear on your TV screen.
Q: Pourquoi la duplication d'écran ne fonctionne-t-elle pas ?
Screen mirroring doesn't work in many cases: the sender or receiver doesn't support screen mirroring, the two devices aren't connected to the same Wi-Fi network, the Wi-Fi network is too weak or has something wrong, or there are software issues. For more details, please move to Duplication d'écran ne fonctionne pas..








