
Les appareils de réalité visuelle Oculus Quest 2 offrent des expériences de jeu palpitantes et vous transportent dans le monde du fantasme au nom du divertissement cybernétique. Mieux que de jouer avec une console de jeux vidéo sur TV, le casque VR Oculus Quest 2 affiche le contenu avec une vision plus vive qui améliore votre jeu à un niveau d'immersion supérieur.
D'autre part, partager votre expérience de jeu peut également être agréable. Alors que Chromecast est le protocole utilisé par Oculus Quest 2 pour diffuser le flux, vous pouvez partager votre gameplay directement sur une TV qui est connectée à un appareil Google Chromecast. Cependant, tout le monde n'est pas disposé à dépenser 50 dollars pour un appareil juste pour partager le gameplay. Tout se résume à une question simple : comment diffuser Oculus sur TV sans Chromecast ?
Table des matières
Comment diffuser Oculus Quest 2 sur TV sans Chromecast ?
Puisque vous ne voulez pas dépenser 50 dollars pour un appareil juste pour partager votre gameplay, il y a autre chose que vous pouvez faire pour amener votre gameplay de l'Oculus Quest 2 à votre TV, et voici les méthodes détaillées.
Méthode 1. Diffuser via Facebook
Étant donné qu'Oculus appartient à Facebook, l'Oculus Quest 2 peut diffuser son contenu directement sur Facebook. Tout ce que vous avez à faire est de créer un compte Facebook, de vous connecter au compte, et ensuite vous pouvez commencer à diffuser votre gameplay sur votre compte Facebook.
Ensuite, utilisez un appareil tel qu'un ordinateur portable, connectez-le à votre TV avec un câble HDMI et changez le mode d'affichage pour dupliquer l'écran. Ouvrez votre contenu partagé sur Facebook, et vous verrez maintenant le gameplay en temps réel sur votre TV.
Bien que cette méthode soit un peu compliquée, elle fonctionne parfaitement bien. Une chose à noter est que tous les utilisateurs figurant sur la liste d'amis de votre compte Facebook peuvent voir ce que vous diffusez, alors assurez-vous de bloquer ceux avec qui vous ne souhaitez pas partager votre gameplay.
Méthode 2. Diffuser directement sur une TV intelligente.
Comme l'un des protocoles les plus populaires pour la diffusion de médias, Chromecast est déjà largement pris en charge par diverses marques de téléviseurs intelligents. Ainsi, l'Oculus Quest 2 peut diffuser du contenu vers ces téléviseurs intelligents qui prennent en charge le protocole Chromecast directement, comme les téléviseurs intelligents Samsung, Sony, Vizio, TCL, etc.
Procédons à la procédure de diffusion.
Étape 1. Assurez-vous que votre Samsung Smart TV est connectée au même réseau Wi-Fi que votre Oculus Quest 2.
Étape 2. Assurez-vous que votre Samsung Smart TV a sa fonction de diffusion activée.
Étape 3. Allumez les deux appareils et allez à Utilitaires dans votre Oculus Quest 2.
Étape 4. Choisir Diffuser à.
Étape 5. Sélectionnez votre TV intelligente dans la liste des appareils détectés.
Méthode 3. Diffuser sur un smartphone et rediffuser sur une TV
Si votre TV ne prend pas en charge la diffusion directe depuis Oculus Quest 2, vous pouvez toujours diffuser l'écran de Oculus Quest 2 sur votre smartphone avec Quest Meta, l'application officielle Oculus, puis rediffusez l'écran sur votre TV intelligente en utilisant le protocole Miracast. Pour cela, vous avez besoin d'une autre application pour diffuser l'écran de votre téléphone sur votre TV intelligente, et ici je recommande Appli Miracast by BoostVision.
Téléchargez l'application de duplication d'écran : Diffuser sur TV
Après avoir téléchargé l'application, vous avez besoin d'une procédure de couplage simple pour connecter votre smartphone à votre TV intelligente.
Étape 1. Assurez-vous que votre smartphone et votre smart TV sont connectés au même réseau Wi-Fi.
Étape 2. Cliquez sur le Appuyez pour vous connecter zone sur l'écran d'accueil de l'application.
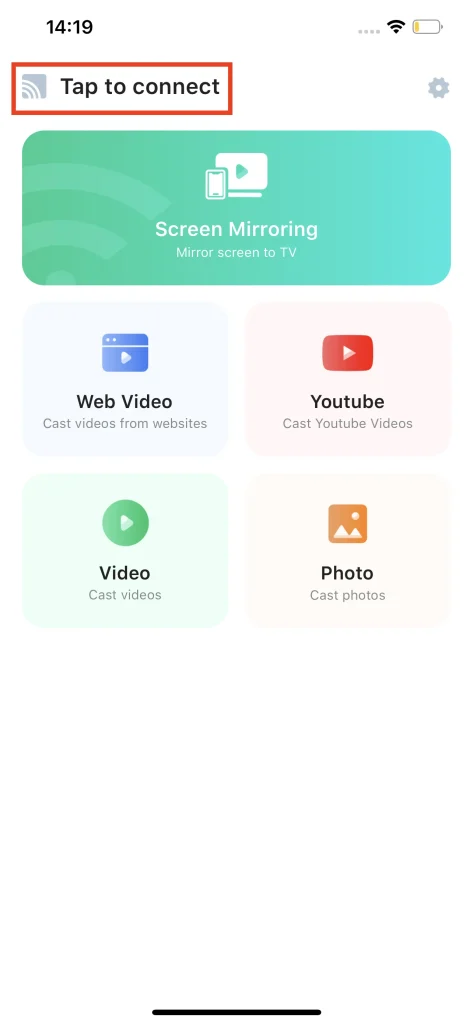
Étape 3. Choisissez la smart TV que vous souhaitez diffuser depuis la liste des appareils détectés et la connexion sera établie automatiquement.
Après avoir apparié votre smartphone avec votre TV intelligente, vous pouvez maintenant commencer la duplication d'écran.
Étape 1. Cliquez sur le Duplication d'écran icône.
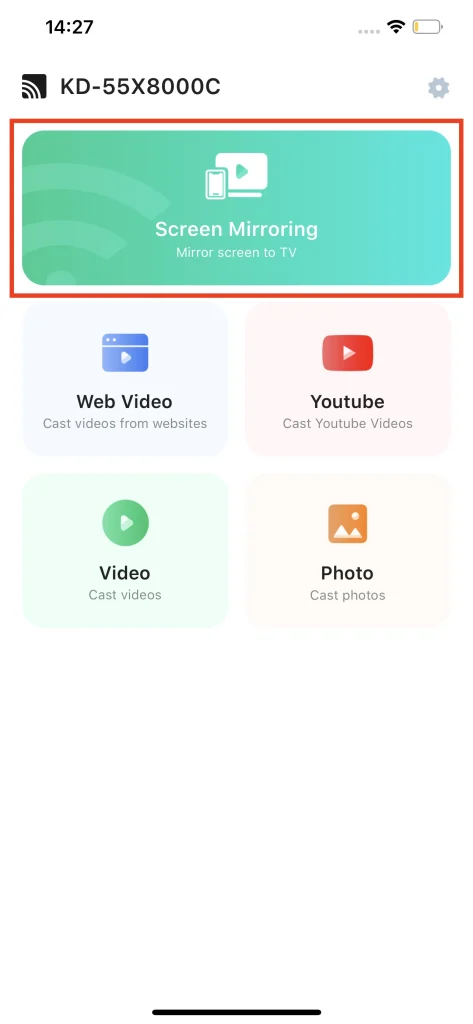
Étape 2. Choisissez la qualité de duplication d'écran et assurez-vous que l'interrupteur du son est activé.
Étape 3. Cliquez Commencez à dupliquer l'écran.
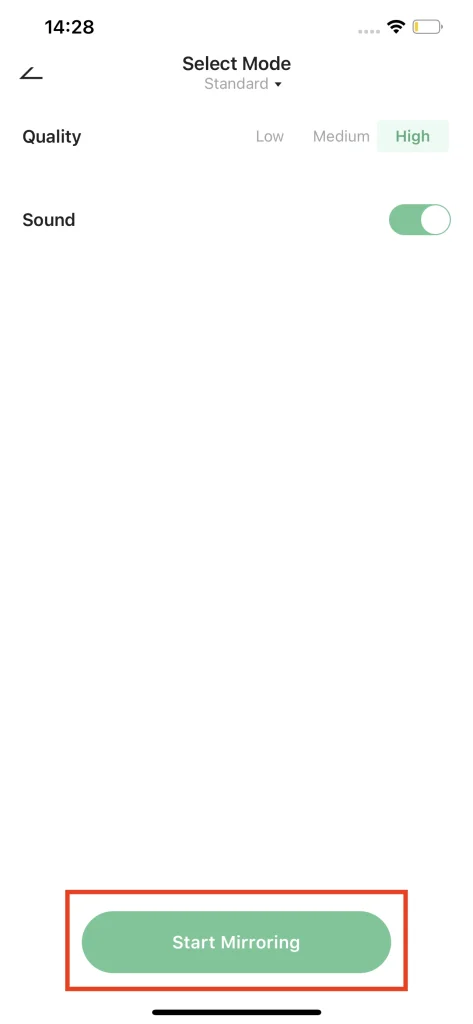
Étape 4. L'écran de votre téléphone sera dupliqué sur votre téléviseur intelligent une fois le compte à rebours terminé.
Conclusion
Dans ce guide, nous avons exploré comment connecter Meta Quest 2 à la TV sans utiliser Chromecast. Bien que Chromecast soit une option populaire pour la diffusion sans fil, ce n'est pas la seule solution disponible.
Certaines TV, comme les smart TV Samsung, peuvent recevoir directement des signaux de diffusion. De plus, l'application officielle Oculus est capable de diffuser l'écran de VR sur une TV. Si votre TV ne prend pas en charge le protocole Chromecast, vous pouvez diffuser l'écran de VR sur votre smartphone via l'application officielle Oculus, puis utiliser une application Miracast pour diffuser l'écran de votre smartphone sur votre TV.
Veuillez noter que lors de la diffusion de votre Oculus Quest 2 vers la TV sans Chromecast, la qualité vidéo peut être inférieure, et ceci est le seul inconvénient des méthodes ci-dessus.
Comment diffuser Oculus Quest 2 sur TV sans Chromecast FAQ
Q: Comment puis-je diffuser Quest 2 directement sur ma TV ?
Si votre TV prend en charge la diffusion directe, vous pouvez simplement aller dans Utilities -> Diffuser vers et trouver votre TV. Si votre TV ne prend pas en charge la diffusion directe, vous pouvez également utiliser une application Oculus pour diffuser. Et si votre TV ne prend pas en charge les deux méthodes de diffusion, vous pouvez utiliser l'application Oculus pour diffuser l'écran de votre Oculus Quest 2 sur votre téléphone, et utiliser une application Miracast pour diffuser votre téléphone sur votre TV.
Q: Comment diffuser depuis Oculus Quest 2 vers Miracast ?
Pour diffuser votre Oculus Quest 2 vers une TV avec le protocole Miracast, vous devez télécharger l'application Oculus et une application Miracast. Ensuite, diffusez l'écran de votre Oculus Quest 2 vers votre smartphone, et utilisez l'application Miracast pour diffuser votre smartphone vers votre TV.








