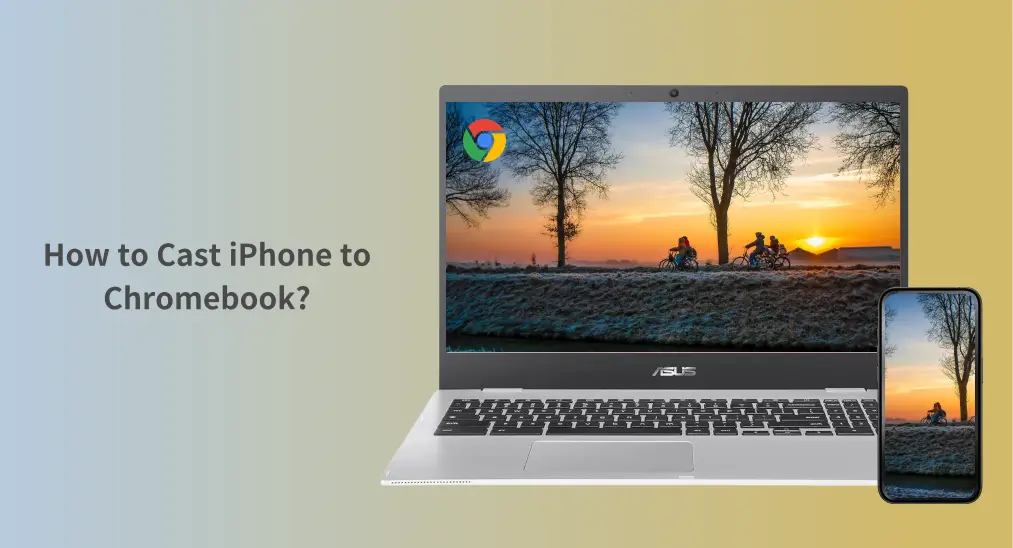
Learning Comment diffuser un iPhone sur un Chromebook peut vous aider à partager l'écran de votre iPhone pour des présentations, des vidéos, ou même des jeux. Bien que les Chromebooks et les iPhones fonctionnent sur des systèmes d'exploitation différents, il existe encore des moyens de les connecter. Ce guide vous montrera comment dupliquer l'écran de l'iPhone sur Chromebook en utilisant des méthodes simples. Lisez la suite pour apprendre à connecter l'iPhone au Chromebook et commencer à partager votre écran sans effort.
Table des matières
Pouvez-vous dupliquer l'écran de l'iPhone vers le Chromebook
Lorsqu'on envisage comment AirPlay un iPhone sur un Chromebook, il est important de savoir si les appareils prennent en charge la duplication d'écran. Les Chromebooks, contrairement aux appareils Apple, ne prennent pas en charge nativement AirPlay.
Cependant, il existe des moyens de contourner cela. Vous pouvez toujours utiliser des applications ou services tiers comme Google Meet pour connecter un iPhone à un Chromebook. Ces options vous permettent de diffuser l'iPhone sur Chromebook, vous offrant ainsi la flexibilité de partager du contenu sans avoir besoin de logiciels ou de matériel spéciaux.
Comment diffuser l'iPhone sur Chromebook – 4 méthodes
Il existe plusieurs façons de diffuser l'écran d'un iPhone sur un Chromebook. Voici les quatre principales méthodes pour vous aider à connecter un iPhone à un Chromebook en toute simplicité.
Méthode 1. Utiliser Google Meet
Google Meet est un moyen facile de dupliquer l'écran de l'iPhone vers le Chromebook. Il vous permet de créer un appel vidéo et de partager l'écran de votre iPhone avec les participants sur votre Chromebook. Cette méthode fonctionne en diffusant l'écran via l'application, ce qui est idéal pour les présentations, les réunions ou les appels vidéo de groupe.
Voici comment diffuser l'écran de l'iPhone sur Chromebook avec Google Meet :
Étape 1. Ouvrez Google Meet sur votre Chromebook et commencez une réunion.

Étape 2. Rejoignez la réunion sur votre iPhone en utilisant l'application Google Meet.
Étape 3. Appuyez sur les trois points dans le coin inférieur droit de votre iPhone et sélectionnez Partager l'écran.
Étape 4. L'écran de votre iPhone apparaîtra maintenant sur votre Chromebook.
Méthode 2. Utiliser un câble adaptateur
Une autre façon simple de connecter un iPhone à un Chromebook est d'utiliser un câble adaptateur. En connectant votre iPhone au Chromebook via un câble Lightning-vers-HDMI ou USB-C-vers-HDMI et un port HDMI sur le Chromebook, vous pouvez afficher directement l'écran de votre iPhone sur l'ordinateur portable. Cette option ne nécessite pas d'internet ou de logiciel et fonctionne bien pour une duplication d'écran stable.

Méthode 3. Utiliser une application tierce
Pour ceux qui recherchent plus de flexibilité, les applications tierces peuvent rendre la duplication d'écran de l'iPhone vers le Chromebook facile. Des applications comme AirDroid, LetsView ou ApowerMirror vous permettent de partager sans fil l'affichage de votre iPhone sur le Chromebook. Ces applications nécessitent généralement l'installation de l'application sur les deux appareils, mais elles offrent des fonctionnalités supplémentaires telles que le contrôle à distance et le partage de fichiers.
Méthode 4. Utiliser un câble USB
Si vous préférez une connexion directe sans utiliser de méthodes sans fil, vous pouvez dupliquer l'écran de l'iPhone sur Chromebook avec USB. Comment dupliquer l'écran de l'iPhone sur Chromebook avec USB ? En utilisant un câble USB et une application tierce comme ApowerMirror ou VNC Viewer, vous pouvez établir une connexion filaire entre vos appareils.
Cette méthode assure une expérience de duplication d'écran plus stable et plus rapide, surtout dans les zones où la connectivité Wi-Fi est médiocre.
Comment diffuser un iPhone sur un PC Windows
Au cas où vous voulez aussi dupliquer l'écran iPhone sur un PC Windows, le processus est assez similaire. L'une des meilleures façons est d'utiliser le application de réception de duplication d'écran conçu par BoostVision. Cette application agit comme un récepteur AirPlay sur votre PC Windows, vous permettant de dupliquer l'écran de l'iPhone sur le PC tout comme vous le feriez sur une Apple TV.

Étape 1. Téléchargez l'application AirPlay Receiver depuis le Microsoft Store.
Étape 2. Installez l'application sur votre PC Windows.
Étape 3. Ouvrez l'application, et elle commencera à rechercher des appareils à connecter.
Étape 4. Sur votre iPhone, faites glisser vers le bas pour ouvrir le Centre de Contrôle.
Étape 5. Appuyez Duplication d'écran et sélectionnez votre PC Windows dans la liste.
Étape 6. Votre écran d'iPhone apparaîtra maintenant sur votre PC Windows.
Conclusion
Maintenant que vous savez comment partager l'écran de l'iPhone sur un Chromebook, vous pouvez choisir parmi plusieurs méthodes en fonction de vos besoins. Que vous utilisiez Google Meet, un adaptateur, une application tierce ou une connexion USB, il existe des moyens de connecter l'iPhone au Chromebook et de profiter d'une expérience de diffusion fluide. Que ce soit pour le travail, les présentations ou le divertissement, la duplication d'écran de l'iPhone sur un Chromebook n'a jamais été aussi facile.
Comment diffuser un iPhone sur Chromebook FAQ
Q: Mon Chromebook peut-il se connecter à mon iPhone ?
Oui ! Les Chromebooks et les iPhones peuvent se connecter par différentes méthodes. Bien que les Chromebooks ne prennent pas en charge nativement AirPlay, il existe de nombreuses solutions pour permettre la duplication d'écran. Vous pouvez utiliser des applications tierces, une connexion USB directe ou même Google Meet pour diffuser l'iPhone sur le Chromebook. Selon vos préférences, chaque méthode offre ses propres avantages pour différentes situations, telles que la duplication d'écran sans fil ou filaire.
Q: Comment puis-je dupliquer l'écran de mon iPhone sur mon Chromebook ?
Pour dupliquer l'écran de votre iPhone sur votre Chromebook, il existe plusieurs façons de procéder. Vous pouvez utiliser Google Meet pour partager votre écran, brancher un câble adaptateur pour une connexion directe, ou installer des applications tierces comme ApowerMirror ou LetsView pour diffuser votre écran sans fil. Pour ceux qui souhaitent une connexion filaire stable, utiliser un câble USB avec une application compatible est une autre option efficace.








