
AirPlay est une fonctionnalité puissante qui vous permet de diffuser du contenu sans fil depuis votre Mac vers des appareils compatibles, y compris l'Apple TV et les smart TVs. Apprentissage comment diffuser via AirPlay depuis un Mac ouvre un monde de possibilités pour partager votre écran, lire des médias et améliorer votre expérience de visionnage. Ce guide vous expliquera le processus d'utilisation d'AirPlay depuis votre Mac vers votre TV, couvrant tout, de la configuration à la résolution des problèmes. Commencez à lire !
Table des matières
Macbook AirPlay
AirPlay est une fonctionnalité intégrée sur tous les Macs modernes exécutant macOS Mojave (10.14) ou une version ultérieure, permettant une diffusion sans fil transparente vers des appareils compatibles.
Avec AirPlay sur Mac, vous pouvez :
- Dupliquer l'écran entier de votre ordinateur sur une TV.
- Utilisez votre TV comme écran étendu.
- Diffusez du contenu spécifique (comme des vidéos et de la musique) sur votre TV tout en continuant à utiliser votre Mac normalement.
En essence, Mac AirPlay vous permet de regarder du contenu depuis votre Mac sur d'autres écrans, offrant un affichage plus grand pour le divertissement, les présentations et plus encore. Cette fonctionnalité est particulièrement utile pour améliorer l'expérience de visualisation des photos et des vidéos, pour réaliser des présentations professionnelles, ou simplement pour étendre l'affichage de votre Mac pour une meilleure productivité.
Comment diffuser via AirPlay depuis un MacBook vers une TV
Pour réussir à AirPlay depuis votre Mac vers votre TV, vous devrez activer AirPlay sur les deux appareils, puis initier la connexion.
Ce processus est généralement simple, mais il nécessite de s'assurer que les deux appareils sont compatibles et correctement configurés. Voyons cela en trois principales étapes.
Activer AirPlay sur la TV
Pour utiliser AirPlay, votre TV doit prendre en charge AirPlay 2. De nombreux téléviseurs intelligents modernes de marques comme Samsung, LG, Sony, et Vizio prennent en charge AirPlay 2 dès la sortie de la boîte, en plus de l'Apple TV.
Si votre TV est compatible avec AirPlay 2, activez-le sur la TV. Les étapes pour activer AirPlay sur différentes TV ne sont pas les mêmes, mais elles sont similaires :
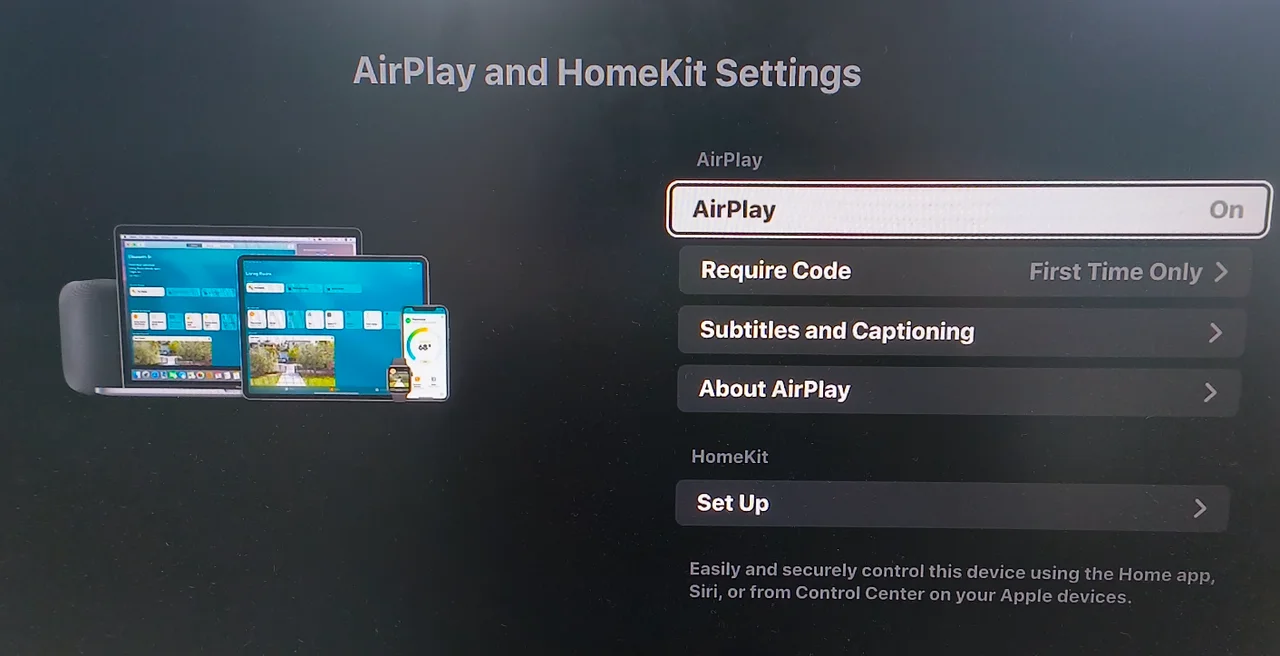
Étape 1. Utilisez la télécommande de votre TV pour naviguer dans le menu des paramètres.
Étape 2. Recherchez les paramètres AirPlay sous les paramètres de réseau ou de connexion.
Étape 3. Assurez-vous qu'AirPlay est activé.
Cependant, si votre TV ne prend pas en charge AirPlay, ne vous inquiétez pas, vous pouvez rendre votre TV compatible avec AirPlay en installant une application de récepteur AirPlay sur la TV. Par exemple, vous pouvez essayer l'application Application AirPlay Diffuser pour Fire TV, qui vous permet de dupliquer l'écran de l'iPhone/iPad/Mac sur Fire TV ou Firestick qui n'a pas de support AirPlay.
Voici comment mettre à niveau votre Fire TV ou Firestick avec l'application récepteur AirPlay.
Étape 1. Téléchargez et installez l'application sur votre Fire TV ou Firestick.
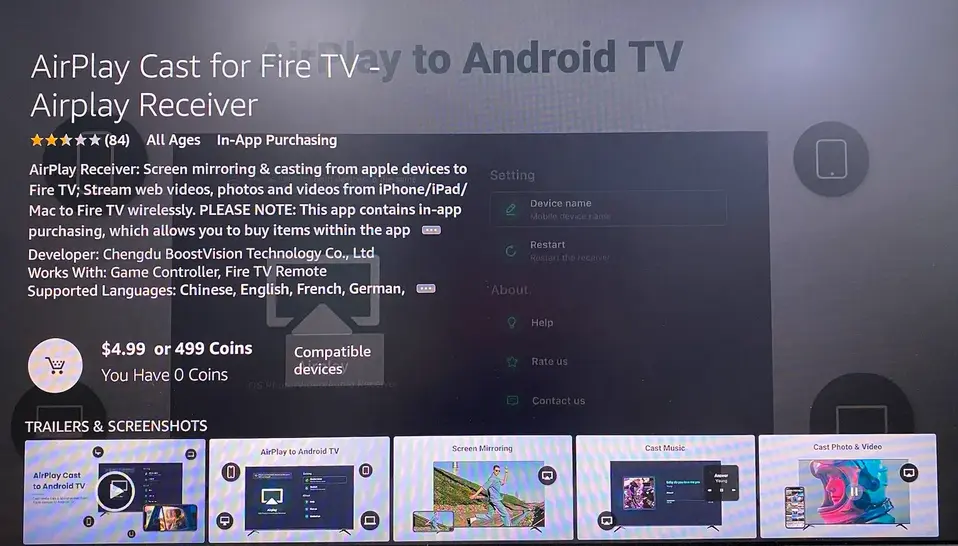
Étape 2. Lancez l'application et notez le nom de votre TV que l'application fournit.
Ces étapes peuvent légèrement varier en fonction de la marque et du modèle de votre TV. Il est important de consulter le manuel d'utilisation de votre TV ou le site Web du fabricant pour des instructions spécifiques si vous rencontrez des difficultés.
Activer AirPlay sur Mac
Il existe deux principales façons d'activer AirPlay sur votre Mac : via le Centre de contrôle et via les Paramètres d'affichage. Les deux méthodes sont simples et peuvent être effectuées en quelques étapes.
Activer AirPlay depuis le Centre de Contrôle :
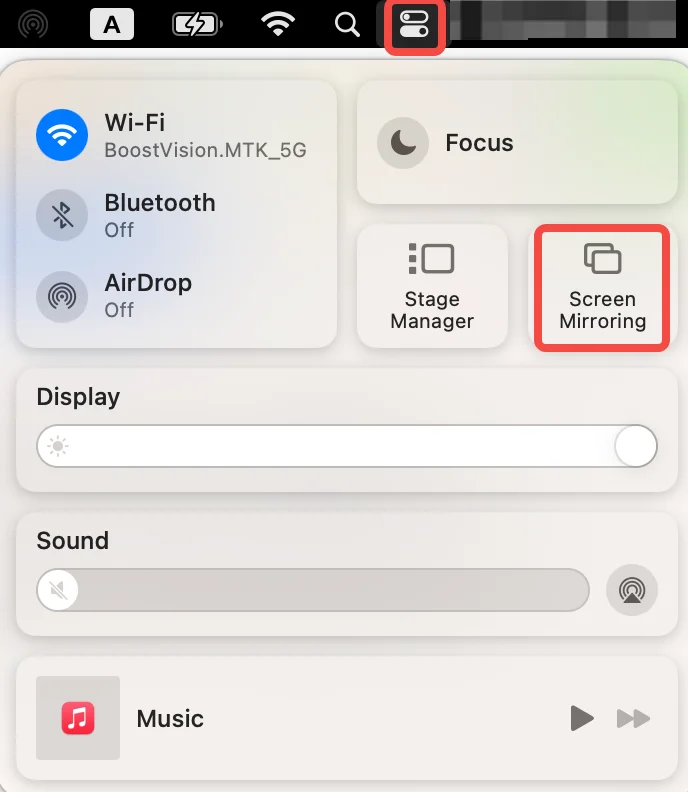
Étape 1. Cliquez sur l'icône du Centre de Contrôle dans la barre de menu (elle ressemble à deux interrupteurs).
Étape 2. Dans le Centre de contrôle, cherchez le Duplication d'écran . Cette icône ressemble à deux rectangles superposés.
Activer AirPlay à partir des paramètres d'affichage:
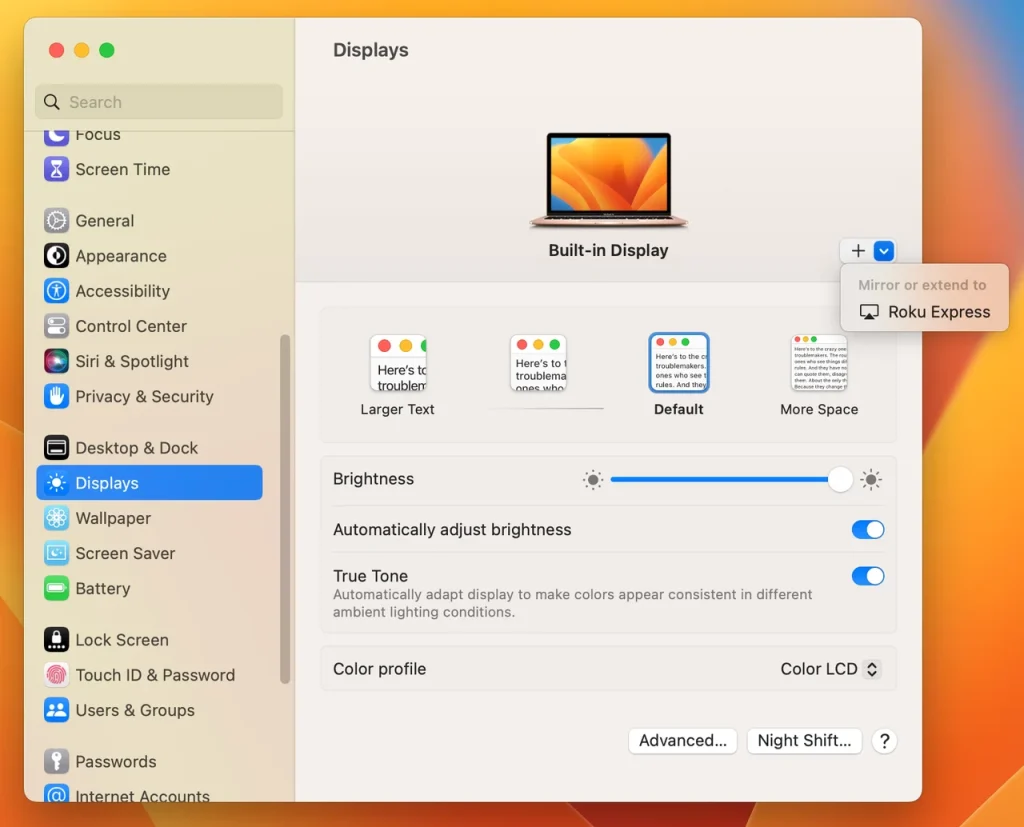
Étape 1. Open the Paramètres application sur votre Mac.
Étape 2. Dans l'application Paramètres, trouvez le Affichage options sur le côté gauche.
Étape 3. Cliquez sur le Plus icône sur le côté droit.
Comme vous pouvez le voir, ces paramètres facilitent le démarrage et l'arrêt rapides d'AirPlay, offrant une flexibilité pour divers cas d'utilisation, que vous soyez en réunion ou en train de regarder un film.
Commencer la duplication d'écran de Mac à la TV
Une fois qu'AirPlay est activé sur votre Mac et votre TV, vous êtes prêt à commencer la duplication d'écran. Voici un guide étape par étape pour assurer un processus de connexion fluide :
Étape 1. Assurez-vous que votre Mac et votre TV sont connectés au même réseau Wi-Fi.
Étape 2. Choisissez le nom de votre TV dans la liste des appareils disponibles proposés par votre Mac. Si vous activez AirPlay Mac à partir du Centre de Contrôle, vous devez également choisir Dupliquer l'écran intégré Retina.
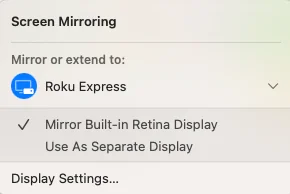
Étape 3. Si vous y êtes invité, entrez le code d'accès AirPlay affiché sur l'écran de votre TV.
Étape 4. Attendez que AirPlay établisse la connexion entre votre Mac et la TV. Une fois cela terminé, ce qui est sur l'écran de votre Mac deviendra un peu flou, ce qui signifie que le processus de duplication d'écran commence.
Étape 5. Pour arrêter la duplication d'écran, cliquez sur le deux rectangles qui se chevauchent dans la barre de menu et cliquez sur la TV connectée.
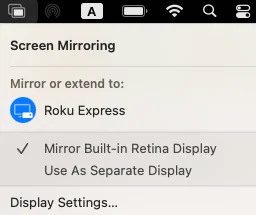
Comment optimiser AirPlay ?
Pour tirer le meilleur parti d'AirPlay, considérez les conseils avancés suivants :
D'abord, optimisez votre réseau Wi-Fi :
- Positionnez votre routeur Wi-Fi au centre entre votre Mac et la TV pour garantir un signal fort.
- Utilisez un réseau Wi-Fi de 5 GHz au lieu de 2,4 GHz pour de meilleures performances et moins d'interférences.
- Limitez le nombre d'appareils connectés à votre réseau Wi-Fi pour réduire l'utilisation de la bande passante.
Ensuite, améliorer la qualité vidéo et audio :
- Ajustez les paramètres d'affichage de votre Mac pour correspondre à la résolution et au format d'image de votre TV.
Alternatives à Mac AirPlay 1. Utilisez une application tierce : Il existe plusieurs applications tierces disponibles pour dupliquer l'écran et diffuser des contenus multimédias de votre Mac vers une TV. Certaines des plus populaires incluent Reflector, AirParrot et X-Mirage. 2. Utilisez Google Chromecast : Chromecast de Google est un excellent appareil pour diffuser du contenu à partir de votre Mac. Vous pouvez utiliser le navigateur Chrome pour diffuser des onglets ou des applications compatibles directement sur votre TV. 3. Utilisez un câble HDMI : La méthode la plus simple et la plus fiable pour dupliquer l'écran de votre Mac est d'utiliser un câble HDMI. Branchez simplement une extrémité du câble HDMI à votre Mac et l'autre extrémité à votre TV. 4. Utilisez Roku : Roku propose également des fonctionnalités de diffusion et de duplication d'écran que vous pouvez utiliser avec votre Mac. Assurez-vous que votre appareil Roku et votre Mac sont sur le même réseau Wi-Fi, puis utilisez l'application Roku pour dupliquer l'écran ou diffuser du contenu. 5. Utilisez Plex : Plex est une autre excellente option pour diffuser des fichiers multimédias de votre Mac vers une TV. Installez Plex Media Server sur votre Mac et utilisez l'application Plex sur votre TV pour accéder à vos fichiers multimédias. Q: Comment puis-je optimiser la qualité de diffusion lors de l'utilisation de ces alternatives ? R: Pour optimiser la qualité de diffusion, assurez-vous que votre Mac et votre TV sont connectés à un réseau Wi-Fi rapide et stable. Fermez les applications inutiles sur votre Mac pour libérer des ressources système, et si possible, connectez votre Mac et votre TV directement via un câble Ethernet pour une connexion plus stable.
Bien qu'AirPlay offre une solution sans fil pratique pour la duplication d'écran, ce n'est pas la seule option disponible. Il existe des méthodes alternatives pour dupliquer l'écran de votre Mac sur une TV, ce qui peut être particulièrement utile si vous avez des problèmes de compatibilité ou si vous préférez une connexion filaire pour plus de stabilité. Explorons deux alternatives populaires : utiliser une application de duplication d'écran et se connecter via un câble HDMI.
Utiliser une application de duplication d'écran
Plusieurs applications tierces vous permettent de dupliquer l'écran de votre Mac sur divers appareils, y compris les TV intelligentes, les clés de diffusion et les consoles de jeu. Ces applications prennent souvent en charge une gamme plus large d'appareils par rapport à AirPlay.
En général, ces applications ne nécessitent pas de câbles et fonctionnent sur le réseau domestique local. Il y a des étapes générales pour utiliser ces applications pour la duplication d'écran de Mac à TV.
Étape 1. Ouvrez votre TV et voyez si elle utilise le même réseau Wi-Fi que votre Mac.
Étape 2. Obtenez l'application de duplication d'écran sur votre Mac et lancez-la.
Étape 3. Suivez les instructions de l'application pour connecter votre Mac à la TV.
Étape 4. Une fois connecté, l'écran de votre Mac sera dupliqué sur la TV, et vous pourrez jouer à quelque chose qui vous intéresse sur votre Mac pour en profiter sur le grand écran.
Branchez un câble HDMI
Rien ne vaut une connexion HDMI directe, considérant qu'elle est la connexion la plus fiable et de la plus haute qualité. Cette méthode fonctionne avec pratiquement toute TV avec un port HDMI. Voici comment le faire :
Étape 1. Déterminez quel type de port votre Mac possède. Les Macs plus récents ont généralement des ports USB-C, tandis que les modèles plus anciens pourraient avoir des ports Mini DisplayPort ou Thunderbolt.
Étape 2. Achetez le câble ou l'adaptateur approprié :
- Pour les ports USB-C : Utilisez un câble ou un adaptateur USB-C vers HDMI
- Pour Mini DisplayPort : Utilisez un adaptateur Mini DisplayPort vers HDMI
- Pour les ports Thunderbolt : Utilisez un adaptateur Thunderbolt vers HDMI
Étape 3. Connectez une extrémité du câble HDMI à votre TV et l'autre extrémité à votre Mac (ou à l'adaptateur, qui est ensuite connecté à votre Mac).
Étape 4. Allumez votre TV et passez à l'entrée HDMI correcte à l'aide de votre télécommande TV.
Étape 5. Attendez et regardez l'écran de votre Mac sur votre TV.
Dépannage des problèmes courants
Si vous rencontrez des problèmes avec AirPlay ou la duplication d'écran, voici quelques étapes de dépannage pour vous aider à résoudre les problèmes courants :
Pour les problèmes de connectivité
- Assurez-vous que les deux appareils (votre Mac et la TV) sont connectés au même réseau Wi-Fi.
- Redémarrez à la fois votre Mac et votre TV pour effacer le cache endommagé ou Réparation des anomalies temporaires.
- Mettez à jour le logiciel de votre Mac et de votre TV vers les dernières versions en cas d'incompatibilité.
Pour les problèmes de performance :
- Vérifiez toute interférence réseau qui pourrait affecter la connexion.
- Fermez toutes les applications inutiles sur votre ordinateur pour libérer des ressources système.
- Assurez-vous que votre connexion WiFi est stable et dispose d'une bande passante suffisante.
Pour les problèmes d'affichage :
- Ajustez les paramètres d'affichage de votre Mac pour une résolution et une mise à l'échelle optimales.
- Assurez-vous que la TV est réglée sur la bonne source d'entrée.
- Essayez de connecter votre Mac à un autre port HDMI sur le TV si vous utilisez une connexion filaire.
Conclusion
Que vous cherchiez à présenter un diaporama, à regarder des films sur un écran plus grand, ou simplement à étendre votre espace de travail, maîtriser AirPlay révolutionnera l'utilisation de votre Mac et de votre TV ensemble.
Que vous ayez une TV intelligente moderne qui prend en charge AirPlay ou que vous ayez besoin d'utiliser des méthodes alternatives comme les applications de duplication d'écran ou les câbles HDMI, il existe plusieurs façons de profiter du contenu de votre Mac sur un écran plus grand.
C'est tout sur la façon de diffuser via AirPlay de Mac à TV. Bonne diffusion !
Comment diffuser avec AirPlay sur Mac FAQ
Q: Comment activer AirPlay sur mon Mac?
Pour activer AirPlay sur votre Mac, ouvrez le Centre de contrôle depuis le coin supérieur droit de votre barre de menu, cliquez sur l'icône de duplication d'écran, et sélectionnez votre appareil compatible AirPlay dans la liste.
Il existe un deuxième choix pour activer AirPlay sur votre Mac : ouvrez l'application Paramètres, choisissez l'option Affichage sur le côté gauche et cliquez sur l'icône plus sur le côté droit.
Q : Comment connecter AirPlay à la TV ?
Pour connecter AirPlay à votre TV, assurez-vous que votre appareil Apple et votre TV sont connectés au même réseau Wi-Fi. Activez AirPlay sur les deux appareils via leurs paramètres respectifs, puis sélectionnez votre TV dans les options de duplication d'écran sur votre Mac.
Q : Comment dupliquer l'écran du Mac sur le bureau ?
Pour dupliquer l'écran de votre Mac sur un bureau, vous pouvez utiliser AirPlay si les deux appareils sont compatibles. Activez AirPlay sur les deux appareils et sélectionnez le bureau dans les options de duplication d'écran sur votre Mac. Alternativement, utilisez une application de duplication d'écran tierce ou un câble HDMI pour la connexion.
Q: Pourquoi AirPlay ou la duplication d'écran ne fonctionne-t-elle pas ?
Si AirPlay ou La duplication d'écran ne fonctionne pas, assurez-vous que les deux appareils sont sur le même réseau Wi-Fi, qu'AirPlay est activé sur les deux appareils, et que votre appareil Apple et l'appareil cible sont à jour avec le dernier logiciel. De plus, redémarrer les deux appareils peut également aider à résoudre les problèmes de connectivité.








