
Duplication d'écran : Application de Diffusion TV est un logiciel d'application iOS qui vous permet de diffuser un petit écran de téléphone sur un grand écran de TV en haute qualité et en temps réel. Vous pouvez facilement accéder à tous les types de fichiers multimédias, y compris les jeux mobiles, les photos, la musique et les vidéos sur le grand écran.
La duplication d'écran : l'application TV Cast prend en charge diverses marques de téléviseurs intelligents, y compris les téléviseurs Samsung, Fire TV, Roku TV, Chromcast et tout autre téléviseur prenant en charge le protocole DLNA (Digital Living Network Association). Les principales fonctionnalités de la duplication d'écran : l'application TV Cast sont la duplication d'écran et la diffusion en continu.
Table des matières
Téléchargez l'application de duplication d'écran : Diffuser sur TV
Comment se connecter à la TV
Afin d'utiliser correctement l'application Duplication d'écran : Diffuser TV, la connexion entre le smartphone et la TV doit être établie. C'est la condition préalable pour toutes les fonctionnalités de Duplication d'écran : Diffuser TV, et une page de connexion de l'appareil apparaîtra de toute façon lors de la tentative d'utilisation de toutes les fonctionnalités sans connexion.
Étape 1. Assurez-vous que le smartphone et la TV sont connectés au même réseau Wi-fi. Cliquez sur le Appuyez pour vous connecter bouton en haut de la page principale.
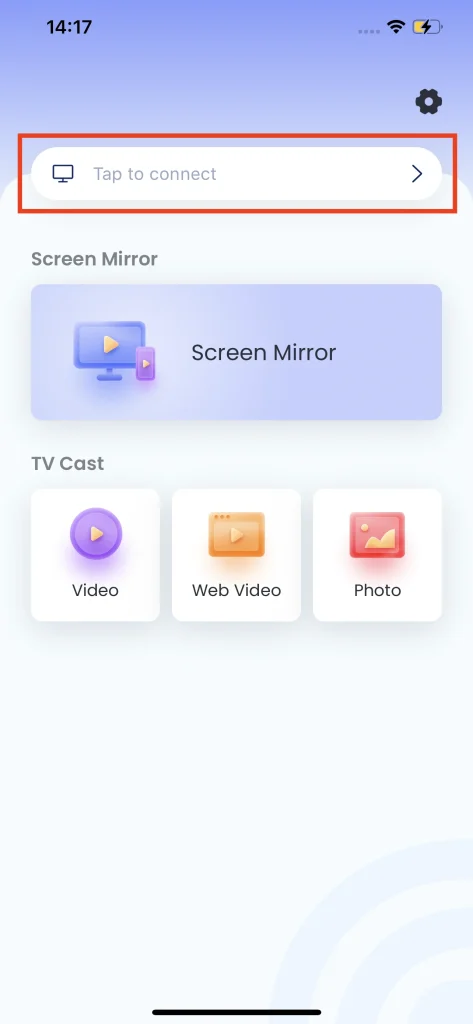
Étape 2. Choisissez un appareil dans la liste et une fenêtre de connexion apparaîtra. Cliquez sur le Connecter bouton.
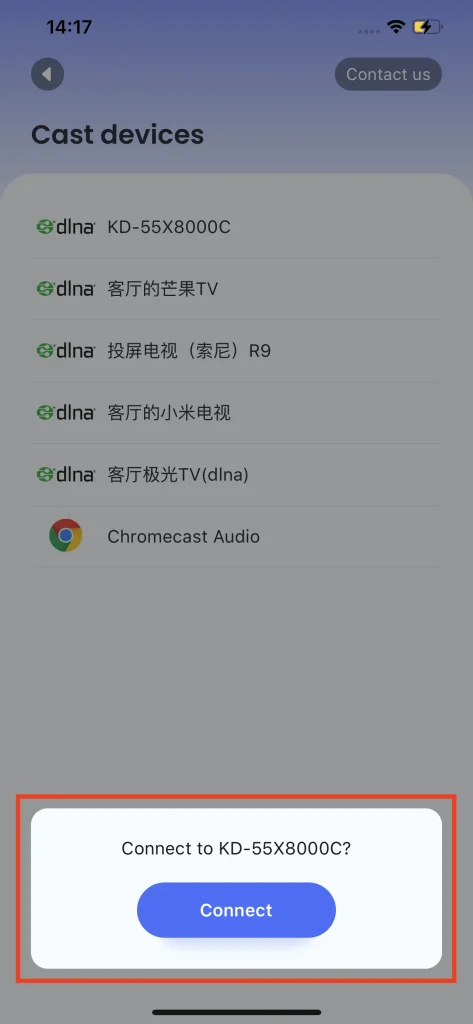
Étape 3. Une fois connecté, le texte de Appuyez pour vous connecter Le bouton changera pour afficher le nom de la TV connectée.

Note
Si vous ne trouvez pas le nom de la TV dans la liste, vérifiez si le smartphone et la TV sont connectés au même réseau Wi-Fi. Un onglet de connexion s'affichera si vous essayez d'utiliser une fonctionnalité sans avoir établi de connexion appropriée.
Duplication d'écran
La fonction de duplication d'écran vous permet de cloner le contenu de votre smartphone et de l'afficher sur la TV à laquelle vous êtes connecté. La duplication d'écran devient pratique pour partager du contenu avec la famille ou des amis, ou pour diffuser des jeux mobiles.
Étape 1. Assurez-vous que le smartphone est connecté à la TV, puis cliquez sur le Dupliquer l'écran bouton.
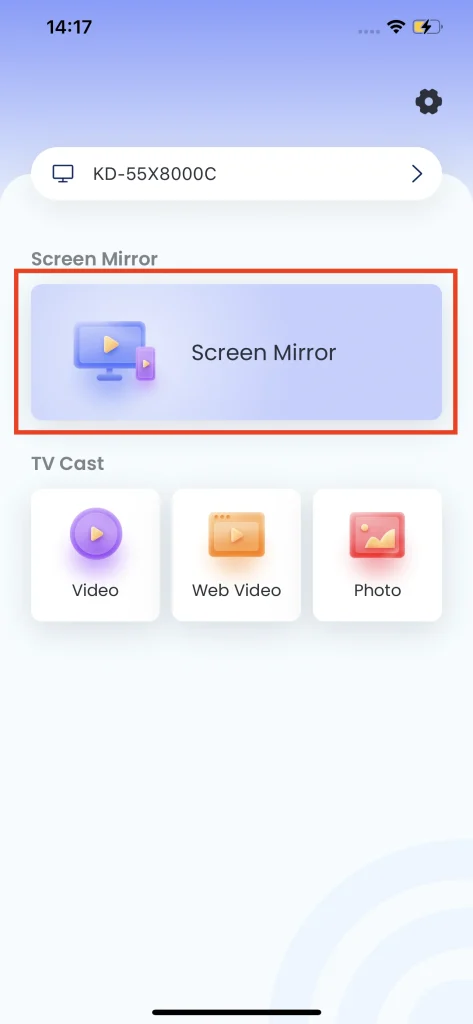
Étape 2. Choisissez la qualité que vous exigez.
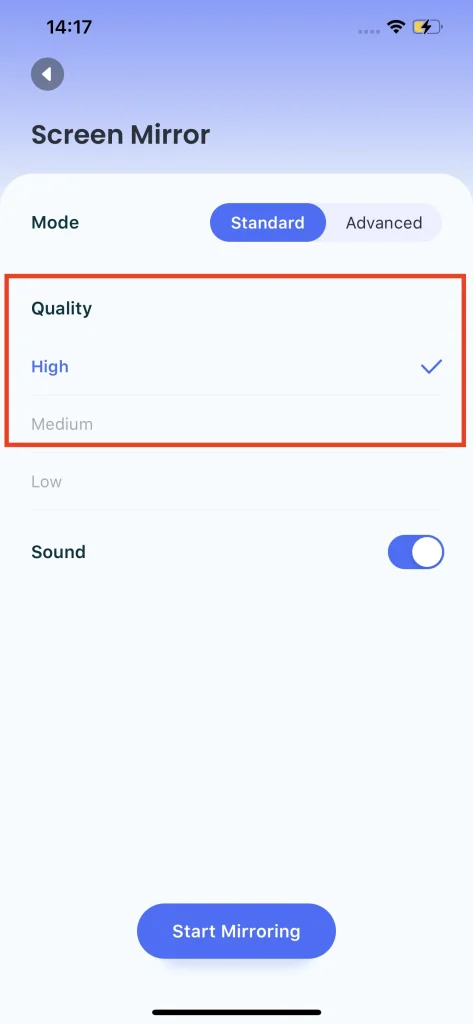
Étape 3. Choisissez si vous souhaitez ou non jouer le son du téléphone sur la TV.

Étape 4. Appuyez sur le Commencez à dupliquer l'écran bouton.
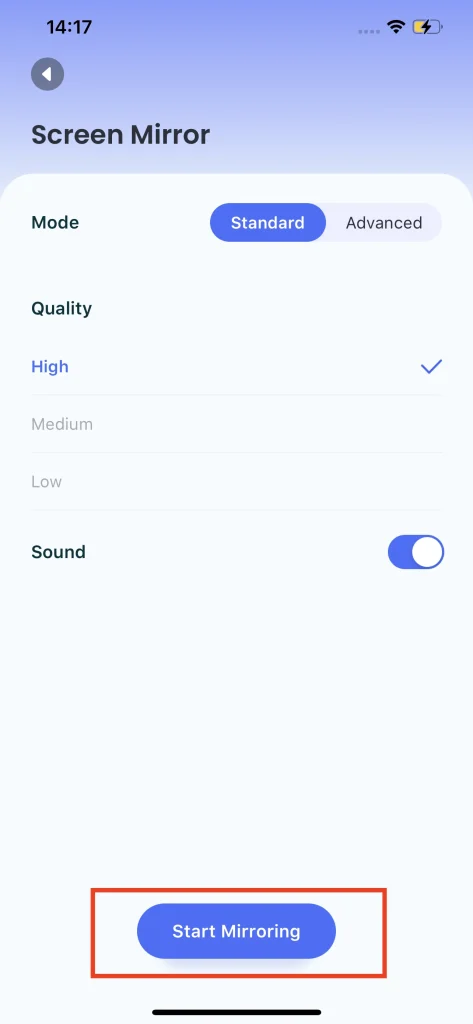
Étape 5. Cliquez sur le Lancer la diffusion bouton et il y aura un compte à rebours. Attendez que le compte à rebours se termine et la duplication d'écran sera lancée.
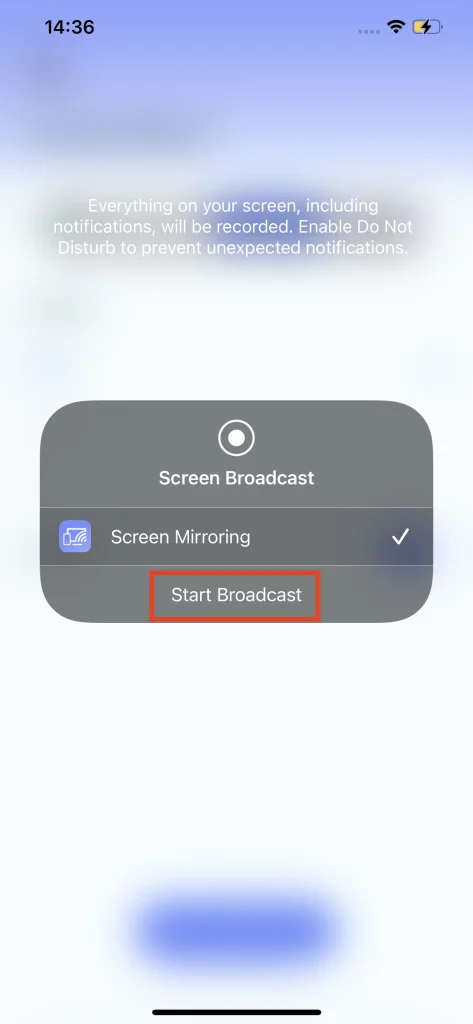
Étape 6. Pour arrêter la duplication d'écran, il suffit de taper sur Arrêtez la diffusion bouton.

Note
La résolution du flux de duplication d'écran est limitée par la résolution de l'écran de votre téléphone ou tablette. Par conséquent, pour afficher le flux avec sa résolution originale, la fonction de diffusion TV est la réponse.
diffuser TV
L'onglet TV Cast combine trois fonctionnalités de diffusion, permettant d'afficher du contenu de différentes sources, y compris la diffusion de vidéos locales, la diffusion de photos locales et la diffusion de vidéos web. C'est la véritable vitrine pour diffuser du contenu sans fil dans sa qualité originale, une expérience de divertissement maximale et de partage.
Comment diffuser une vidéo
La fonction de diffusion de vidéos vous permet de choisir une vidéo de votre album local et de l'afficher sur la TV. Cette fonction est conçue pour partager des vidéos sur un écran plus grand en public ou avec la famille.
Étape 1. Cliquez sur le Vidéo bouton.
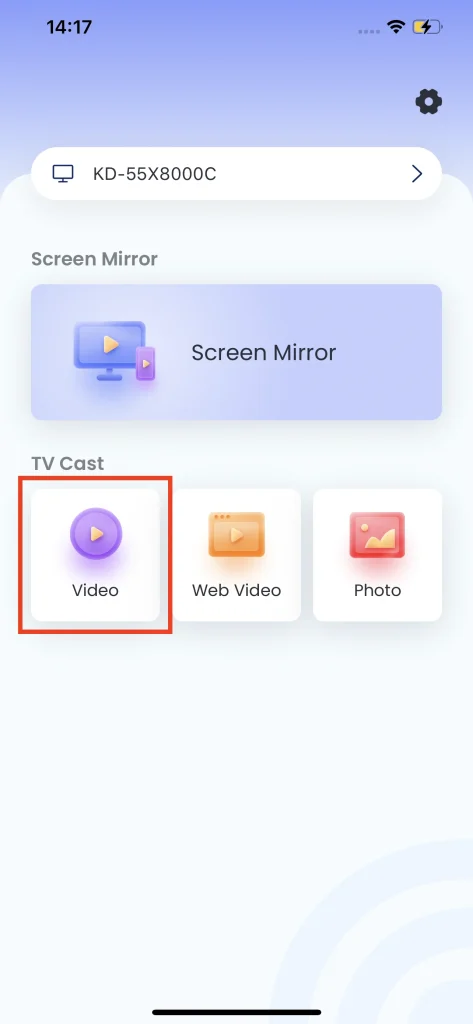
Étape 2. Choisissez une vidéo dans votre album local et elle occupera l'écran de votre TV en quelques secondes.

Étape 3. Vous pouvez utiliser les touches de lecture pour passer à votre partie préférée, et également lire ou mettre en pause comme vous le souhaitez.
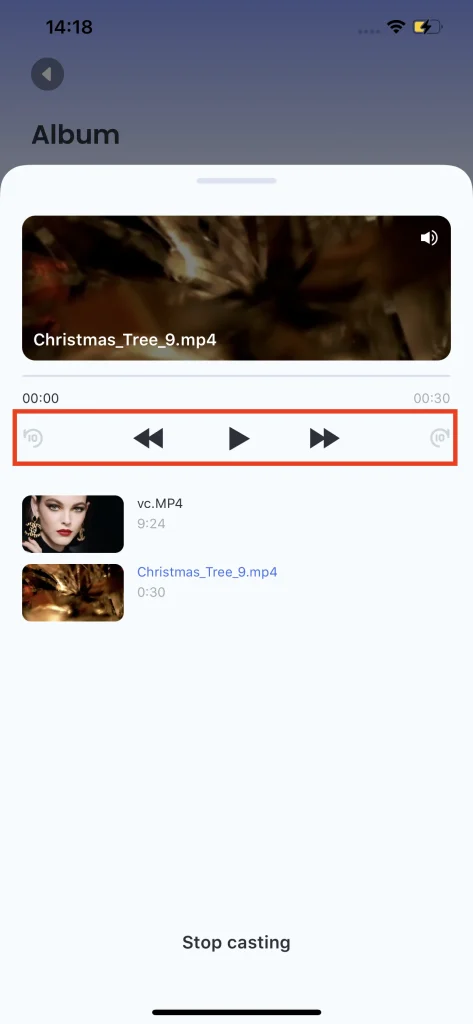
Étape 4. Pour arrêter la diffusion vidéo, il suffit de taper sur le Arrêtez la diffusion. bouton.

Note
La fonctionnalité de diffusion vidéo prend en charge la plupart des formats de vidéo mainstream. Si, dans le cas où votre vidéo ne correspond pas aux exigences du lecteur, une fenêtre d'avertissement apparaîtra.
Comment diffuser une vidéo Web
La fonction de diffusion de vidéos sur Internet vous permet de lire des vidéos du web mondial sur la TV. Alors que regarder du contenu en ligne devient un divertissement quotidien, cette fonction amplifie encore plus cette joie.
Étape 1. Cliquez sur le Vidéo Web bouton.

Étape 2. Trouvez la vidéo que vous souhaitez avec le navigateur.

Étape 3. Cliquez sur le Appuyez pour diffuser cette vidéo bouton et cette vidéo sera sur la TV.
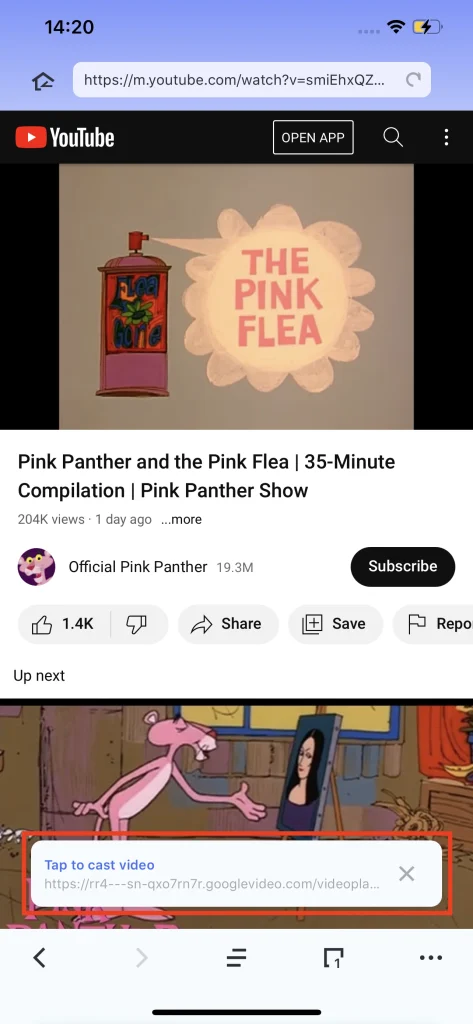
Étape 4. Vous pouvez ouvrir plusieurs pages et elles seront intégrées dans le bouton des pages. Cliquez sur ce bouton et vous serez dirigé vers une interface de sélection de page.
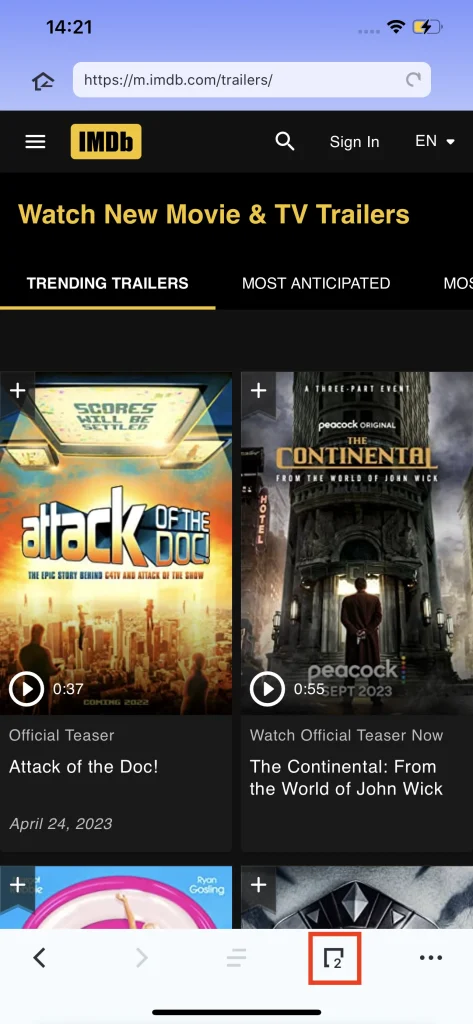
Étape 5. Vous pouvez ouvrir une autre page en cliquant sur le bouton d'ajout, et il y aura une nouvelle page pour vous permettre de parcourir une autre vidéo.

Note
La vidéo doit être une vidéo lisible, sinon elle ne pourrait pas être diffusée sur la TV. Vous pouvez également définir la page par défaut lorsque vous utilisez la duplication d'écran pour diffuser une vidéo web.
Comment diffuser une photo
La fonction de diffusion de photos vous permet d'afficher des images de votre album local sur la TV. Cette fonction est celle que vous souhaitez utiliser pour partager les photos de votre voyage avec tout le monde autour de vous.
Étape 1. Cliquez sur le Photo bouton.

Étape 2. Choisissez la photo que vous voulez dans votre album local et elle apparaîtra immédiatement sur la TV.

Étape 3. Vous pouvez également diffuser un diaporama parmi les images du dossier sélectionné en cliquant sur le Diaporama bouton.
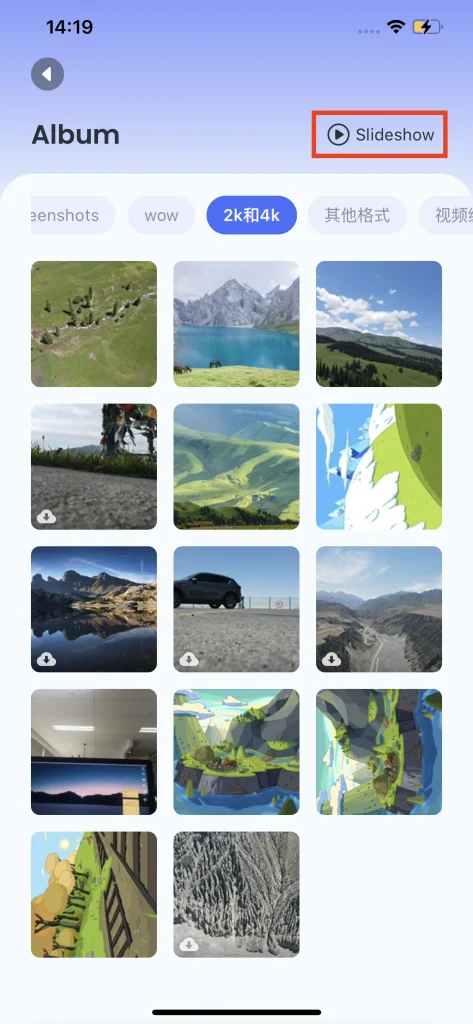
Étape 4. Choisissez la durée pour chaque image, puis cliquez sur le Empty character bouton et préparez-vous pour votre diaporama sur la TV.
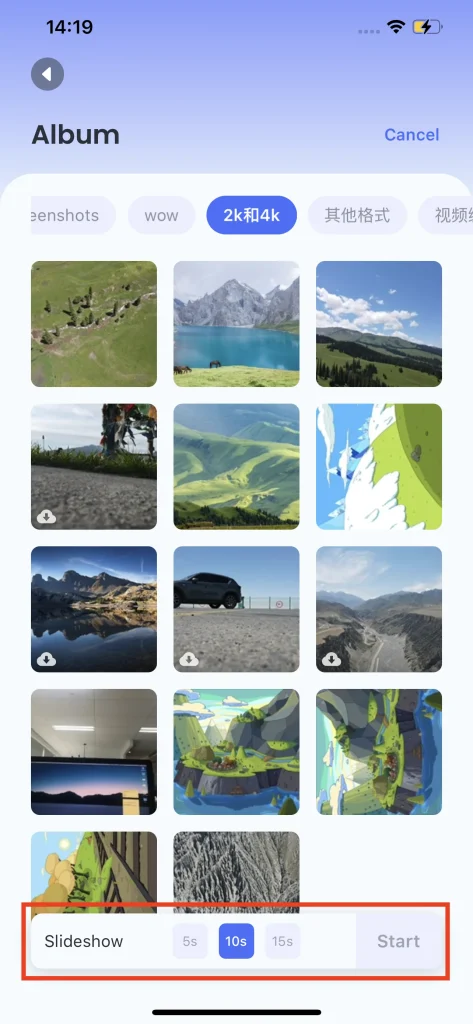
Foire aux questions
Comment se désabonner
Pour vous désabonner de ScreenMirroring, commencez par aller dans les paramètres de votre téléphone, cliquez sur l'identifiant Apple, puis cliquez sur l'abonnement. Il y aura une liste d'applications abonnées, trouvez ScreenMirroring et cliquez sur se désabonner, puis vous êtes avec succès désabonné de ScreenMirroring.
Comment obtenir un remboursement
ScreenMirroring offre un essai gratuit de 3 jours, donc il n'y aura aucun coût pendant 3 jours. Cependant, si vous vous désabonnez dans les 3 jours mais que vous êtes quand même facturé, vous pouvez nous contacter en nous envoyant un ticket, puis notre service clientèle vous contactera en premier lieu.
Comment restaurer un achat
Pour restaurer un achat, cliquez sur le Rétablir Bouton dans la fenêtre contextuelle d'adhésion premium et votre adhésion premium sera automatiquement restaurée.
Comment nous contacter
Pour nous contacter, cliquez sur le bouton de paramètres dans le coin supérieur droit et appuyez sur le Contactez-nous bouton, et vous serez dirigé vers le navigateur. Remplissez le formulaire et soumettez-le et nous recevrons votre voix.








