
L'écran noir de FireStick est un problème courant rencontré par les utilisateurs du Amazon Fire TV Stick, et il peut être causé par divers facteurs tels que des connexions HDMI défectueuses, des problèmes d'alimentation, des dysfonctionnements logiciels ou des problèmes de compatibilité avec la TV.
Lorsque l'écran de votre FireStick devient noir, cela gâche votre journée car vous risquez de manquer vos contenus préférés. Ne vous inquiétez pas ! Ce guide vise à résoudre ce problème d'écran noir du FireStick et à vous aider à continuer à profiter d'un divertissement en streaming ininterrompu.
Table des matières
Solution 1. Échanger le cordon d'alimentation
Si vous n'utilisez pas le bon cordon d'alimentation, votre Fire Stick pourrait subir une pénurie d'énergie. Les cordons USB se ressemblent en apparence, mais leur intérieur est très différent, donc vous devez vous assurer que votre cordon d'alimentation a un flux électrique suffisant pour alimenter votre Fire Stick.
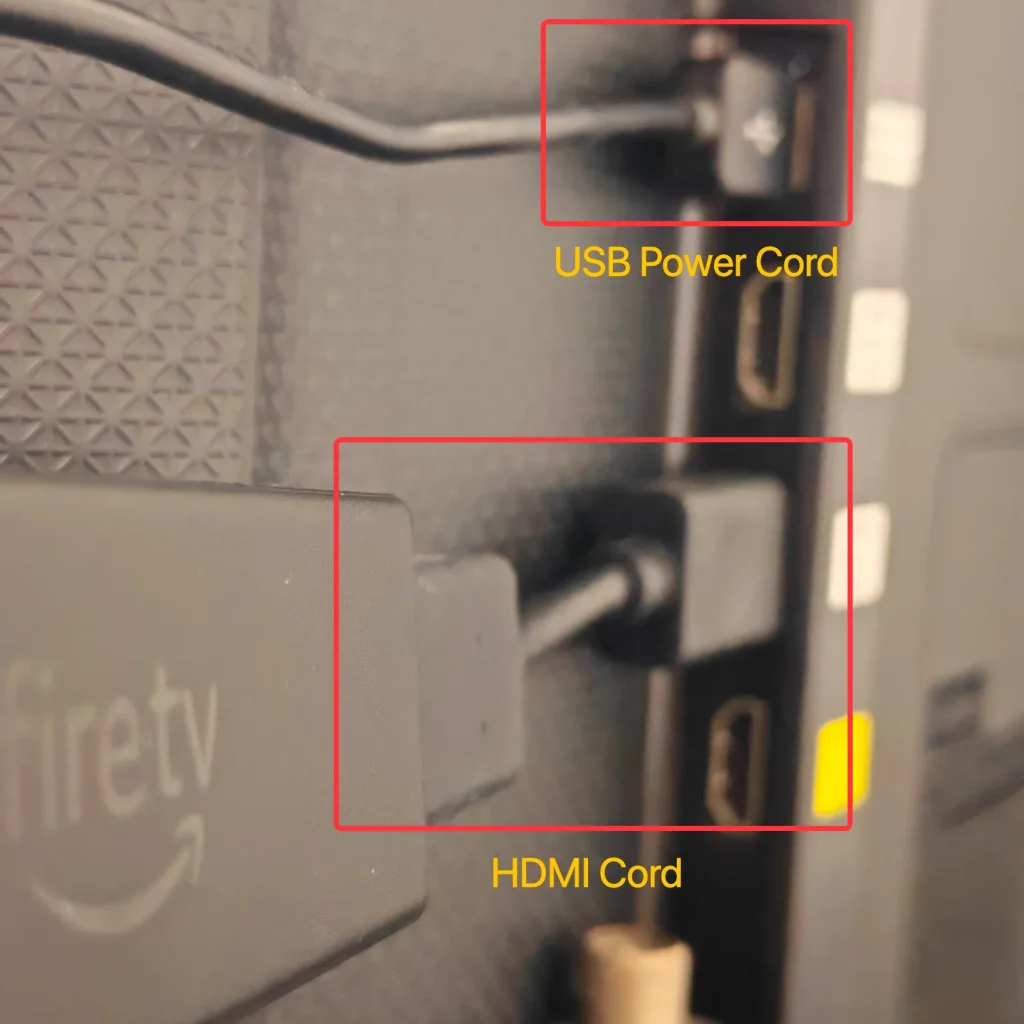
Solution 2. Supprimer les accessoires externes.
Les accessoires externes, comme un disque dur externe, peuvent provoquer des pénuries d'énergie pour votre Fire Stick. Lorsque le câble d'alimentation de votre Fire Stick est branché sur votre TV, ces accessoires externes peuvent drainer l'énergie, de sorte que votre Fire Stick n'aura pas assez de puissance pour démarrer.
Solution 3. Changer de port HDMI
L'un des ports HDMI peut tomber en panne et interrompre le signal d'entrée de votre Fire Stick vers la TV, et donc, la TV affiche un écran noir. La plupart des TV sont équipées de 2 à 3 ports HDMI, et tout ce que vous avez à faire est de déplacer la connexion HDMI vers un autre port et de réessayer.
Solution 4. Branchez directement le HDMI sur la TV.
Lorsque vous utilisez un prolongateur HDMI, le signal de votre Fire Stick pourrait être interrompu en raison du support limité du protocole. Par conséquent, vous devriez essayer de brancher directement le câble HDMI du Fire Stick à votre TV au lieu d'utiliser un prolongateur.
Solution 5. Changer de câble HDMI
Mentionnant le protocole de transmission, le câble HDMI peut également être l'un des médias interrompus. Bien qu'un Fire Stick ordinaire soit livré avec un câble HDMI, un Fire Cube utilise toujours un câble HDMI pour transmettre des données, et cela pourrait être la raison de l'écran noir.
Solution 6. Essayez un autre téléviseur.
Certains modèles plus anciens de TV ne prennent tout simplement pas en charge le contenu sur Fire Stick et, lorsque vous essayez de le lire, ils affichent un écran noir à la place. Il existe plusieurs types de Fire Sticks, et la version avancée offre une diffusion en 4K à un taux de rafraîchissement très élevé jusqu'à 60Hz. Par conséquent, si vous possédez un modèle plus ancien qui prend en charge uniquement 720P mais que vous branchez un Fire Stick 4K, il n'y a aucun moyen qu'il puisse afficher autre chose qu'un écran noir. La meilleure solution est d'essayer votre Fire Stick sur d'autres modèles plus récents de TV et de tester s'il fonctionne.
Solution 7. Associer la source d'entrée
Lorsque vous avez connecté votre Fire Stick au port HDMI, vous devez basculer l'entrée sur le canal de transmission correspondant. Par exemple, si vous avez branché votre Fire Stick sur le port HDMI 2, vous devriez cliquer sur le bouton d'entrée de votre télécommande et basculer le canal de transmission sur HDMI 2.
Solution 8. Résoudre le problème de surchauffe du Fire Stick.
Votre Fire Stick pourrait surchauffer pendant l'utilisation, car le Fire Stick est sous tension lorsqu'il fonctionne et il génère beaucoup de chaleur, surtout si vous habitez dans un endroit à température élevée. Par conséquent, vous devez le laisser refroidir et retirer les objets autour de votre Fire Stick pour garantir une bonne ventilation.
Solution 9. Cycle de mise sous tension de la TV
Il se peut que des problèmes de mise en cache se produisent sur votre TV, et ils sont généralement causés par un cache corrompu ou incorrect, donc vous devez vous en débarrasser en réinitialisation électrique votre TV. Le terme, cycle de puissance, signifie couper complètement la source d'alimentation d'un appareil électronique et le remettre sous tension pour le redémarrer.
Voici une brève instruction sur la manière de redémarrer correctement votre TV ; en la suivant, vous ne vous tromperez pas.
Étape 1. Éteignez votre TV avec sa télécommande.
Étape 2. Débranchez le cordon d'alimentation de la TV.
Étape 3. Laissez-le pendant une minute, et lorsque votre TV n'a pas d'alimentation, le cache corrompu ne pourra pas rester.
Étape 4. Rebranchez le cordon d'alimentation de la TV, puis allumez-la avec la télécommande.
Solution 10. Vérifiez la connexion Wi-Fi du Fire Stick.
Cette solution fonctionne uniquement lorsque vous avez encore accès au menu. Une mauvaise connexion Wi-Fi sera une autre raison de l'écran noir de votre Fire Stick. Étant donné que Fire Stick est un appareil de streaming qui offre de nombreux services de streaming, il ne fonctionnera pas correctement s'il n'y a pas de connexion internet. Puisque vous avez accès au menu, vous pouvez suivre ces étapes pour vérifier si votre Fire Stick se connecte à un réseau Wi-Fi.
Étape 1. Allez à la Paramètres menu.
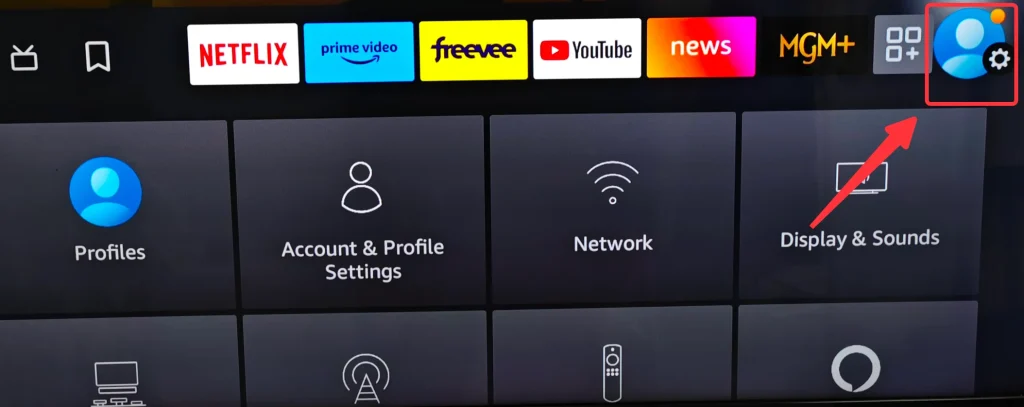
Étape 2. Choisir Réseau.

Étape 3. Vérifiez si votre Fire Stick se connecte à un réseau Wi-Fi.
Bien sûr, si vous n'avez pas accès au menu à cause du problème d'écran noir, vous pouvez utiliser une application, Télécommande pour Fire TV et Fire Stick., pour indiquer si votre Fire Stick est connecté au Wi-Fi ou non.
Télécharger Télécommande pour Fire TV & Fire Stick
Après avoir téléchargé et installé l'application, vous pouvez essayer le guide étape par étape suivant pour vérifier si votre Fire Stick est en ligne.
Étape 1. Connectez votre smartphone au réseau Wi-Fi auquel votre Fire Stick est connecté.
Étape 2. Accédez à la page d'accueil de l'application et cliquez sur Connexion bouton.
Étape 3. Recherchez votre Fire Stick pour voir s'il est disponible. S'il apparaît dans la liste des appareils détectés, cela signifie que votre Fire Stick dispose d'une connexion Wi-Fi appropriée et s'il n'apparaît pas, alors votre Fire Stick est actuellement hors ligne.
Solution 11. Redémarrez le routeur et réinitialisez le réseau Wi-Fi.
Si votre Fire Stick n'est pas correctement connecté au réseau Wi-Fi, vous pouvez essayer de redémarrer le routeur pour réinitialiser le réseau Wi-Fi afin de déterminer s'il s'agit d'un problème avec le réseau ou un problème avec le Fire Stick. Pour redémarrer le routeur, vous pouvez essayer les étapes suivantes.
Étape 1. Éteignez le routeur en cliquant sur son bouton d'alimentation, et s'il n'y en a pas, passez simplement à l'étape suivante.
Étape 2. Débranchez le cordon d'alimentation.
Étape 3. Attendez une minute et laissez le routeur hors tension.
Étape 4. Rebranchez le cordon d'alimentation et cliquez sur le bouton d'alimentation pour redémarrer le routeur.
Problèmes avec le serveur Amazon
Il existe une autre raison possible pour un écran noir sur Fire Stick, et c'est que le serveur d'Amazon rencontre des problèmes, donc vous n'avez aucun moyen de l'atteindre. La seule chose à faire est d'attendre quelques heures et réessayer.
Mise à jour de Fire OS
Cette solution est destinée à ceux qui peuvent encore accéder au menu du Fire Stick. Lorsque le Fire Stick a manqué une mise à jour logicielle, cela peut provoquer un écran noir. Ainsi, vous pouvez procéder à une mise à jour de votre Fire OS en suivant les instructions ci-dessous.
Étape 1. Allez à la Paramètres menu.
Étape 2. Cliquez sur le Mon Fire TV.
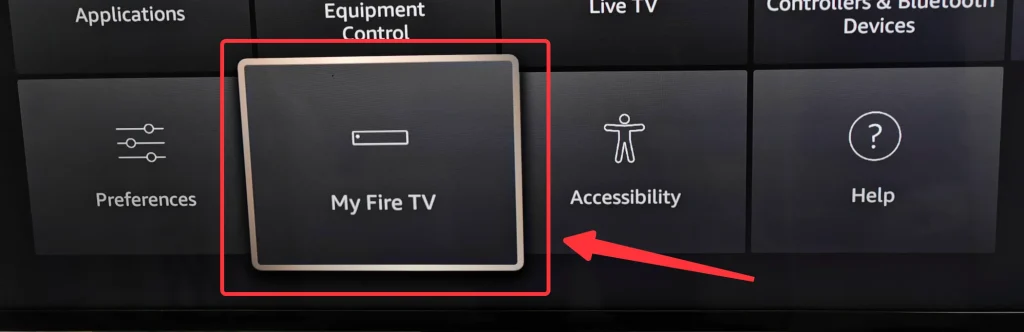
Étape 3. Choisir À propos.
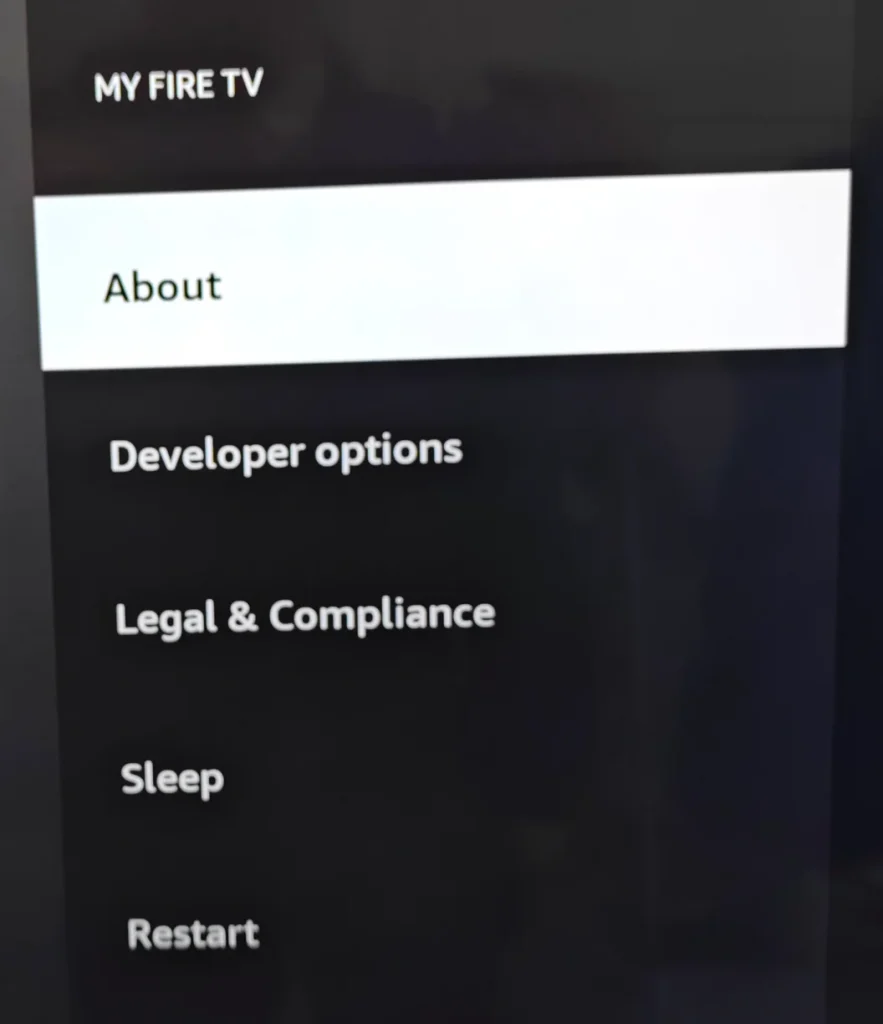
Étape 4. Sélectionner Vérifier la mise à jour, puis le processus de mise à jour commencera et prendra plusieurs minutes pour se terminer.
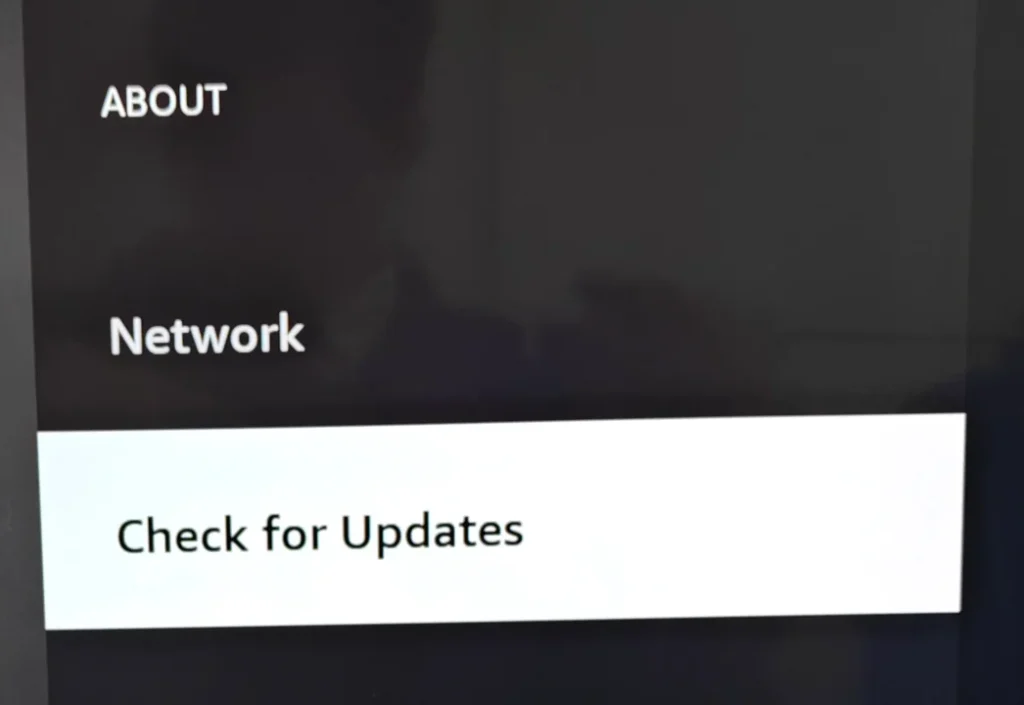
Solution 14. Réinitialisation d'usine du Fire Stick.
Cette solution est également pour ceux qui peuvent toujours accéder au menu du Fire Stick. Lorsque vous rencontrez des problèmes logiciels avec Fire OS, votre Fire Stick peut afficher un écran noir. Les problèmes logiciels peuvent généralement être résolus en réinitialisant l'appareil aux paramètres d'usine, et voici les instructions.
Étape 1. Allez à la Paramètres menu.
Étape 2. Choisir Mon Fire TV.
Étape 3. Cliquez Réinitialiser aux paramètres d'usine.
Étape 4. Confirmez le processus de réinitialisation et votre Fire Stick sera réinitialisé automatiquement. Vous devrez peut-être entrer un code PIN pour confirmer la réinitialisation.
Solution 15. Contactez Amazon pour un support technique.
Si vous avez fait tout ce que vous pouviez faire mais que vous n'avez toujours pas résolu votre problème, ne vous inquiétez pas, car Amazon dispose d'une équipe de support composée de techniciens expérimentés, donc vous pouvez contactez-les Pour obtenir de l'aide.
Conclusion
En conclusion, supprimer une application d'une TCL Roku TV implique un processus simple. Vous pouvez le faire directement sur l'écran d'accueil sans accéder au menu des paramètres. Cela supprimera effectivement l'application de votre TCL Roku TV. N'oubliez pas, simplement supprimer l'application ne annule pas votre abonnement aux services, donc vous devez bien réfléchir avant de la supprimer pour éviter le cas où vous devriez la télécharger à nouveau.
Comment supprimer une application de la TV TCL Roku FAQ
Q: Comment supprimer une application sur Roku TV ?
Vous pouvez supprimer une application sur la TV Roku directement depuis l'écran d'accueil. Déplacez le curseur vers l'application que vous souhaitez supprimer, puis cliquez sur le bouton Étoile (*) de votre télécommande, et un menu apparaîtra. Sélectionnez Supprimer les chaînes dans le menu et confirmez, et l'application sera désinstallée en quelques secondes.
Q: Peut-on ajouter des applications à une TV TCL Roku ?
Oui. Le Roku TV prend en charge un grand nombre d'applications de chaînes, et vous pouvez les obtenir gratuitement depuis la boutique TV du TCL Roku TV. Pour apprendre des tutoriels étape par étape, vous pouvez les lire sur [Guide 2024] Comment télécharger des applications sur Roku TV ?








