
Fire Remote est un logiciel d'application de télécommande pour Amazon Fire TV avec plusieurs fonctionnalités supplémentaires.
Les principales fonctionnalités sont Contrôleur, Applications, Dupliquer l'écran et Diffuser. Toutes sont contenues dans des onglets, situés en bas de l'écran. Fire Remote vous permet de contrôler votre Fire TV à distance même sans télécommande physique.
Table des matières
Télécharger Télécommande pour Fire TV & Fire Stick
Comment se connecter à la TV
Pour utiliser correctement la télécommande Fire, une connexion entre le smartphone et la TV doit être établie. La Fire TV ne nécessite aucune interaction avec la TV lors de l'appairage des appareils, vous pouvez donc établir la connexion même sans télécommande physique.
Étape 1. Assurez-vous que votre smartphone est connecté au réseau Wi-Fi auquel votre TV est actuellement connectée. Cliquez sur le bouton de connexion de l'appareil dans le coin supérieur droit de l'écran. à distance tab.
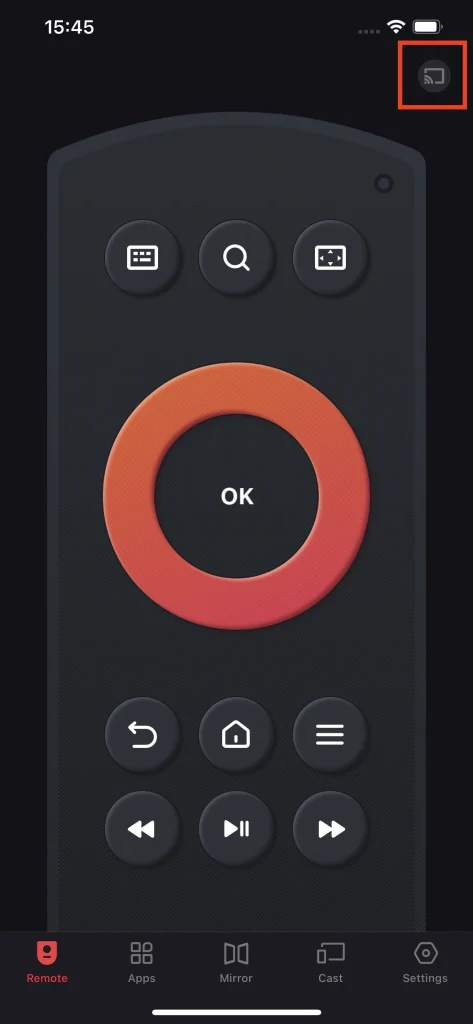
Étape 2. Choisissez la TV dans la liste pour l'appairer avec votre smartphone.
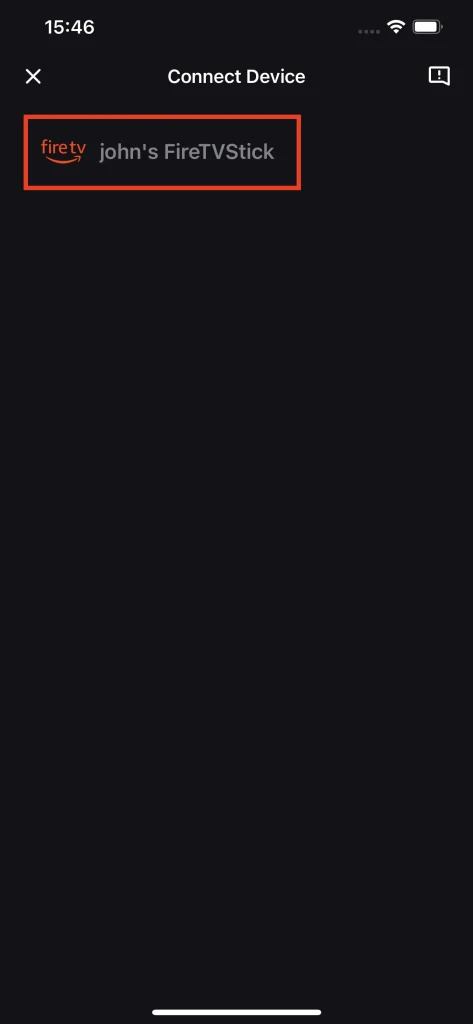
Étape 3. Vous pouvez activer ou désactiver le commutateur de connexion automatique pour décider si vous souhaitez que la télécommande Fire se connecte automatiquement à votre TV chaque fois que vous l'utilisez. Ensuite, cliquez sur le Connecter bouton.
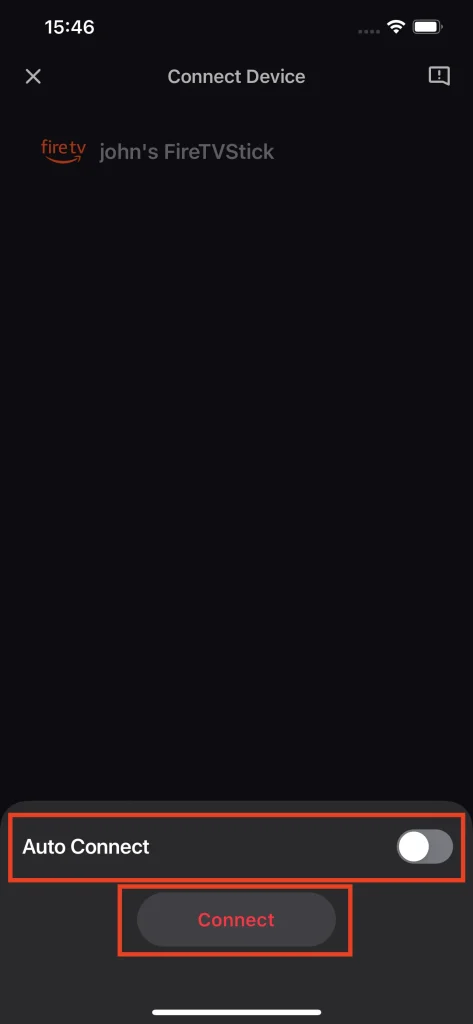
Étape 4. Il y aura un numéro PIN affiché sur votre TV, saisissez le numéro PIN sur votre téléphone puis appuyez sur le D'accord bouton.
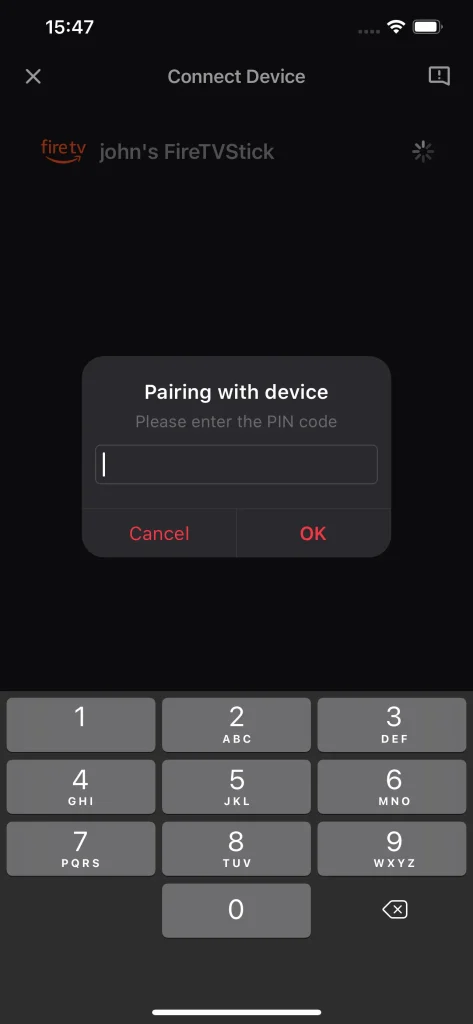
Note
Si le nom de la TV n'apparaît pas dans la liste des appareils, vérifiez si le smartphone et la TV sont connectés au même réseau Wi-Fi. Établir une connexion entre les appareils est nécessaire pour utiliser Fire Remote, et utiliser une fonctionnalité sans connexion entraînera une interface de connexion.
Exigence ADB
Certaines versions d'appareils nécessitent que ADB (Android Debug Bridge) soit activé. Veuillez suivre ces étapes :
Étape 1. Go to Paramètres.
Étape 2. Sélectionner Appareil ou Mon Fire TV.
Étape 3. Sélectionner Options de développement.
Étape 4. Allumez Débogage ADB.
Télécommande
Within the à distance Onglet, il y a des touches fléchées et des touches de navigation pour contrôler la TV comme une télécommande physique. De plus, il y a quelques boutons de raccourci pratiques qui accélèrent votre interaction avec la TV et vous permettent d'atteindre le contenu que vous souhaitez en quelques secondes.
Clavier
Clavier
La fonction clavier vous permet d'utiliser le clavier de votre téléphone comme méthode de saisie. Au lieu d'utiliser les touches fléchées pour déplacer le curseur et cliquer sur les lettres, la fonction clavier facilite la saisie de vos mots.
Étape 1. Cliquez sur le Clavier bouton.
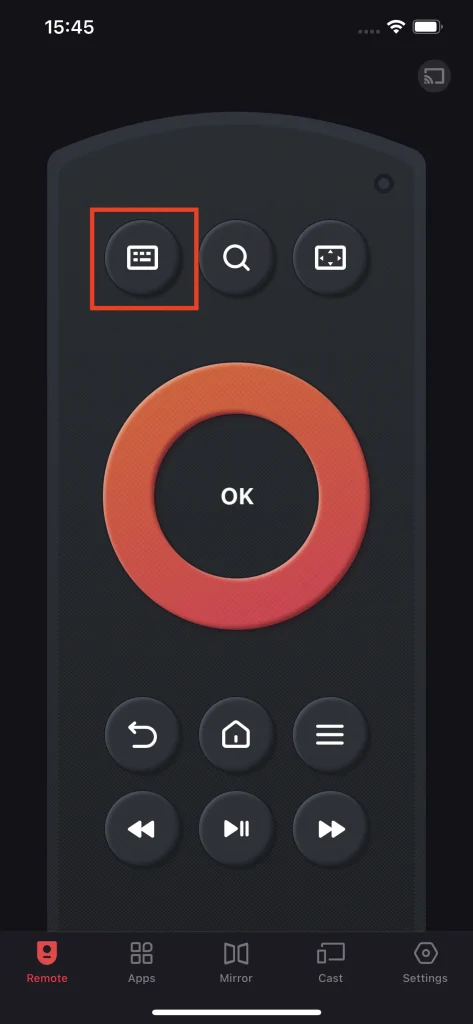
Étape 2. Tapez le mot-clé en utilisant le clavier de votre téléphone, et les mots-clés apparaîtront automatiquement sur la TV.
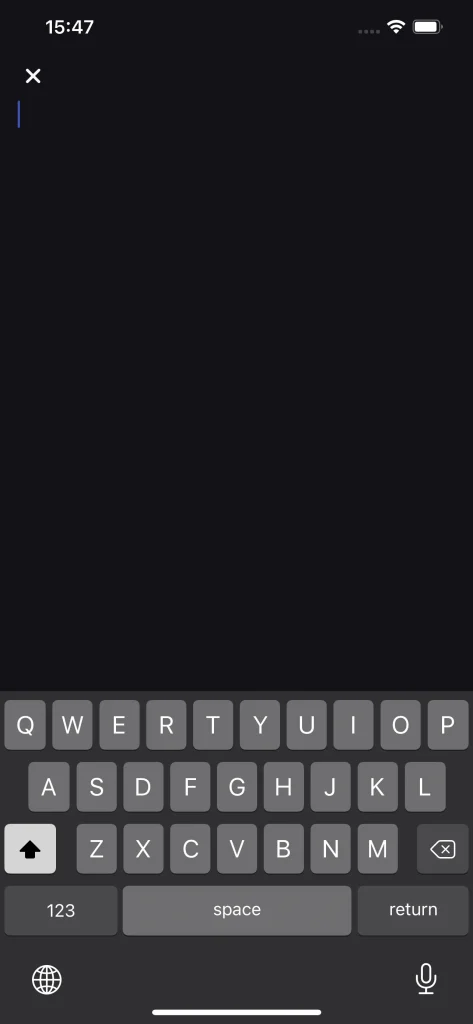
Search
La fonction de recherche est un raccourci qui vous amène à l'interface de recherche de la TV. Lorsque vous souhaitez rechercher un contenu spécifique, appuyez sur le bouton de recherche et vous serez sur l'interface de recherche.
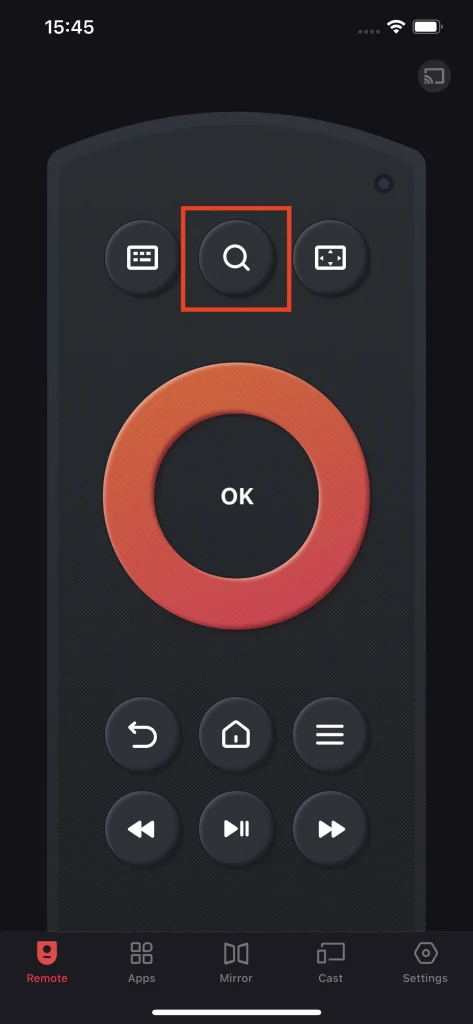
Pavé tactile
Le bouton du pavé tactile transforme vos touches fléchées en pavé tactile. Avec un pavé tactile, l'interaction avec la TV passe du tapotement au balayage, apporte une efficacité supérieure et accélère l'expérience de navigation.
Étape 1. Cliquez sur le Pavé tactile bouton.
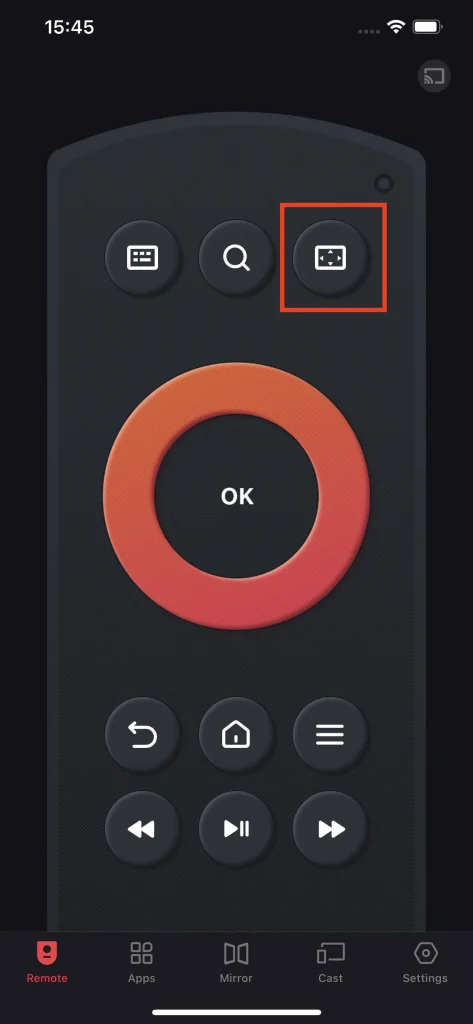
Étape 2. Les touches fléchées se transformeront en pavé tactile.
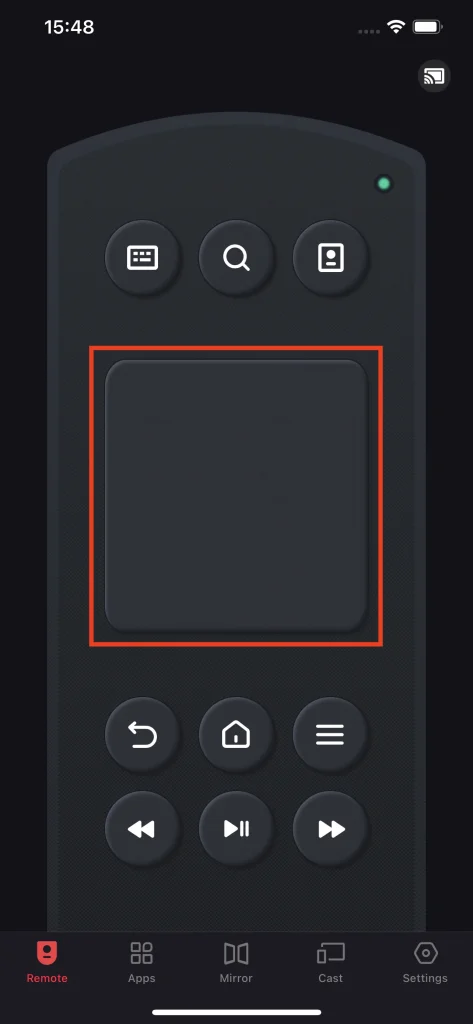
Étape 3. Cliquez de nouveau sur le même bouton pour revenir au mode flèche.
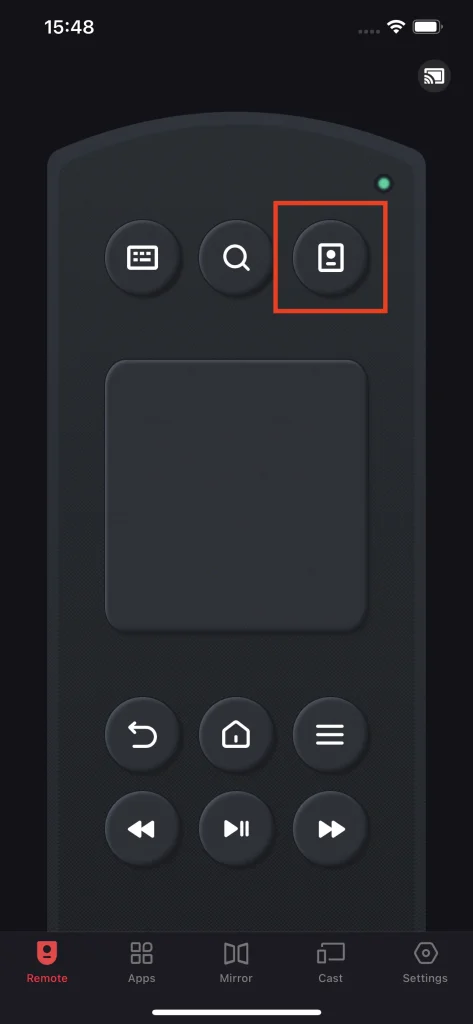
Touches fléchées
Les touches fléchées sont combinées avec cinq boutons, elles permettent une interaction de base avec la TV.
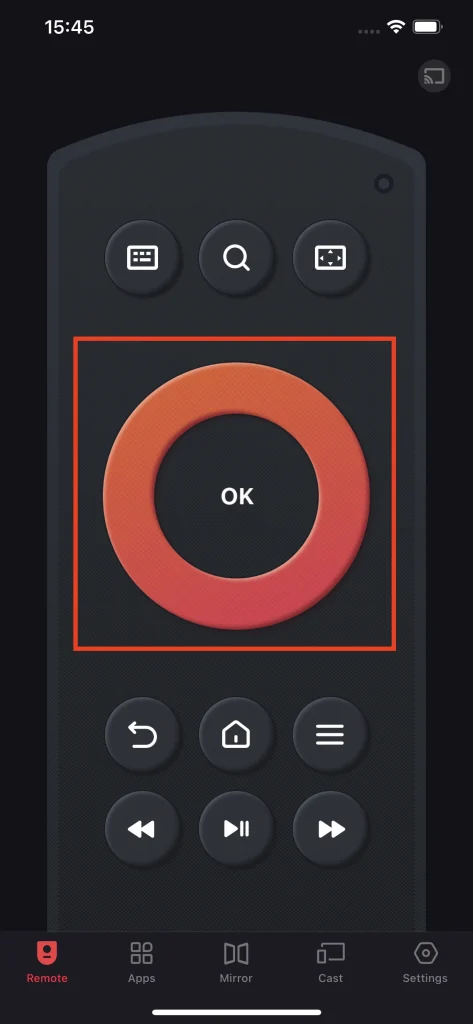
Retour
Le bouton de retour vous permet de revenir à la page où vous étiez précédemment.
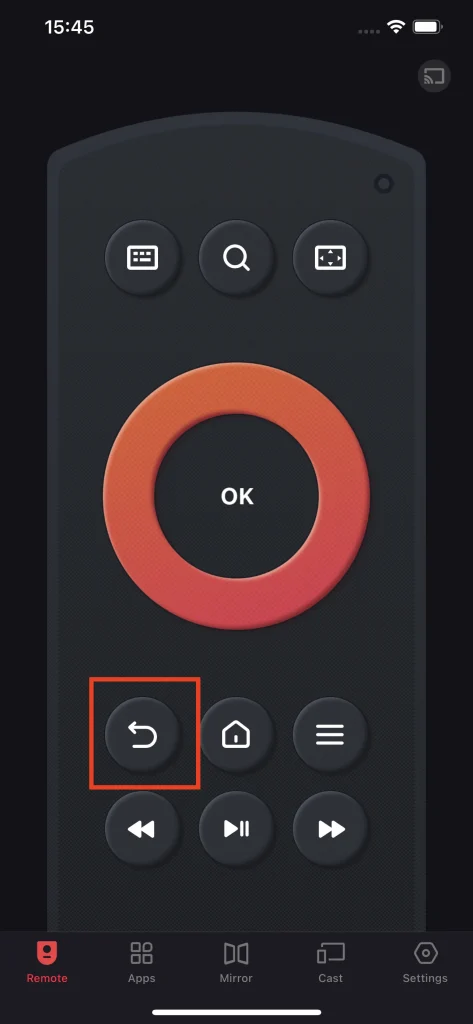
Accueil
The Accueil Le bouton vous guidera jusqu'à l'écran d'accueil sur la TV.
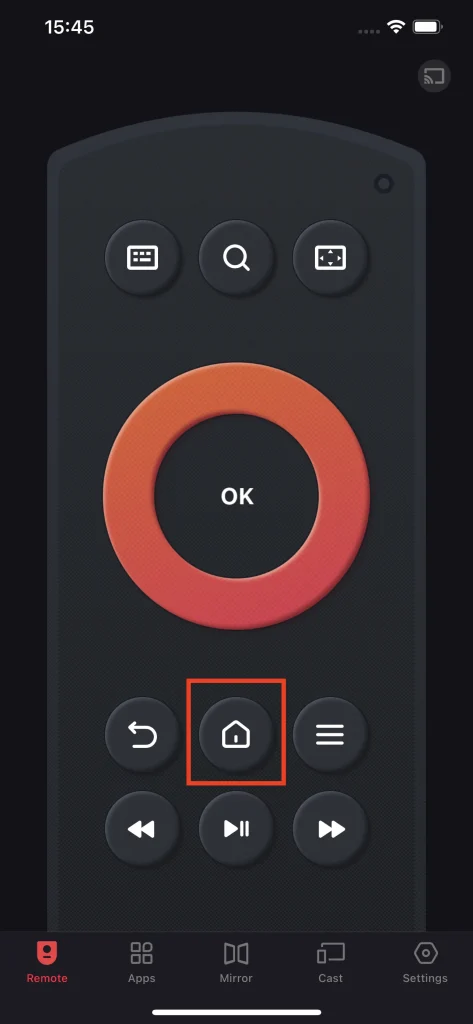
Menu
Le bouton Menu vous mènera aux paramètres préférentiels de la TV.
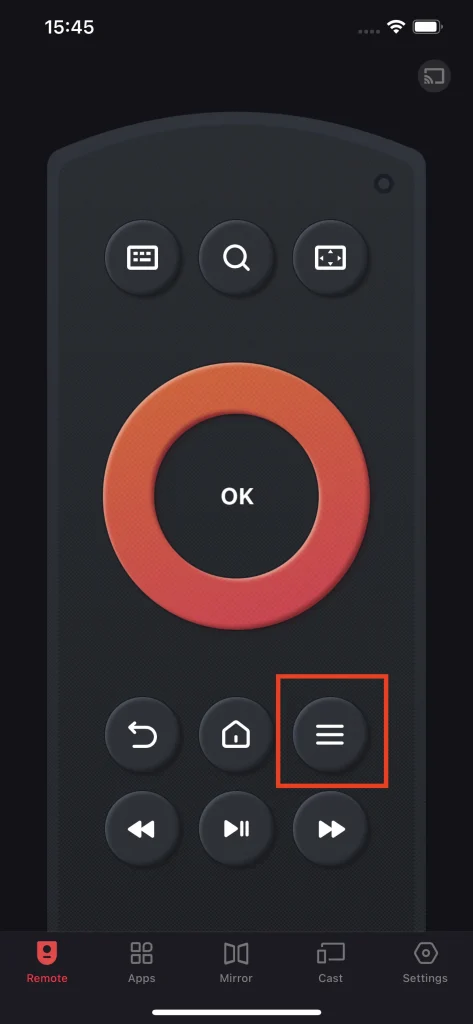
Touches de lecture
Les touches de lecture sont un groupe de boutons qui vous fournissent des fonctions de retour rapide et d'avance rapide, ainsi que des fonctions de pause et de lecture. Vous pouvez les utiliser pour passer au contenu que vous préférez et vous arrêter sur votre scène préférée.
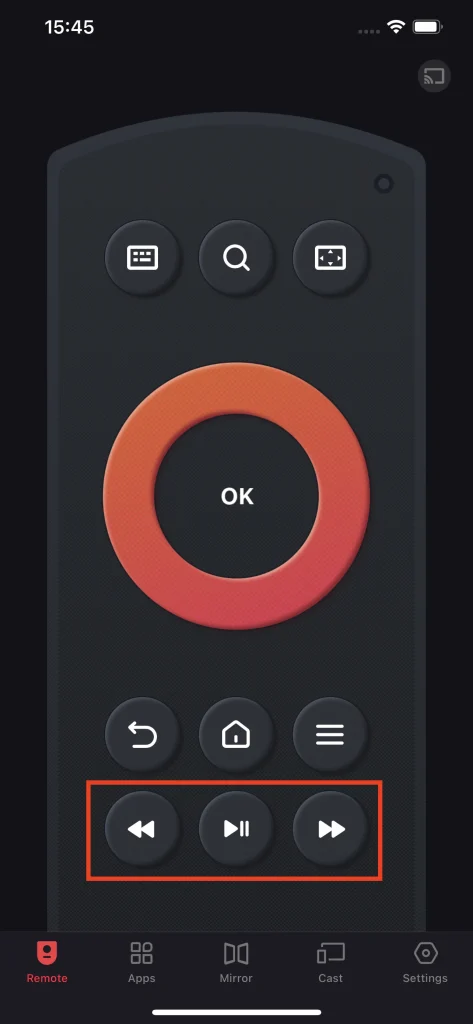
Lancer les chaînes favorites
Within the Applications Il y a un onglet où vous trouverez une liste d'applications TV disponibles pour accéder à votre chaîne préférée en quelques secondes. La fonctionnalité Applications est une caractéristique pratique qui offre une barre de recherche et une fonction de favoris pour vous permettre de parcourir toutes les applications TV que vous souhaitez sur votre téléphone.
Trouver une application
Étape 1. Il y a une barre de recherche au-dessus de la liste des applications, tapez dessus puis vous êtes prêt à saisir les mots-clés.
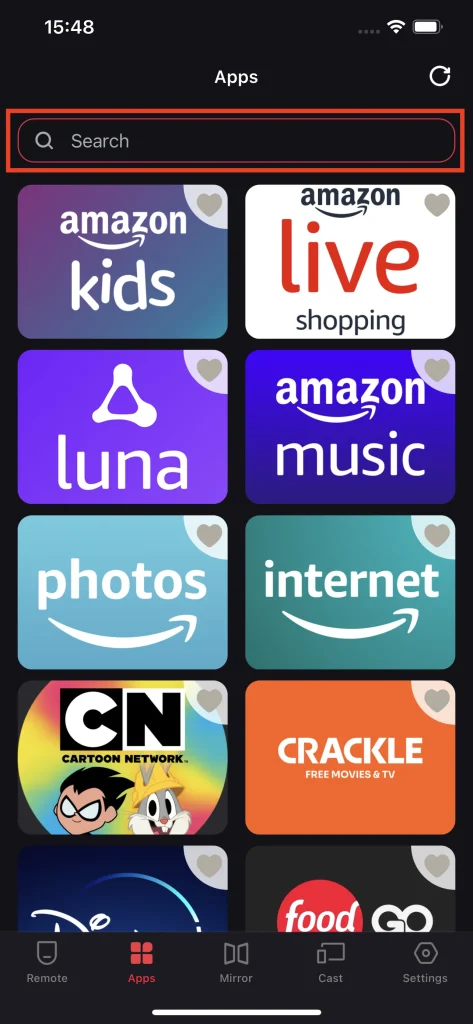
Étape 2. Tapez les mots-clés dans la barre de recherche en utilisant le clavier fourni, puis les applications non pertinentes seront filtrées pour vous.
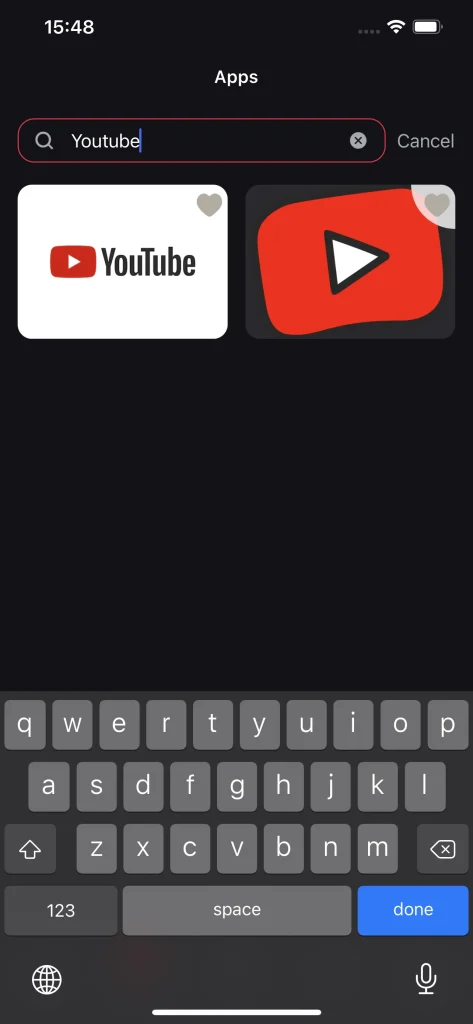
Ajouter aux favoris
Vous pouvez ajouter une application spécifique à vos favoris et y accéder en premier. Tout ce que vous avez à faire est de cliquer sur la petite icône en forme de cœur dans le coin et l'application apparaîtra automatiquement au début de la liste.
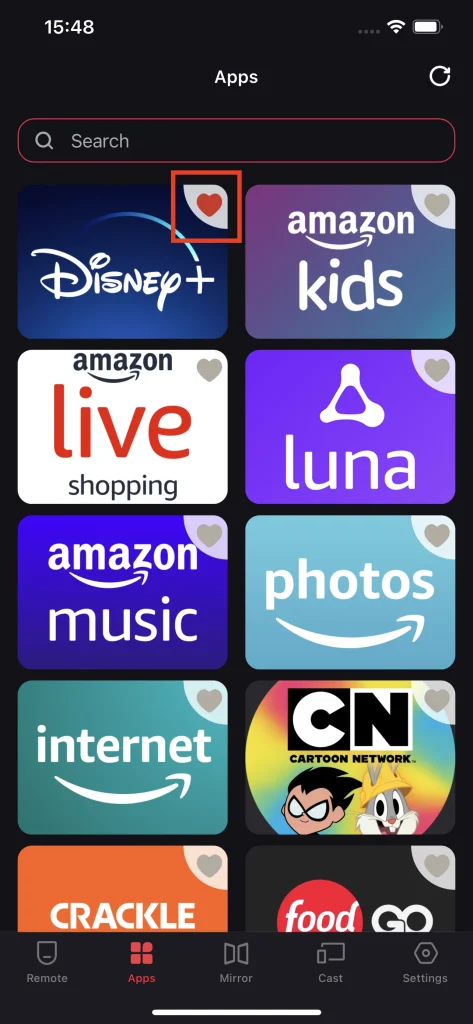
Dupliquer l'écran
La fonction de duplication d'écran vous permet de cloner le contenu de l'écran de votre smartphone et de l'envoyer sur la TV en temps réel. Cette fonction est pratique pour le partage d'écran, les présentations et la diffusion de jeux mobiles.
Étape 1. Assurez-vous que le smartphone est connecté à la TV, puis allez à la Dupliquer tab.
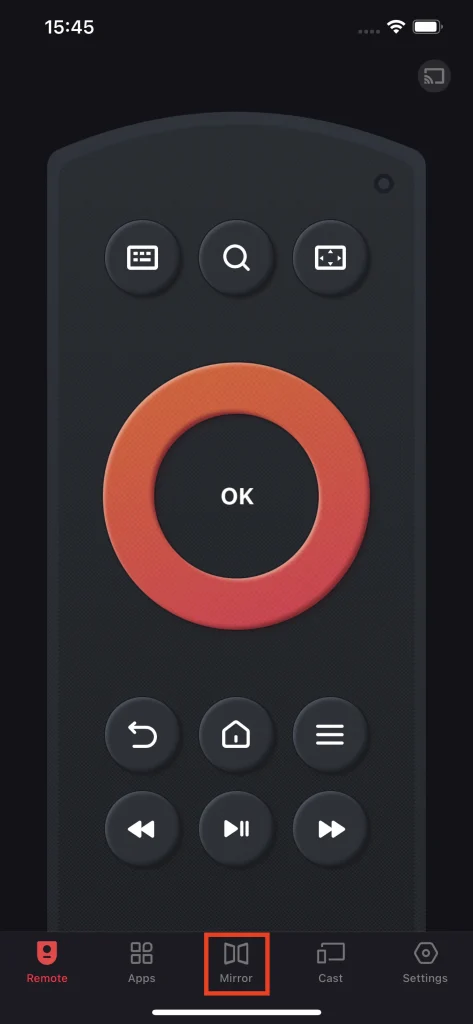
Étape 2. Choisissez la qualité de la duplication d'écran avec les boutons de qualité.
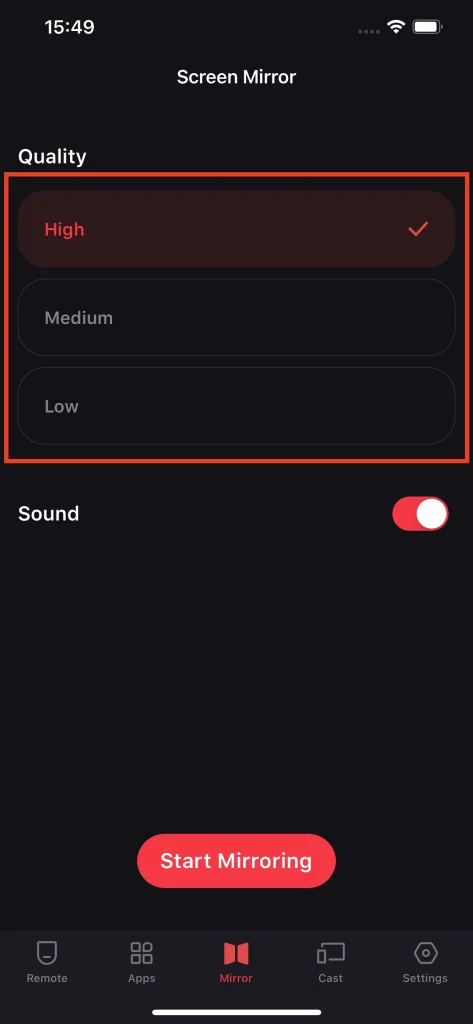
Étape 3. Choisissez si vous voulez diffuser le son sur la TV ou non. Son Commutateur.
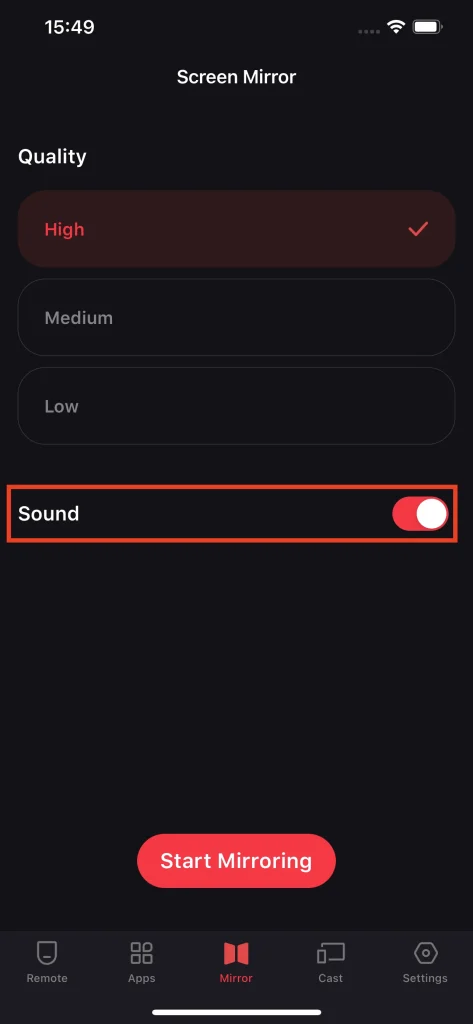
Étape 4. Appuyez sur le bouton de démarrage de la duplication d'écran.
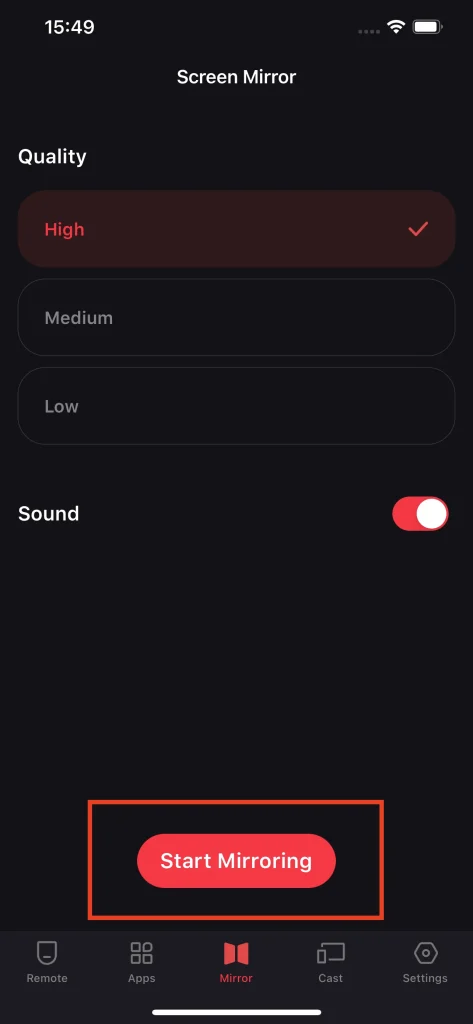
Étape 5. Appuyez sur le Lancer la diffusion bouton, puis il y aura un compte à rebours. Attendez la fin du compte à rebours, et la duplication d'écran commencera.
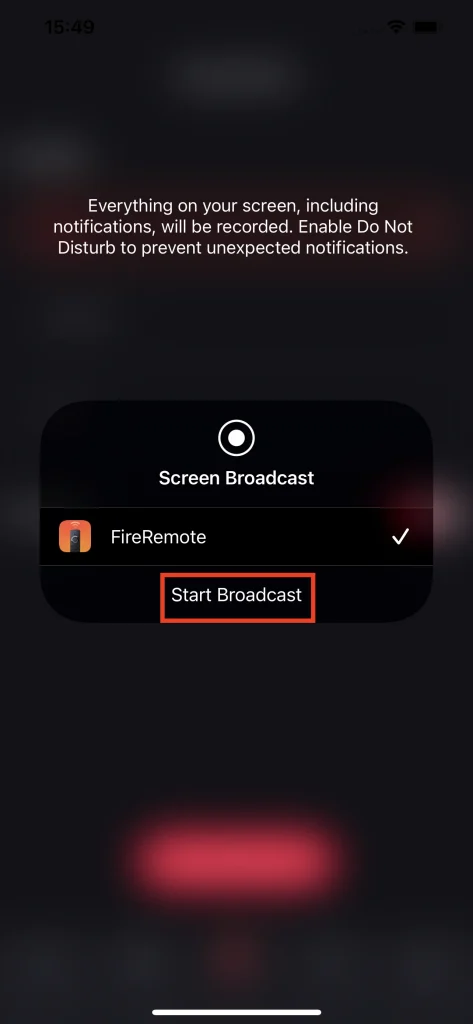
Étape 6. Appuyez sur le Arrêtez la diffusion bouton pour arrêter la duplication d'écran.
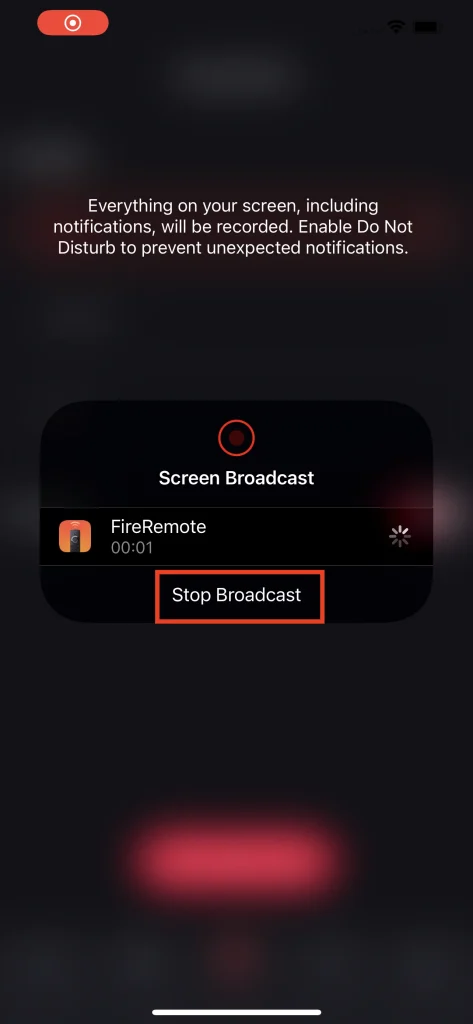
Note
La duplication d'écran ne peut afficher que le contenu à la résolution du smartphone ou de la tablette. Si vous souhaitez regarder le contenu dans sa résolution originale, essayez la fonction de diffusion vidéo.
Diffuser vidéo et photo.
La fonction de diffusion vous permet d'afficher le contenu de votre téléphone sans fil sur la TV, et le contenu sera dans sa qualité originale. C'est la fonction que vous souhaitez si vous avez besoin d'un contenu de meilleure qualité plutôt que celui de la résolution de votre téléphone.
Comment diffuser une photo
La fonction de diffusion de photos vous permet d'afficher votre photo de l'album local sur la TV. C'est la fonction dont vous aviez définitivement besoin pour partager les photos de votre voyage avec votre famille et vos amis.
Étape 1. Cliquez sur le Diffuser des photos bouton.
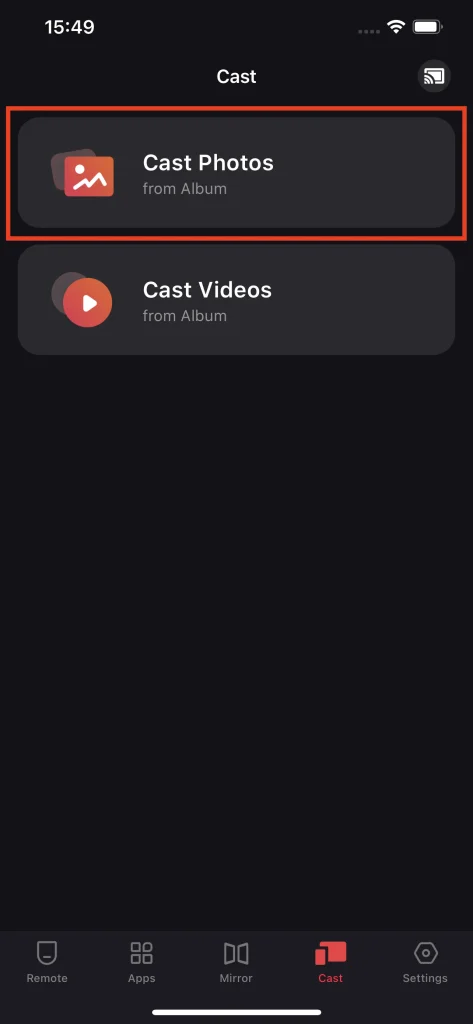
Étape 2. Choisissez la photo que vous voulez diffuser dans votre album local.

Comment diffuser une vidéo
La fonction de diffusion de vidéos vous permet de lire des vidéos de votre album local sur la TV. Cette fonction vous offre la possibilité de regarder vos vidéos sur un écran plus grand.
Étape 1. Cliquez sur le Diffuser des vidéos bouton.
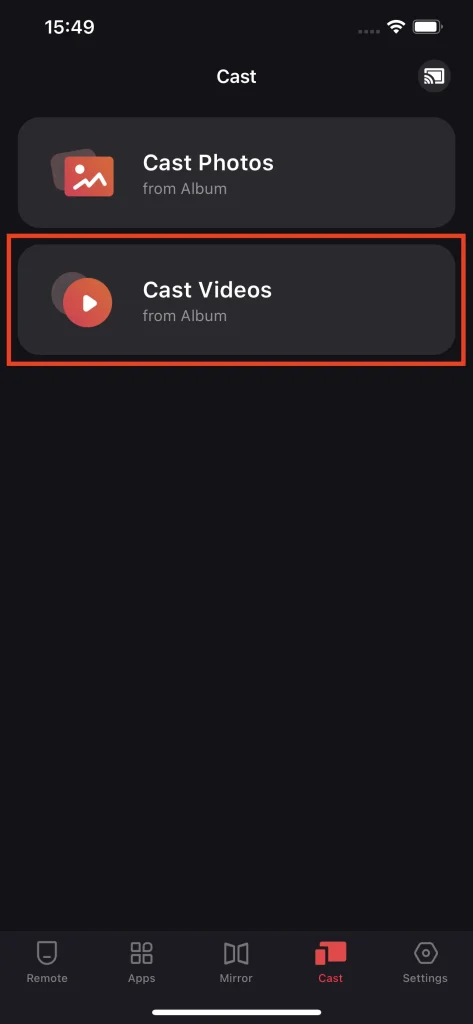
Étape 2. Choisissez la vidéo que vous souhaitez diffuser dans votre album local.
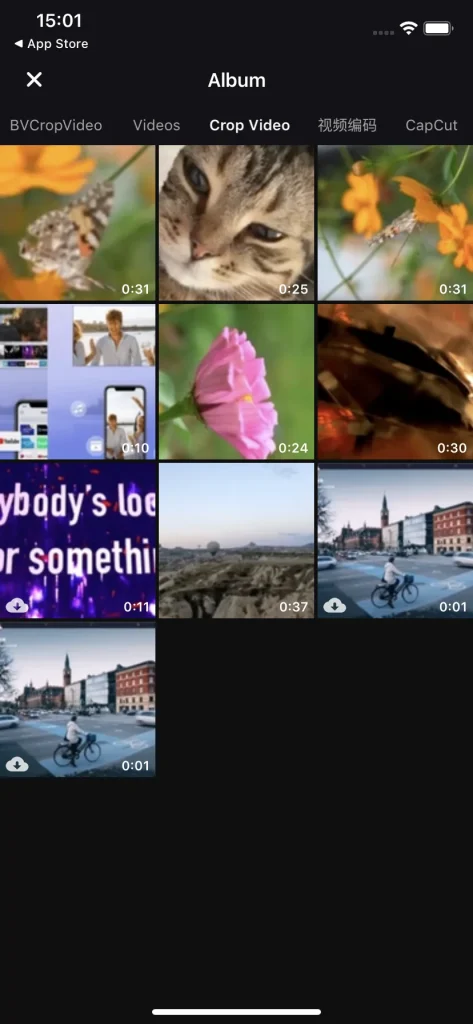
Note
La fonction de diffusion vidéo est capable d'afficher les formats de vidéos les plus courants sur la TV. Si le format de votre vidéo ne répond pas aux exigences, une fenêtre d'avertissement apparaîtra.
Foire aux questions
Comment se désabonner
Dans les paramètres de votre iPhone, cliquez sur le bouton Identifiant Apple, puis cliquez sur le bouton abonnement, et il y aura une liste d'applications abonnées. Trouvez Fire Remote, cliquez sur le bouton se désabonner. S'il n'y a pas de bouton se désabonner, cela signifie que vous n'êtes pas abonné.
Comment obtenir un remboursement
Fire Remote offre un essai gratuit de 3 jours, ce qui signifie que si vous vous désabonnez dans les 3 jours, il n'y aura aucun coût. Cependant, si vous êtes facturé quand même, même si vous vous êtes désabonné à temps, vous pouvez nous envoyer un ticket et notre service clientèle vous contactera dès que possible.
Comment restaurer un achat
Si vous avez déjà acheté l'adhésion premium et qu'elle n'est pas encore expirée, vous pouvez restaurer le premium via l'interface d'achat premium. Dans l'interface d'achat premium, il y a un bouton de restauration, appuyez dessus et votre adhésion premium prendra automatiquement effet, supprimera toutes les publicités et débloquera toutes les fonctionnalités.
Comment nous contacter
Pour nous contacter, vous pouvez vous rendre dans l'onglet paramètres, appuyer sur Contactez-nous bouton et vous serez dirigé vers le navigateur. Il y aura un formulaire à remplir, et une fois que vous aurez terminé le formulaire, soumettez-le sous forme de ticket, et nous recevrons vos commentaires.








