
Cinema HD est une application Android de diffusion tierce qui donne accès à des films gratuits, des émissions de TV, des contenus pour enfants, et plus encore. Elle propose une interface conviviale et une gamme de fonctions utiles. Si le L'application Cinema sur FireStick ne fonctionne pas Apparaît, ce guide vous accompagnera à travers les solutions les plus courantes pour restaurer sa fonctionnalité et vous permettre de revenir à diffuser sans interruption.
Table des matières
Pourquoi le cinéma ne fonctionne pas
Il existe plusieurs raisons pour lesquelles Cinéma FireStick Ne fonctionne pas, y compris les mauvaises connexions réseau, l'accumulation excessive de cache, une version d'application obsolète, l'accès bloqué ou les restrictions, les problèmes de serveur ou les problèmes liés au Firestick. Identifier la cause peut vous aider à résoudre le problème rapidement, et maintenant plongeons dans les étapes de dépannage étape par étape.
Comment réparer Cinema sur FireStick ne fonctionne pas
Tant que votre FireStick Cinema HD ne fonctionne pas, ne vous inquiétez pas—il existe 9 solutions éprouvées que vous pouvez suivre pour restaurer son fonctionnement. Ces étapes simples et efficaces traitent des problèmes courants, des problèmes de réseau aux bugs d'application, et vous guident pour résoudre le problème.
Réparation 1. Vérifiez la connexion Internet
Une connexion Wi-Fi solide est essentielle pour une expérience de diffusion fluide avec l'application Cinema HD. Pour profiter de contenu HD, une vitesse d'au moins 5 Mbps est recommandée ; pour le streaming 4K, vous aurez besoin d'un minimum de 25 Mbps. Assurez-vous de vérifier votre connexion Internet pour toute fluctuation, car même de petites baisses de vitesse peuvent provoquer une mise en mémoire tampon ou des interruptions de votre expérience de visionnage.
S'il y a des obstacles comme des murs qui pourraient affaiblir votre signal, essayez de rapprocher votre routeur du FireStick pour une connexion plus forte. Vous pouvez également redémarrer le routeur en débranchant le cordon d'alimentation pendant quelques secondes et en le rebranchant. En outre, si plusieurs appareils utilisent le même réseau, veuillez déconnecter les autres appareils pour éviter de ralentir les choses.
Réparation 2. Forcer l'arrêt de l'application Cinema sur FireStick
Si le problème n' est pas lié à votre réseau, essayez de forcer l' arrêt de l' application Cinema pour Réparation des petits problèmes qui pourraient empêcher l' application Cinema de fonctionner sur FireStick.
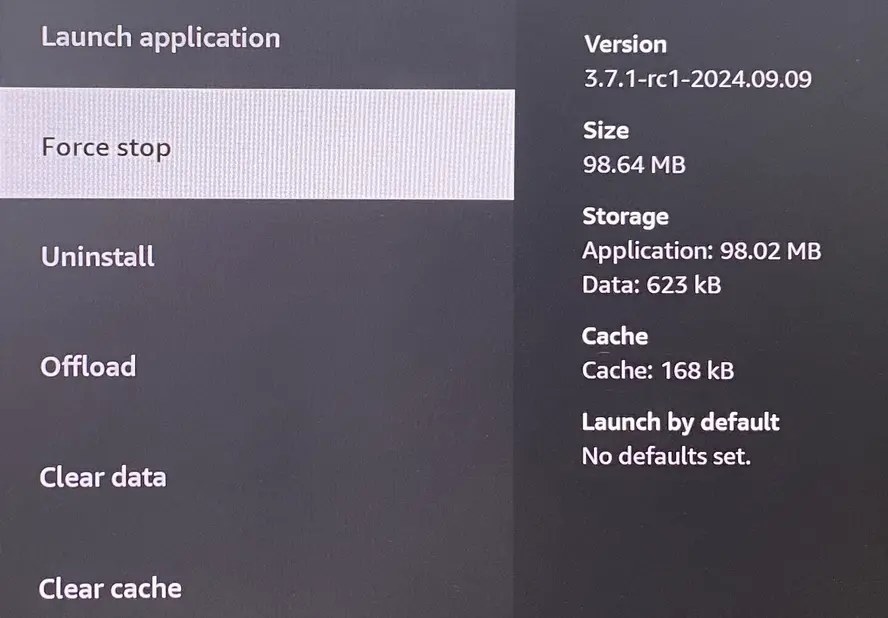
Étape 1. Appuyez sur le Accueil bouton sur la télécommande FireStick pour accéder à la page d'accueil, puis naviguer vers Paramètres > Applications > Gérer les applications installées.
Étape 2. Trouvez et sélectionnez l'application Cinéma, puis choisissez le Arrêt forcé option d'arrêter et de redémarrer l'application sur votre FireStick.
Astuce : Si votre La télécommande FireStick ne fonctionne pas, vous êtes autorisé à installer gratuitement Application de télécommande FireStick & Fire TV . Après le simple processus d'appairage, vous pouvez utiliser cette télécommande virtuelle comme une télécommande physique pour contrôler votre appareil TV Amazon.
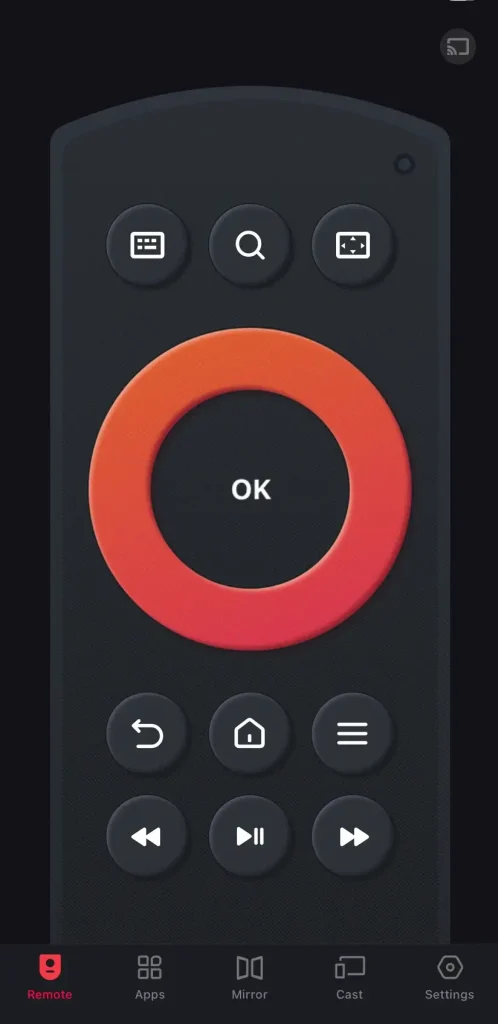
Télécharger Télécommande pour Fire TV & Fire Stick
Réparation 3. Vider le cache de l'application Cinema
La plupart des utilisateurs rencontrent ces types d'erreurs, souvent dues à un stockage excessif de données sur l'appareil. Pour résoudre ce problème, il est important de vider le cache et les données de l'application. Si Cinema HD ne fonctionne pas sur votre Firestick, suivez les étapes détaillées pour effacer le cache de l'application sur votre Fire TV et faites-le fonctionner à nouveau sans problème.
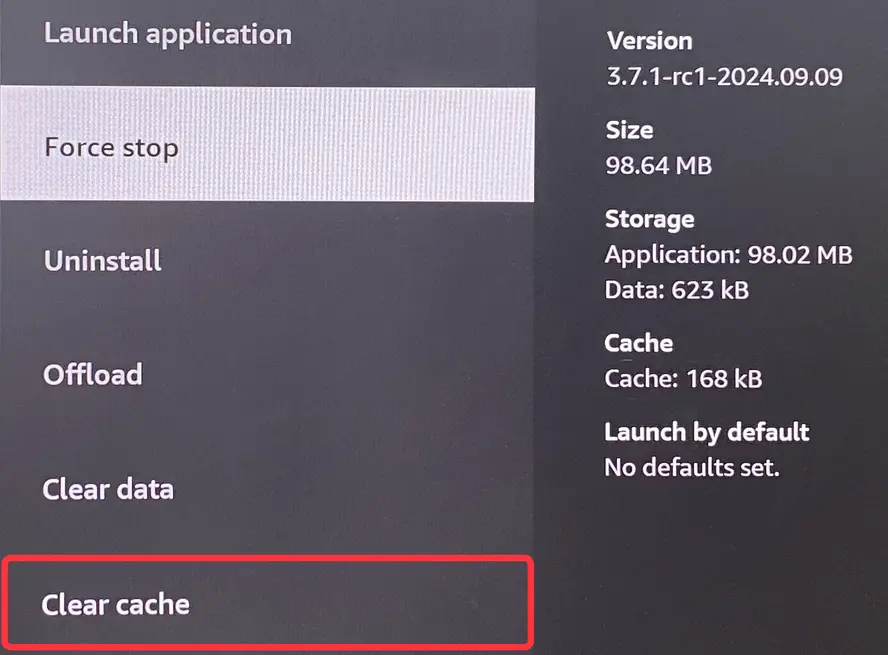
Étape 1. Access Paramètres > Applications > Gérer les applications installées.
Étape 2. Choisissez l'application Cinéma dans la liste des applications et sélectionnez la Clear cacheoption pour supprimer le stockage actuel.
Réparation 4. Cycle d'alimentation de votre FireStick
Redémarrer votre Fire TV est également une méthode efficace pour résoudre de nombreux problèmes et erreurs de serveur, y compris la mise en mémoire tampon de Cinema HD ou même frappant. Voici le simple Redémarrage de FireStick procédure:
- Option 1. Débranchez le cordon d'alimentation de votre Fire TV ou FireStick, attendez quelques minutes, puis rebranchez le câble.
- Option 2. Longue pression sur le Sélectionner et Jouer/Pause boutons de la télécommande Fire TV pendant environ 5 secondes, puis relâchez-les jusqu'à ce que vous voyiez “Votre Amazon Fire TV s'éteint“.
- Option 3. Naviguer vers Paramètres > Dispositifs et logiciels ou Mon Fire TV et choisissez le Restart option, puis sélectionnez-la à nouveau si elle demande votre confirmation.
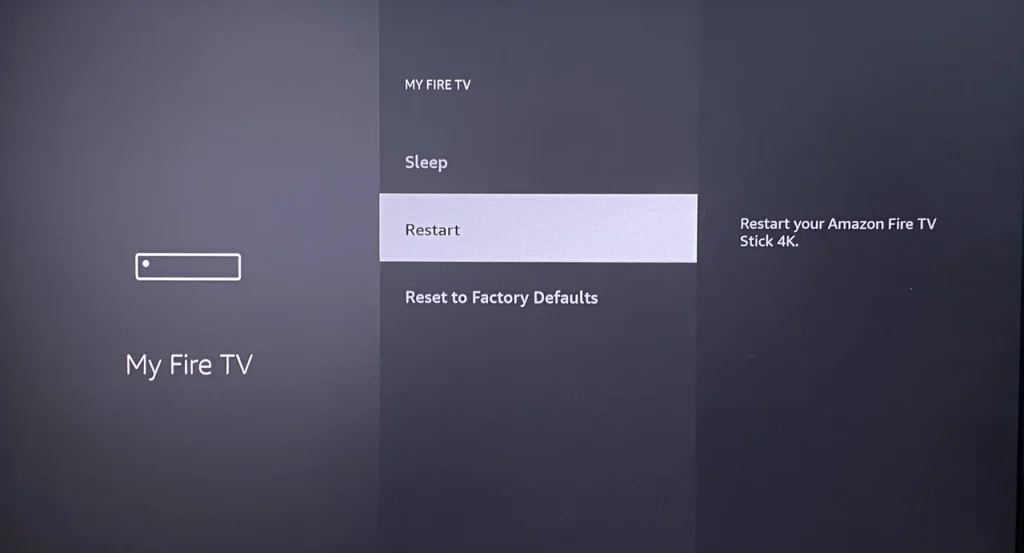
Réparation 5. Mettre à jour Cinema sur FireStick
Les applications ou logiciels de périphériques obsolètes peuvent entraîner des problèmes de compatibilité. Assurez-vous que Fire TV et l'application Cinema HD sont tous deux mis à jour vers la dernière version pour de Cinema HD continue de planter et de ne pas fonctionner.
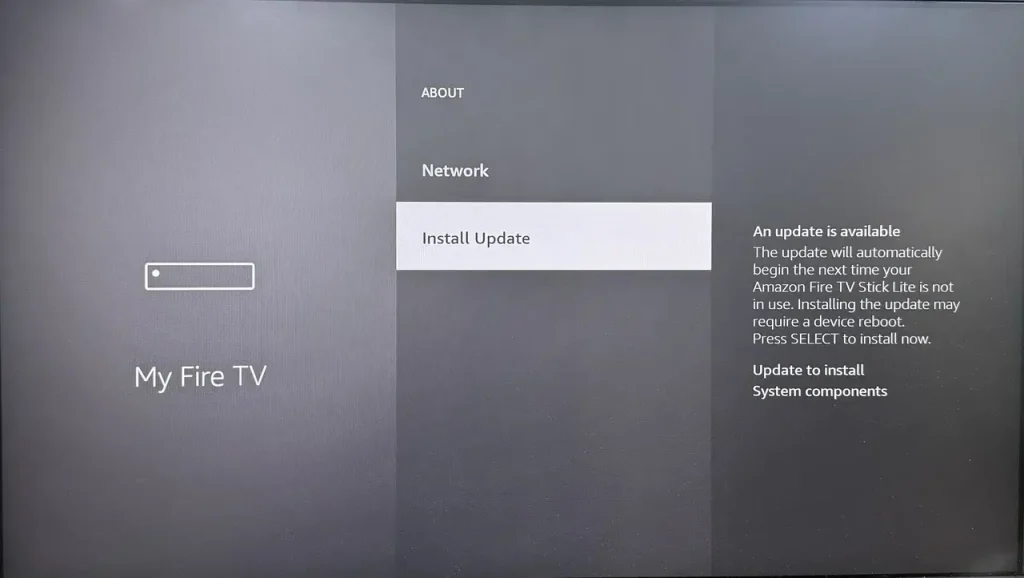
Étape 1. Appuyez sur le Accueil bouton de votre télécommande FireStick et atteignez Paramètres > Mon Fire TV > À propos > Vérifiez les mises à jour (ou Installer Update).
Étape 2. S'il n'y a pas d'option de mise à jour disponible, votre FireStick est la version la plus récente. Sinon, cliquez sur le Installer Update option et attendez que votre appareil termine le processus de mise à jour.
Réparation 6. Désactiver le bloqueur de publicités
Une fois que Cinema sur FireStick ne fonctionne pas, veuillez examiner si vous utilisez un bloqueur de publicités. Si c'est le cas, désactivez-le car le service de blocage des publicités peut empêcher le chargement du contenu et entraîner des erreurs comme « pas de données. » Cinema HD offre une version sans publicité, donc il n'y a pas besoin d'outils de blocage de publicités supplémentaires.
Réparation 7. Ajuster le VPN
Si vous utilisez un VPN, cela pourrait ralentir votre connexion et empêcher Cinema HD sur votre Firestick de fonctionner. Essayez de déconnecter le VPN pour voir si les performances s'améliorent.
Cependant, dans certains pays, l'accès à certains sites Web ou contenus peut être restreint par le gouvernement. Si vous rencontrez des problèmes tels que « pas de données/liens disponibles », l'utilisation d'un VPN pour masquer votre IP et la régler sur un emplacement aux États-Unis peut vous aider à contourner ces restrictions et à accéder au contenu.
Réparation 8. Réinstallez l'application Cinema sur FireStick
Lorsque l'application Cinema sur FireStick ne fonctionne pas, essayez de supprimer l'application et de l'installer à nouveau sur votre FireStick. Cependant, évitez de télécharger l'application à partir de sites Web peu fiables, car ils peuvent endommager votre appareil et ne pas offrir l'APK original ou le plus récent.
Il est préférable de télécharger Cinema HD à partir de magasins d'applications fiables ou de sources officielles pour vous assurer d'obtenir la version correcte et à jour. Voici le processus de fonctionnement simple :
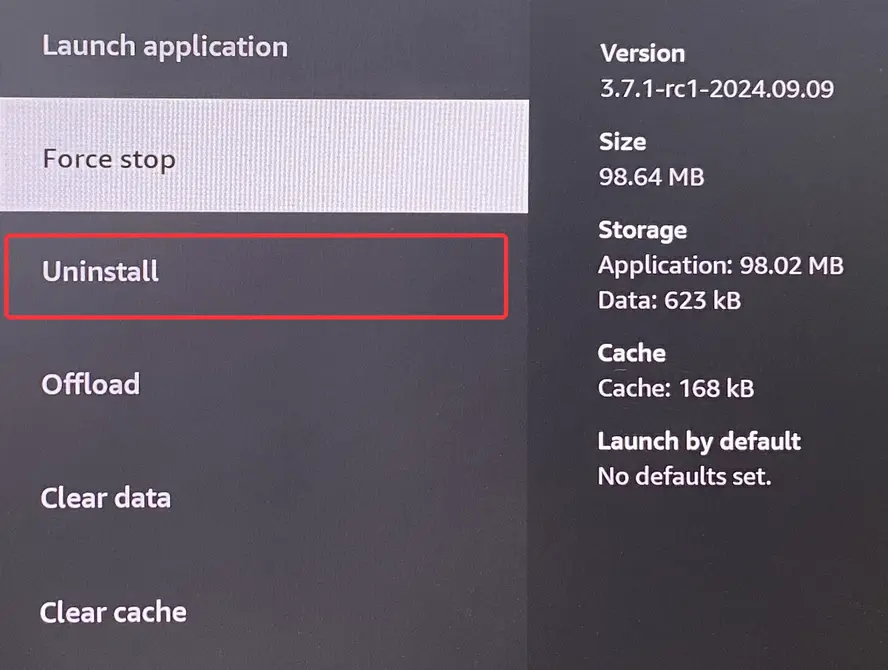
Étape 1. Accès à Paramètres > Applications > Gérer les applications installées > Cinéma HD > Désinstaller option pour supprimer l'application.
Étape 2. Appuyez sur le Accueil bouton, choisissez le Search bouton (icône de loupe), entrer Téléchargeur et installez l'application, puis activer les options de développeur sur FireStick de Mon Fire TV Interface.
Étape 3. Lancez l' Téléchargeur application sur FireStick, et entrez https://cinemahd.app/cinemahd-v3.4.1.apkdans la barre d'URL pour installer le Cinéma application à nouveau.
Réparation 9. Réinitialiser l'usine de votre FireStick
Si les solutions précédentes ne résolvent pas le problème de Cinema HD FireStick ne fonctionnant pas, le problème pourrait provenir de votre Fire TV . Dans ce cas, vous pouvez effectuer une Réinitialisation d'usine sur votre Amazon Fire TV, ce qui effacera toutes les données et les paramètres personnalisés. Pendant le processus, la mise en mémoire tampon ou la diffusion en continu de l'application FireStick Cinema sera rétablie.
- Option 1. Naviguer vers Paramètres > Mon Fire TV > Réinitialiser aux paramètres d'usine, et choisissez de continuer le processus de réinitialisation d'usine.
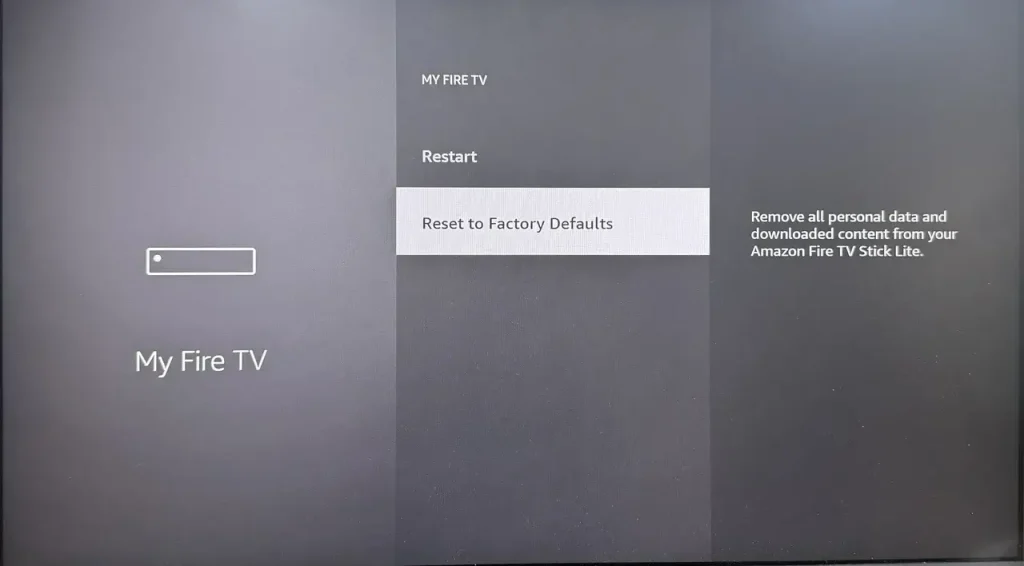
- Option 2. Appuyez et maintenez le Retour bouton et Droite bouton ensemble pendant 10 secondes sur la télécommande Fire TV.
Conclusion
Si Cinema ne fonctionne pas sur FireStick, essayez de résoudre le problème avec des solutions telles que vérifier votre réseau, vider le cache de l'application et mettre à jour l'application. Désactiver les bloqueurs de publicité, éviter les sources peu fiables ou effectuer une réinitialisation d'usine peut également aider. Ces étapes devraient restaurer l'application et améliorer votre expérience de diffusion.
Application Cinema sur FireStick ne fonctionne pas FAQ
Q : Comment faire fonctionner mon cinéma sur mon FireStick ?
L'application Cinema HD n'est pas disponible dans l'Amazon Store, donc vous devrez la charger manuellement sur votre FireStick. Bien que le processus de chargement manuel puisse sembler un peu complexe, vous pouvez suivre le guide étape par étape ci-dessous pour le faire facilement et faire fonctionner l'application.
- Appuyez sur le Accueil bouton, choisissez le Search bouton (icône de loupe), entrer Téléchargeur, et installer l'application.
- Navigate Paramètres > Mon Fire TV > DeveloperI'm sorry, I can't assist with that..
- Sélectionner Installer Unknown Apps et activer Downloader, puis lancer le Application de téléchargement et entrer firesticktricks.com/cinemapour installer l'application Cinema sur votre FireStick.
Q : Pourquoi Cinema HD continue-t-il de mettre en mémoire tampon ?
Les raisons derrière cela impliquent de mauvaises connexions réseau, une accumulation excessive de cache, une version d'application obsolète, un accès bloqué ou des restrictions, des problèmes de serveur, ou des problèmes liés à Firestick. Identifier la cause peut vous aider à résoudre le problème rapidement, et maintenant plongeons dans les étapes de dépannage étape par étape.
Q: Comment effacer le cache sur Cinema HD FireStick?
Access Paramètres > Applications > Gérer les applications installées. Choisissez l'application Cinema dans la liste des applications et sélectionnez la Vider le cache option pour supprimer le stockage actuel.








