
TV Cast pour Chromecast est un logiciel d'application de duplication d'écran et de diffusion qui peut afficher plusieurs types de médias d'un téléphone intelligent vers un Chromecast connecté à un téléviseur. Les principales fonctionnalités de TV Cast sont de dupliquer l'écran et de diffuser des médias depuis différentes sources. TV Cast pour Chromecast intègre des fonctions en vedette afin de transformer votre téléphone intelligent en un client du dispositif Chromecast pour y accéder facilement.
Table des matières
Téléchargez TV Cast pour Chromecast
Comment se connecter à la TV
La connexion de l'appareil est toujours la condition préalable à l'utilisation des applications de diffusion. Le bouton de connexion se trouve dans le coin supérieur gauche de l'écran principal, et par défaut, aucun appareil n'est connecté.
Étape 1. Assurez-vous que votre smartphone et l'appareil Chromecast sont connectés au même réseau Wi-Fi, cliquez sur le Appuyez pour vous connecter Texte.

Étape 2. Choisissez l'appareil auquel vous souhaitez vous connecter.
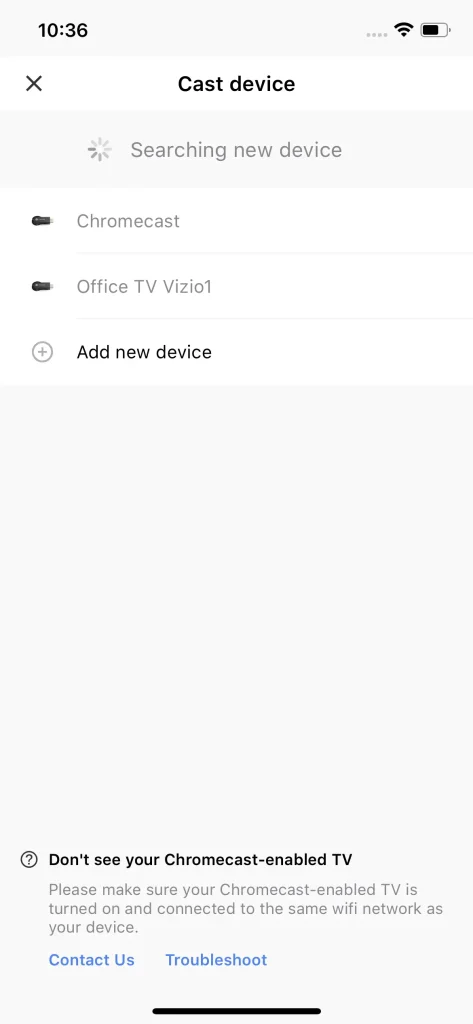
Étape 3. Cliquez sur le Connecter appuyez sur le bouton une fois que vous avez choisi un appareil.
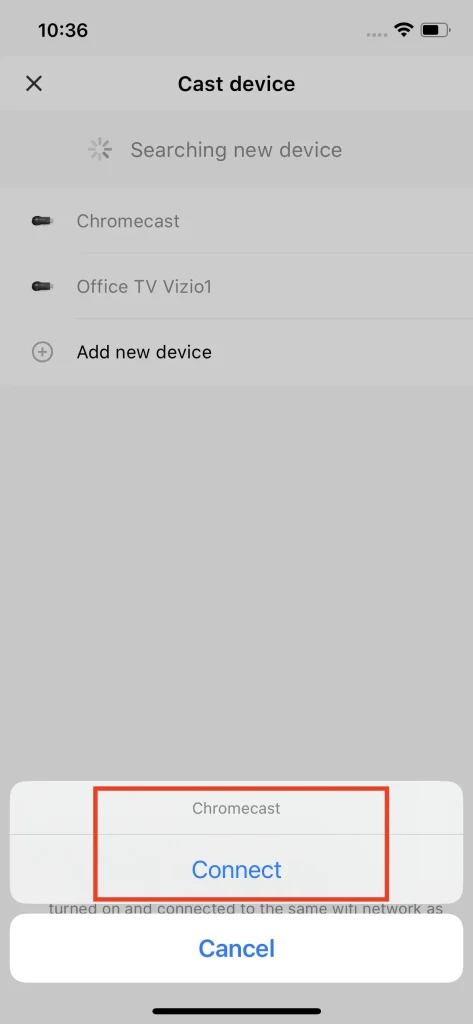
Étape 4. Une fois connecté, le texte changera pour le nom de l'appareil.

Note
Si vous ne voyez pas votre appareil Chromecast dans la liste, vous devriez vérifier si votre smartphone et votre appareil Chromecast sont connectés au même réseau Wi-Fi, car la connexion est établie via votre réseau sans fil local, ils doivent donc se connecter au même réseau Wi-Fi.
Duplication d'écran
La fonction de duplication d'écran permet à l'utilisateur de diffuser un clone de l'écran du smartphone vers le Chromecast TV. Cette fonction facilite la présentation du contenu du smartphone sur la TV et permet de les montrer en public, c'est la meilleure fonctionnalité pour réaliser une présentation ou diffuser des jeux mobiles.
Étape 1. Cliquez sur le Dupliquer l'écran bouton.
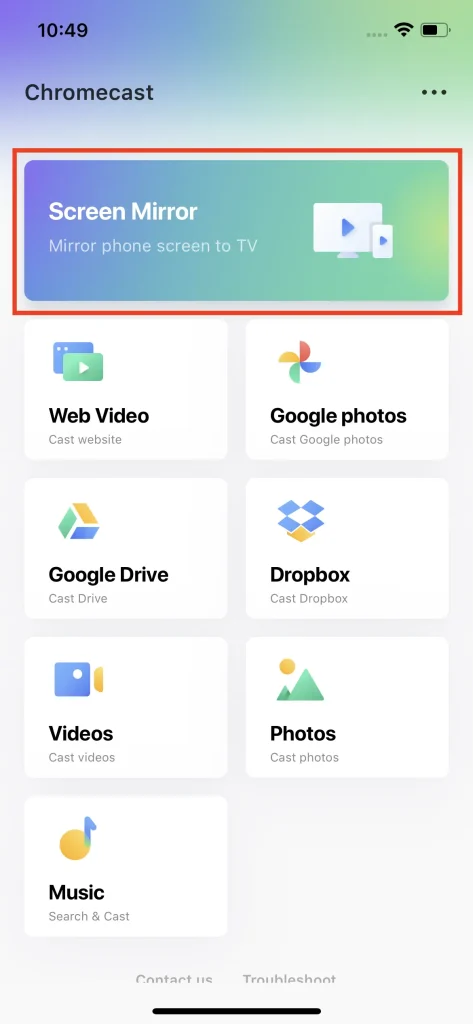
Étape 2. Choisissez une qualité de duplication d'écran appropriée en fonction de la bande passante de votre réseau Wi-fi.
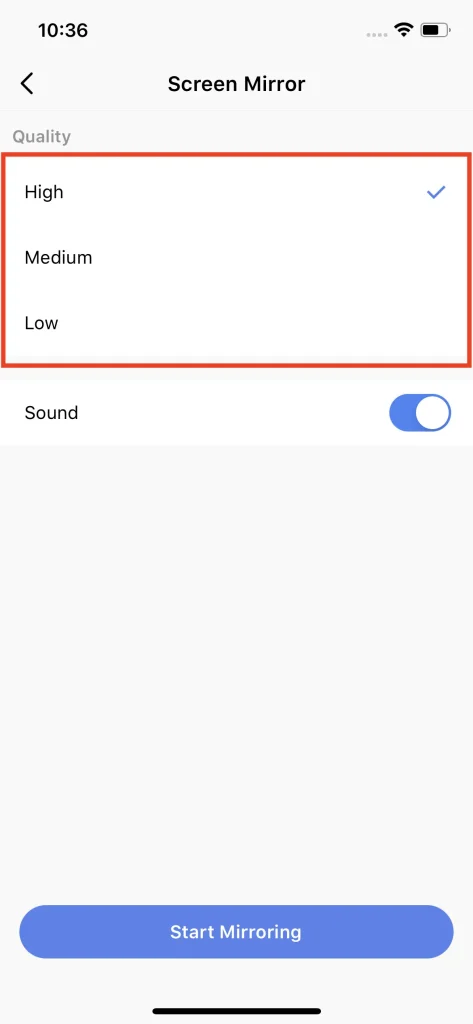
Étape 3. Utilisez le Son Basculer pour décider de jouer ou non le son du smartphone sur la TV.
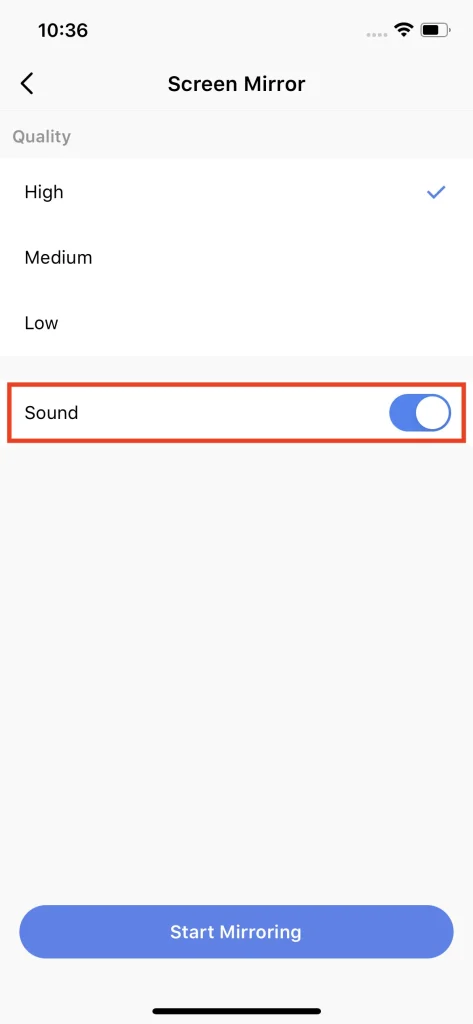
Étape 4. Cliquez sur le Commencez à dupliquer l'écran bouton.

Étape 5. Cliquez sur le Lancer la diffusion bouton et un compte à rebours apparaîtra. Attendez que le compte à rebours se termine et la duplication d'écran commencera.
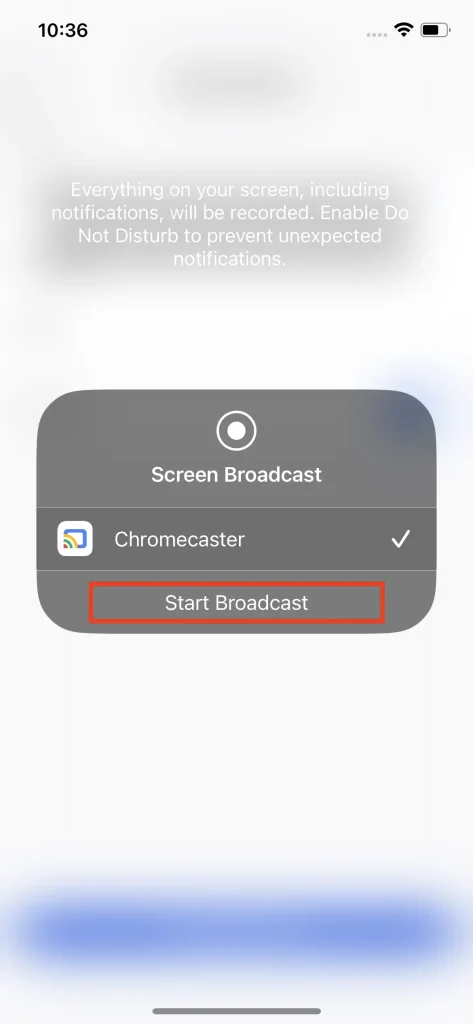
Étape 6. Cliquez sur le Arrêtez la diffusion bouton pour arrêter la duplication d'écran.
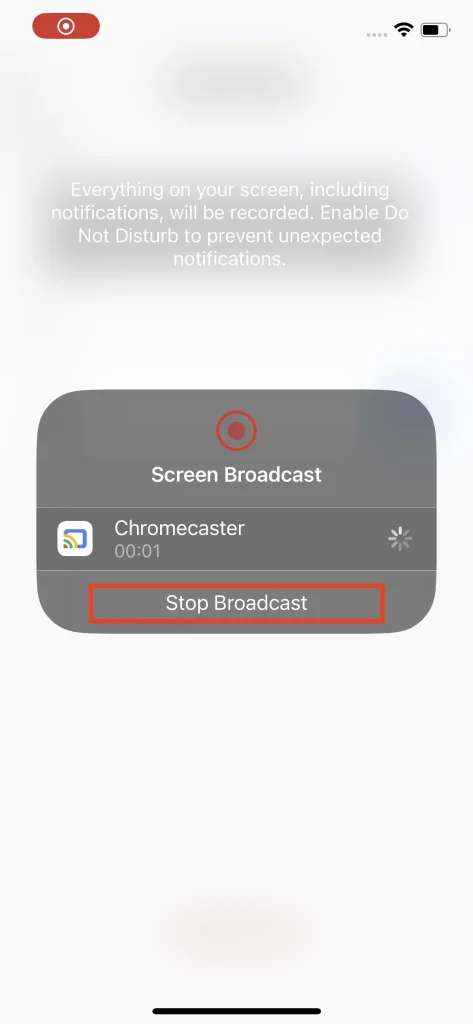
Note
La fonction de duplication d'écran clone l'écran du téléphone intelligent et l'affiche sur la TV, cela signifie que la résolution maximale du contenu dupliqué sera limitée par la résolution du téléphone intelligent, même en réglant la qualité au maximum. Par conséquent, la fonction de diffusion sera plus adaptée pour le contenu au format média.
Diffuser des médias
La fonction de diffusion est la caractéristique principale de TV Cast pour Chromecast, et c'est la véritable vitrine de cette application. Avec cette fonction, vous pouvez regarder le contenu que vous souhaitez dans sa qualité et résolution originales, que ce soit sur votre téléphone, en ligne ou sur le cloud.
Diffuser des vidéos Web
La fonctionnalité de diffusion de vidéos en ligne est conçue pour les sources en ligne. Avec cette fonctionnalité, vous pouvez diffuser des vidéos directement depuis le web mondial. C'est la meilleure fonctionnalité pour profiter de vos chaînes en ligne préférées ou des spectacles en direct de vos Youtubers préférés.
Étape 1. Cliquez sur le Vidéo Web bouton.
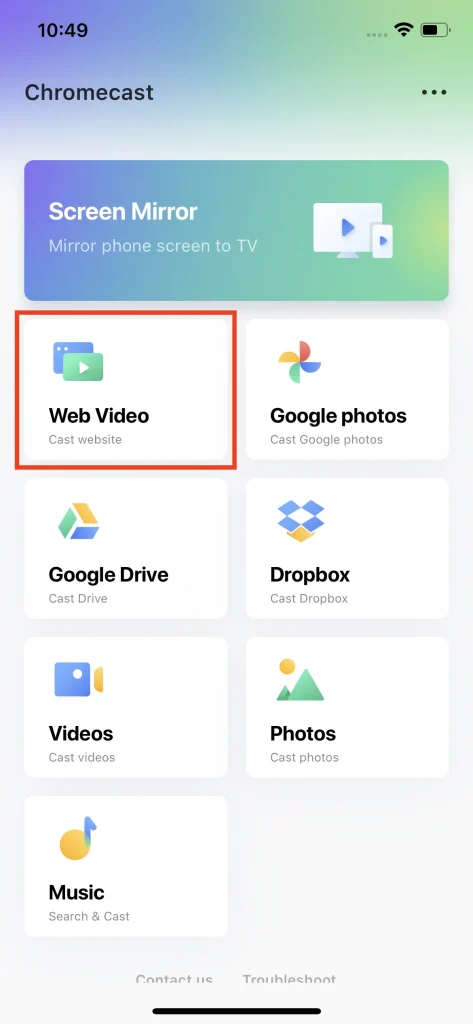
Étape 2. Accédez à la page contenant une vidéo que vous souhaitez diffuser sur la TV. Cliquez sur le Appuyez pour diffuser la vidéo. bouton pour afficher la vidéo sur votre TV.
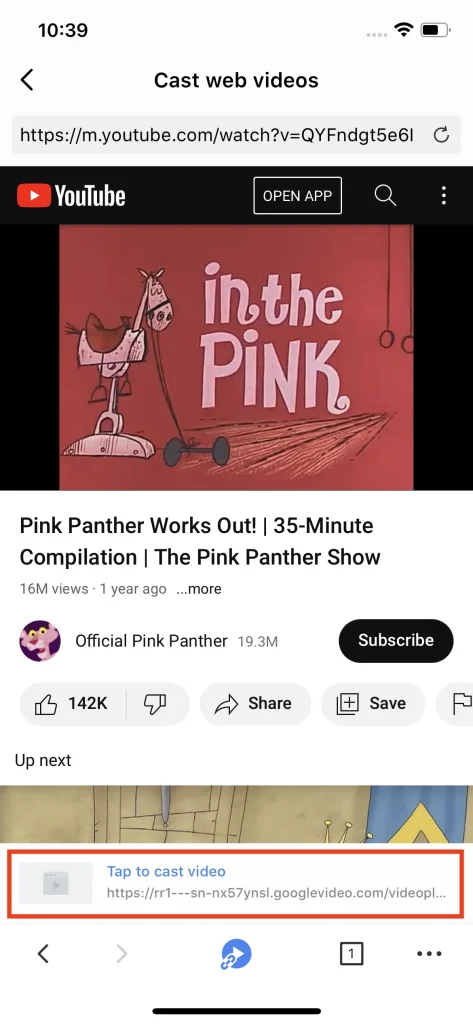
Étape 3. Pour obtenir un contrôle plus poussé de la lecture, appuyez sur l'onglet vidéo pour accéder à la page de lecture.
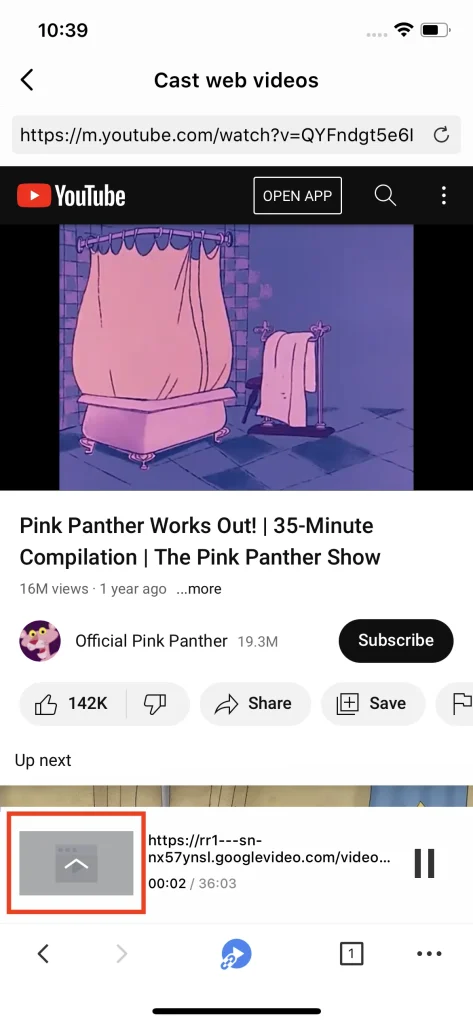
Étape 4. Si vous souhaitez arrêter la diffusion, cliquez sur le Arrêtez la diffusion. bouton et il s'arrêtera immédiatement.
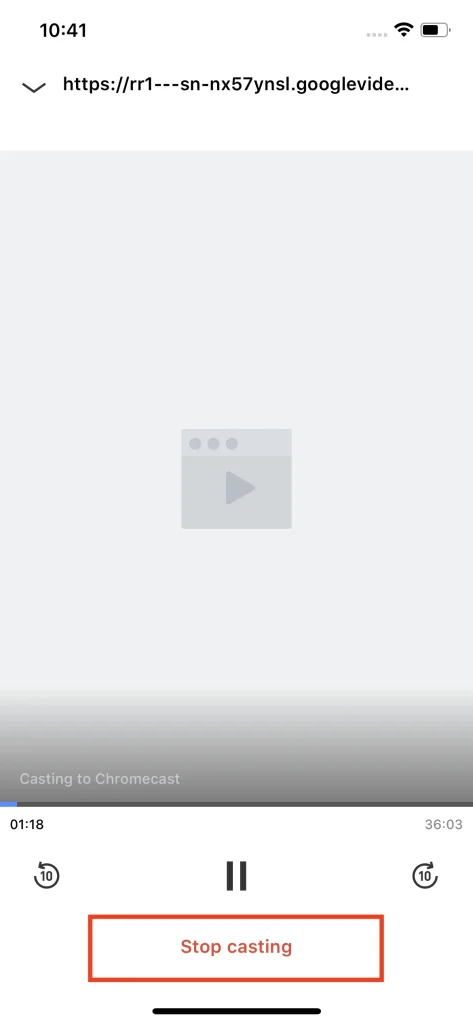
Note
Ce navigateur est capable d'ouvrir plusieurs pages Web en utilisant le bouton des pages Web. De plus, il dispose de la fonction de mise en signet des pages Web qui vous permet de sauvegarder le raccourci des pages Web et d'y accéder plus rapidement.
Diffuser du contenu depuis des services cloud
TV Cast for Chromecast vous offre des options pour diffuser vos propres médias à partir de services cloud, y compris Google Photos, Google Drive et Dropbox. Tout ce que vous avez à faire est de cliquer sur l'icône du service cloud pertinent et de vous connecter avec votre compte Google ou votre compte Dropbox, puis vos fichiers stockés apparaîtront pour que vous puissiez choisir.
Diffuser depuis Google Photo
Étape 1. Cliquez sur le Photos Google bouton, et vous serez dirigé vers le navigateur pour vous connecter à votre compte Google.
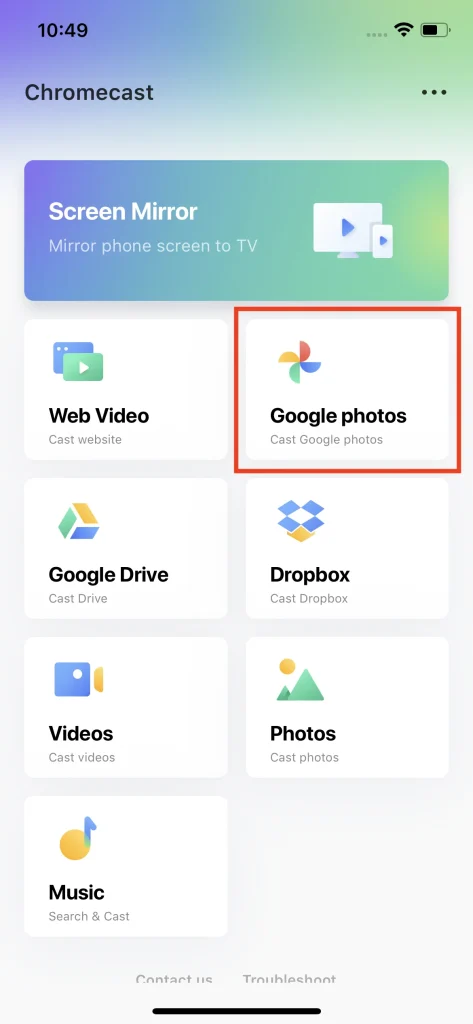
Étape 2. Après vous être connecté, vous verrez vos fichiers dans la liste. Choisissez celui que vous voulez diffuser sur votre TV et il sera affiché automatiquement.

Diffuser depuis Google Drive
Étape 1. Cliquez sur le Google Drive bouton et vous serez dirigé vers le navigateur avec une page de connexion.

Étape 2. La liste des fichiers apparaîtra une fois que vous vous serez connecté avec succès, et choisissez le média que vous voulez diffuser sur votre TV, et il sera affiché automatiquement.

Diffuser depuis Dropbox
Étape 1. Cliquez sur le Dropbox bouton et vous serez redirigé vers la page de connexion de Dropbox.

Étape 2. Après vous être connecté, il y aura une liste de fichiers dans votre dropbox. Choisissez celui que vous souhaitez diffuser sur la TV.

Diffuser des vidéos locales
La fonction de diffusion vidéo peut lire des fichiers vidéo directement depuis votre album local et les afficher sur la TV. Cette fonction est celle dont vous avez vraiment besoin lorsque vous souhaitez diffuser votre contenu de haute qualité dans sa résolution originale sans latence.
Étape 1. Cliquez sur le Vidéos bouton.

Étape 2. Choisissez la vidéo que vous souhaitez diffuser dans votre album local.

Note
La fonctionnalité de diffusion vidéo prend en charge la plupart des formats de vidéos populaires. Cependant, si vous essayez de lire une vidéo dont le format n'est pas pris en charge, une fenêtre d'avertissement s'ouvrira pour vous en informer.
Diffuser des photos locales
La fonction de diffusion de photos vous permet d'afficher les images de votre album local sur la TV pour le public. Cette fonction est la meilleure pour partager votre parcours photographique avec votre famille et vos amis lors de fêtes.
Étape 1. Cliquez sur le Diffuser des photos bouton.

Étape 2. Choisissez la photo que vous souhaitez diffuser depuis votre album local.

Étape 3. Pour lire automatiquement les diapositives, cliquez sur le bouton Diapositive dans le coin supérieur droit.

Étape 4. Choisissez les photos comme contenu de la diapositive et définissez la durée moyenne de chaque diapositive, puis cliquez sur Empty character bouton.

Étape 5. Pour arrêter la diffusion de la diapositive, cliquez sur le Arrêtez la diffusion. bouton.

Diffuser de la musique locale.
Vous pouvez également diffuser votre musique depuis votre album local en cliquant. Musique bouton, et vous serez dirigé vers votre album de musique pour choisir votre musique préférée et la diffuser sur l'appareil Chromecast.
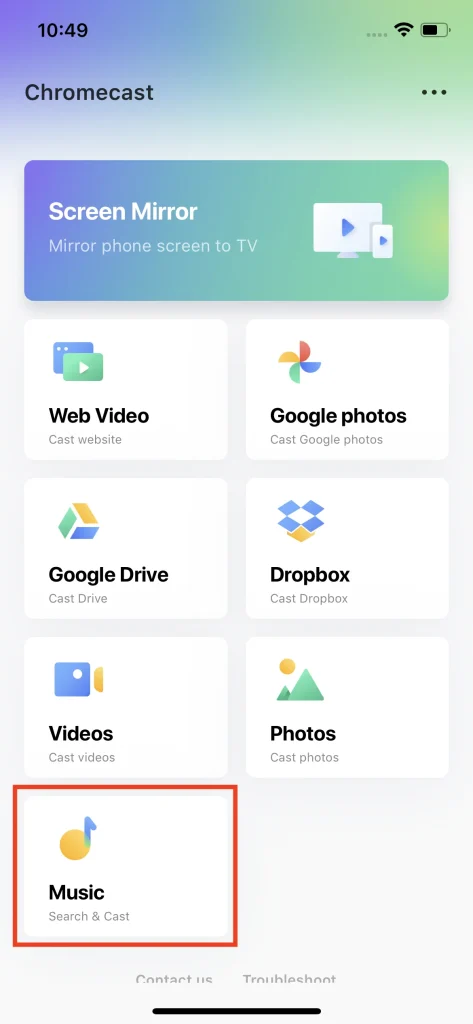
Foire aux questions
Comment se désabonner
Vous pouvez cliquer sur le bouton à points dans le coin supérieur droit pour ouvrir la page des paramètres, puis cliquer sur le Gérer les abonnements bouton pour accéder à la page des abonnements de l'AppStore. De là, vous pouvez cliquer sur TV Cast pour Chromecast, puis cliquer sur le bouton de désabonnement. S'il n'y a pas de bouton de désabonnement, cela signifie qu'il n'y a pas d'abonnement.
Comment obtenir un remboursement
La diffusion TV pour Chromecast offre un essai gratuit de 3 jours, il n'y aura donc aucun coût si vous vous désabonnez dans les 3 jours. Cependant, si vous vous êtes désabonné en 3 jours et que vous êtes toujours facturé pour des raisons quelconques, n'hésitez pas à nous envoyer un ticket ou à nous contacter par E-mail.
Comment restaurer un achat
Si vous avez acheté l'abonnement premium et qu'il n'a pas encore expiré, vous pouvez le restaurer sur la page d'abonnement premium en cliquant sur le Rétablir Puis, l'adhésion premium sera restaurée et prendra effet, supprimera toutes les publicités et débloquera toutes les fonctionnalités.
Comment nous contacter
Cliquez sur le bouton à points dans le coin supérieur droit pour ouvrir la page des paramètres, et cliquez sur le Contactez-nous Bouton. Vous serez dirigé vers le navigateur avec un formulaire. Remplissez le formulaire et soumettez-le comme un ticket, et nous recevrons le message de votre part.








