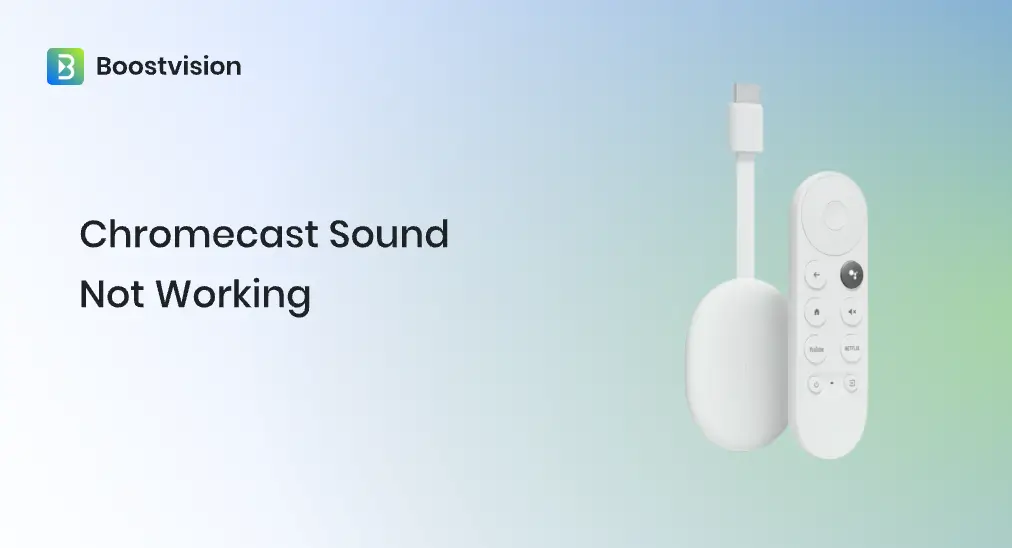
Un appareil a offert une autre manière de jouer du contenu en ligne sur une télévision en 2013, et cet appareil est le Chromecast lancé par Google. Chromecast figure sur la liste lorsqu'il s'agit du meilleur appareil de diffusion.
Cependant, lors de la diffusion de vidéos du téléphone vers la TV via Chromecast, de nombreuses personnes ont constaté l'absence de son provenant de la vidéo. Le problème de Chromecast sans audio s'est produit sur des TV de différentes marques, incluant LG, Hisense, Panasonic, Philips, Samsung, Vizio, Sony, TCL, et ainsi de suite.
Pourquoi Google Le son du Chromecast ne fonctionne pas.? Comment récupérer le son sur Chromecast ? J'ai rassemblé environ 7 solutions efficaces de communautés similaires à Reddit, et vous pouvez les essayer.
Table des matières
Réparation 1. Vérifiez le niveau de volume.
Pour commencer, vérifiez si le niveau de volume des appareils à partir desquels vous diffusez et vers lesquels vous diffusez est trop bas ou si les deux appareils sont en mode silencieux, comme votre smartphone et la TV. Cela peut sembler un peu stupide, mais il existe effectivement plusieurs cas où les appareils ont été mis en silencieux par accident, ce qui a amené les gens à croire à tort qu'il n'y avait pas de son sur Chromecast.
Alors, appuyez sur les boutons de volume de votre smartphone ou de la télécommande TV. Si le niveau de volume est réglé trop bas, augmentez-le sur les deux appareils et écoutez s'il y a un son pendant la diffusion.
Réparation 2. Changez de port HDMI
La connexion entre Chromecast et la TV est établie par un port HDMI. Si la connexion est lâche ou si le port HDMI est défectueux, cela entraînera un dysfonctionnement du son sur Chromecast.
Alors, assurez-vous que votre Chromecast est bien connecté à votre TV. Ensuite, vérifiez si le port HDMI fonctionne : débranchez simplement votre Chromecast du port et branchez-le sur un autre port HDMI de la TV. Si vous pouvez entendre le son du contenu diffusé par Chromecast, le port HDMI précédent a des problèmes.
Si un HDMI alternatif n'est pas la solution, essayez de brancher un périphérique HDMI fonctionnel sur le port. Si le périphérique HDMI ne fonctionne pas non plus, le problème vient de la TV. Vous pouvez configurer votre Chromecast sur la TV d'une autre marque et commencer à diffuser du contenu.
Réparation 3. Réaliser des tests sonores.
Ici, vous devez essayer une source d'entrée différente sur votre TV pour confirmer que le volume de la TV fonctionne de manière autonome. Pour ce faire, appuyez sur le bouton étiqueté "Source" ou "Entrée" sur votre télécommande TV et choisissez le mode TV ou une autre entrée si disponible. Votre TV émet-elle du son ?
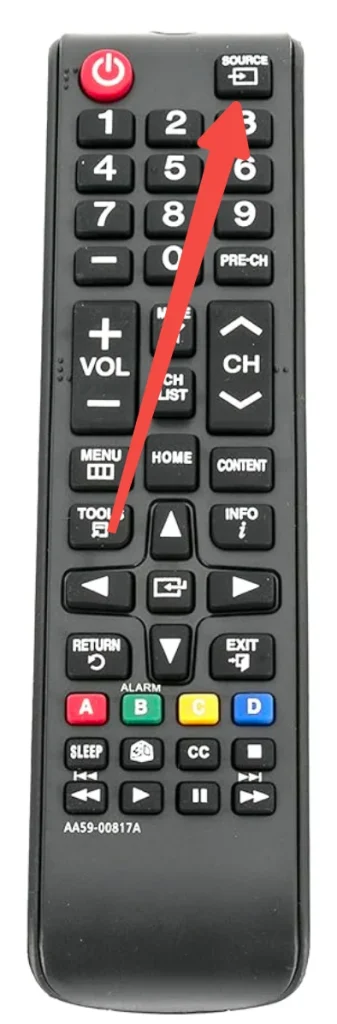
Ensuite, confirmez que l'appareil à partir duquel vous effectuez la diffusion a des problèmes de son, comme un smartphone. Pour cela, vous devez déconnecter complètement l'appareil du Chromecast, redémarrer l'application à partir de laquelle vous diffusez le contenu et essayer de lire l'audio sans la fonction de diffusion.
Si les deux appareils ne produisent pas correctement le son, vous devez passer à un autre guide de solution.
Réparation 4. Redémarrez tous les appareils.
Lorsqu'il n'y a pas de son depuis Chromecast, vous pouvez essayer de redémarrer tous les appareils impliqués, comme le téléphone, la TV et Chromecast, ce qui s'est avéré efficace pour certains utilisateurs de Chromecast. Un redémarrage d'un appareil supprime généralement les problèmes temporaires de l'appareil qui conduisent à divers problèmes.
Pour commencer, redémarrez votre TV en la débranchant de la source d'alimentation, attendez environ une minute, rebranchez-la à la source d'alimentation et appuyez sur le bouton d'alimentation.
Ensuite, débranchez le câble d'alimentation du Chromecast, attendez Au moins une minute. pour évacuer l'électricité résiduelle et insérer le câble d'alimentation dans le Chromecast.
Enfin, redémarrez votre smartphone : appuyez et maintenez le bouton d'alimentation sur le côté de votre smartphone jusqu'à ce que vous voyiez un curseur, et déplacez le curseur vers le Restart Option.
Une fois que tous les appareils ont redémarré, essayez de diffuser une vidéo depuis votre smartphone vers votre TV via Chromecast et vérifiez si la vidéo est jouée avec le son sur grand écran.
Réparation 5. Mise à jour ou installation de l'application.
Mettez à jour l'application à partir de laquelle vous diffusez de la musique ou des vidéos, car l'application elle-même peut comporter un bug qui empêche Chromecast de diffuser le son. Par exemple, ouvrez le menu des paramètres de l'application, trouvez l'option liée à la version ou à la mise à jour et appuyez dessus, puis suivez les instructions à l'écran pour installer la dernière version de l'application.
Si le développeur de l'application ne publie pas de mise à jour récemment, vous pouvez essayer de réinstaller l'application sur votre smartphone. Une fois la réinstallation terminée, essayez de diffuser une vidéo depuis l'application vers votre TV avec Chromecast connecté.
Réparation 6. Mettre à jour le Chromecast.
Un firmware obsolète du Chromecast pourrait affecter la sortie sonore du Chromecast. Donc, s'il y a toujours un problème de son avec votre Chromecast, mettez à jour l'appareil :
- Open the Google Home Appli sur votre appareil mobile.
- Choisissez votre appareil Chromecast et appuyez sur le Paramètres Option.
- Appuyez sur le Vérifiez les mises à jour option et suivez l'invite pour mettre à jour votre Chromecast.
Réparation 7. Autres solutions
Les solutions ci-dessus vous ont-elles aidé ? Si vous rencontrez toujours le problème, veuillez essayer de désactiver son surround ou réactiver Dolby Vision, grâce à laquelle certains utilisateurs de Chromecast ont récupéré le son.
Si votre Chromecast n'a toujours pas de son lors de la diffusion, vous pouvez essayer de réinitialiser l'appareil aux paramètres d'usine. Après une réinitialisation, tous les paramètres et applications installées seront indisponibles sur l'appareil. Donc, avant d'effectuer les étapes suivantes, réfléchissez bien.
Étape 1. Tapez sur le nom de votre appareil Chromecast dans l'application Google Home installée sur votre appareil mobile.
Étape 2. Appuyez sur le Paramètres icône (un engrenage) dans le coin supérieur droit et appuyez sur le Réinitialisation d'usine de l'appareil Option.
Étape 3. Une fois que vous recevez le message d'avertissement, confirmez que vous souhaitez réinitialiser l'appareil à ses paramètres d'usine.
Lorsque la réinitialisation est terminée, vous devez configurer à nouveau votre Chromecast et voir s'il peut diffuser du contenu de votre appareil vers la TV avec du son.
Comment utiliser Chromecast depuis votre téléphone vers la TV avec du son ?
Il n'y a toujours pas de son avec Chromecast lors de la diffusion d'une vidéo de votre smartphone vers la TV ? Ne soyez pas contrarié. BoostVision, un développeur professionnel de logiciels de duplication d'écran et de diffusion, vous offre une solution alternative pour diffuser l'écran d'un téléphone iOS ou Android sur un écran de TV Chromecast.
Il Application TV Cast pour Chromecast Il est facile de diffuser différents types de contenu avec son depuis un appareil iOS ou Android vers une TV avec Chromecast connecté.
Téléchargez TV Cast pour Chromecast
Comment utiliser l'application ? Suivez les étapes ci-dessous.
Étape 1. Assurez-vous que votre smartphone avec l'application est connecté au réseau utilisé par votre TV.
Étape 2. Lancez l'application sur votre smartphone et appuyez. Aucun appareil connecté..
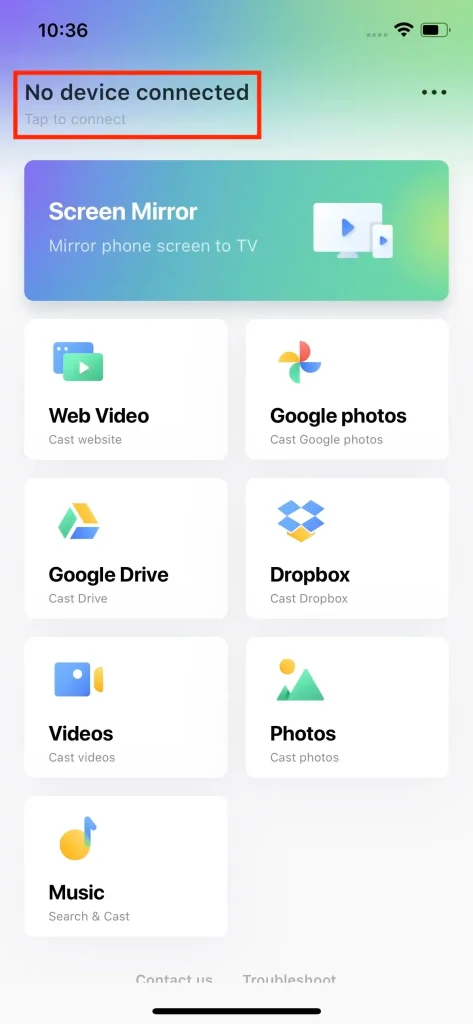
Étape 3. Choisissez le nom de votre appareil Chromecast dans la liste fournie et appuyez sur le Connecter bouton.
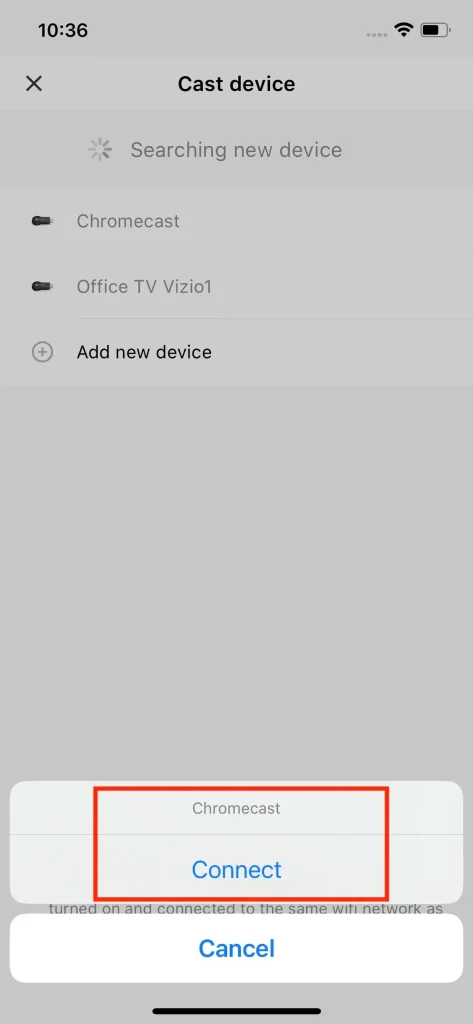
Étape 3. Vérifiez si le nom de votre appareil Chromecast apparaît sur le menu principal de l'application. Si oui, la connexion est établie.
Étape 4. Appuyez sur le Dupliquer l'écran choisissez la qualité de diffusion, et changez la Son option on.
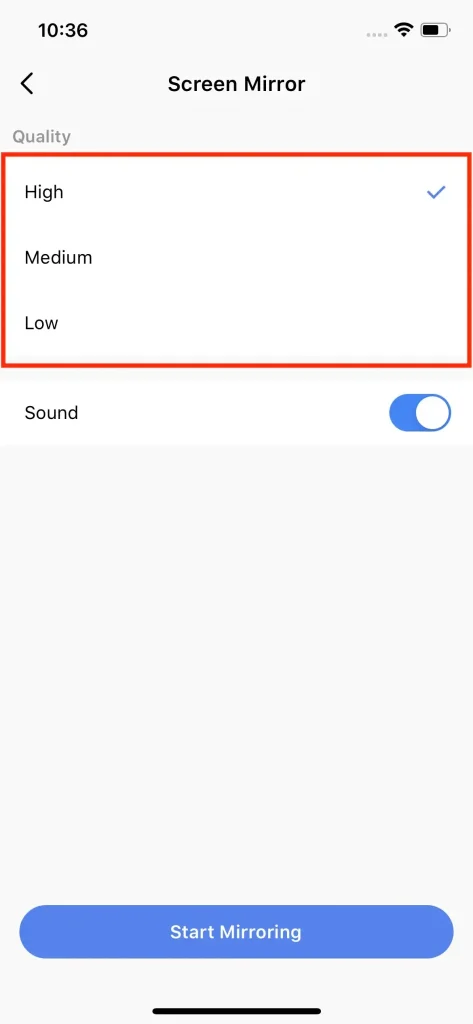
Étape 5. Suivez les instructions à l'écran pour démarrer le processus de diffusion.
Conclusion
Si vous constatez qu'il n'y a pas de son lors de la diffusion de contenu via Chromecast, veuillez d'abord vérifier le niveau de volume. Si le niveau de volume est réglé correctement, mais que le problème de son du Chromecast persiste, continuez à changer de port HDMI, effectuez des tests de son, redémarrez votre Chromecast, TV et téléphone, mettez à jour votre Chromecast et effectuez les autres solutions une par une.
Si le son manque toujours, essayez d'utiliser la solution de BoostVision pour diffuser depuis votre téléphone vers la TV. Si cette solution vous est utile, merci de la partager avec d'autres.
FAQ Chromecast : Problème de son non fonctionnel
Q: Comment puis-je connecter mon iPhone à ma TV pour le son ?
Si votre iPhone et votre TV prennent en charge AirPlay, vous pouvez facilement établir la connexion entre les deux appareils via la technologie de diffusion sans fil et de duplication d'écran d'Apple. Lorsque les deux appareils sont connectés au même réseau, activez AirPlay sur ces appareils, choisissez votre TV comme récepteur et suivez les instructions à l'écran pour configurer la connexion. Une fois la connexion établie, la vidéo en cours de lecture sur votre iPhone sera affichée sur l'écran de votre TV avec du son.
Alternativement, vous pouvez utiliser la Application de duplication d'écran de BoostVision pour connecter votre iPhone à votre TV pour le son.
Q: Les Chromecast plus âgés ne sont-ils plus pris en charge ?
Oui, Google a déclaré que le support pour Chromecast (1ère génération) avait pris fin, ce qui signifie que Google ne publie plus de mises à jour logicielles ou de sécurité pour ces appareils et ne fournit plus de support technique pour eux.








