
Chromecast ne se connecte pas au WiFi est l'un des sujets les plus discutés parmi les téléspectateurs ainsi que les acteurs du marché du streaming. Peu importe si vous utilisez Chromecast ou Google TV Streamer, le guide d'aujourd'hui couvre une large gamme de Réparation pour vous aider à résoudre les problèmes de réseau sans fil de Chromecast.
Table des matières
Comment réparer Chromecast ne peut pas se connecter au WiFi
Si votre Google Chromecast ne se connecte pas au WiFi, les coupables potentiels peuvent être la distance, l'interférence d'obstacles, des paramètres WiFi incorrects, des problèmes logiciels ou des problèmes matériels. Les étapes de dépannage suivantes offrent des solutions efficaces, et vous pouvez essayer reconnecter votre Chromecast au WiFi après avoir terminé chaque étape pour déterminer si le problème est résolu.
Réparation 1. Déplacer le routeur plus près du Chromecast
L'appareil de diffusion fonctionne mieux lorsqu'il est à moins de 20 pieds à la fois de l'appareil mobile que vous utilisez pour la configuration et du routeur Wi-Fi. Une fois que Google Chromecast ne peut pas se connecter au WiFi, essayez de rapprocher le Chromecast de votre routeur et de votre appareil mobile pour améliorer la connexion.

Pour Chromecast génération, utilisez l'extension HDMI incluse avec le périphérique de diffusion pour le rapprocher du routeur WiFi.
Étape 1. Débranchez le périphérique de diffusion du port HDMI et de la prise électrique, puis branchez l'extension HDMI sur le périphérique de diffusion ou sur un port HDMI disponible sur le TV.
Étape 2. Reconnectez l'appareil de diffusion à la prise et reconnectez-le à votre réseau WiFi.
Réparation 2. Redémarrer le routeur et Chromecast
Lorsque vous ne pouvez pas vous connecter à WiFi Chromecast, essayez de redémarrer à la fois votre routeur et Chromecast (ou TV) pour actualiser la connexion et effacer tout cache temporaire. Pour ce faire, débranchez simplement les câbles d'alimentation des deux appareils, attendez quelques minutes, puis rebranchez-les.

Vous pouvez également cliquer sur le Restart option de réinitialisation logicielle de votre TV avec Chromecast en appuyant sur la télécommande pour naviguer vers Paramètres > Le système (ou À propos) > Restart.
: Vous pouvez trouver : Comment réparer une télécommande Google TV qui ne fonctionne pas [8 solutions]
Réparation 3. Connecter d'autres appareils au réseau WiFi
Pourquoi mon Chromecast ne peut-il pas se connecter au WiFi ? Parfois, la raison vient du réseau lui-même, mais pas de votre appareil. Pour vérifier si le problème vient de votre réseau WiFi, utilisez un autre appareil connecté au même réseau que votre Chromecast. Ouvrez un navigateur pour vérifier si le réseau fonctionne correctement.
Si le problème est lié à votre réseau sans fil, essayez de passer à un autre réseau ou contactez le support technique de votre routeur pour obtenir de l'aide. Si le problème provient du Chromecast, continuez à lire pour des étapes supplémentaires de dépannage.
Réparation 4. Changez le port HDMI
Une autre méthode pour Réparation Chromecast dit ne peut pas se connecter au WiFi est de brancher le Chromecast dans un autre port HDMI sur le TV. Passer à un autre port HDMI peut aider à améliorer le signal WiFi et résoudre le problème. Assurez-vous de vérifier que le TV est réglé sur l'entrée HDMI correcte pour le Chromecast.
Réparation 5. Vérifiez la compatibilité du réseau WiFi
Toujours impossible de connecter Chromecast au WiFi ? Une fois que votre Chromecast a été précédemment connecté à un réseau Wi-Fi 2,4 GHz, essayez de passer à un réseau 5GHz, ou vice versa. De plus, assurez-vous que votre Chromecast et votre téléphone sont connectés au même réseau.
Remarque : La 1ère génération de Chromecast ne prend en charge que les réseaux 2,4 GHz et ne détectera pas les réseaux 5 GHz lors de la configuration.
Réparation 6. Mettre à jour l'application Google Home ou la TV
Les anciennes versions de Chromecast et le Application Google Home peuvent avoir des bogues qui les empêchent de détecter ou de se connecter au réseau Wi-Fi, ce qui entraîne l'impossibilité pour le Chromecast de se connecter au WiFi.
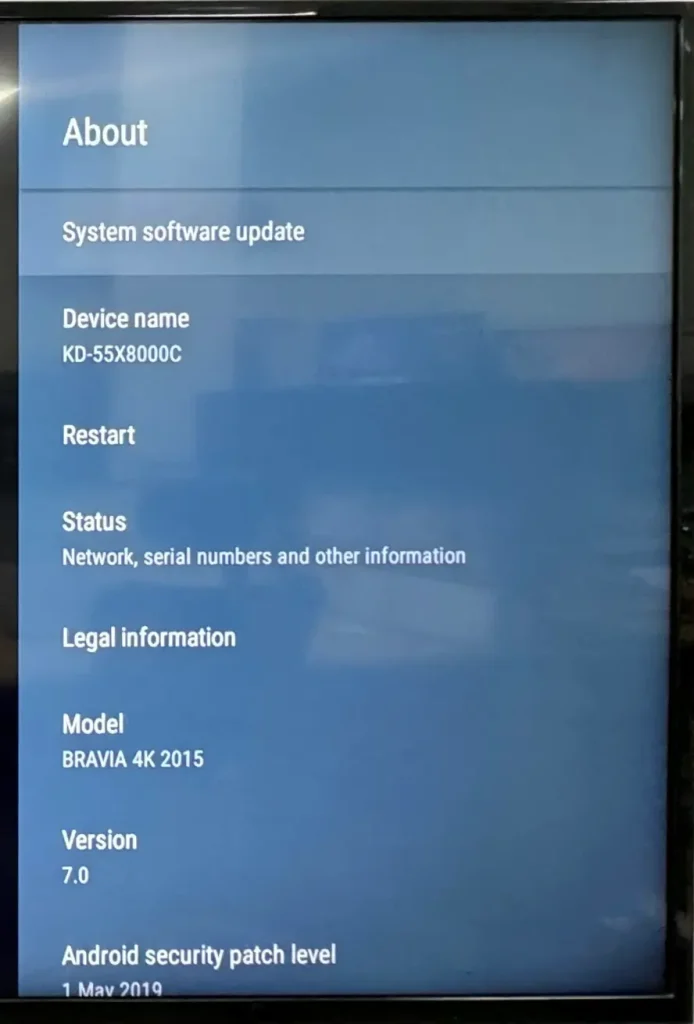
Pour mettre à jour l'application Google Home, appuyez sur le Update bouton de l'app store sur votre appareil mobile si disponible. Pour mettre à jour la TV avec Chromecast, accédez Paramètres > Le système (ou À propos) Mise à jour du logiciel système.
Réparation 7. Réinstallez l'application Google Home
Si le problème de connexion WiFi persiste avec Chromecast, essayez de réinstaller l'application Google Home sur votre téléphone. Ensuite, configurez à nouveau le réseau WiFi sur votre Chromecast après avoir réinstallé l'application.
Réparation 8. Réinitialiser Chromecast
Quand toutes les réparations ci-dessus ne peuvent pas résoudre Google Chromecast ne se connectant pas au WiFi, vous pouvez effectuer un réinitialisation d'usine sur Chromecast Pour le restaurer aux paramètres d'origine et le reconnecter à votre réseau Wi-Fi.
Étape 1. Appuyez sur le Réinitialiser bouton sur Chromecast pendant 15 à 20 secondes, et vous verrez l'écran initial du Chromecast sur le TV. (ou lancez l'application Google Home et appuyez sur la tuile de votre appareil : Appuyez Paramètres > Plus > Réinitialisation d'usine ) Option.
Étape 2. Sur l'application Google Home sur votre téléphone, appuyez sur le + icon and select Configurer l'appareil > Nouvel appareil suivre les instructions à l'écran.
Réparation 9. Utiliser une application de diffusion TV universelle
, vous êtes autorisé à adopter une application de diffusion universelle de TV et de duplication d'écran pour diffuser sur TV depuis Android sans Chromecast. Le processus d'appairage détaillé est le suivant :

Téléchargez Smart TV Cast
Étape 1. Installez l'application de diffusion TV sur votre appareil mobile, puis assurez-vous que vos appareils sont sous le même réseau sans fil.

Étape 2. Lancez l'application et appuyez sur l'entrée de jumelage en haut à droite pour choisir votre TV à connecter.
Étape 3. Une fois l'appariement réussi, vous pouvez appuyer sur le Dupliquer l'écran bouton pour commencer vos activités de duplication d'écran.
En conclusion
Chromecast ne se connecte pas au WiFi ? Vous pouvez déplacer le routeur plus près de Chromecast, redémarrer le routeur et Chromecast, connecter d'autres appareils au réseau WiFi, changer le port HDMI, vérifier la compatibilité du réseau WiFi, mettre à jour l'application Google Home ou la TV.
Si le problème persiste, essayez de réinstaller l'application Google Home ou effectuez une réinitialisation d'usine sur Chromecast. Enfin, vous pourriez également essayer d'utiliser une application de diffusion universelle pour TV comme alternative.
Chromecast ne se connecte pas au WiFi FAQ
Q: Pourquoi mon Chromecast ne se connecte-t-il pas au Wi-Fi ?
Si votre Google Chromecast ne se connecte pas au Wi-Fi, le problème peut être dû à plusieurs facteurs, y compris des obstacles physiques bloquant le signal, des paramètres Wi-Fi incorrects ou des problèmes logiciels tels qu'un firmware obsolète. Dans certains cas, des problèmes matériels avec Chromecast ou le routeur peuvent également être la cause.
Q: Comment réinitialiser mon Chromecast qui ne se connecte pas ?
Avec l'appareil branché et allumé, appuyez et maintenez le Réinitialiser Bouton à l'arrière du Chromecast pendant 10 à 12 secondes. Lorsque la LED clignote en jaune, puis devient blanche fixe, relâchez le bouton pour réinitialiser l'appareil.
laissez vide Paramètres > Plus > Réinitialisation d'usine Option.
Q: Comment puis-je diffuser sur ma TV sans Chromecast?
Vous pouvez utiliser une application universelle de diffusion TV et dupliquer l'écran de BoostVision pour diffuser votre appareil sur l'écran du TV sans Chromecast. Assurez-vous simplement que vos appareils sont connectés au même réseau sans fil et suivez les instructions de couplage à l'écran.








