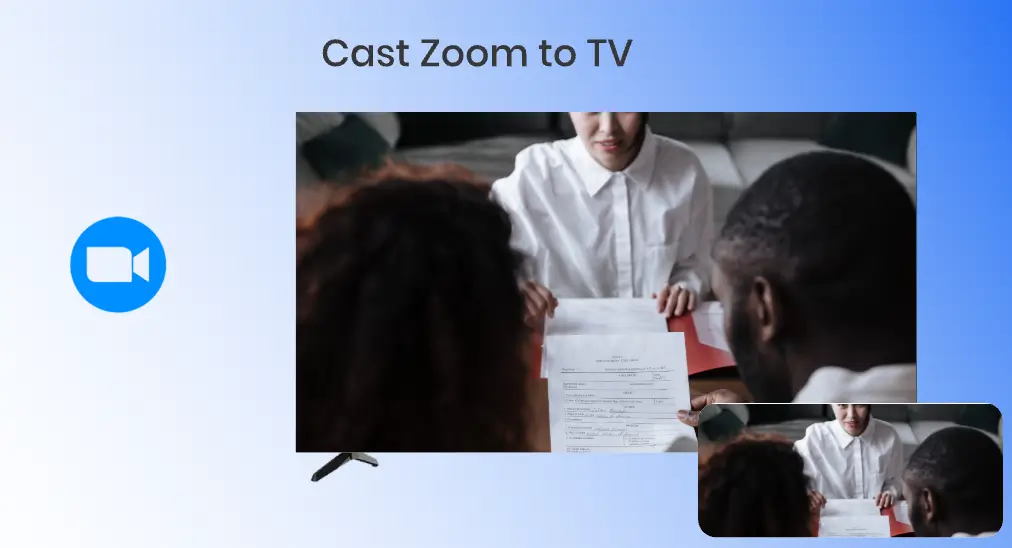
À mesure que la technologie progresse, les gens peuvent avoir des communications en face à face via Zoom, quelle que soit la distance. Cependant, la communication peut ne pas être aussi agréable car fixer le petit écran du téléphone pendant des heures fatigue les yeux. Heureusement, il existe une solution. diffuser Zoom à la TV.
Le guide suivant vous explique comment diffuser Zoom sur une TV depuis un iPhone et un Android. Tout le processus est simple, et vous pouvez l'essayer.
Table des matières
Qu'est-ce que Zoom ?
En tant que service de vidéoconférence basé sur le cloud, Zoom facilite les interactions entre personnes dans le monde entier. Il est apparu dans le regard du public en 2013 et a réalisé des succès brillants pendant l'épidémie de coronavirus : l'application mobile Zoom a été téléchargée 485 millions de fois rien qu'en 2020.
Zoom offre des fonctionnalités de réunions individuelles et de conférences vidéo de groupe. En tirant parti de ces fonctionnalités, les gens participent à différentes activités en quelques clics, comme participer à une conférence ou prendre une leçon de yoga.
Pourquoi diffuser Zoom sur la TV ?
Diffuser Zoom depuis un téléphone vers une TV génère de nombreux avantages :
- Zoom sur grand écran : les réunions Zoom se déroulent généralement sur des écrans plus petits, comme les smartphones ou les tablettes. Diffuser Zoom sur une TV vous permet de profiter de la réunion sur un écran beaucoup plus grand, ce qui peut améliorer la visibilité et faciliter la vue des participants, des présentations et du contenu partagé.
- Audio amélioré : les téléviseurs offrent généralement une meilleure qualité audio et une expérience plus immersive grâce à leurs haut-parleurs supérieurs par rapport aux smartphones. Cela peut être particulièrement bénéfique si vous avez plusieurs participants rassemblés autour de la TV.
- Confort et commodité : Lorsque vous regardez des réunions Zoom sur une TV, vous pouvez vous asseoir confortablement sur un canapé, détendu et à l'aise. Plus important encore, garder une distance confortable avec l'écran réduit la fatigue visuelle, surtout pendant une longue réunion.
- Accessibilité : Pour les personnes ayant des déficiences visuelles, diffuser Zoom sur la TV offre une meilleure accessibilité. Le grand écran permet une lecture plus facile du texte, la visualisation du contenu partagé et l'identification des participants via la vidéo.
- Une collaboration améliorée : La diffusion de Zoom sur la TV crée un environnement plus collaboratif, surtout pendant les présentations ou les séances de brainstorming. Grâce à l'écran large, les participants trouvent plus facile de visualiser le contenu partagé et de participer aux discussions, ce qui rend la réunion plus productive.
Comment diffuser Zoom depuis un iPhone vers une TV ?
Si vous avez Zoom sur un iPhone, vous pouvez essayer de diffuser Zoom sur la TV avec AirPlay. AirPlay est une suite de protocoles de communication sans fil propriétaires développée par Apple. Avec AirPlay, vous pouvez activer la duplication d'écran pour partager le contenu de l'écran de votre iPhone sur un autre appareil Apple.
AirPlay Zoom vers Apple TV
Bien sûr, l'Apple TV prend en charge AirPlay. Utilisez donc AirPlay pour diffuser Zoon depuis l'iPhone vers l'Apple TV. Le processus se déroule comme suit :
Étape 1. Sur votre Apple TV, allez à Paramètres > AirPlay et Homekit et activer AirPlay Si ce n'est pas déjà activé.
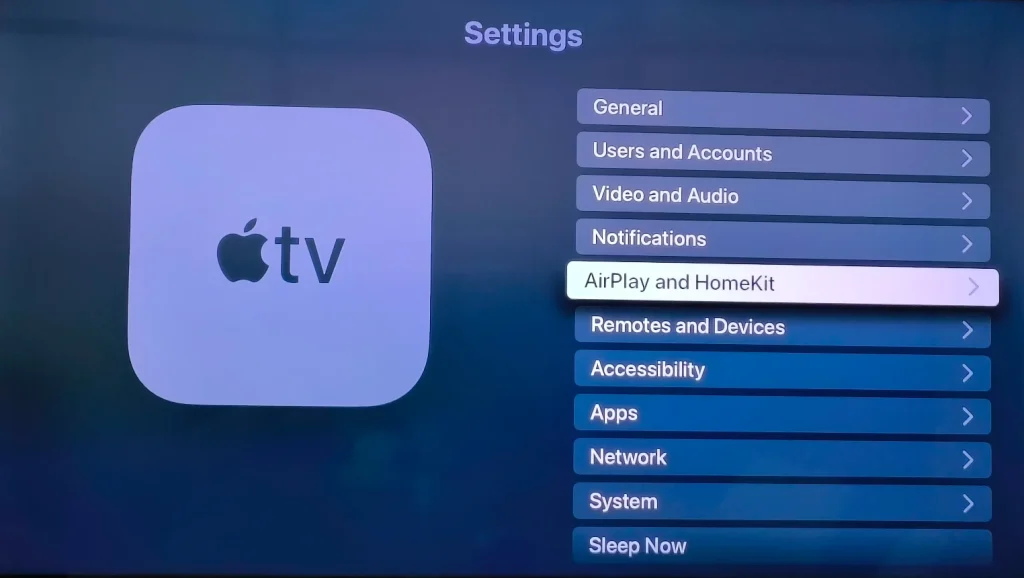
Étape 2. Choisissez le type d'accès que vous souhaitez autoriser. Apple TV vous offre quatre types d'accès comme suit, et votre meilleur choix est de permettre l'accès à toute personne sur le même réseau.
- “Tout le monde" permet à quiconque de diffuser ou de dupliquer du contenu sur votre Apple TV.
- “Tout le monde sur le même réseau" nécessite que votre iPhone et votre Apple TV soient sur le même réseau.
- “Seules les personnes partageant cette maison." limite le streaming et la duplication d'écran uniquement aux membres de votre famille Apple.
- “Nécessite un mot de passe.: nécessite un mot de passe pour diffuser du contenu via AirPlay.
Étape 3. Balayez vers le bas à partir du coin supérieur droit de l'écran de votre iPhone pour le faire apparaître. Centre de contrôle et touchez le icône de duplication d'écran (icône de deux rectangles superposés).
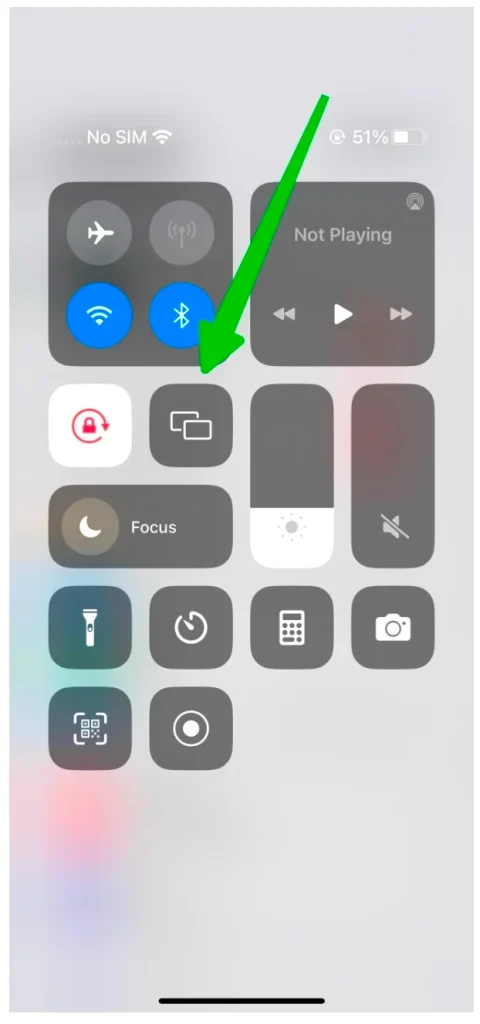
Étape 4. Choisissez votre Apple TV dans la liste.
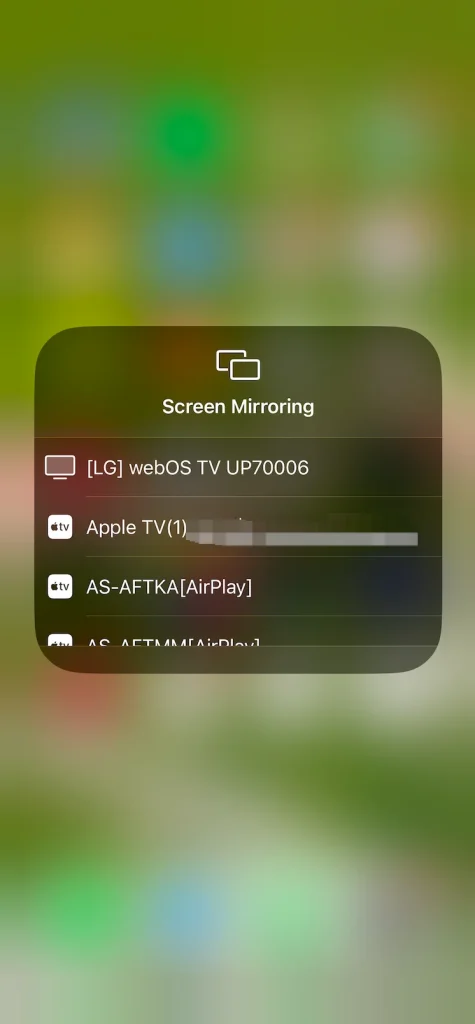
Étape 5. Appuyez n'importe où en dehors de la boîte de menu de duplication d'écran pour revenir à l'écran d'accueil et rejoindre une réunion Zoom.
Agrandir avec AirPlay sur une TV compatible AirPlay
Apple a lancé AirPlay 2, une version mise à jour d'AirPlay, en 2018. AirPlay 2 est disponible sur une gamme de TV., y compris certains modèles de TV de Roku, Samsung, Vizio, LG, Sony, et ainsi de suite, ce qui vous permet de dupliquer l'écran de votre iPhone vers un appareil non Apple facilement.
Si votre TV est compatible avec AirPlay, vous pouvez diffuser Zoom sur la TV via Airplay en quelques étapes. Ici, je voudrais vous montrer comment diffuser Zoom sur Roku de cette manière.
Étape 1. Vérifiez si AirPlay est activé sur Roku TV en vous rendant à Paramètres > Apple AirPlay et Homekit > Paramètres AirPlay et Homekit > AirPlay. Si la fonction AirPlay est désactivée, activez-la.
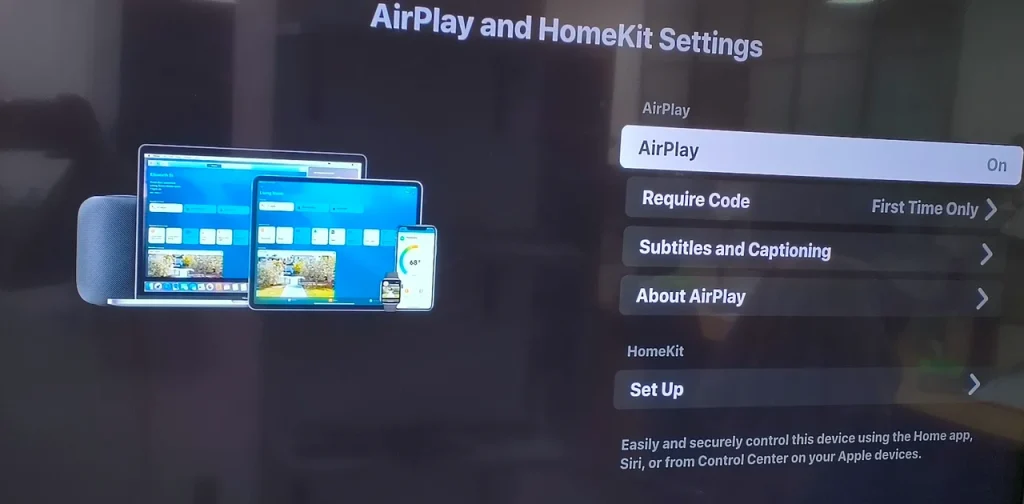
Étape 2. Vérifiez si votre Roku et votre iPhone utilisent le même réseau. Le même réseau est la condition préalable à un processus de diffusion réussi. S'il y a une différence, Changer la connexion réseau sur Roku. ou iPhone pour le maintenir en conformité.
Note : Un réseau stable et rapide contribue à une meilleure expérience de diffusion. Alors, connectez votre Roku et votre iPhone à un meilleur réseau.
Étape 3. Faites glisser vers le bas l'écran de votre iPhone pour accéder au Centre de contrôle et appuyez sur le icône de duplication d'écran (two overlapping rectangles).
Étape 4. Choisissez le nom de votre appareil Roku dans la liste et saisissez le code de jumelage.
Étape 5. Lorsque votre iPhone est apparié avec la TV, lancez l'application Zoom et rejoignez la réunion. Vous pouvez regarder la réunion Zoom sur l'écran de votre TV.
Diffuser Zoon sur une TV sans AirPlay activé
Tous les appareils de diffusion ne prennent pas en charge AirPlay, comme Firestick et certaines TV basées sur Android OS. Malgré cela, vous pouvez toujours diffuser Zoom sur la TV depuis votre iPhone via AirPlay. Pour ce faire, vous devez installer une application sur votre TV pour recevoir les signaux de l'AirPlay de votre iPhone.
The Diffuser AirPlay développée par BoostVision Il s'agit d'une application réceptrice de diffusion sans fil qui vous permet de dupliquer l'écran et de diffuser sans effort depuis des iPhones, iPads et Macbooks vers une TV Android et Fire TV Stick via un réseau Wi-Fi. Ainsi, avec l'application, vous pouvez facilement diffuser Zoom sur l'un de ces appareils depuis un iPhone via AirPlay.
Voici le processus détaillé :
Étape 1. Téléchargez l'application AirPlay Diffuser sur la TV.
- Si vous utilisez une Fire TV Stick, allez à la Magasin d'applications Amazon, recherchez l'application et téléchargez-la.
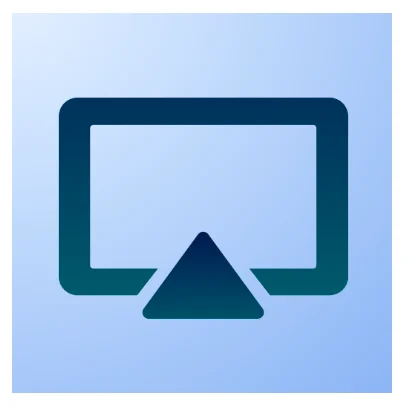
- Si vous utilisez une TV Android, allez à Magasin Google Play, recherchez AirMirror et téléchargez-le.
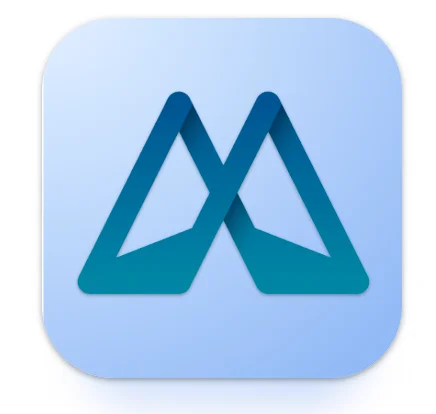
Étape 2. Assurez-vous que votre TV et votre iPhone sont connectés au même réseau Wi-Fi.
Étape 3. Lancez l'application Diffuser AirPlay sur votre TV et notez le nom de la TV qui sera affiché dans le menu principal de l'application.
Étape 4. Activez l'icône de duplication d'écran depuis le Centre de contrôle de votre iPhone, choisissez le nom de votre TV et saisissez le code de jumelage.
Étape 5. Lorsque l'écran de votre iPhone est dupliqué sur votre TV, vous pouvez lancer Zoom sur l'iPhone et rejoindre la réunion.
Lorsque la réunion Zoom se termine, vous pouvez retourner au Centre de contrôle et désactiver AirPlay pour mettre fin au partage d'écran.
Comment diffuser Zoom depuis un Android vers une TV ?
Un iPhone dispose d'AirPlay pour diffuser du contenu sur la TV, tandis qu'un téléphone Android possède une fonction de duplication d'écran pour réaliser cela. La fonction sur le téléphone Android de différents fabricants porte différents noms, tels que Smart View, Quick Content, Smartshare, AllShare Cast, Affichage sans fil, et plus encore. Par exemple, sur mon téléphone Android, la fonction est nommée Screencast.
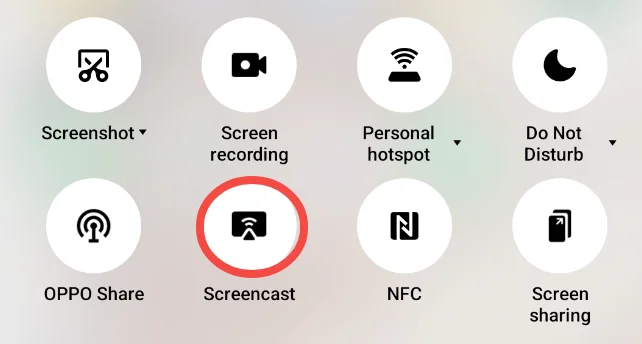
Comment diffuser Zoom sur la TV depuis un Android en utilisant la fonctionnalité de duplication d'écran ? Ici, je souhaite également utiliser Roku comme appareil cible pour vous montrer comment réaliser la diffusion.
Étape 1. Sur Roku TV, allez à Paramètres > Le système > Duplication d'écran > Mode de duplication d'écran.
Étape 2. Définissez le mode de duplication d'écran sur "Rapide” or “Toujours autoriserSi l'option "Ne jamais autoriser" est sélectionnée, le TV Roku ne recevra aucune demande de duplication d'écran de la part d'un appareil et aucune invite n'apparaîtra, ce qui signifie que la fonction de duplication d'écran de Roku est interdite.
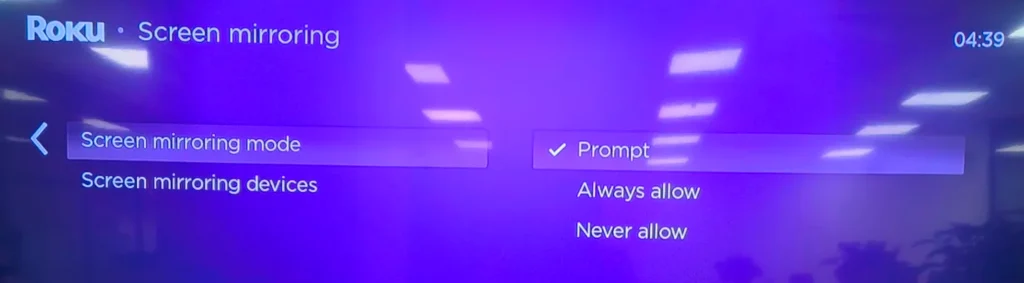
Étape 3. La fonction de duplication d'écran d'Android repose également sur un réseau sans fil pour fonctionner, et par conséquent, vous devez confirmer que l'émetteur et le récepteur partagent le même réseau.
Étape 4. Faites glisser vers le bas l'écran d'accueil de votre téléphone Android et activez la fonction de duplication d'écran.
Étape 5. Choisissez Roku comme appareil cible et choisissez. Permettre ou Toujours autoriser lorsqu'une invite apparaît sur Roku.
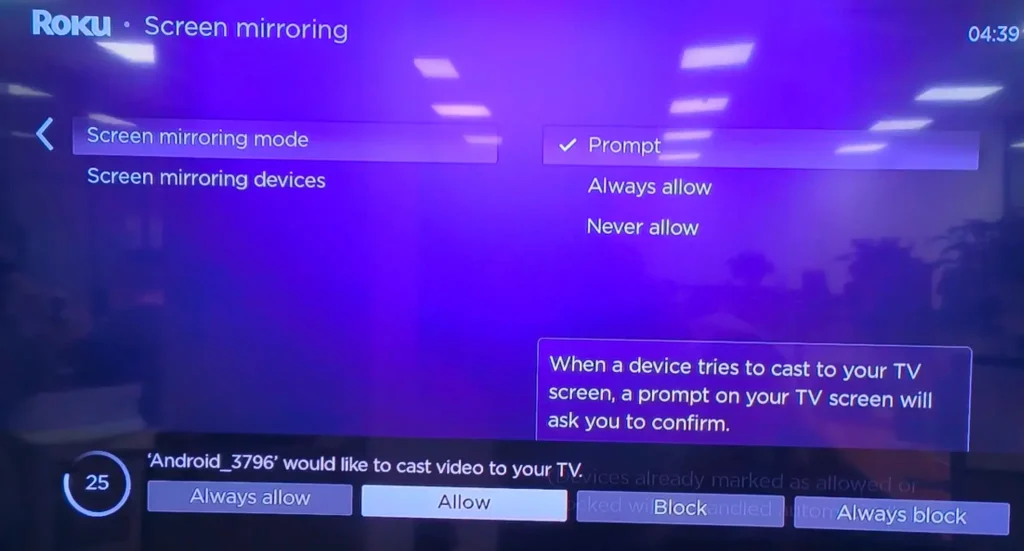
Étape 6. Lancez l'application Zoom sur votre téléphone et commencez ou rejoignez une réunion. Lorsque la réunion se termine, vous pouvez désactiver la fonction de duplication d'écran sur votre téléphone Android pour utiliser votre TV comme d'habitude.
Comment diffuser Zoom depuis un iPhone et un Android vers une TV ?
Les iPhone et les téléphones Android ont des fonctionnalités exclusives pour dupliquer l'écran et diffuser, mais ils peuvent parfois ne pas fonctionner correctement, comme La duplication d'écran de l'iPhone ne fonctionne pas..
Lorsque la fonction AirPlay ou de duplication d'écran devient dysfonctionnelle sur votre smartphone ou tablette, ne vous inquiétez pas car BoostVision vous offre une solution rapide : sa Application de duplication d'écran vous permet de diffuser du contenu depuis des iPhones et des téléphones Android vers des modèles de TV populaires via un réseau Wi-Fi.
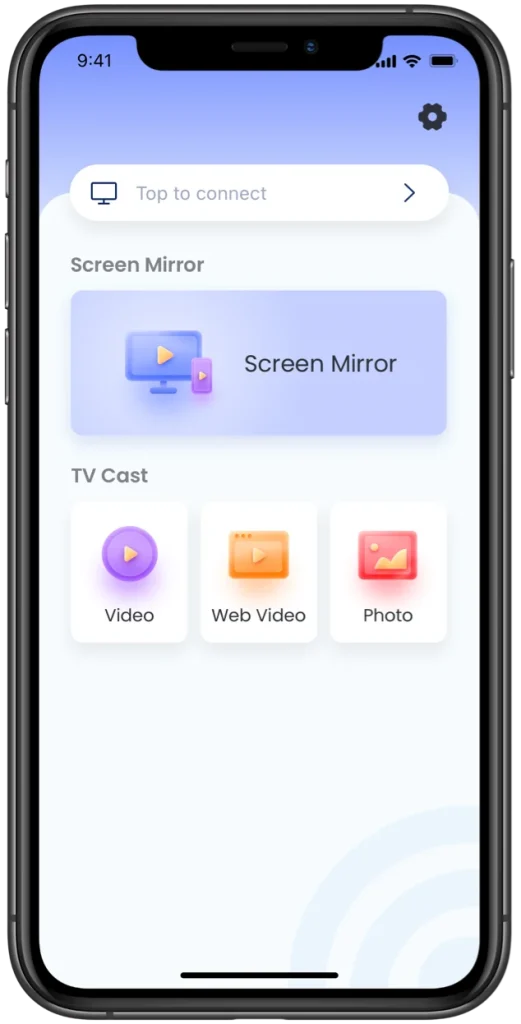
Comme vous pouvez le voir, l'application intègre la duplication d'écran et la diffusion TV. La duplication d'écran vous permet de projeter l'intégralité de l'écran de votre appareil mobile sur Roku TV et d'autres TV, tandis que la diffusion TV vous permet de diffuser des vidéos ou des images en ligne ou hors ligne entre les deux appareils.
Par conséquent, vous pouvez également dupliquer Zoom sur la TV avec l'application. Voyons comment utiliser l'application pour dupliquer Zoom sur un grand écran sans plus tarder.
Étape 1. Installez l'application sur votre téléphone portable pour remplacer la fonction intégrée de l'appareil.
Téléchargez l'application de duplication d'écran : Diffuser sur TV
Étape 2. En attendant que l'application soit téléchargée et installée sur votre téléphone, vérifiez si l'appareil utilise le même réseau que votre TV.
Étape 3. Vérifiez si le mode de duplication d'écran est activé sur votre TV en consultant le manuel de votre TV. Sinon, des problèmes tels que Le "duplication d'écran" Roku ne fonctionne pas. se produira.
Étape 4. Lancez l'application de duplication d'écran sur votre téléphone et cliquez sur le Appuyez pour vous connecter .
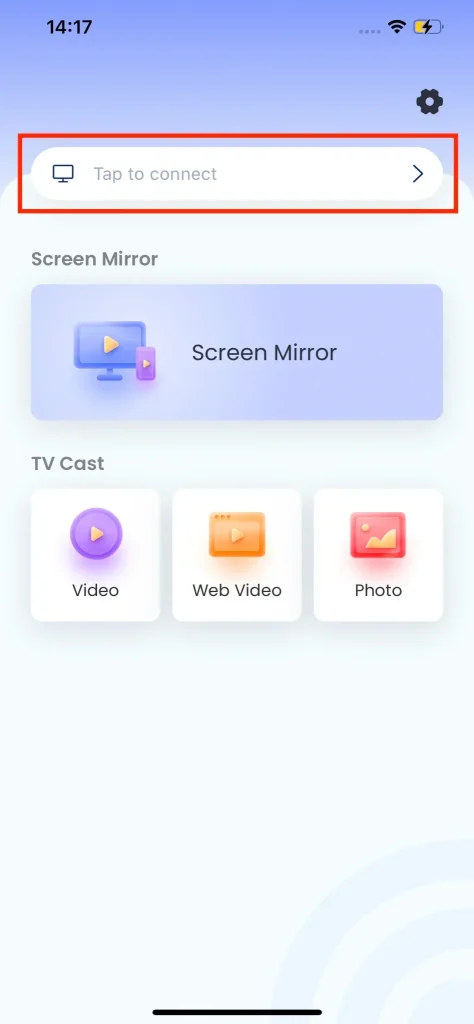
Étape 5. L'application liste tous les appareils disponibles, parmi lesquels vous trouvez votre TV et appuyez dessus, puis cliquez sur le bouton Connecter pour établir la connexion entre votre téléphone et la TV choisie. L'application indiquera un signe de connexion réussie : le texte de Tap to connect est changé en le nom de la TV.
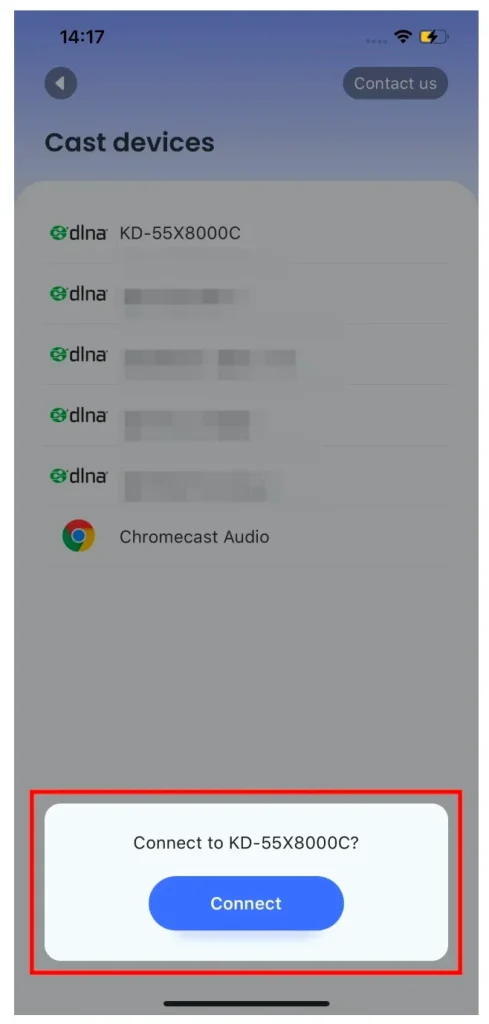
Étape 6. Activez la fonction de duplication d'écran sur l'application, choisissez la qualité de duplication, gardez la Son réglage activé, et appuyez Commencez à dupliquer l'écran.
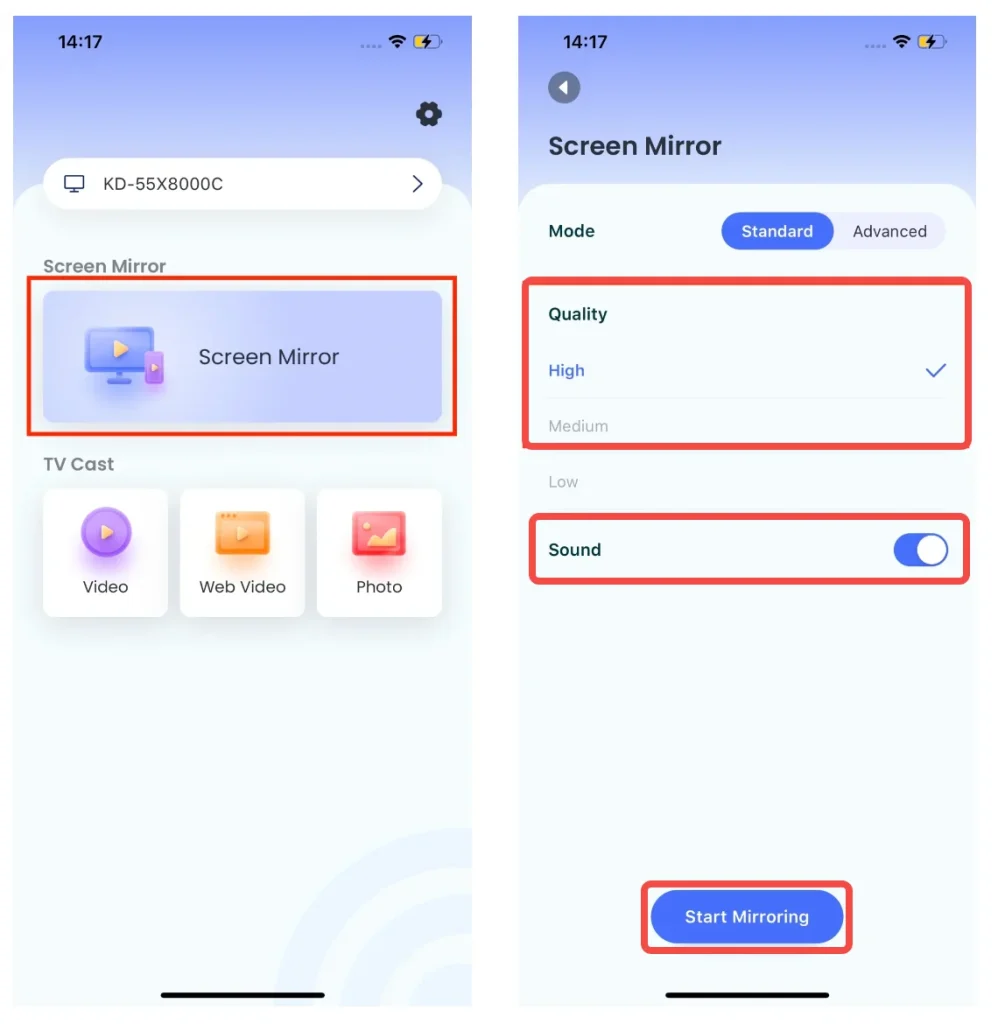
Étape 7. Cliquez sur le Lancer la diffusion bouton, et un compte à rebours apparaît. Attendez la fin du compte à rebours, l'écran de votre téléphone sera affiché sur l'écran de la TV.
Étape 8. Ouvrez l'application Zoom sur votre téléphone et rejoignez la réunion.
Étape 9. Appuyez sur le Arrêtez la diffusion bouton pour arrêter le partage d'écran.
Conclusion
La diffusion vers Zoom sur la TV n'est pas une tâche difficile. De l'iPhone à la TV, vous pouvez utiliser AirPlay, tandis que d'Android à la TV, vous pouvez utiliser la fonction de duplication d'écran. Vous pouvez également utiliser une application de duplication d'écran pour accomplir la tâche. Peu importe la méthode choisie, assurez-vous que les deux appareils sont connectés au même réseau, ce qui garantit un processus de diffusion réussi.
J'espère que vous aurez une meilleure expérience lors de votre participation à une réunion Zoom sur un grand écran.
Diffuser sur Zoom FAQ
Q: Comment regarder Zoom sur ma TV ?
Vous pouvez diffuser Zoom sur votre TV. Par exemple, activez AirPlay pour dupliquer l'écran de votre téléphone sur la TV et lancez l'application Zoom sur votre téléphone, puis Zoom apparaît sur votre TV.
Q: Pouvez-vous dupliquer l'écran de Zoom depuis un iPhone vers une TV ?
Il est possible de dupliquer l'écran de Zoom depuis un iPhone vers une TV. Si vous avez une TV compatible avec AirPlay, vous pouvez le faire via AirPlay. Si votre TV ne prend pas en charge AirPlay, vous pouvez également utiliser AirPlay pour dupliquer l'écran de Zoom depuis un iPhone vers une TV, mais dans ce cas, vous devez installer une application (comme l'application AirPlay Cast de BoostVision) pour recevoir les signaux AirPlay.
Q: Comment puis-je dupliquer l'écran de mon iPhone sur ma TV sans WIFI ?
Vous pouvez utiliser des appareils externes (un câble HDMI et un adaptateur de foudre vers HDMI) pour établir une connexion entre votre iPhone et votre TV. Référez-vous à Comment dupliquer l'écran d'un iPhone sur une TV Roku avec ou sans Wi-Fi Pour établir la connexion.
Q: Comment diffuser sans AirPlay ?
Utilisez une application de duplication d'écran pour diffuser du contenu d'un iPhone ou d'un iPad vers une TV. Par exemple, vous pouvez utiliser l'application de duplication d'écran de BoostVision pour diffuser du contenu de l'appareil iOS vers une TV (Roku, LG, Samsung, etc.) via un réseau Wi-Fi. L'application est également compatible avec les téléphones Android.
- Installez l'application sur votre iPhone.
- Établissez une connexion entre votre iPhone et votre TV.
- Activez la fonction de duplication d'écran ou de diffusion TV.
Pour plus de détails, veuillez vérifier. Guide de l'application de duplication d'écran et de diffusion TV.








