
Chromecast est une excellente alternative à AirPlay, ce qui soulève l'une des questions les plus préoccupantes : comment utiliser AirPlay avec Chromecast ? Impossible. Les appareils Chromecast ne prennent pas en charge la fonctionnalité AirPlay et il est donc impossible d'utiliser AirPlay avec Google Chromecast.
Y a-t-il un moyen de dupliquer l'écran ou de diffuser un iPhone vers un appareil Chromecast ? Si vous avez ces questions, vous êtes au bon endroit. Cet article révèle le mystère de "AirPlay vers Chromecast".
Table des matières
AirPlay contre Chromecast
AirPlay et Chromecast sont toutes deux des technologies de diffusion, mais elles présentent de nombreuses différences.
Différence dans la nature
AirPlay est une fonctionnalité intégrée pour les appareils Apple, incluant les iPhones, iPads et Macs, tandis que le Chromecast est un petit appareil conçu par Google. C'est la différence fondamentale entre AirPlay et Chromecast.

Il y a plus de 13 ans, Apple a initialement introduit la fonctionnalité AirPlay. La fonctionnalité de cette caractéristique a été enrichie, passant de la simple diffusion audio et vidéo vers l'Apple TV à la duplication d'écran de l'écran des appareils iOS vers d'autres appareils compatibles AirPlay.
En 2013, environ deux ans après l'année de sortie d'AirPlay, Google a lancé Chromecast. Chromecast est un petit appareil avec une prise HDMI et est conçu pour diffuser du contenu audiovisuel provenant d'Internet sur des TV HD ou des systèmes audio domestiques.
Différence dans la limite de fonction
La deuxième différence réside dans la fonctionnalité. Lors de la duplication d'écran de votre appareil Apple via Airplay, Airplay ne vous permet pas d'effectuer d'autres tâches sur l'appareil tant qu'il n'est pas désactivé. Mais cela n'arrive pas avec Chromecast. Lors de la diffusion de contenu depuis un téléphone vers la TV via Chromecast, vous pouvez toujours utiliser votre téléphone pour d'autres tâches et même utiliser le téléphone comme une télécommande.
Différence de compatibilité
La fonction AirPlay diffuse le contenu des appareils iOS et macOS vers un autre appareil compatible avec AirPlay sans matériel externe. Donc, si vous possédez un appareil Apple et souhaitez profiter du contenu de cet appareil sur un grand écran comme une Apple TV, AirPlay est la solution idéale.
Chromecast est un appareil HDMI, ce qui signifie qu'il peut fonctionner avec n'importe quel écran doté d'un port HDMI et diffuser du contenu d'un smartphone ou d'un ordinateur vers l'écran TV. Autrement dit, si vous avez un mélange d'appareils et souhaitez apprécier le contenu de ces appareils sur un grand écran, Chromecast pourrait être la meilleure solution.
Il existe une autre différence entre AirPlay et Chromecast : la compatibilité. Chromecast offre une compatibilité plus large que AirPlay.
Voici un bref résumé des différences notables entre AirPlay et Chromecast :
| AirPlay | Chromecast | |
| Nature | Une fonction intégrée aux iPhones, iPads et Macs. | Un appareil de Google. |
| Compatibilité | Seulement les appareils Apple. | Fonctionne avec de nombreux autres appareils comme les smartphones Android, les Smart TV et iOS. |
| Prendre en charge les TV. | Inclus dans de nombreux TV modernes, y compris Samsung, LG, Sony et Vizio. | Inclus dans les TV modernes. |
| Fonctions | Duplication d'écran et diffusion | La duplication d'écran (une application tierce requise) et la diffusion. |
Comment diffuser l'iPhone avec AirPlay ?
Comme indiqué ci-dessus, diffuser votre iPhone vers une TV compatible AirPlay avec la fonction AirPlay est la solution principale. Si vous disposez d'une telle TV, suivez les étapes ci-dessous, puis profitez du contenu de votre iPhone sur un grand écran.
Étape 1. Accédez à Centre de contrôle en balayant vers le bas l'écran de votre iPhone.
Étape 2. Appuyez sur le duplication d'écran icône.
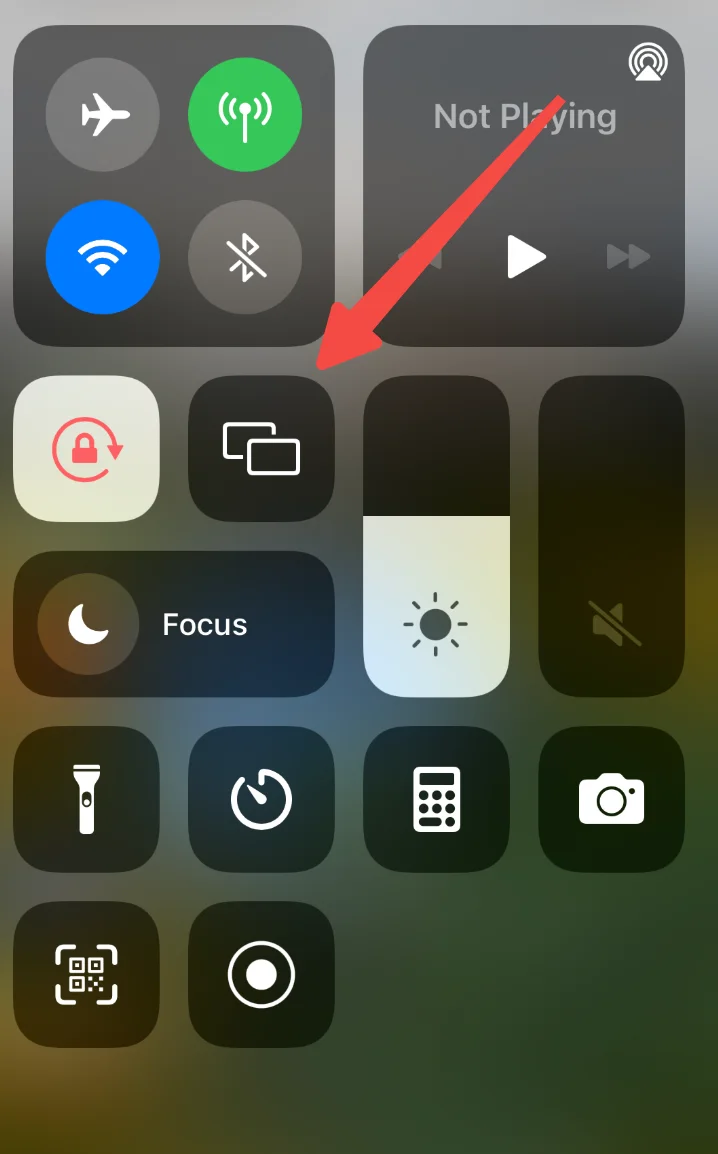
Étape 3. Choisissez l'appareil vers lequel vous souhaitez diffuser depuis la liste des appareils disponibles.

Étape 4. Lorsque l'appareil sélectionné est suivi d'un symbole de coche, la connexion est établie et l'écran de votre iPhone devrait s'afficher sur votre appareil compatible avec AirPlay.
Comment diffuser le contenu d'un iPhone sur Chromecast ?
Les iPhones sont équipés de la fonctionnalité AirPlay, mais Chromecast ne prend pas en charge cette fonctionnalité. Heureusement, cela ne signifie pas qu'il n'y a aucun moyen de diffuser votre iPhone sur Chromecast.
Pour dupliquer votre iPhone sur Chromecast afin de profiter de votre contenu préféré sur un écran plus grand, vous pouvez installer des applications de duplication d'écran tierces sur votre iPhone. Vous pouvez essayer d'utiliser Google Home ou Diffusion TV pour Chromecast by BoostVision. Le dernier est vivement recommandé ici.
Utilisez Google Home
The Google Home L'application vous aide à configurer et à contrôler les produits Google, y compris les Chromecasts. Par conséquent, vous pouvez également profiter de l'application pour diffuser votre iPhone sur Chromecast. Voici comment le réaliser :
Tout d'abord, connectez votre Chromecast au même réseau Wi-Fi que votre iPhone.
Étape 1. Allez à la Magasin d'applications pour télécharger et installer le Google Home application.
Étape 2. Lorsque l'installation de l'application est terminée, lancez l'application et connectez-vous avec votre compte Gmail.
Étape 3. Appuyez sur le Accueil Option sur l'écran.
Étape 4. Choisir le Autoriser pendant l'utilisation de l'application Lorsque l'on vous demande l'accès à votre localisation.
Étape 5. Attendez que l'application recherche les appareils Chromecast à proximité ou appuyez manuellement sur le. Chromecast/Google TV Lorsqu'il affiche le menu « Qu'êtes-vous en train de configurer ? » et appuyez sur le Next bouton.
Étape 6. Quand un Code QR apparaît sur l'écran de votre TV, scannez-le avec votre iPhone et connectez-vous à votre réseau sans fil.
Ensuite, vous pouvez diffuser depuis votre iPhone vers Chromecast.
Étape 1. Ouvrez l'application qui prend en charge la diffusion, comme YouTube, Netflix ou Spotify.
Étape 2. Il devrait y avoir une icône de diffusion dans l'application. Appuyez sur l'icône et choisissez de vous connecter à votre Chromecast.
Étape 3. Attendez que la connexion soit établie. Généralement, quelques secondes sont nécessaires.
Étape 4. Maintenant, l'écran de votre iPhone devrait apparaître sur votre TV connectée à un Chromecast, et vous pouvez choisir quelque chose à regarder depuis l'application de diffusion vidéo.
L'application Google Home nous aide pour la diffusion de l'iPhone vers Chromecast. Cependant, il existe une meilleure manière de dupliquer et de diffuser votre iPhone vers Google Chromecast, en utilisant l'application TV Cast for Chromecast par BoostVision.
Utilisez TV Cast pour Chromecast par BoostVision.
BoostVision est un développeur professionnel de logiciels de télécommande TV et de duplication d'écran qui se consacre à améliorer votre expérience de visionnage et a émis de nombreuses applications puissantes et fiables, y compris TV Cast pour Chromecast.

L'application TV Cast pour Chromecast intègre deux puissantes fonctions, à savoir la duplication d'écran et la diffusion de médias. Ces deux fonctionnalités peuvent dupliquer l'écran de votre téléphone et de votre tablette sur une TV connectée à un Chromecast. Mais elles présentent également quelques différences.
La fonction de duplication d'écran clone tout ce qui se passe sur votre appareil et l'affiche sur l'écran de votre TV sans latence, tandis que la fonction de diffusion de contenu diffuse le contenu depuis un navigateur, un service cloud et votre album local vers l'écran de votre TV.
L'application se concentre sur une haute compatibilité. Elle est compatible avec les appareils Android et iOS, ce qui signifie que vous pouvez dupliquer l'écran de vos appareils Android ou iOS vers un Chromecast.
Le processus de configuration facile est le troisième avantage de l'application. Il n'y a que trois étapes : télécharger l'application, connecter l'application à votre Chromecast et activer la fonction de duplication d'écran ou de diffusion de médias.
Astuce : Si vous vous demandez pourquoi essayer l'application, vous pouvez trouver les raisons dans Revue complète de TV Cast pour Chromecast.
Voici comment diffuser votre iPhone sur une TV connectée à Chromecast en utilisant l'application :
Étape 1. Téléchargez l'application en cliquant sur le bouton suivant.
Téléchargez TV Cast pour Chromecast
Étape 2. Cliquez sur le Appuyez pour vous connecter zone, choisissez votre appareil Chromecast et appuyez sur le Connecter Option.
Remarque : si votre Chromecast n'apparaît pas dans la liste des appareils, veuillez vérifier si votre iPhone est connecté au même réseau que votre Chromecast.
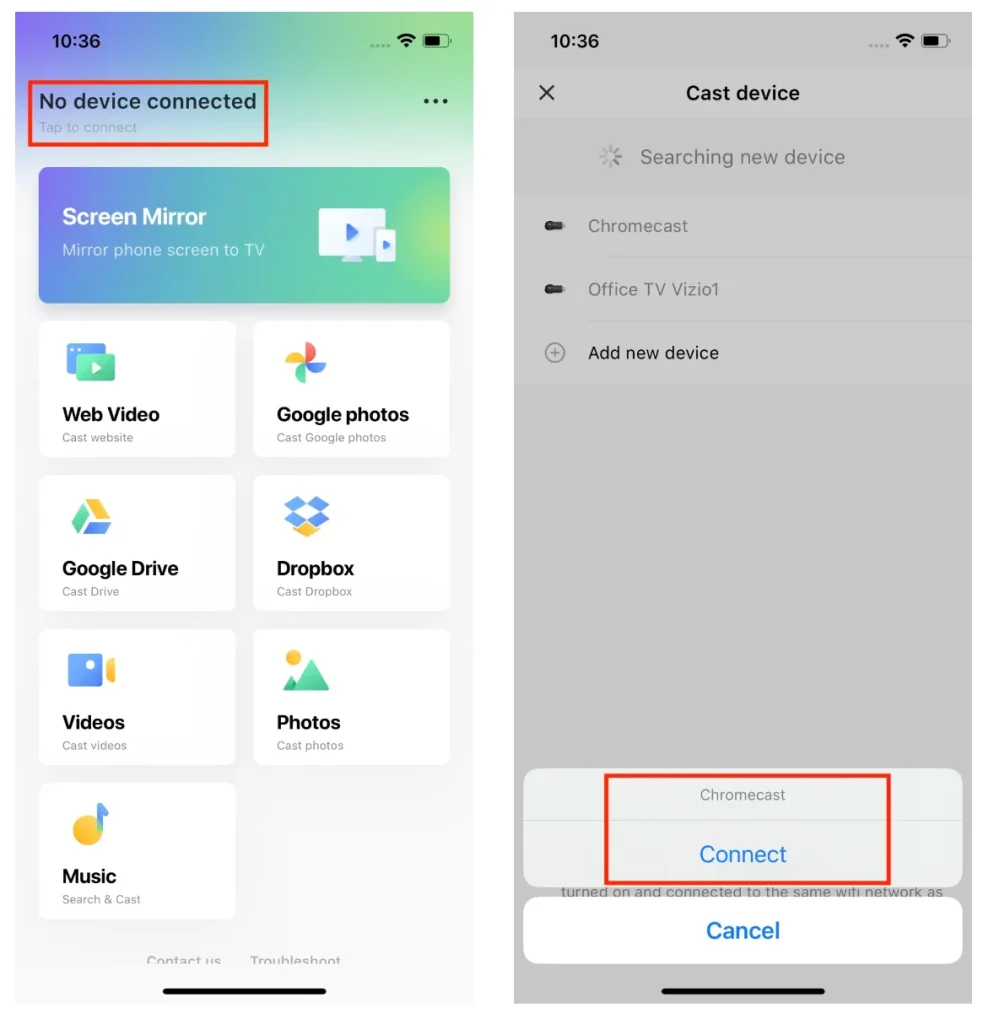
Étape 3. Lorsque le nom de votre Chromecast apparaît sur l'écran de l'application, la connexion est établie avec succès. Ensuite, appuyez sur Dupliquer l'écran ou d'autres parties de votre écran pour dupliquer votre iPhone sur Chromecast.
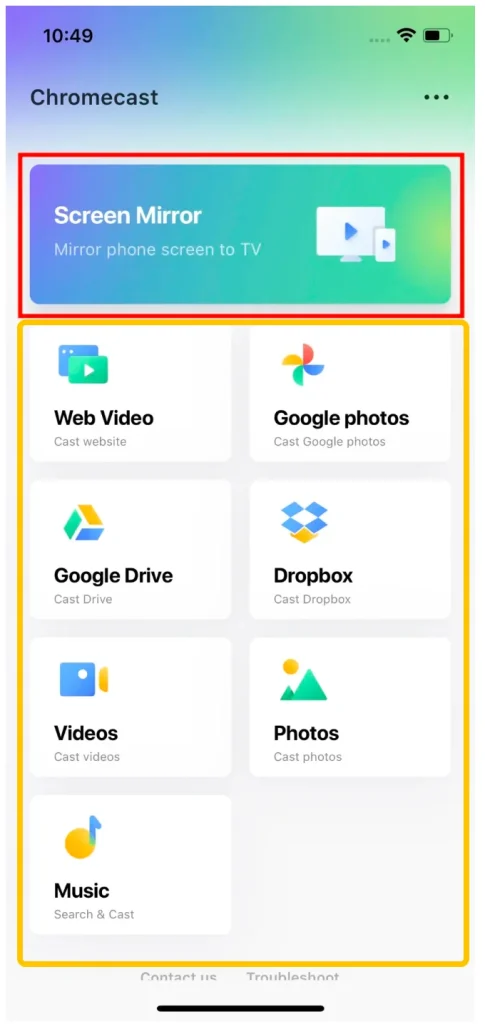
Voici comment utiliser la fonction de duplication d'écran :
- Appuyez sur le Dupliquer l'écran .
- Choisissez la qualité de duplication d'écran appropriée parmi Salut, Moyen, et Faible, et allumez-le Son bouton.
- Appuyez sur le Commencez à dupliquer l'écran bouton.
- Cliquez sur le Lancer la diffusion un bouton et un compte à rebours apparaît.
- Attendez la fin du compte à rebours, et la duplication d'écran commence.
- Pour mettre fin à la duplication d'écran, appuyez sur le Arrêtez la diffusion Option.

La fonction de diffusion est également utile. Elle vous aide à diffuser du contenu provenant de différentes sources, y compris des sites web, des services cloud tels que Google Photo, Google Drive et Dropbox, et des bibliothèques de médias locaux. Pour plus de détails sur la diffusion de médias, veuillez vous référer à le manuel TV Cast pour Chromecast.
Conclusion
Comment utiliser AirPlay avec Google Chromecast ? Vous pourriez avoir une réponse claire à la question après avoir lu cet article. Bien qu'il soit impossible d'utiliser AirPlay avec Chromecast, il est possible de diffuser votre iPhone vers une TV compatible AirPlay grâce à la fonction AirPlay et de diffuser votre iPhone vers Chromecast en utilisant l'application TV Cast for Chromecast par BoostVision ou Google Home.
Si vous pensez que cette publication ou l'application TV Cast pour Chromecast est bénéfique, veuillez partager la publication ou l'application avec d'autres personnes qui ont une question sur AirPlay vers Google Chromecast.
FAQ sur la diffusion d'AirPlay vers Chromecast
Q: Puis-je dupliquer l'écran sur Chromecast ?
Vous pouvez dupliquer l'écran sur Chromecast en installant une application tierce, et ici l'application TV Cast for Chromecast conçue par BoostVision est recommandée. Vous pouvez la télécharger et l'installer depuis le Google Play Store et l'App Store et suivre les instructions à l'écran pour dupliquer tout ce qui se trouve sur l'écran de votre téléphone sur la TV connectée à votre Chromecast.
Q: Comment puis-je connecter mon iPhone à Chromecast ?
- Branchez votre Chromecast.
- Télécharger Google Home Téléchargez l'application depuis l'App Store.
- Lancez l'application Google Home et appuyez sur le icône plus.
- Choisir le Configurer l'appareil Option.
- Appuyez sur le Nouveaux appareils option. Pour compléter l'étape, autorisez l'application à accéder à votre emplacement.
- Choisir Accueil ou Créer un autre foyer et touchez le Next bouton.
- Choisir le Chromecast/Google TV Option si l'application ne détecte pas automatiquement votre Chromecast.
- Suivez les instructions affichées à l'écran pour terminer la configuration.
Q: Apple n'a pas Miracast.
Malheureusement, Miracast est conçu pour les appareils Windows et Android, les appareils iOS comme les iPhones n'en disposent pas. Mais les iPhones sont équipés de la fonctionnalité AirPlay pour la duplication d'écran.
Q: Comment puis-je diffuser l'écran de mon téléphone sur ma TV ?
Pour diffuser le contenu de votre téléphone sur votre TV, vous pouvez utiliser Diffuseur pour Smart TV L'application par BoostVision. L'application peut diffuser un écran Android vers les principales marques de TV avec une faible latence, y compris Roku, FireStick, Samsung, LG, Sony, Vizio, et ainsi de suite.








